Kopírování přírůstkového snímku do nové oblasti
Existují dvě možnosti kopírování přírůstkového snímku napříč oblastmi. První možnost, spravovaný proces (doporučeno), který provede kopírování za vás. Tento proces zpracovává Azure a odstraňuje nároky na údržbu související se správou procesu kopírování přípravou účtu úložiště v cílové oblasti. Azure zajišťuje, aby se do cílové oblasti zkopírovaly pouze změny od posledního snímku v cílové oblasti, aby se snížila nároky na data a snížil se cíl bodu obnovení. Můžete zkontrolovat proces kopírování, abyste věděli, kdy je cílový snímek připravený k obnovení disků. U tohoto spravovaného procesu se vám účtují pouze náklady na šířku pásma přenosu dat napříč oblastí a transakce čtení na zdrojovém snímku. Při kopírování cílového snímku neodstraňovat zdrojový snímek.
Druhou možností je ruční kopírování, kdy získáte změny mezi dvěma přírůstkovými snímky až na úroveň bloku a ručně je zkopírujete z jedné oblasti do druhé. Většina uživatelů by měla používat spravovaný proces, ale pokud máte zájem o zvýšení rychlosti kopírování, druhá možnost vám umožní zrychlit kopírování pomocí výpočetních prostředků.
Tento článek popisuje kopírování přírůstkového snímku z jedné oblasti do jiné. Koncepční podrobnosti o přírůstkových snímcích najdete v tématu Vytvoření přírůstkového snímku pro spravované disky .
Omezení
- Pro každé předplatné a oblast můžete paralelně kopírovat 100 přírůstkových snímků.
- Pokud používáte rozhraní REST API, musíte použít verzi 2020-12-01 nebo novější rozhraní REST API služby Azure Compute.
- Najednou můžete kopírovat jenom jeden přírůstkový snímek konkrétního disku.
- Snímky se musí kopírovat v pořadí, ve jakém byly vytvořeny.
Spravovaná kopie
Pomocí Azure CLI můžete zkopírovat přírůstkový snímek. Potřebujete nejnovější verzi Azure CLI. V následujících článcích se dozvíte, jak nainstalovat nebo aktualizovat Azure CLI.
Následující skript zkopíruje přírůstkový snímek z jedné oblasti do jiné:
subscriptionId=<yourSubscriptionID>
resourceGroupName=<yourResourceGroupName>
targetSnapshotName=<name>
sourceSnapshotResourceId=<sourceSnapshotResourceId>
targetRegion=<validRegion>
sourceSnapshotId=$(az snapshot show -n $sourceSnapshotName -g $resourceGroupName --query [id] -o tsv)
az snapshot create -g $resourceGroupName -n $targetSnapshotName -l $targetRegion --source $sourceSnapshotId --incremental --copy-start
Kontrola stavu kopírování
Stav jednotlivých snímků můžete zkontrolovat kontrolou CompletionPercent vlastnosti. Nahraďte $sourceSnapshotName názvem snímku a spusťte následující příkaz. Hodnota vlastnosti musí být 100, abyste mohli použít snímek k obnovení disku nebo vygenerovat identifikátor URI SAS pro stažení podkladových dat.
az snapshot show -n $sourceSnapshotName -g $resourceGroupName --query [completionPercent] -o tsv
Ruční kopírování
Přírůstkové snímky nabízejí rozdílovou funkci. Umožňují získat změny mezi dvěma přírůstkovými snímky stejného spravovaného disku až po úroveň bloku. Můžete ho použít ke snížení zatížení dat při kopírování snímků napříč oblastmi. Můžete si například stáhnout první přírůstkový snímek jako základní objekt blob v jiné oblasti. U následných přírůstkových snímků můžete do základního objektu blob zkopírovat jenom změny od posledního snímku. Po zkopírování změn můžete pořizovat snímky základního objektu blob, které představují zálohu disku k určitému bodu v čase v jiné oblasti. Disk můžete obnovit buď ze základního objektu blob, nebo ze snímku základního objektu blob v jiné oblasti.
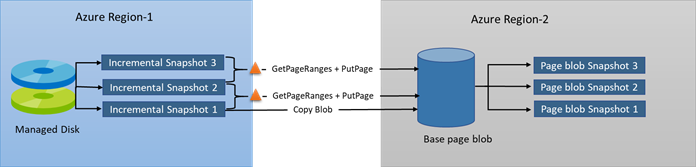
Další kroky
Pokud chcete vidět ukázkový kód demonstrující rozdílové schopnosti přírůstkových snímků pomocí .NET, přečtěte si téma Kopírování záloh Azure Spravované disky do jiné oblasti s rozdílovými schopnostmi přírůstkových snímků.
Pokud máte další dotazy k snímkům, projděte si část snímků v nejčastějších dotazech.


