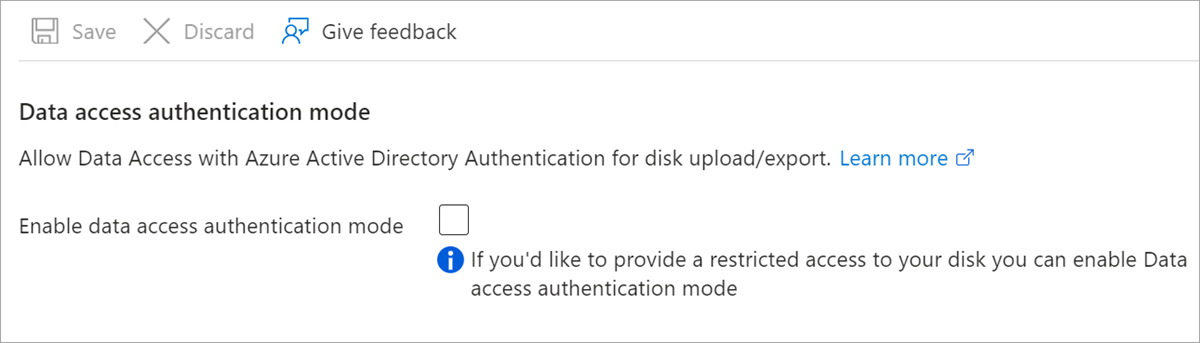Stažení virtuálního pevného disku s Windows z Azure
Platí pro: ✔️ Virtuální počítače s Windows
V tomto článku se dozvíte, jak stáhnout soubor virtuálního pevného disku s Windows z Azure pomocí webu Azure Portal.
Volitelné: Generalizace virtuálního počítače
Pokud chcete použít virtuální pevný disk jako image k vytvoření dalších virtuálních počítačů, měli byste použít nástroj Sysprep ke generalizaci operačního systému. Jinak budete muset vytvořit kopii disku pro každý virtuální počítač, který chcete vytvořit.
Pokud chcete virtuální pevný disk použít jako image k vytvoření dalších virtuálních počítačů, zobecníte virtuální počítač.
- Pokud jste to ještě neudělali, přihlaste se k Portálu Azure.
- Připojte se k virtuálnímu počítači.
- Na virtuálním počítači otevřete okno příkazového řádku jako správce.
- Změňte adresář na %windir%\system32\sysprep a spusťte sysprep.exe.
- V dialogovém okně Nástroj pro přípravu systému vyberte Enter System Out-of-Box Experience (OOBE) a ujistěte se, že je vybrána generalizace .
- V Možnosti vypnutí vyberte Vypnout a klepněte na tlačítko OK.
Pokud nechcete zobecnit aktuální virtuální počítač, můžete stále vytvořit generalizovanou image tak, že nejprve vytvoříte snímek disku s operačním systémem, vytvoříte ze snímku nový virtuální počítač a zobecníte kopii.
Zastavení virtuálního počítače
Virtuální pevný disk nejde stáhnout z Azure, pokud je připojený k běžícímu virtuálnímu počítači. Pokud chcete zachovat virtuální počítač spuštěný, můžete vytvořit snímek a pak ho stáhnout.
- V nabídce centra na webu Azure Portal klikněte na Virtuální počítače.
- V seznamu vyberte virtuální počítač.
- V okně virtuálního počítače klikněte na Zastavit.
Alternativa: Vytvoření snímku disku virtuálního počítače
Pořiďte snímek disku, který chcete stáhnout.
- Vyberte virtuální počítač na portálu.
- V nabídce vlevo vyberte Disky a pak vyberte disk, který chcete vytvořit. Zobrazí se podrobnosti o disku.
- V nabídce v horní části stránky vyberte Vytvořit snímek . Otevře se stránka Vytvořit snímek .
- Do pole Název zadejte název snímku.
- Jako typ snímku vyberte Možnost Úplná nebo Přírůstková.
- Až budete hotovi, vyberte Zkontrolovat a vytvořit.
Snímek se vytvoří za chvíli a pak ho můžete použít ke stažení nebo vytvoření jiného virtuálního počítače.
Poznámka:
Pokud virtuální počítač nejprve nezastavíte, snímek se nevyčistí. Snímek bude ve stejném stavu, jako kdyby byl virtuální počítač v okamžiku vytvoření snímku v době, kdy došlo k chybě nebo došlo k chybě. I když je obvykle bezpečný, může to způsobit problémy, pokud spuštěné aplikace spuštěné v době nebyly odolné proti chybám.
Tato metoda se doporučuje jenom pro virtuální počítače s jedním diskem s operačním systémem. Virtuální počítače s jedním nebo více datovými disky by se měly před stažením nebo před vytvořením snímku disku s operačním systémem a jednotlivých datových disků zastavit.
Zabezpečené stahování a nahrávání pomocí MICROSOFT Entra ID
Pokud k řízení přístupu k prostředkům používáte Microsoft Entra ID , můžete ho teď použít k omezení nahrávání a stahování spravovaných disků Azure. Tato funkce je dostupná jako nabídka ga ve všech oblastech. Když se uživatel pokusí nahrát nebo stáhnout disk, Azure ověří identitu žádajícího uživatele v Microsoft Entra ID a potvrdí, že má uživatel požadovaná oprávnění. Na vyšší úrovni může správce systému nastavit zásadu na úrovni účtu Azure nebo předplatného, aby se zajistilo, že všechny disky a snímky musí pro nahrávání nebo stahování používat ID Microsoft Entra. Pokud máte nějaké dotazy k zabezpečení nahrávání nebo stahování pomocí ID Microsoft Entra, spojte se s tímto e-mailem: azuredisks@microsoft .com
Omezení
- Virtuální pevné disky se nedají nahrát do prázdných snímků.
- Azure Backup v současné době nepodporuje disky zabezpečené pomocí ID Microsoft Entra.
- Azure Site Recovery v současné době nepodporuje disky zabezpečené pomocí ID Microsoft Entra.
Požadavky
- Nainstalujte nejnovější modul Azure PowerShellu.
Přiřazení role RBAC
Pokud chcete získat přístup ke spravovaným diskům zabezpečeným pomocí Microsoft Entra ID, musí mít žádající uživatel buď operátor dat pro Spravované disky roli, nebo vlastní roli s následujícími oprávněními:
- Microsoft.Compute/disks/download/action
- Microsoft.Compute/disks/upload/action
- Microsoft.Compute/snapshots/download/action
- Microsoft.Compute/snapshots/upload/action
Podrobný postup přiřazení role najdete v následujících článcích pro portál, PowerShell nebo rozhraní příkazového řádku. Pokud chcete vytvořit nebo aktualizovat vlastní roli, přečtěte si následující články týkající se portálu, PowerShellu nebo rozhraní příkazového řádku.
Povolení režimu ověřování přístupu k datům
Pokud chcete omezit přístup k disku, povolte režim ověřování přístupu k datům. Můžete ho buď povolit při vytváření disku, nebo ho můžete povolit na stránce Export disku v části Nastavení pro existující disky.
Vygenerování adresy URL pro stažení
Pokud chcete stáhnout soubor VHD, musíte vygenerovat adresu URL sdíleného přístupového podpisu (SAS). Při vygenerování adresy URL se k adrese URL přiřadí doba vypršení platnosti.
- Na stránce virtuálního počítače klikněte v nabídce vlevo na Disky .
- Vyberte disk operačního systému pro virtuální počítač.
- Na stránce disku vyberte v nabídce vlevo možnost Exportovat disk.
- Výchozí doba vypršení platnosti adresy URL je 3600 sekund (jedna hodina). U disků s operačním systémem Windows nebo velkých datových disků možná budete muset tento počet zvýšit. Obvykle stačí 36000 sekund (10 hodin).
- Klikněte na Vygenerovat adresu URL.
Poznámka:
Doba vypršení platnosti se z výchozího nastavení zvýší tak, aby poskytovala dostatek času ke stažení velkého souboru VHD pro operační systém Windows Server. Stažení velkých virtuálních pevných disků může trvat až několik hodin v závislosti na vašem připojení a velikosti virtuálního počítače.
Když je adresa URL SAS aktivní, při pokusu o spuštění virtuálního počítače dojde k chybě, že pro název disku není k dispozici aktivní sdílený přístupový podpis. Adresu URL SAS můžete odvolat výběrem možnosti Zrušit export na stránce Export disku.
Stažení virtuálního pevného disku
Poznámka:
Pokud k zabezpečení stahování spravovaných disků používáte ID Microsoft Entra, musí mít uživatel, který stahuje virtuální pevný disk, příslušná oprávnění RBAC.
- Pod generovanou adresou URL klikněte na Stáhnout soubor VHD.
- Možná budete muset kliknout na Uložit v prohlížeči a spustit stahování. Výchozí název souboru VHD je abcd.
Další kroky
- Zjistěte, jak nahrát soubor VHD do Azure.
- Vytvořte spravované disky z nespravovaných disků v účtu úložiště.
- Správa disků Azure pomocí PowerShellu
Váš názor
Připravujeme: V průběhu roku 2024 budeme postupně vyřazovat problémy z GitHub coby mechanismus zpětné vazby pro obsah a nahrazovat ho novým systémem zpětné vazby. Další informace naleznete v tématu: https://aka.ms/ContentUserFeedback.
Odeslat a zobrazit názory pro