Nastavení řízené distribuce vývojářů aplikací (ADCD) v IBM zD&T v1
Na virtuálních počítačích Azure Virtual Machines můžete spustit prostředí IBM Z Development and Test Environment (zD&T). Toto prostředí emuluje architekturu IBM Z Series. Může hostovat různé operační systémy nebo instalace řady Z (označované také jako instance Z nebo balíčky), které jsou dostupné prostřednictvím přizpůsobených sad označovaných jako ADCD (Ibm Application Developers Controlled Distributions).
V tomto článku se dozvíte, jak nastavit instanci ADCD v prostředí zD&T v Azure. ADCD vytváří kompletní implementace operačního systému Z Series pro vývojová a testovací prostředí, která běží v zD&T.
Podobně jako zD&T jsou ADCD k dispozici pouze zákazníkům a partnerům IBM a jsou výhradně určené pro účely vývoje a testování. Nepoužívají se pro produkční prostředí. Mnoho instalačních balíčků IBM je k dispozici ke stažení prostřednictvím Passport Advantage nebo IBM PartnerWorld.
Požadavky
Předplatné Azure. Pokud ho nemáte, vytvořte si bezplatný účet před tím, než začnete.
Prostředí zD&T dříve nastavené v Azure. Tento článek předpokládá, že používáte stejnou image virtuálního počítače s Ubuntu 16.04, kterou jste vytvořili dříve.
Přístup k médiím ADCD prostřednictvím IBM PartnerWorld nebo Passport Advantage
Licenční server. To je nutné ke spuštění IBM zD&T. Způsob, jakým ho vytvoříte, závisí na tom, jak software licencujete od IBM:
Licenční server založený na hardwaru vyžaduje hardwarové zařízení USB, které obsahuje logické tokeny potřebné pro přístup ke všem částem softwaru. Musíte to získat od IBM.
Licenční server založený na softwaru vyžaduje, abyste nastavili centralizovaný server pro správu licenčních klíčů. Tato metoda je upřednostňovaná a vyžaduje, abyste na serveru pro správu nastavili klíče, které obdržíte od IBM.
Stažení instalačních balíčků z Passport Advantage
Vyžaduje se přístup k médiu ADCD. Následující postup předpokládá, že jste zákazníkem IBM a můžete použít Passport Advantage. Partneři IBM můžou používat IBM PartnerWorld.
Poznámka:
Tento článek předpokládá, že počítač s Windows se používá pro přístup k webu Azure Portal a ke stažení médií IBM. Pokud používáte počítač Mac nebo Ubuntu, mohou se příkazy a proces získání média IBM mírně lišit.
Přihlaste se ke službě Passport Advantage.
Vyberte Software ke stažení a přístup k médiím.
Vyberte nabídku programu a číslo smlouvy a klikněte na Pokračovat.
Zadejte popis části nebo číslo dílu a klikněte na Finder.
Volitelně můžete kliknout na abecední seznam objednávek a zobrazit produkt podle názvu.
V poli Operační systém vyberte všechny operační systémya v poli Jazyky všechny jazyky. Potom klikněte na Přejít.
Kliknutím na Vybrat jednotlivé soubory rozbalíte seznam a zobrazíte jednotlivá média, která chcete stáhnout.
Ověřte balíčky, které chcete stáhnout, vyberte Stáhnout a pak soubory stáhněte do požadovaného adresáře.
Nahrání balíčků ADCD
Když teď máte balíčky, musíte je nahrát do virtuálního počítače v Azure.
Na webu Azure Portal zahajte relaci SSH s virtuálním počítačem s Ubuntu, který jste vytvořili. Přejděte na virtuální počítač, vyberte okno Přehled a pak vyberte Připojení.
Vyberte kartu SSH a zkopírujte příkaz ssh do schránky.
Přihlaste se k virtuálnímu počítači pomocí svých přihlašovacích údajů a zvoleného klienta SSH. Tato ukázka používá rozšíření Linuxu pro Windows 10, která do příkazového řádku Windows přidá prostředí Bash.
Po přihlášení vytvořte adresář pro nahrání balíčků IBM. Mějte na paměti, že v Linuxu se rozlišují malá a velká písmena. Tato ukázka například předpokládá, že se balíčky nahrají do:
/home/MyUserID/ZDT/adcd/nov2017/volumesNahrajte soubory pomocí klienta SSH, jako je WinSCP. Vzhledem k tomu, že SCP je součástí SSH , používá port 22, což je to, co SSH používá. Pokud váš místní počítač není Windows, můžete do relace SSH zadat příkaz scp.
Zahajte nahrávání do vytvořeného adresáře virtuálního počítače Azure, který se stane úložištěm imagí pro zD&T.
Poznámka:
Ujistěte se, že je soubor ADCDTOOLS.XML součástí nahrávání do adresáře home/MyUserID/ZDT/adcd/nov2017 . Budete ho potřebovat později.
Počkejte, až se soubory nahrají, což může nějakou dobu trvat v závislosti na vašem připojení k Azure.
Po dokončení nahrávání přejděte do adresáře svazků a dekomprimujte všechny svazky gz :
gunzip \*.gz
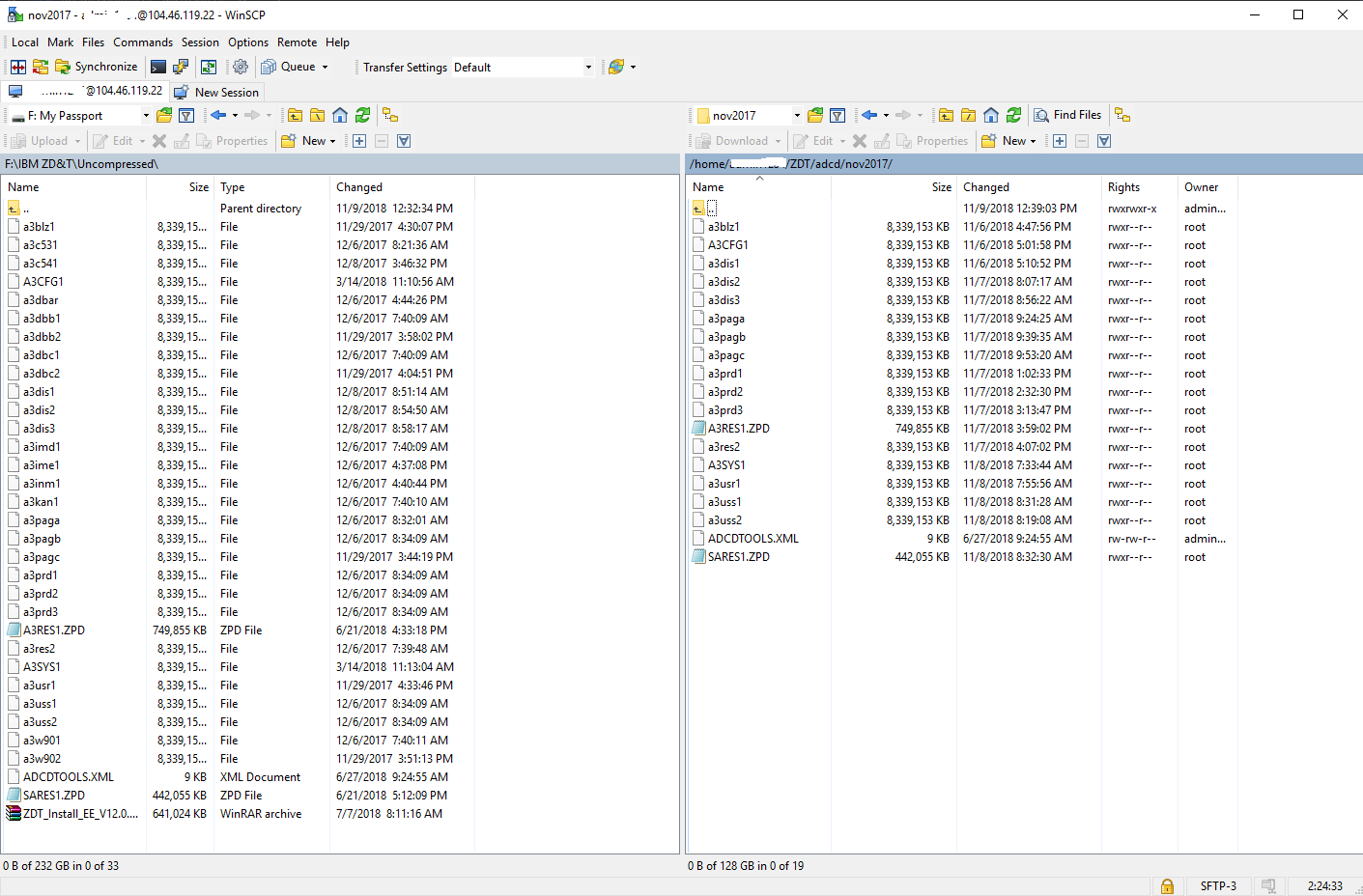
Konfigurace úložiště imagí
Dalším krokem je konfigurace zD&T tak, aby používala nahrané balíčky. Proces úložiště obrázků v rámci zD&T umožňuje připojit a používat image. Může používat protokol SSH nebo FTP.
Spusťte zDTServer. Chcete-li to provést, musíte být na kořenové úrovni. Zadejte následující dva příkazy v pořadí:
sudo su - /opt/ibm/zDT/bin/startServerVšimněte si výstupu adresy URL příkazem a použijte tuto adresu URL pro přístup k webovému serveru. Vypadá nějak takto:
https:// (název nebo IP adresa virtuálního počítače) :9443/ZDTMC/index.html
Nezapomeňte, že váš webový přístup používá port 9443. Pomocí tohoto příkazu se přihlaste k webovému serveru. ID uživatele pro ZD&T je zdtadmin a heslo je heslo.
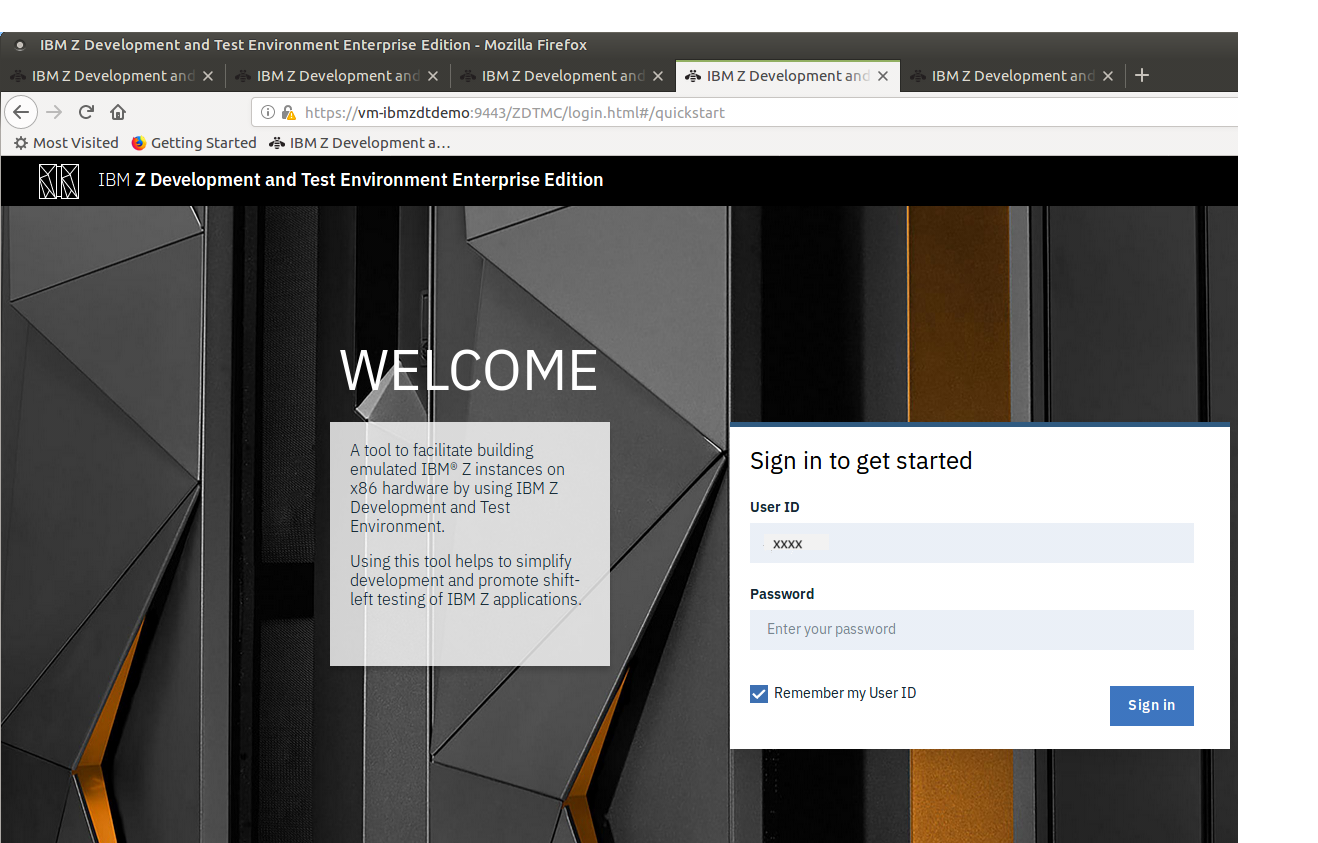
Na stránce Rychlý start v části Konfigurovat vyberte Úložiště imagí.
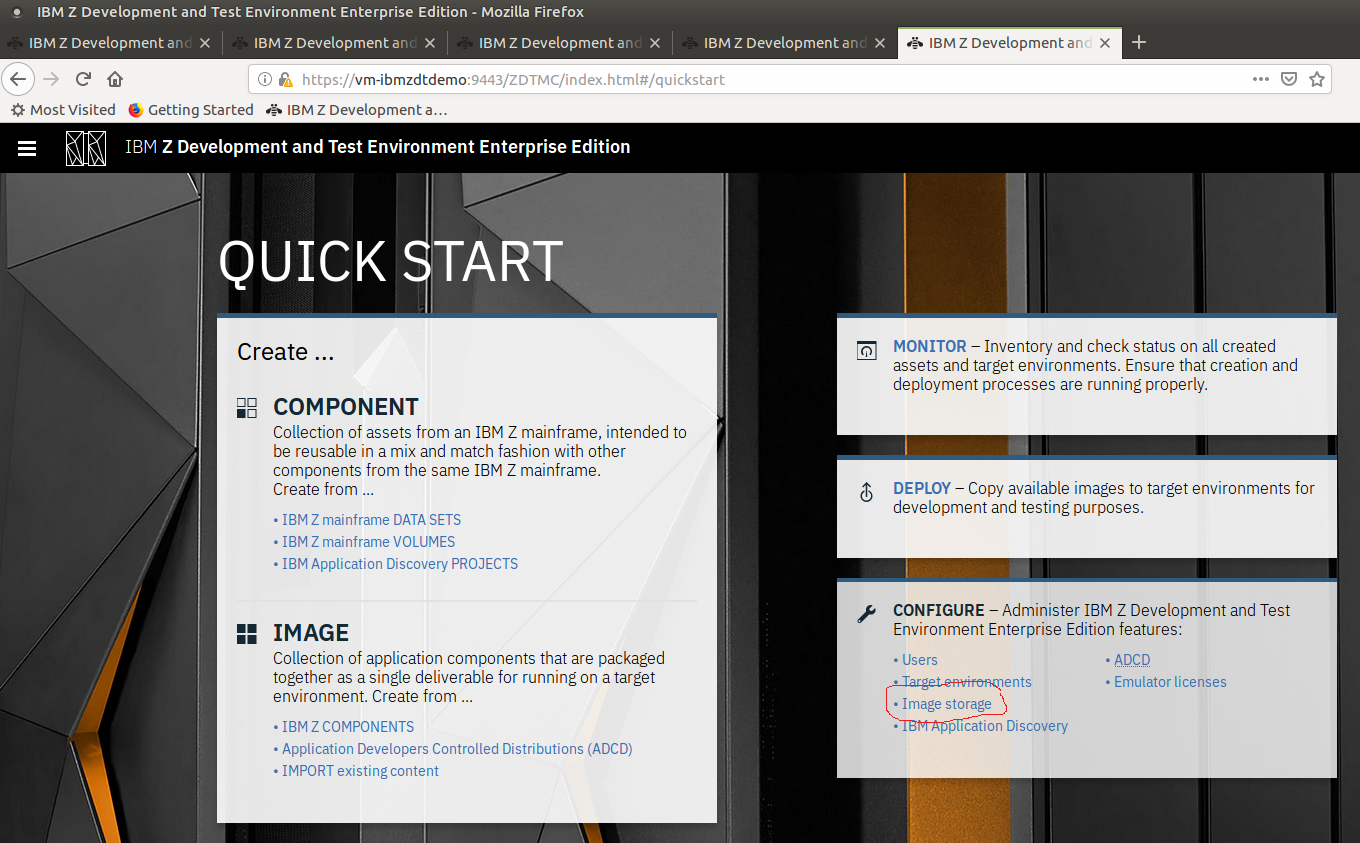
Na stránce Konfigurovat úložiště imagí vyberte protokol SSH File Transfer Protocol.
Jako název hostitele zadejte Localhost a zadejte cestu k adresáři, kam jste obrázky nahráli. Například /home/MyUserID/ZDT/adcd/nov2017/volumes.
Zadejte ID uživatele a heslo virtuálního počítače. Nepoužívejte ID uživatele a heslo ZD&T.
Otestujte připojení, abyste měli jistotu, že máte přístup, a pak výběrem možnosti Uložit konfiguraci uložte.
Konfigurace cílových prostředí
Dalším krokem je konfigurace cílového prostředí zD&T. Toto emulované hostované prostředí je místem, kde běží vaše image.
Na stránce Rychlý start v části Konfigurovat vyberte Cílová prostředí.
Na stránce Konfigurovat cílová prostředí vyberte Přidat cíl.
Vyberte Linux. IBM podporuje dva typy prostředí, Linux a Cloud (OpenStack), ale tato ukázka běží v Linuxu.
Na stránce Přidat cílové prostředí jako název hostitele zadejte localhost. Ponechte port SSH nastavený na 22.
Do pole Popisek cílového prostředí zadejte popisek, například MyCICS.
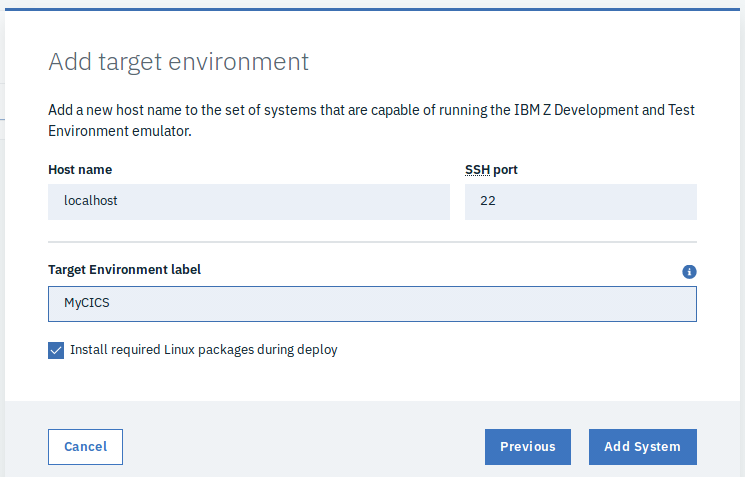
Konfigurace ADCD a nasazení
Po dokončení předchozích kroků konfigurace musíte nakonfigurovat zD&T tak, aby používala balíčky a cílové prostředí. Znovu použijete proces úložiště obrázků v zD&T, který umožňuje připojit a používat image. Může používat protokol SSH nebo FTP.
Na stránce Rychlý start v části Konfigurovat vyberte ADCD. Zobrazí se sada pokynů s informacemi o krocích, které je potřeba dokončit před připojením balíčku ADCD. To vysvětluje, proč jsme cílový adresář pojmenovali tak, jak jsme to udělali dříve.
Za předpokladu, že se všechny obrázky nahrály do správných adresářů, klikněte na obrázek z odkazu ADCD zobrazeného v pravém dolním rohu (viz krok 7 na následujícím snímku obrazovky).
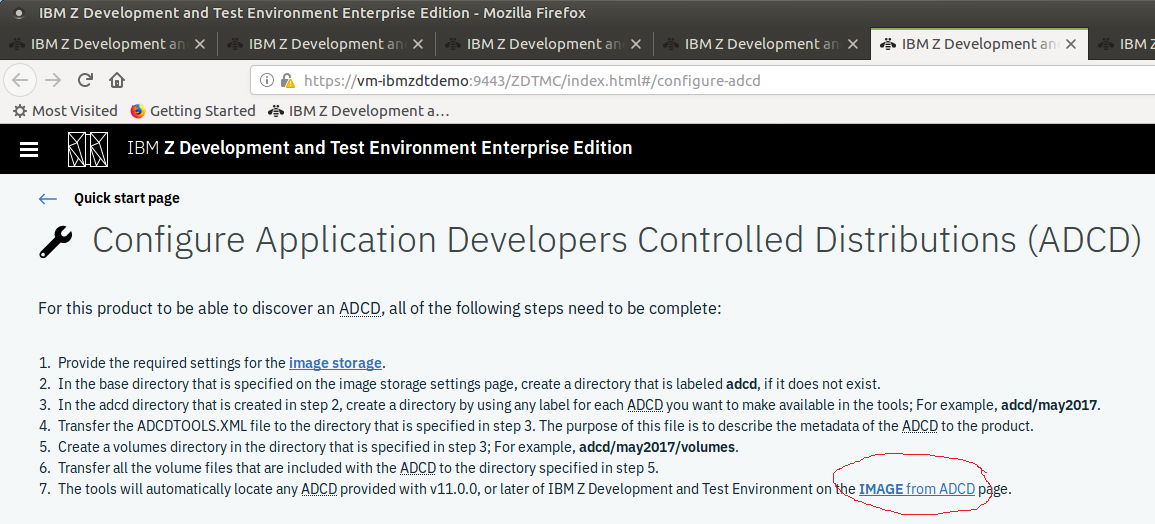
Vytvoření image
Po dokončení předchozího kroku konfigurace se zobrazí stránka Vytvořit image pomocí komponent ADCD.
Vyberte svazek (v tomto případě listopad 2017), aby se zobrazily různé balíčky, které jsou v daném svazku.
Pro tuto ukázku vyberte Systém řízení informací o zákaznících (CICS) - 5.3.
Do pole Název image zadejte název obrázku, například Image MyCICS.
Vyberte tlačítko Vytvořit obrázek v pravém dolním rohu.
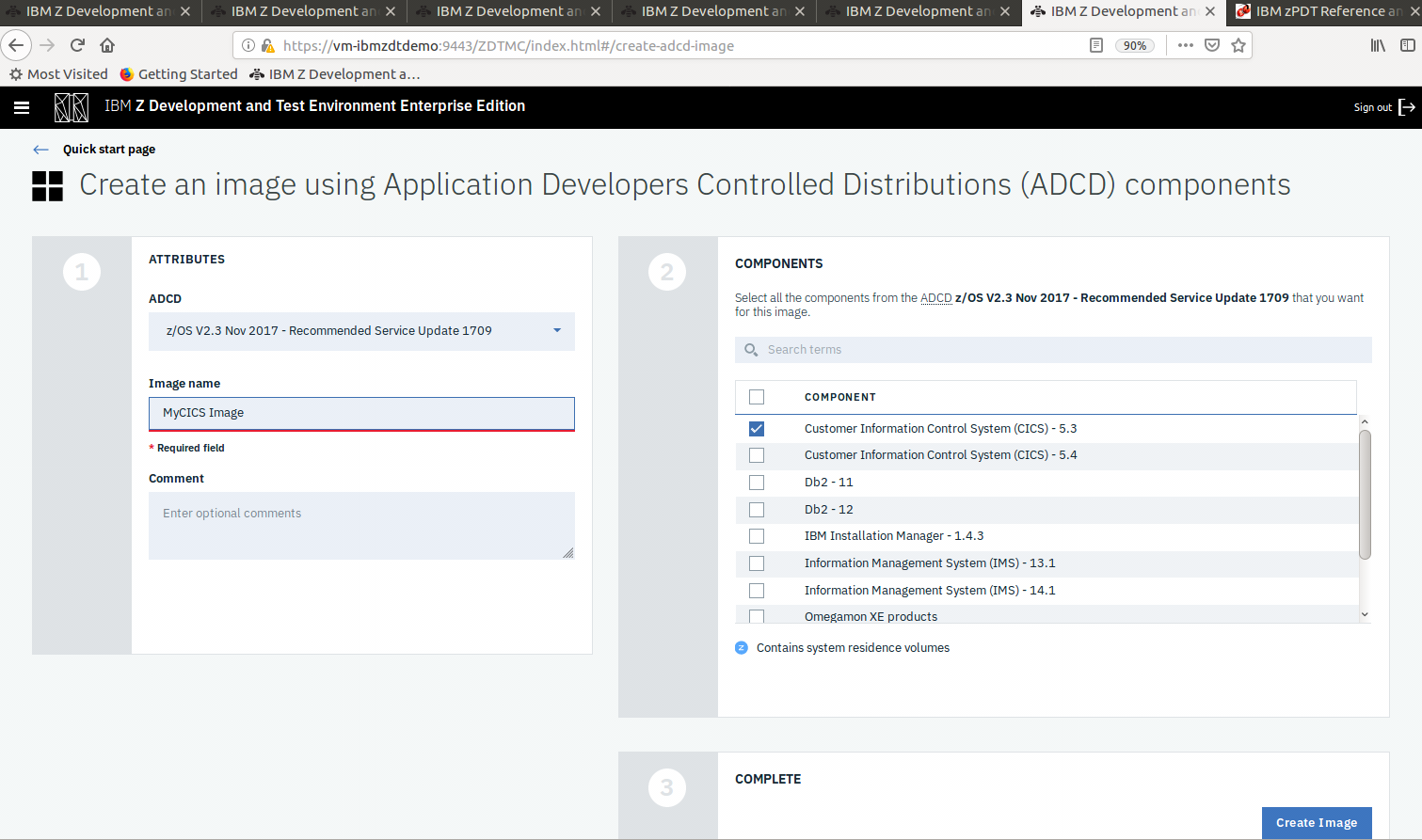
V zobrazeném okně s oznámením, že se image úspěšně nasadila, zvolte Nasadit image.
Na stránce Nasazení image do cílového prostředí vyberte image, kterou jste vytvořili na předchozí stránce (image MyCICS) a cílové prostředí vytvořené dříve (MyCICS).
Na další obrazovce zadejte svoje přihlašovací údaje pro virtuální počítač (to znamená ne přihlašovací údaje ztadmin).
V podokně Vlastnosti zadejte počet procesorů (CPS), velikost systémové paměti (GB) a adresář nasazení pro spuštěnou image. Vzhledem k tomu, že se jedná o ukázku, udržujte ji malou.
Ujistěte se, že je políčko zaškrtnuté pro příkaz Automaticky vydávat IPL do Z/OS po nasazení.
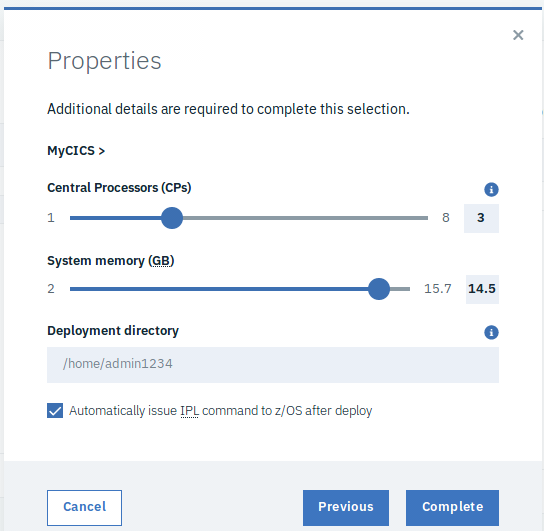
Zvolte Dokončit.
Na stránce cílového prostředí vyberte Nasadit image.
Image se teď dá nasadit a je připravená k připojení emulátoru terminálu 3270.
Poznámka:
Pokud se zobrazí chyba s informací, že nemáte dostatek místa na disku, mějte na paměti, že oblast vyžaduje 151 Gb.
Blahopřejeme! Nyní používáte prostředí mainframů IBM v Azure.
Další informace
Váš názor
Připravujeme: V průběhu roku 2024 budeme postupně vyřazovat problémy z GitHub coby mechanismus zpětné vazby pro obsah a nahrazovat ho novým systémem zpětné vazby. Další informace naleznete v tématu: https://aka.ms/ContentUserFeedback.
Odeslat a zobrazit názory pro