Instalace TmaxSoft OpenFrame v Azure
Upozornění
Tento článek odkazuje na CentOS, což je linuxová distribuce se stavem Konec životnosti (EOL). Zvažte své použití a odpovídajícím způsobem naplánujte. Další informace najdete v doprovodných materiálech CentOS End Of Life.
Zjistěte, jak nastavit prostředí OpenFrame v Azure vhodné pro vývoj, ukázky, testování nebo produkční úlohy. Tento kurz vás provede jednotlivými kroky.
OpenFrame obsahuje více komponent, které vytvářejí prostředí emulace sálového počítače v Azure. Například OpenFrame online služby nahradit middleware sálového počítače, jako je IBM Customer Information Control System (CICS) a OpenFrame Batch, jeho komponenta TJES, nahrazuje mainframový sálový subsystém ÚLOHY IBM (JES).
OpenFrame funguje s jakoukoli relační databází, včetně Oracle Database, Microsoft SQL Serveru, IBM Db2 a MySQL. Tato instalace OpenFrame používá relační databázi TmaxSoft Tibero. OpenFrame i Tibero běží v operačním systému Linux. Tento kurz nainstaluje CentOS 7.3, i když můžete použít jiné podporované distribuce Linuxu. Aplikační server OpenFrame a databáze Tibero se instalují na jeden virtuální počítač.
Tento kurz vás provede instalací komponent sady OpenFrame. Některé musí být nainstalovány samostatně.
Komponenty Main OpenFrame:
- Požadované instalační balíčky.
- Databáze Tibero.
- Open Database Connectivity (ODBC) používají aplikace v openframe ke komunikaci s databází Tibero.
- OpenFrame Base, middleware, který spravuje celý systém.
- OpenFrame Batch, řešení, které nahrazuje dávkové systémy sálového počítače.
- TACF, modul služby, který řídí přístup uživatelů k systémům a prostředkům.
- ProSort, nástroj řazení pro dávkové transakce.
- OFCOBOL, kompilátor, který interpretuje programy COBOL sálového počítače.
- OFASM, kompilátor, který interpretuje programy assembleru sálového počítače.
- OpenFrame Server Type C (OSC), řešení, které nahrazuje middleware sálového počítače a IBM CICS.
- Java Enterprise User Solution (JEUS), server webových aplikací certifikovaný pro Javu edice Enterprise 6.
- OFGW, komponenta brány OpenFrame, která poskytuje naslouchací proces 3270.
- OFManager, řešení, které poskytuje funkce operací a správy OpenFrame ve webovém prostředí.
Další požadované komponenty OpenFrame:
- OSI, řešení, které nahrazuje middleware sálového počítače a IMS DC.
- TJES, řešení, které poskytuje prostředí JES sálového počítače.
- OFTSAM, řešení, které umožňuje použití souborů SAM (V)v otevřeném systému.
- OFHiDB, řešení, které nahrazuje databázi IMS sálového počítače.
- OFPLI, kompilátor, který interpretuje programy PL/I sálového počítače.
- PROTRIEVE, řešení, které spouští sálový jazyk CA-Easytrieve.
- OFMiner, řešení, které analyzuje prostředky sálových počítačů a pak je migruje do Azure.
Architektura
Následující obrázek obsahuje přehled komponent architektury OpenFrame 7.0 nainstalovaných v tomto kurzu:
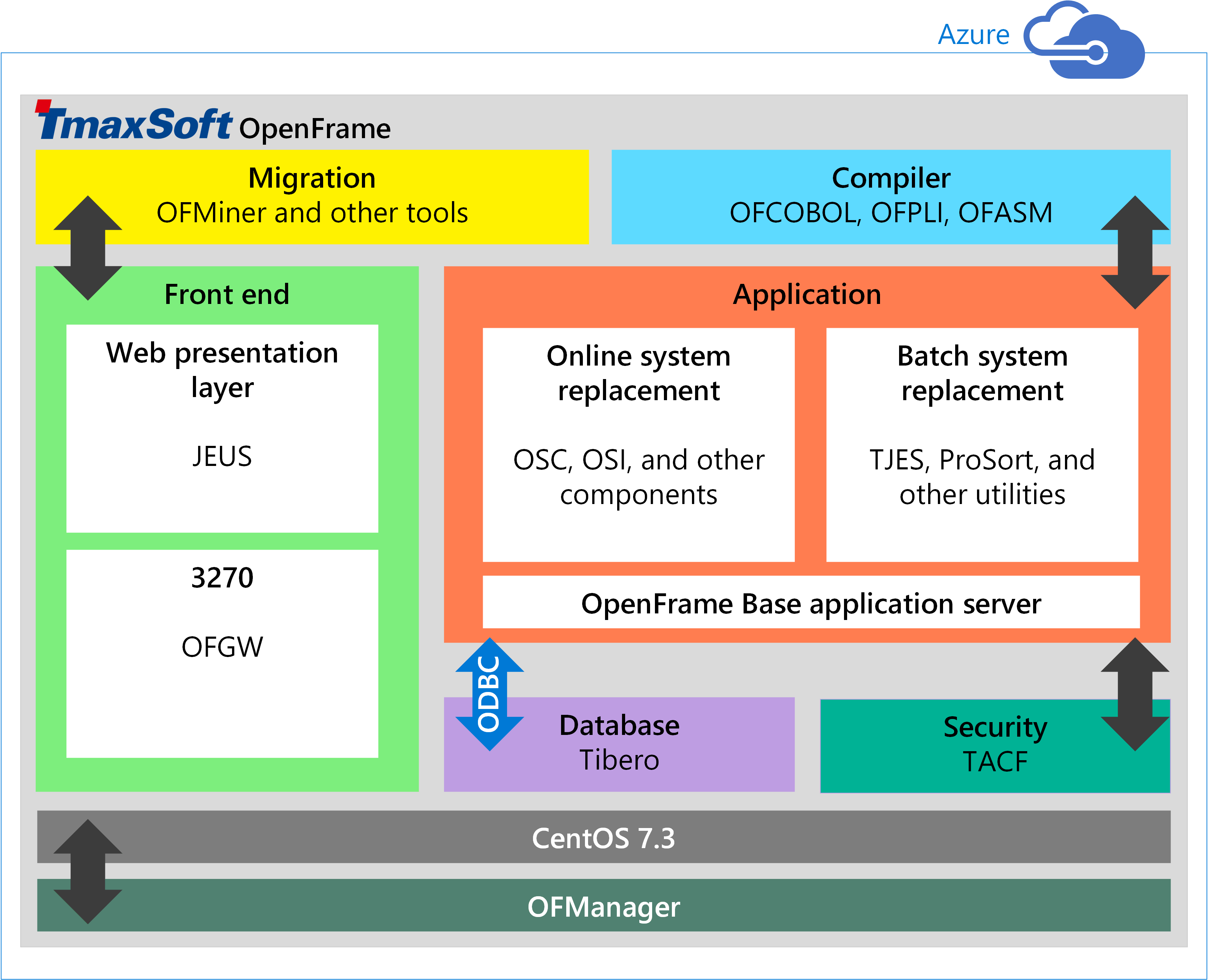
Požadavky na systém Azure
Následující tabulka uvádí požadavky na instalaci v Azure.
WinSCP: Oblíbený klient SFTP a klient FTP, který můžete použítEclipse pro Windows: Vývojová platforma podporovaná společností TmaxSoft
(Microsoft Visual Studio se v tuto chvíli nepodporuje)
| Požadavek | Popis |
|---|---|
| Podporované linuxové distribuce v Azure |
Linux x86 2.6 (32bitová, 64bitová verze) Red Hat 7.x CentOS 7.x |
| Hardware | Jádra: 2 (minimálně) Paměť: 4 GB (minimálně) Prohození místa: 1 GB (minimálně) Pevný disk: 100 GB (minimálně) |
| Volitelný software pro uživatele Windows |
Požadavky
Naplánujte útratu několik dní, abyste sestavili veškerý požadovaný software a dokončili všechny ruční procesy.
Než začnete, udělejte toto:
- Získejte instalační médium OpenFrame z TmaxSoft. Pokud jste stávající zákazník TmaxSoft, obraťte se na zástupce společnosti TmaxSoft a požádejte ho o licencovanou kopii. V opačném případě požádejte o zkušební verzi od společnosti TmaxSoft.
- Požádejte o dokumentaci OpenFrame odesláním e-mailu na support@tmaxsoft.comadresu .
- Pokud ho ještě nemáte, získejte předplatné Azure. Než začnete, můžete si také vytvořit bezplatný účet .
- Nepovinné. Nastavte tunel VPN typu site-to-site nebo jumpbox, který omezuje přístup k virtuálnímu počítači Azure na povolené uživatele ve vaší organizaci. Tento krok není povinný, ale je osvědčeným postupem.
Nastavení virtuálního počítače v Azure pro OpenFrame a Tibero
Prostředí OpenFrame můžete nastavit pomocí různých vzorů nasazení, ale následující postup ukazuje, jak nasadit aplikační server OpenFrame a databázi Tibero na jeden virtuální počítač. Ve větších prostředích a v případě velikostovatelných úloh je osvědčeným postupem nasadit databázi samostatně na vlastní virtuální počítač, aby se zlepšil výkon.
Vytvoření virtuálního počítače
Přihlaste se k portálu Azure.
Klikněte na Virtuální počítače.
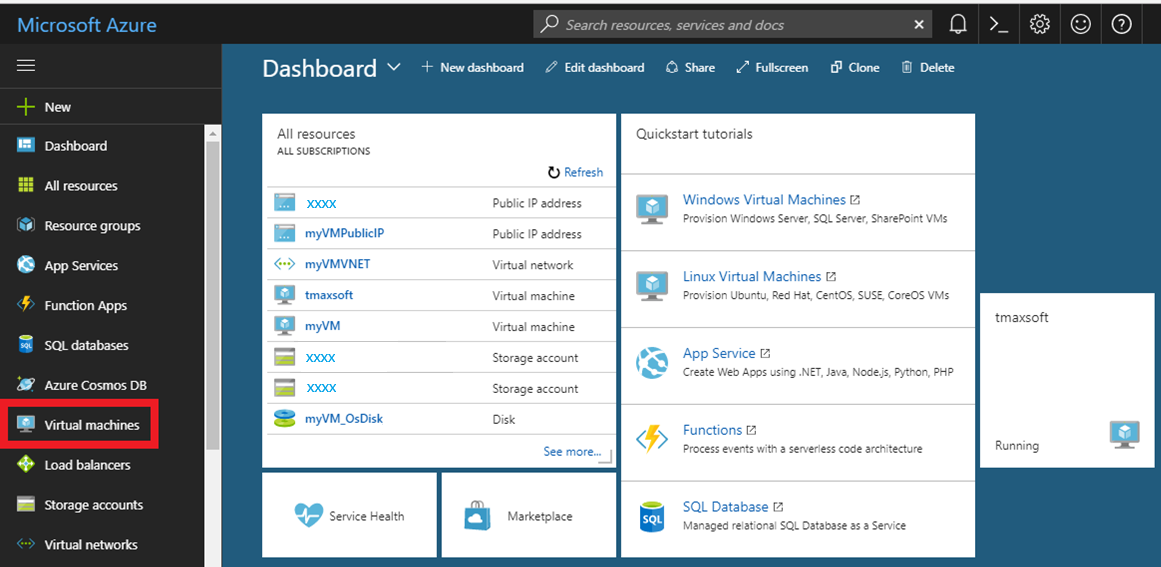
Klikněte na tlačítko Přidat.
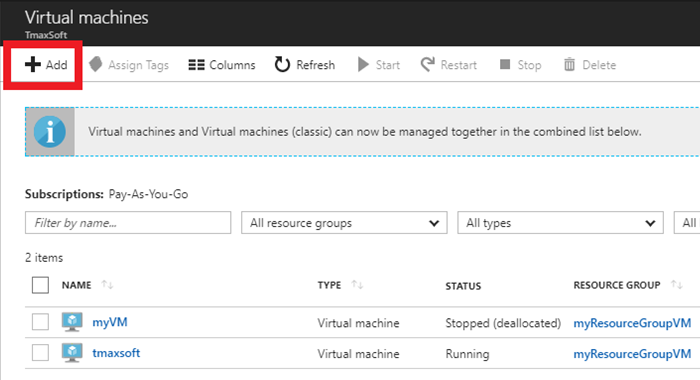
Napravo od operačních systémů klikněte na Další.
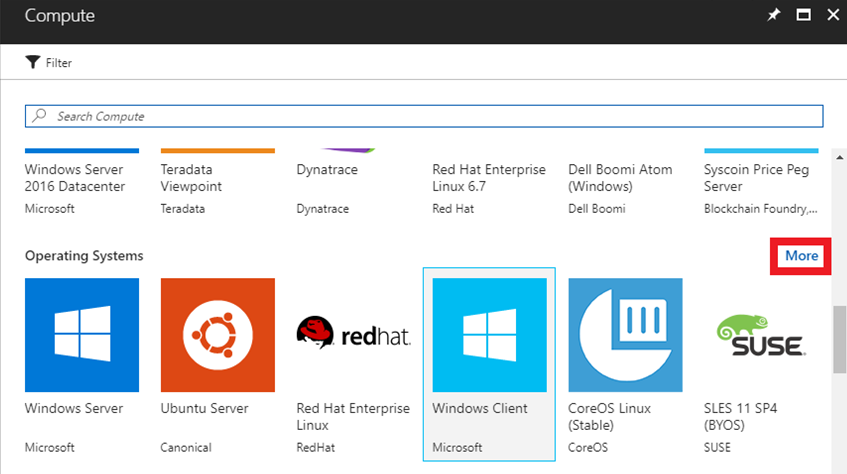
Kliknutím na CentOS 7.3 postupujte přesně podle tohoto návodu nebo můžete zvolit jinou podporovanou linuxovou distribuci.
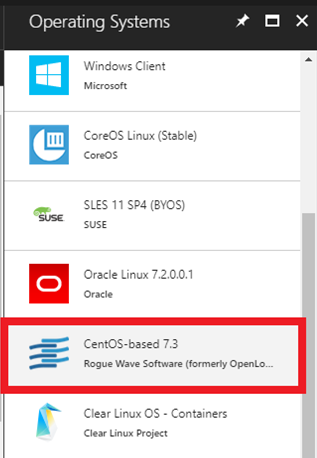
V nastavení Základy zadejte jméno, uživatelské jméno, typ ověřování, předplatné (průběžné platby je styl platby AWS) a skupinu prostředků (použijte existující skupinu nebo vytvořte skupinu TmaxSoft).
Po dokončení (včetně páru veřejného nebo privátního klíče pro typ ověřování) klikněte na Odeslat.
Poznámka:
Pokud pro typ ověřování používáte veřejný klíč SSH, přečtěte si kroky v další části, ve které se vygeneruje pár veřejného nebo privátního klíče, a pak pokračujte v krocích, které najdete tady.
Vygenerování páru veřejného a privátního klíče
Veřejný klíč lze volně sdílet, ale soukromý klíč by měl být zcela tajně a nikdy by se neměl sdílet s jinou stranou. Po vygenerování klíčů musíte do konfigurace vložit veřejný klíč SSH a nahrát ho do virtuálního počítače s Linuxem. Je uložený uvnitř authorized_keys ~/.ssh adresáře domovského adresáře uživatelského účtu. Virtuální počítač s Linuxem pak dokáže rozpoznat a ověřit připojení po zadání přidruženého privátního klíče SSH v klientovi SSH.
Při poskytování přístupu k virtuálnímu počítači novým jednotlivcům:
- Každý nový jednotlivec generuje vlastní veřejné/privátní klíče.
- Jednotlivci ukládají vlastní privátní klíče samostatně a odesílají informace o veřejném klíči správci virtuálního počítače.
- Správce vloží obsah veřejného klíče do
~/.ssh/authorized_keyssouboru. - Nový jednotlivec se připojuje přes OpenSSH.
Další informace o vytváření párů klíčů SSH najdete v tématu Vytvoření a použití páru veřejného a privátního klíče SSH pro virtuální počítače s Linuxem v Azure.
Konfigurace funkcí virtuálního počítače
Na webu Azure Portal v okně Zvolit velikost zvolte požadované nastavení hardwaru počítače s Linuxem. Minimální požadavky pro instalaci Tibero i OpenFrame jsou 2 procesory a 4 GB PAMĚTI RAM, jak je znázorněno v tomto příkladu instalace:
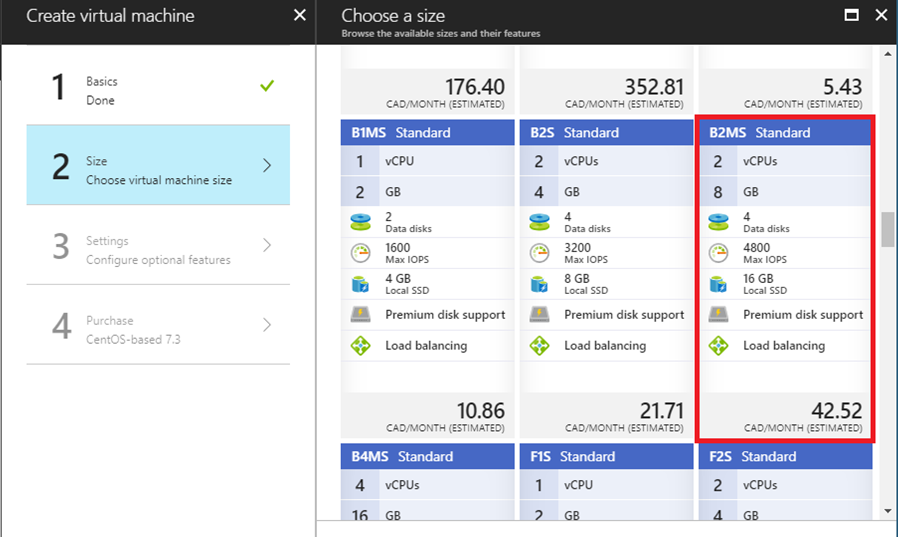
Klikněte na 3 Nastavení a pomocí výchozího nastavení nakonfigurujte volitelné funkce.
Zkontrolujte podrobnosti platby.
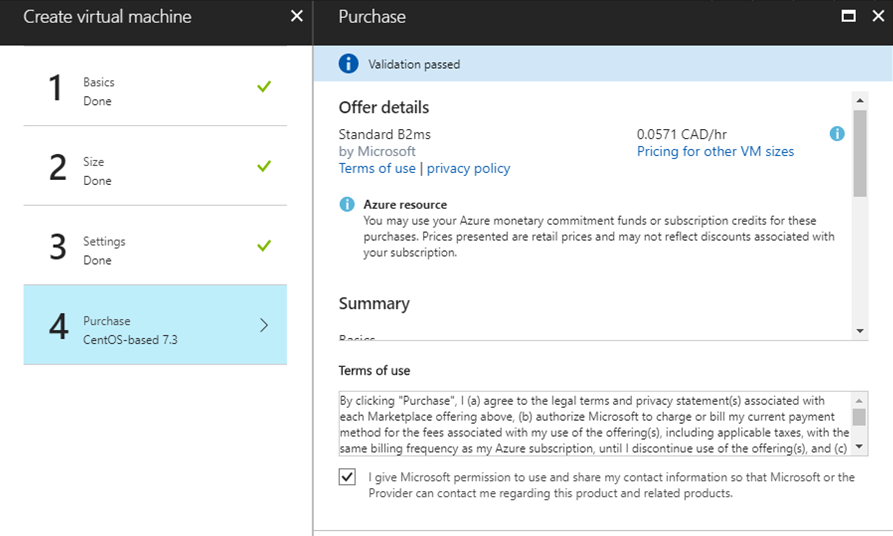
Odešlete vybrané položky. Azure začne nasazovat virtuální počítač. Tento proces trvá obvykle několik minut.
Po nasazení virtuálního počítače se zobrazí jeho řídicí panel zobrazující všechna nastavení vybraná během konfigurace. Poznamenejte si veřejnou IP adresu.
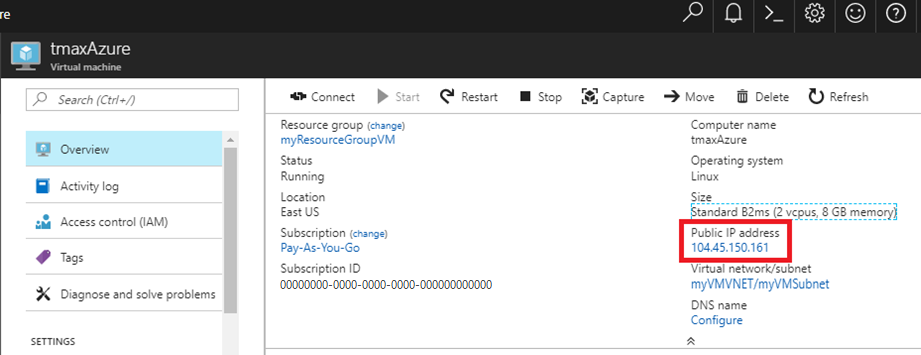
Otevřete Bash nebo příkazový řádek PowerShellu.
Jako název hostitele zadejte své uživatelské jméno a veřejnou IP adresu, kterou jste zkopírovali. Například username@publicip.
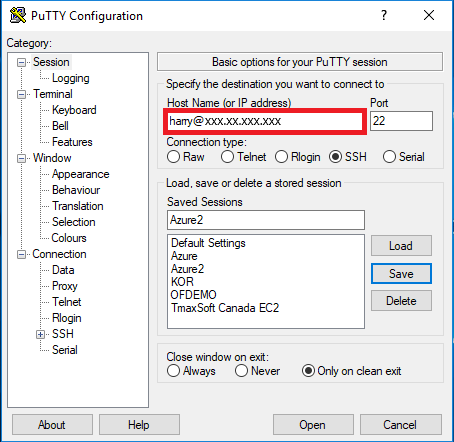
V poli Kategorie klikněte na Ověřování SSH >připojení>. Zadejte cestu k souboru privátního klíče.
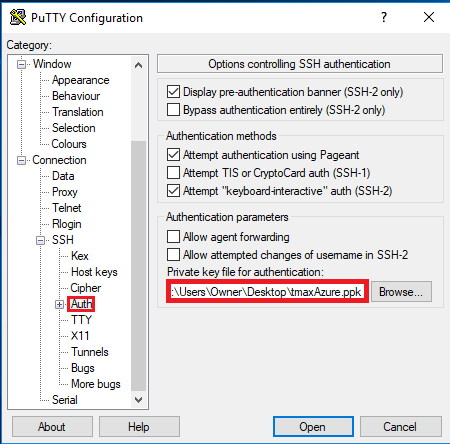
Kliknutím na Otevřít spustíte okno PuTTY. Pokud budete úspěšní, připojíte se k novému virtuálnímu počítači CentOS běžícímu v Azure.
Pokud se chcete přihlásit jako uživatel root, zadejte sudo bash.
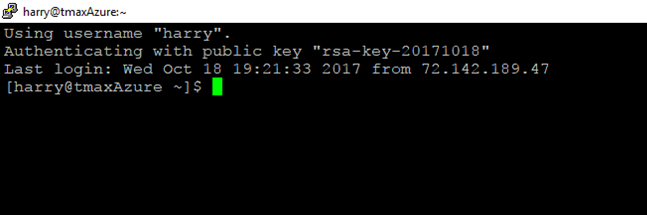
Nastavení prostředí a balíčků
Teď, když je virtuální počítač vytvořený a jste přihlášení, musíte provést několik kroků instalace a nainstalovat požadované předinstalační balíčky.
Namapujte názevdemo na místní IP adresu a upravte
/etc/hostsho pomocí libovolného textového editoru. Za předpokladu, že je naše IP192.168.96.148adresa , je to před změnou:127.0.0.1 localhost localhost.localdomain localhost4 localhost4.localdomain4 ::1 localhost localhost.localdomain localhost6 localhost6.localdomain <IP Address> <your hostname>- Toto je po změně:
127.0.0.1 localhost localhost.localdomain localhost4 localhost4.localdomain4 ::1 localhost localhost.localdomain localhost6 localhost6.localdomain 192.168.96.148 ofdemoVytváření skupin a uživatelů:
sudo adduser -d /home/oframe7 oframe7Změňte heslo pro uživatelský oframe7:
sudo passwd oframe7New password: Retype new password: passwd: all authentication tokens updated successfully.Aktualizujte parametry
/etc/sysctl.confjádra pomocí libovolného textového editoru:kernel.shmall = 7294967296 kernel.sem = 10000 32000 10000 10000Dynamické aktualizace parametrů jádra bez restartování:
sudo /sbin/sysctl -pZískejte požadované balíčky: Ujistěte se, že je server připojený k internetu, stáhněte si následující balíčky a pak je nainstalujte:
dos2unix
glibc
glibc.i686 glibc.x86_64
libaio
ncurses
Poznámka:
Po instalaci balíčku ncurses vytvořte následující symbolické odkazy:
sudo ln -s /usr/lib64/libncurses.so.5.9 /usr/lib/libtermcap.so sudo ln -s /usr/lib64/libncurses.so.5.9 /usr/lib/libtermcap.so.2Gcc
gcc-c++
libaio-devel.x86_64
strace
Trasování
Gdb
V případě instalace RPM v Javě postupujte takto:
sudo rpm -ivh jdk-7u79-linux-x64.rpm
- Do libovolného textového editoru
~./.bash_profilepřidejte následující obsah:
# JAVA ENV
export JAVA_HOME=/usr/java/jdk1.7.0_79/
export PATH=$JAVA_HOME/bin:$PATH
export CLASSPATH=$CLASSPATH:$JAVA_HOME/jre/lib/ext:$JAVA_HOME/lib/tools.jar
- Spuštěním následujícího příkazu načtěte profil:
sudo source /etc/profile
- Pomocí následujícího příkazu ověřte verzi Javy:
sudo java –version
java version "1.7.0_79"
Java(TM) SE Runtime Environment (build 1.7.0_79-b15)
Java HotSpot(TM) 64-Bit Server VM (build 24.79-b02, mixed mode)
sudo echo $JAVA_HOME /usr/java/jdk1.7.0_79/
Instalace databáze Tibero
Tibero poskytuje několik klíčových funkcí v prostředí OpenFrame v Azure:
- Tibero se používá jako interní úložiště dat OpenFrame pro různé systémové funkce.
- Soubory VSAM, včetně KSDS, RRDS a ESDS, používají databázi Tibero interně pro ukládání dat.
- Úložiště dat TACF je uloženo v Tiberu.
- Informace o katalogu OpenFrame jsou uloženy v Tiberu.
- Databázi Tibero lze použít jako náhradu za IBM Db2 k ukládání aplikačních dat.
Instalace Tibero
Ověřte, že soubor binárního instalačního programu Tibero existuje, a zkontrolujte číslo verze.
Zkopírujte software Tibero do uživatelského účtu Tibero (oframe). Příklad:
tar -xzvf tibero6-bin-6_rel_FS04-linux64-121793-opt-tested.tar.gz mv license.xml /opt/tmaxdb/tibero6/license/Otevřete
.bash_profilelibovolný textový editor a vložte do něj následující text:# Tibero6 ENV export TB_HOME=/opt/tmaxdb/tibero6 export TB_SID=TVSAM export TB_PROF_DIR=$TB_HOME/bin/prof export LD_LIBRARY_PATH=$TB_HOME/lib:$TB_HOME/client/lib:$LD_LIBRARY_PATH export PATH=$TB_HOME/bin:$TB_HOME/client/bin:$PATHPokud chcete spustit profil Bash, zadejte na příkazovém řádku:
source .bash_profileVygenerujte soubor tipu (konfigurační soubor pro Tibero) a zkontrolujte jeho obsah. Příklad:
sh $TB_HOME/config/gen_tip.sh cat $TB_HOME/config/$TB_SID.tipUpravte
\$TB_HOME/client/config/tbdsn.tbrpomocí libovolného textového editoru a místo localhost vložte 127.0.0.1, jak je znázorněno níže:TVSAM=( (INSTANCE=(HOST=127.0.0.1) (PT=8629) (DB_NAME=TVSAM) ) )Vytvořte databázi. Objeví se následující výstup:
Change core dump dir to /opt/tmaxdb/tibero6/bin/prof. Listener port = 8629 Tibero 6 TmaxData Corporation Copyright (c) 2008-. All rights reserved. Tibero instance started up (NOMOUNT mode). /--------------------- newmount sql ------------------------/ create database character set MSWIN949 national character set UTF16; /-----------------------------------------------------------/ Database created. Change core dump dir to /opt/tmaxdb/tibero6/bin/prof. Listener port = 8629 Tibero 6 TmaxData Corporation Copyright (c) 2008-. All rights reserved. Tibero instance started up (NORMAL mode). /opt/tmaxdb/tibero6/bin/tbsvr ……………………….. Creating agent table... Done. For details, check /opt/tmaxdb/tibero6/instance/TVSAM/log/system_init.log. ************************************************** * Tibero Database TVSAM is created successfully on Fri Aug 12 19:10:43 UTC 2016. * Tibero home directory ($TB_HOME) = * /opt/tmaxdb/tibero6 * Tibero service ID ($TB_SID) = TVSAM * Tibero binary path = * /opt/tmaxdb/tibero6/bin:/opt/tmaxdb/tibero6/client/bin * Initialization parameter file = * /opt/tmaxdb/tibero6/config/TVSAM.tip * * Make sure that you always set up environment variables $TB_HOME and * $TB_SID properly before you run Tibero. ******************************************************************************Chcete-li recyklovat Tibero, nejprve ho pomocí příkazu vypněte
tbdown. Příklad:tbdownTibero instance terminated (NORMAL mode).Nyní spusťte Tibero pomocí
tbboot. Příklad:tbbootChange core dump dir to /opt/tmaxdb/tibero6/bin/prof. Listener port = 8629 Tibero 6 TmaxData Corporation Copyright (c) 2008-. All rights reserved. Tibero instance started up (NORMAL mode).Pokud chcete vytvořit tabulkový prostor, přejděte k databázi pomocí uživatele SYS (sys/tmax), vytvořte potřebný tabulkový prostor pro výchozí svazek a TACF:
tbsql tibero/tmaxtbSQL 6 TmaxData Corporation Copyright (c) 2008-. All rights reserved. Connected to Tibero.Teď zadejte následující příkazy SQL:
SQL> create tablespace "DEFVOL" datafile 'DEFVOL.dbf' size 500M autoextend on; create tablespace "TACF00" datafile 'TACF00.dbf' size 500M autoextend on; create tablespace "OFM_REPOSITORY" datafile 'ofm_repository.dbf' size 300M autoextend on; SQL> Tablespace 'DEFVOL' created. SQL> Tablespace 'TACF00' created. SQL> Tablespace ' OFM_REPOSITORY ' created. SQL> SQL> Disconnected.Spusťte Tibero a ověřte, že jsou spuštěné procesy Tibero:
tbboot ps -ef | egrep tbsvr
Výstup:
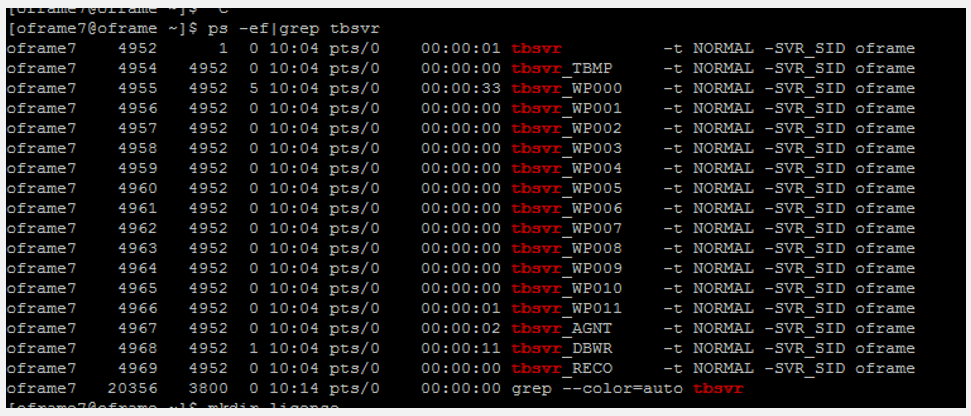
Instalace rozhraní ODBC
Aplikace v openframe komunikují s databází Tibero pomocí rozhraní ODBC API poskytovaného opensourcovým projektem unixODBC.
Instalace rozhraní ODBC:
Ověřte, že je soubor instalačního
unixODBC-2.3.4.tar.gzwget unixODBC-2.3.4.tar.gzprogramu k dispozici, nebo použijte příkaz. Příklad:wget ftp://ftp.unixodbc.org/pub/unixODBC/unixODBC-2.3.4.tar.gzRozbalte binární soubor. Příklad:
tar -zxvf unixODBC-2.3.4.tar.gzPřejděte do adresáře unixODBC-2.3.4 a vygenerujte soubor Pravidel pomocí informací o kontrolním počítači. Příklad:
./configure --prefix=/opt/tmaxapp/unixODBC/ --sysconfdir=/opt/tmaxapp/unixODBC/etcVe výchozím nastavení je unixODBC nainstalován v /usr /local, takže
--prefixpředá hodnotu ke změně umístění. Podobně jsou konfigurační soubory ve/etcvýchozím nastavení nainstalovány, takže--sysconfdirpředá hodnotu požadovaného umístění.Spustit soubor pravidel:
makePo kompilaci zkopírujte spustitelný soubor v adresáři programu. Příklad:
make installUpravte profil
~/.bash_profileBash pomocí libovolného textového editoru a přidejte následující:# UNIX ODBC ENV export ODBC_HOME=$HOME/unixODBC export PATH=$ODBC_HOME/bin:$PATH export LD_LIBRARY_PATH=$ODBC_HOME/lib:$LD_LIBRARY_PATH export ODBCINI=$HOME/unixODBC/etc/odbc.ini export ODBCSYSINI=$HOMEPoužijte rozhraní ODBC. Odpovídajícím způsobem upravte následující soubory. Příklad:
source ~/.bash_profile cd odbcinst -j unixODBC 2.3.4DRIVERS............: /home/oframe7/odbcinst.ini SYSTEM DATA SOURCES: /home/oframe7/odbc.ini FILE DATA SOURCES..: /home/oframe7/ODBCDataSources USER DATA SOURCES..: /home/oframe7/unixODBC/etc/odbc.ini SQLULEN Size.......: 8 SQLLEN Size........: 8 SQLSETPOSIROW Size.: 8- Upravte
odbcinst.inipomocí libovolného textového editoru a přidejte následující obsah:
[Tibero] Description = Tibero ODBC driver for Tibero6 Driver = /opt/tmaxdb/tibero6/client/lib/libtbodbc.so Setup = FileUsage = CPTimeout = CPReuse = Driver Logging = 7 [ODBC] Trace = NO TraceFile = /home/oframe7/odbc.log ForceTrace = Yes Pooling = No DEBUG = 1- Upravte
odbc.inipomocí libovolného textového editoru a přidejte následující obsah:
[TVSAM] Description = Tibero ODBC driver for Tibero6 Driver = Tibero DSN = TVSAM SID = TVSAM User = tibero password = tmax- Upravte
Vytvořte symbolický odkaz a ověřte připojení databáze Tibero:
ln $ODBC_HOME/lib/libodbc.so $ODBC_HOME/lib/libodbc.so.1 ln $ODBC_HOME/lib/libodbcinst.so $ODBC_HOME/lib/libodbcinst.so.1 isql TVSAM tibero tmax
Zobrazí se následující výstup:
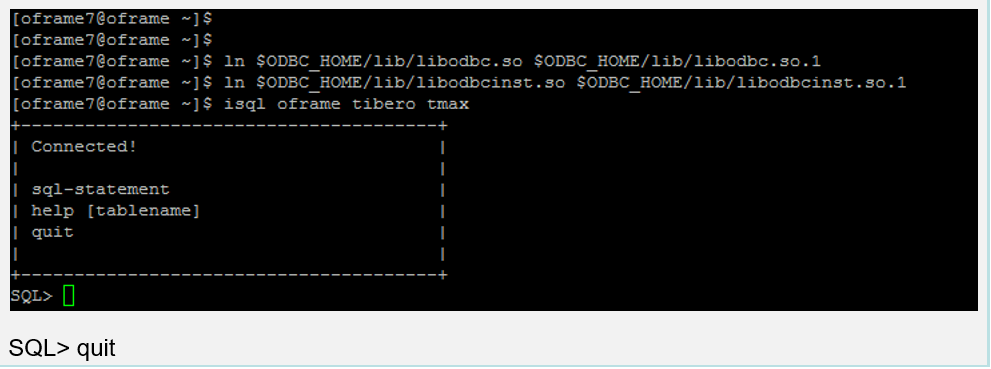
Instalace základu OpenFrame
Základní aplikační server je nainstalován před jednotlivými službami, které OpenFrame používá ke správě systému v Azure, včetně procesů serveru pro zpracování transakcí.
Instalace OpenFrame Base
Ujistěte se, že instalace Tibero proběhla úspěšně, a ověřte, zda jsou k dispozici následující OpenFrame_Base7_0_Linux_x86_64.bin instalační soubor a konfigurační soubor base.properties.
Aktualizujte profil Bash pomocí následujících informací specifických pro Tibero:
alias ofhome='cd $OPENFRAME_HOME' alias ulog='cd $OPENFRAME_HOME/log/tmax/ulog' alias sysjcl='cd $OPENFRAME_HOME/volume_default/SYS1.JCLLIB' alias sysload='cd $OPENFRAME_HOME/volume_default/SYS1.LOADLIB' alias sysproc='cd $OPENFRAME_HOME/volume_default/SYS1.PROCLIB' alias oscsrc='cd $OPENFRAME_HOME/osc/oivp' alias osisrc='cd $OPENFRAME_HOME/osi/oivp' alias defvol='cd $OPENFRAME_HOME/volume_default'Spusťte profil Bash:
. .bash_profileUjistěte se, že jsou spuštěné procesy Tibero. Příklad:
ps -ef|grep tbsvr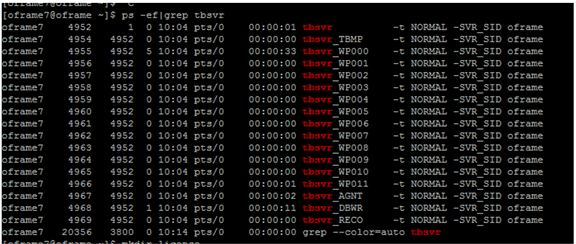
Důležité
Před instalací se ujistěte, že jste spustili Tibero.
Vygenerujte licenci na
technet.tmaxsoft.comlicence OpenFrame Base, Batch, TACF a OSC do příslušné složky:cp license.dat /opt/tmaxapp/OpenFrame/core/license/ cp lictjes.dat lictacf.dat licosc.dat $OPENFRAME_HOME/license/Stáhněte binární soubor a
base.propertiessoubory OpenFrame Base:- Odpovídajícím způsobem upravte soubor pomocí libovolného textového
base.propertieseditoru:
OPENFRAME_HOME= <appropriate location for installation> ex. /opt/tmaxapp/OpenFrame TP_HOST_NAME=<your IP Hostname> ex. ofdemo TP_HOST_IP=<your IP Address> ex. 192.168.96.148 TP_SHMKEY=63481 TP_TPORTNO=6623 TP_UNBLOCK_PORT=6291 TP_NODE_NAME=NODE1 TP_NODE_LIST=NODE1 MASCAT_NAME=SYS1.MASTER.ICFCAT MASCAT_CREATE=YES DEFAULT_VOLSER=DEFVOL VOLADD_DEFINE=YES TSAM_USERNAME=tibero TSAM_PASSWORD=tmax TSAM_DATABASE=oframe DATASET_SHMKEY=63211 DSLOCK_DATA=SYS1.DSLOCK.DATA DSLOCK_LOG=SYS1.DSLOCK.LOG DSLOCK_SEQ=dslock_seq.dat DSLOCK_CREATE=YES OPENFRAME_LICENSE_PATH=/opt/tmaxapp/license/OPENFRAME TMAX_LICENSE_PATH=/opt/tmaxapp/license/TMAX- Odpovídajícím způsobem upravte soubor pomocí libovolného textového
Spusťte instalační program pomocí příkazu
base.properties file. Příklad:chmod a+x OpenFrame_Base7_0_Linux_x86_64.bin ./OpenFrame_Base7_0_Linux_x86_64.bin -f base.propertiesPo dokončení se zobrazí zpráva Dokončení instalace.
Pomocí příkazu ověřte adresářovou strukturu
ls -ltrOpenFrame Base. Příklad:ls -ltrtotal 44 drwxrwxr-x. 4 oframe7 oframe7 61 Nov 30 16:57 UninstallerData drwxrwxr-x. 2 oframe7 oframe7 4096 Nov 30 16:57 bin drwxrwxr-x. 2 oframe7 oframe7 4096 Nov 30 16:57 cpm drwxrwxr-x. 2 oframe7 oframe7 4096 Nov 30 16:57 data drwxrwxr-x. 2 oframe7 oframe7 4096 Nov 30 16:57 include drwxrwxr-x. 2 oframe7 oframe7 8192 Nov 30 16:57 lib drwxrwxr-x. 6 oframe7 oframe7 48 Nov 30 16:57 log drwxrwxr-x. 2 oframe7 oframe7 6 Nov 30 16:57 profile drwxrwxr-x. 7 oframe7 oframe7 62 Nov 30 16:57 sample drwxrwxr-x. 2 oframe7 oframe7 6 Nov 30 16:57 schema drwxrwxr-x. 2 oframe7 oframe7 6 Nov 30 16:57 temp drwxrwxr-x. 3 oframe7 oframe7 16 Nov 30 16:57 shared drwxrwxr-x. 2 oframe7 oframe7 4096 Nov 30 16:58 license drwxrwxr-x. 23 oframe7 oframe7 4096 Nov 30 16:58 core drwxrwxr-x. 2 oframe7 oframe7 4096 Nov 30 16:58 config drwxrwxr-x. 2 oframe7 oframe7 4096 Nov 30 16:58 scripts drwxrwxr-x. 2 oframe7 oframe7 25 Nov 30 16:58 volume_defaultSpustit základ OpenFrame:
cp /usr/lib/libtermcap.so.2 $TMAXDIR/libSpusťte Tmax Server pomocí následujícího příkazu:
tmboot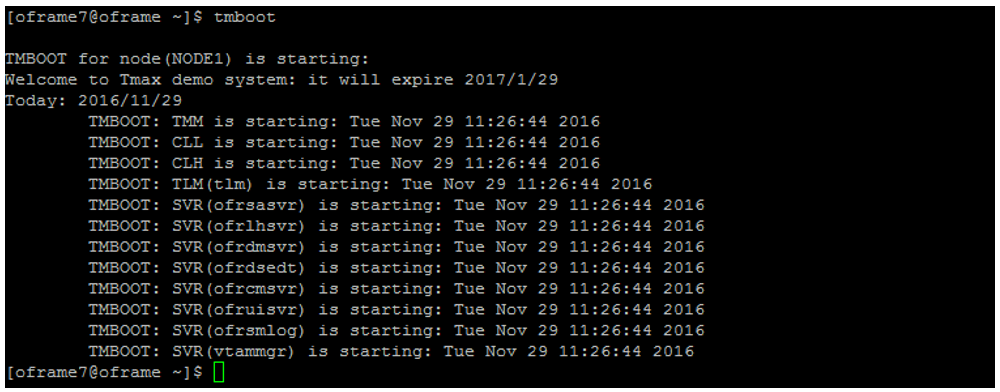
Pomocí příkazu tmadmin v souboru si ověřte, že je stav procesu připravený. RdY se zobrazí ve sloupci stavu pro každý z procesů:
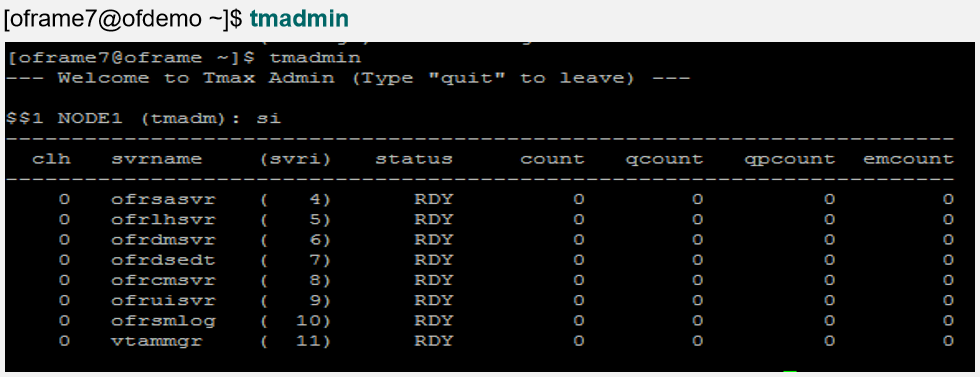
Vypněte OpenFrame Base:
tmdownDo you really want to down whole Tmax? (y : n): y TMDOWN for node(NODE1) is starting: TMDOWN: SERVER(ofrsasvr:36) downed: Wed Sep 7 15:37:21 2016 TMDOWN: SERVER(ofrdsedt:39) downed: Wed Sep 7 15:37:21 2016 TMDOWN: SERVER(vtammgr:43) downed: Wed Sep 7 15:37:21 2016 TMDOWN: SERVER(ofrcmsvr:40) downed: Wed Sep 7 15:37:21 2016 TMDOWN: SERVER(ofrdmsvr:38) downed: Wed Sep 7 15:37:21 2016 TMDOWN: SERVER(ofrlhsvr:37) downed: Wed Sep 7 15:37:21 2016 TMDOWN: SERVER(ofruisvr:41) downed: Wed Sep 7 15:37:21 2016 TMDOWN: SERVER(ofrsmlog:42) downed: Wed Sep 7 15:37:21 2016 TMDOWN: CLH downed: Wed Sep 7 15:37:21 2016 TMDOWN: CLL downed: Wed Sep 7 15:37:21 2016 TMDOWN: TLM downed: Wed Sep 7 15:37:21 2016 TMDOWN: TMM downed: Wed Sep 7 15:37:21 2016 TMDOWN: TMAX is down
Instalace OpenFrame Batch
OpenFrame Batch se skládá z několika komponent, které simulují prostředí dávky sálového počítače a používají se ke spouštění dávkových úloh v Azure.
Instalace služby Batch
Ujistěte se, že základní instalace proběhla úspěšně, a ověřte, že
OpenFrame_Batch7_0_Fix2_MVS_Linux_x86_64.binjsou k dispozici instalační soubor abatch.propertieskonfigurační soubor:Upravte soubor
vi batch.propertiespomocí libovolného textového editoru.Upravte parametry následujícím způsobem:
OPENFRAME_HOME = /opt/tmaxapp/OpenFrame DEFAULT_VOLSER=DEFVOL TP_NODE_NAME=NODE1 TP_NODE_LIST=NODE1 RESOURCE_SHMKEY=66991 #JOBQ_DATASET_CREATE=YES #OUTPUTQ_DATASET_CREATE=YES DEFAULT_JCLLIB_CREATE=YES DEFAULT_PROCLIB_CREATE=YES DEFAULT_USERLIB_CREATE=YES TJES_USERNAME=tibero TJES_PASSWORD=tmax TJES_DATABASE=oframe BATCH_TABLE_CREATE=YESChcete-li spustit dávkový instalační program, na příkazovém řádku zadejte:
./OpenFrame_Batch7_0_Fix2_MVS_Linux_x86_64.bin -f batch.propertiesPo dokončení instalace spusťte nainstalované sady OpenFrame zadáním
tmbootdo příkazového řádku.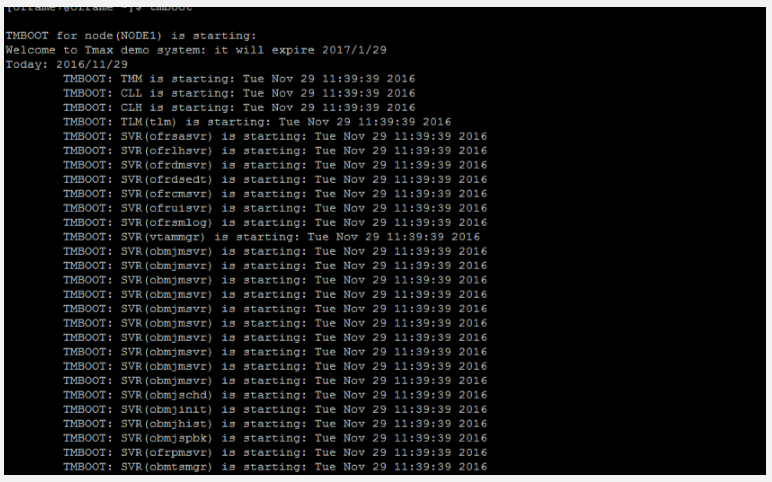
Zadejte
tmadminna příkazovém řádku a zkontrolujte proces OpenFrame.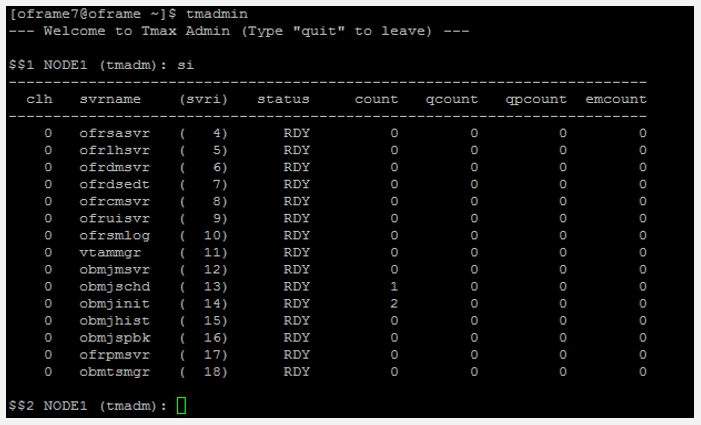
Spusťte následující příkazy:
$$2 NODE1 (tmadm): quit ADM quit for node (NODE1)tmdownPomocí příkazu spusťte a vypněte službu Batch:tmdownDo you really want to down whole Tmax? (y : n): y TMDOWN for node(NODE1) is starting: TMDOWN: SERVER(ofrsasvr:36) downed: Wed Sep 7 16:01:46 2016 TMDOWN: SERVER(obmjmsvr:44) downed: Wed Sep 7 16:01:46 2016 TMDOWN: SERVER(vtammgr: 43) downed: Wed Sep 7 16:01:46 2016 TMDOWN: SERVER(ofrcmsvr:40) downed: Wed Sep 7 16:01:46 2016 TMDOWN: SERVER(obmjmsvr:45) downed: Wed Sep 7 16:01:46 2016 TMDOWN: SERVER(obmjmsvr:46) downed: Wed Sep 7 16:01:46 2016 TMDOWN: SERVER(ofrdmsvr:38) downed: Wed Sep 7 16:01:46 2016 TMDOWN: SERVER(obmjmsvr:47) downed: Wed Sep 7 16:01:46 2016 TMDOWN: SERVER(ofrdsedt:39) downed: Wed Sep 7 16:01:46 2016 TMDOWN: SERVER(obmjschd:54) downed: Wed Sep 7 16:01:46 2016 TMDOWN: SERVER(obmjinit:55) downed: Wed Sep 7 16:01:46 2016 TMDOWN: SERVER(obmjmsvr:48) downed: Wed Sep 7 16:01:46 2016 TMDOWN: SERVER(obmjspbk:57) downed: Wed Sep 7 16:01:46 2016 TMDOWN: SERVER(obmjmsvr:49) downed: Wed Sep 7 16:01:46 2016 TMDOWN: SERVER(obmjmsvr:50) downed: Wed Sep 7 16:01:46 2016 TMDOWN: SERVER(obmjmsvr:51) downed: Wed Sep 7 16:01:46 2016 TMDOWN: SERVER(ofrlhsvr:37) downed: Wed Sep 7 16:01:46 2016 TMDOWN: SERVER(obmjmsvr:52) downed: Wed Sep 7 16:01:46 2016 TMDOWN: SERVER(obmjmsvr:53) downed: Wed Sep 7 16:01:46 2016 TMDOWN: SERVER(obmjhist:56) downed: Wed Sep 7 16:01:46 2016 TMDOWN: SERVER(ofruisvr:41) downed: Wed Sep 7 16:01:46 2016 TMDOWN: SERVER(obmtsmgr:59) downed: Wed Sep 7 16:01:46 2016 TMDOWN: SERVER(ofrpmsvr:58) downed: Wed Sep 7 16:01:46 2016 TMDOWN: SERVER(ofrsmlog:42) downed: Wed Sep 7 16:01:46 2016 TMDOWN: CLL downed: Wed Sep 7 16:01:46 2016 TMDOWN: TLM downed: Wed Sep 7 16:01:46 2016 TMDOWN: CLH downed: Wed Sep 7 16:01:46 2016 TMDOWN: TMM downed: Wed Sep 7 16:01:46 2016 TMDOWN: TMAX is down
Instalace TACF
TACF Manager je modul služby OpenFrame, který řídí uživatelský přístup k systémům a prostředkům prostřednictvím zabezpečení RACF.
Instalace TACF
Ověřte, že jsou k dispozici konfigurační soubor instalačního
OpenFrame_Tacf7_0_Fix2_Linux_x86_64.binprogramu a konfigurační soubor tacf.properties.Ujistěte se, že instalace služby Batch proběhla úspěšně, a pak upravte soubor
tacf.propertiespomocí libovolného textového editoru.Upravte parametry TACF:
OPENFRAME_HOME=/opt/tmaxapp/OpenFrame USE_OS_AUTH=NO TACF_USERNAME=tibero TACF_PASSWORD=tmax TACF_DATABASE=oframe TACF_TABLESPACE=TACF00 TACF_TABLE_CREATE=YESPo dokončení instalačního programu TACF použijte proměnné prostředí TACF. Na příkazovém řádku zadejte:
source ~/.bash_profileSpusťte instalační program TACF. Na příkazovém řádku zadejte:
./OpenFrame_Tacf7_0_Fix2_Linux_x86_64.bin -f tacf.propertiesVýstup vypadá přibližně takto:
Wed Dec 07 17:36:42 EDT 2016 Free Memory: 18703 kB Total Memory: 28800 kB 4 Command Line Args: 0: -f 1: tacf.properties 2: -m 3: SILENT java.class.path: /tmp/install.dir.41422/InstallerData /tmp/install.dir.41422/InstallerData/installer.zip ZGUtil.CLASS_PATH: /tmp/install.dir.41422/InstallerData tmp/install.dir.41422/InstallerData/installer.zip sun.boot.class.path: /tmp/install.dir.41422/Linux/resource/jre/lib/resources.jar /tmp/install.dir.41422/Linux/resource/jre/lib/rt.jar /tmp/install.dir.41422/Linux/resource/jre/lib/sunrsasign.jar /tmp/install.dir.41422/Linux/resource/jre/lib/jsse.jar /tmp/install.dir.41422/Linux/resource/jre/lib/jce.jar /tmp/install.dir.41422/Linux/resource/jre/lib/charsets.jar /tmp/install.dir.41422/Linux/resource/jre/lib/jfr.jar /tmp/install.dir.41422/Linux/resource/jre/classesNa příkazovém řádku zadejte
tmboot, že chcete restartovat OpenFrame. Výstup vypadá přibližně takto:TMBOOT for node(NODE1) is starting: Welcome to Tmax demo system: it will expire 2016/11/4 Today: 2016/9/7 TMBOOT: TMM is starting: Wed Sep 7 17:48:53 2016 TMBOOT: CLL is starting: Wed Sep 7 17:48:53 2016 TMBOOT: CLH is starting: Wed Sep 7 17:48:53 2016 TMBOOT: TLM(tlm) is starting: Wed Sep 7 17:48:53 2016 TMBOOT: SVR(ofrsasvr) is starting: Wed Sep 7 17:48:53 2016 TMBOOT: SVR(ofrlhsvr) is starting: Wed Sep 7 17:48:53 2016 TMBOOT: SVR(ofrdmsvr) is starting: Wed Sep 7 17:48:53 2016 TMBOOT: SVR(ofrdsedt) is starting: Wed Sep 7 17:48:53 2016 TMBOOT: SVR(ofrcmsvr) is starting: Wed Sep 7 17:48:53 2016 TMBOOT: SVR(ofruisvr) is starting: Wed Sep 7 17:48:53 2016 TMBOOT: SVR(ofrsmlog) is starting: Wed Sep 7 17:48:53 2016 TMBOOT: SVR(vtammgr) is starting: Wed Sep 7 17:48:53 2016 TMBOOT: SVR(obmjmsvr) is starting: Wed Sep 7 17:48:53 2016 TMBOOT: SVR(obmjmsvr) is starting: Wed Sep 7 17:48:53 2016 TMBOOT: SVR(obmjmsvr) is starting: Wed Sep 7 17:48:53 2016 TMBOOT: SVR(obmjmsvr) is starting: Wed Sep 7 17:48:53 2016 TMBOOT: SVR(obmjmsvr) is starting: Wed Sep 7 17:48:53 2016 TMBOOT: SVR(obmjmsvr) is starting: Wed Sep 7 17:48:53 2016 TMBOOT: SVR(obmjmsvr) is starting: Wed Sep 7 17:48:53 2016 TMBOOT: SVR(obmjmsvr) is starting: Wed Sep 7 17:48:53 2016 TMBOOT: SVR(obmjmsvr) is starting: Wed Sep 7 17:48:53 2016 TMBOOT: SVR(obmjmsvr) is starting: Wed Sep 7 17:48:53 2016 TMBOOT: SVR(obmjschd) is starting: Wed Sep 7 17:48:53 2016 TMBOOT: SVR(obmjinit) is starting: Wed Sep 7 17:48:53 2016 TMBOOT: SVR(obmjhist) is starting: Wed Sep 7 17:48:53 2016 TMBOOT: SVR(obmjspbk) is starting: Wed Sep 7 17:48:53 2016 TMBOOT: SVR(ofrpmsvr) is starting: Wed Sep 7 17:48:53 2016 TMBOOT: SVR(obmtsmgr) is starting: Wed Sep 7 17:48:53 2016 TMBOOT: SVR(tmsvr) is starting: Wed Sep 7 17:48:53 2016Ověřte, že je stav procesu připravený v
tmadminsipříkazu. Příklad:tmadminVe sloupci stavu se zobrazí RDY:
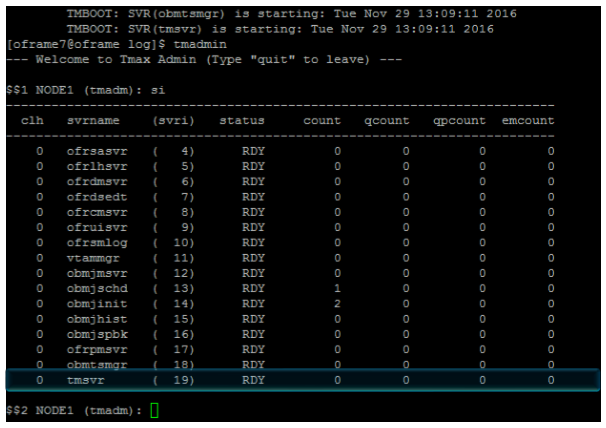
V terminálu Bash spusťte následující příkazy:
$$2 NODE1 (tmadm): quitDM quit for node (NODE1) ```bash tacfmgr ```output Input USERNAME : ROOT Input PASSWORD : SYS1 TACFMGR: TACF MANAGER START!!! QUIT TACFMGR: TACF MANAGER END!!!tmdowPomocí příkazu server vypněte
tmdown. Výstup vypadá přibližně takto:tmdownDo you really want to down whole Tmax? (y : n): y TMDOWN for node(NODE1) is starting: TMDOWN: SERVER(ofrlhsvr:37) downed: Wed Sep 7 17:50:50 2016 TMDOWN: SERVER(ofrdsedt:39) downed: Wed Sep 7 17:50:50 2016 TMDOWN: SERVER(obmjschd:54) downed: Wed Sep 7 17:50:50 2016 TMDOWN: SERVER(obmjmsvr:47) downed: Wed Sep 7 17:50:50 2016 TMDOWN: SERVER(obmjmsvr:48) downed: Wed Sep 7 17:50:50 2016 TMDOWN: SERVER(ofrdmsvr:38) downed: Wed Sep 7 17:50:50 2016 TMDOWN: SERVER(obmjmsvr:50) downed: Wed Sep 7 17:50:50 2016 TMDOWN: SERVER(obmjhist:56) downed: Wed Sep 7 17:50:50 2016 TMDOWN: SERVER(ofrsasvr:36) downed: Wed Sep 7 17:50:50 2016 TMDOWN: SERVER(ofrcmsvr:40) downed: Wed Sep 7 17:50:50 2016 TMDOWN: SERVER(obmjspbk:57) downed: Wed Sep 7 17:50:50 2016 TMDOWN: SERVER(tmsvr:60) downed: Wed Sep 7 17:50:50 2016 TMDOWN: SERVER(ofrpmsvr:58) downed: Wed Sep 7 17:50:50 2016 TMDOWN: SERVER(obmtsmgr:59) downed: Wed Sep 7 17:50:50 2016 TMDOWN: CLL downed: Wed Sep 7 17:50:50 2016 TMDOWN: CLH downed: Wed Sep 7 17:50:50 2016 TMDOWN: TLM downed: Wed Sep 7 17:50:50 2016 TMDOWN: TMM downed: Wed Sep 7 17:50:50 2016 TMDOWN: TMAX is down
Instalace nástroje ProSort
ProSort je nástroj používaný v dávkových transakcích pro řazení dat.
Instalace Nástroje ProSort
Ujistěte se, že instalace služby Batch proběhla úspěšně, a ověřte, že je soubor instalačního
prosort-bin-prosort_2sp3-linux64-2123-opt.tar.gzprogramu k dispozici.Spusťte instalační program pomocí souboru vlastností. Na příkazovém řádku zadejte:
tar -zxvf prosort-bin-prosort_2sp3-linux64-2123-opt.tar.gzPřesuňte adresář prosort do domovského umístění. Na příkazovém řádku zadejte:
mv prosort /opt/tmaxapp/prosortVytvořte podadresář licence a zkopírujte soubor licence tam. Příklad:
cd /opt/tmaxapp/prosort mkdir license cp /opt/tmaxsw/oflicense/prosort/license.xml /opt/tmaxapp/prosort/licenseUpravte ho pomocí libovolného textového editoru, aktualizujte
bash.profileho následujícím způsobem:# PROSORT PROSORT_HOME=/opt/tmaxapp/prosort PROSORT_SID=gbg PATH=$PATH:$PROSORT_HOME/bin LD_LIBRARY_PATH=$PROSORT_HOME/lib:$LD_LIBRARY_PATH LIBPATH$PROSORT_HOME/lib:$LIBPATH export PROSORT_HOME PROSORT_SID PATH LD_LIBRARY_PATH LIBPATH PATH=$PATH:$OPENFRAME_HOME/shbin export PATHPokud chcete spustit profil Bash, na příkazovém řádku zadejte:
. .bash_profileVytvořte konfigurační soubor. Příklad:
cd /opt/tmaxapp/prosort/config ./gen_tip.shUsing PROSORT_SID "gbg" /home/oframe7/prosort/config/gbg.tip generatedVytvořte symbolický odkaz. Příklad:
cd /opt/tmaxapp/OpenFrame/util/ ln -s DFSORT SORTSpuštěním
prosort -hpříkazu ověřte instalaci ProSort. Příklad:prosort -hUsage: prosort [options] [sort script files] options ------ -h Display this information -v Display version information -s Display state information -j Display profile information -x Use SyncSort compatible mode
Instalace OFCOBOL
OFCOBOL je kompilátor OpenFrame, který interpretuje programy COBOL sálového počítače.
Instalace OFCOBOL
Ujistěte se, že instalace služby Batch/Online proběhla úspěšně, a ověřte, že je soubor instalačního
OpenFrame_COBOL3_0_40_Linux_x86_64.binprogramu k dispozici.Chcete-li spustit instalační program OFCOBOL, na příkazovém řádku zadejte:
./OpenFrame_COBOL3_0_40_Linux_x86_64.binPřečtěte si licenční smlouvu a pokračujte stisknutím klávesy Enter.
Přijměte licenční smlouvu. Po dokončení instalace se zobrazí následující:
Choose Install Folder -------------------- Where would you like to install? Default Install Folder: /home/oframe7/OFCOBOL ENTER AN ABSOLUTE PATH, OR PRESS <ENTER> TO ACCEPT THE DEFAULT : /opt/tmaxapp/OFCOBOL INSTALL FOLDER IS: /opt/tmaxapp/OFCOBOL IS THIS CORRECT? (Y/N): Y[oframe7@ofdemo ~]$ vi .bash_profile ============================================================================ Installing... ------------ [==================|==================|==================|==================] [------------------|------------------|------------------|------------------] =============================================================================== Installation Complete -------------------- Congratulations. OpenFrame_COBOL has been successfully installed PRESS <ENTER> TO EXIT THE INSTALLERUpravte soubor profilu Bash (
bash_profile) pomocí libovolného textového editoru a ověřte, že se aktualizuje pomocí proměnných OFCOBOL.Spusťte profil Bash. Na příkazovém řádku zadejte:
source ~/.bash_profileZkopírujte licenci OFCOBOL do nainstalované složky. Příklad:
mv licofcob.dat $OFCOB_HOME/licenseUpravte konfigurační soubor OpenFrame
$OPENFRAME_HOME/config/tjclrun.confpomocí libovolného textového editoru. Příklad:- Tady je část SYSLIB před změnou:
[SYSLIB] BIN_PATH=${OPENFRAME_HOME}/bin:${OPENFRAME_HOME}/util:${COBDIR}/bin:/usr/local/bin:/bin LIB_PATH=${OPENFRAME_HOME}/lib:${OPENFRAME_HOME}/core/lib:${TB_HOME}/client/lib:${COBDIR}/lib:/ usr/lib:/lib:/lib/i686:/usr/local/lib:${PROSORT_HOME}/lib:/opt/FSUNbsort/lib- Tady je část SYSLIB po změně:
[SYSLIB] BIN_PATH=${OPENFRAME_HOME}/bin:${OPENFRAME_HOME}/util:${COBDIR}/bin:/usr/local/bin:/bin LIB_PATH=${OPENFRAME_HOME}/lib:${OPENFRAME_HOME}/core/lib:${TB_HOME}/client/lib:${COBDIR}/lib:/ usr/lib:/lib:/lib/i686:/usr/local/lib:${PROSORT_HOME}/lib:/opt/FSUNbsort/lib :${ODBC_HOME}/lib :${OFCOB_HOME}/libOpenFrame_COBOL_InstallLog.logZkontrolujte soubor vi a ověřte, že nedošlo k žádným chybám. Příklad:cat $OFCOB_HOME/UninstallerData/log/OpenFrame_COBOL_InstallLog.log…….. Summary ------ Installation: Successful. 131 Successes 0 Warnings 0 NonFatalErrors 0 FatalErrorofcob --versionK ověření instalace použijte příkaz a zkontrolujte číslo verze. Příklad:ofcob --versionOpenFrame COBOL Compiler 3.0.54 CommitTag:: 645f3f6bf7fbe1c366a6557c55b96c48454f4bfPomocí příkazu restartujte OpenFrame
tmdown/tmboot.
Instalace NÁSTROJE OFASM
OFASM je kompilátor OpenFrame, který interpretuje programy assembleru sálového počítače.
Instalace NÁSTROJE OFASM
Ujistěte se, že instalace služby Batch/Online proběhla úspěšně, a ověřte, že je soubor instalačního
OpenFrame_ASM3_0_Linux_x86_64.binprogramu k dispozici.Spusťte instalační program. Příklad:
./OpenFrame_ASM3_0_Linux_x86_64.binPřečtěte si licenční smlouvu a pokračujte stisknutím klávesy Enter.
Přijměte licenční smlouvu.
Ověřte, že je profil Bash aktualizovaný pomocí proměnných OFASM. Příklad:
source .bash_profile ofasm --version# TmaxSoft OpenFrameAssembler v3 r328 (3ff35168d34f6e2046b96415bbe374160fcb3a34)cat .bash_profile# OFASM ENV export OFASM_HOME=/opt/tmaxapp/OFASM export OFASM_MACLIB=$OFASM_HOME/maclib/free_macro export PATH="${PATH}:$OFASM_HOME/bin:" export LD_LIBRARY_PATH="./:$OFASM_HOME/lib:$LD_LIBRARY_PATH"Otevřete konfigurační soubor OpenFrame
$OPENFRAME_HOME/config/tjclrun.confpomocí libovolného textového editoru a upravte ho následujícím způsobem:- Tady je část [SYSLIB] před změnou:
[SYSLIB] BIN_PATH=${OPENFRAME_HOME}/bin:${OPENFRAME_HOME}/util:${COBDIR}/bin:/usr/local/bin:/bi n:${OPENFRAME_HOME}/volume_default/SYS1.LOADLIB LIB_PATH=${OPENFRAME_HOME}/lib:${OPENFRAME_HOME}/core/lib:${TB_HOME}/client/lib:${CO BDIR}/lib:/usr/lib:/lib:/lib/i686:/usr/local/lib:${PROSORT_HOME}/lib:/opt/FSUNbsort/lib:${OFCOB_HOM E}/lib:${ODBC_HOME}/lib:${OFPLI_HOME}/lib- Tady je oddíl [SYSLIB] po změně:
[SYSLIB] BIN_PATH=${OPENFRAME_HOME}/bin:${OPENFRAME_HOME}/util:${COBDIR}/bin:/usr/local/bin:/bi n:${OPENFRAME_HOME}/volume_default/SYS1.LOADLIB LIB_PATH=${OPENFRAME_HOME}/lib:${OPENFRAME_HOME}/core/lib:${TB_HOME}/client/lib:${CO BDIR}/lib:/usr/lib:/lib:/lib/i686:/usr/local/lib:${PROSORT_HOME}/lib:/opt/FSUNbsort/lib:${OFCOB_HOM E}/lib:${ODBC_HOME}/lib:${OFPLI_HOME}/lib:${OFASM_HOME}/libOpenFrame_ASM_InstallLog.logOvěřte soubor a ověřte, že nedošlo k žádným chybám. Příklad:cat $OFASM_HOME/UninstallerData/log/OpenFrame_ASM_InstallLog.log…….. Summary ------ Installation: Successful. 55 Successes 0 Warnings 0 NonFatalErrors 0 FatalErrorsRestartujte OpenFrame vydáním jednoho z následujících příkazů:
tmdown / tmboot—nebo—
oscdown / oscboot
Instalace OSC
OSC je prostředí OpenFrame podobné IBM CICS, které podporuje vysokorychlostní transakce OLTP a další funkce správy.
Instalace OSC
Ujistěte se, že základní instalace proběhla úspěšně, a ověřte, zda jsou k dispozici konfigurační soubor instalačního
OpenFrame_OSC7_0_Fix2_Linux_x86_64.binprogramu a konfigurační soubor osc.properties.V souboru upravte následující parametry
osc.properties:OPENFRAME_HOME=/opt/tmaxapp/OpenFrame OSC_SYS_OSC_NCS_PATH=/opt/tmaxapp/OpenFrame/temp/OSC_NCS OSC_APP_OSC_TC_PATH=/opt/tmaxapp/OpenFrame/temp/OSC_TCSpusťte instalační program pomocí souboru vlastností, jak je znázorněno:
chmod a+x OpenFrame_OSC7_0_Fix2_Linux_x86_64.bin ./OpenFrame_OSC7_0_Fix2_Linux_x86_64.bin -f osc.propertiesPo dokončení se zobrazí zpráva Dokončení instalace.
Ověřte, že je profil Bash aktualizován proměnnými OSC.
OpenFrame_OSC7_0_Fix2_InstallLog.logZkontrolujte soubor. Měla by vypadat přibližně takto:Summary ------ Installation: Successful. 233 Successes 0 Warnings 0 NonFatalErrors 0 FatalErrorUpravte konfigurační soubor pomocí libovolného textového
$OPENFRAME_HOME/config/ofsys.seqeditoru. V částech #BASE a #BATCH upravte parametry, jak je znázorněno.Before changes #BASE ofrsasvr ofrlhsvr ofrdmsvr ofrdsedt ofrcmsvr ofruisvr ofrsmlog vtammgr TPFMAGENT #BATCH #BATCH#obmtsmgr #BATCH#ofrpmsvr #BATCH#obmjmsvr #BATCH#obmjschd #BATCH#obmjinit #BATCH#obmjhist #BATCH#obmjspbk #TACF #TACF#tmsvr After changes #BATCH #BASE obmtsmgr ofrsasvr ofrpmsvr ofrlhsvr obmjmsvr ofrdmsvr obmjschd ofrdsedt obmjinit ofrcmsvr obmjhist ofruisvr obmjspbk ofrsmlog vtammgr #TACF TPFMAGENT tmsvrZkopírujte licenční soubor. Příklad:
cp /home/oframe7/oflicense/ofonline/licosc.dat $OPENFRAME_HOME/license cd $OPENFRAME_HOME/license ls -l-rwxr-xr-x. 1 oframe mqm 80 Sep 12 01:37 licosc.dat -rwxr-xr-x. 1 oframe mqm 80 Sep 8 09:40 lictacf.dat -rwxrwxr-x. 1 oframe mqm 80 Sep 3 11:54 lictjes.daPokud chcete spustit a vypnout OSC, inicializujte oblast CICS sdílenou paměť zadáním
osctdlinit OSCOIVP1do příkazového řádku.Spusťte spuštění a spusťte
oscbootOSC. Výstup vypadá přibližně takto:OSCBOOT : pre-processing [ OK ] TMBOOT for node(NODE1) is starting: Welcome to Tmax demo system: it will expire 2016/11/4 Today: 2016/9/12 TMBOOT: TMM is starting: Mon Sep 12 01:40:25 2016 TMBOOT: CLL is starting: Mon Sep 12 01:40:25 2016 TMBOOT: CLH is starting: Mon Sep 12 01:40:25 2016 TMBOOT: TLM(tlm) is starting: Mon Sep 12 01:40:25 2016Pokud chcete ověřit, že je stav procesu připravený, použijte
tmadminpříkaz v souboru si. Všechny procesy by měly zobrazit RDY ve sloupci stavu .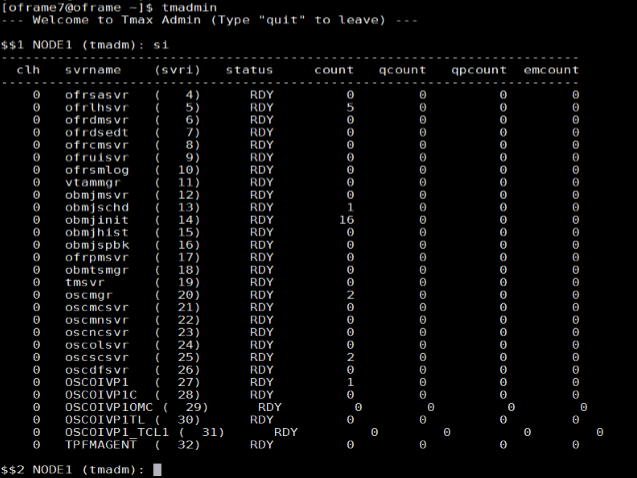
Pomocí příkazu vypněte
oscdownOSC.
Instalace JEUS
JEUS (Java Enterprise User Solution) poskytuje prezentační vrstvu webového aplikačního serveru OpenFrame.
Před instalací JEUS nainstalujte balíček Apache Ant, který poskytuje knihovny a nástroje příkazového řádku potřebné k instalaci JEUS.
Instalace Apache Antu
Stáhněte binární soubor Ant pomocí
wgetpříkazu. Příklad:wget http://apache.mirror.cdnetworks.com/ant/binaries/apacheant-1.9.7-bin.tar.gztarPomocí nástroje extrahujte binární soubor a přesuňte ho do vhodného umístění. Příklad:tar -xvzf apache-ant-1.9.7-bin.tar.gzPro zajištění efektivity vytvořte symbolický odkaz:
ln -s apache-ant-1.9.7 antOtevřete profil
~/.bash_profileBash pomocí libovolného textového editoru a aktualizujte ho následujícími proměnnými:# Ant ENV export ANT_HOME=$HOME/ant export PATH=$HOME/ant/bin:$PATHPoužijte upravenou proměnnou prostředí. Příklad:
source ~/.bash_profile
Instalace JEUS
Extrahujte instalační program pomocí
tarnástroje. Příklad:mkdir jeus7 tar -zxvf jeus704.tar.gz -C jeus7Přejděte do
jeus7/setupadresáře (nebo použijte parametr JEUS pro vlastní prostředí). Příklad:cd jeus7/setup/Spusťte
ant clean-allpřed provedením sestavení. Výstup vypadá přibližně takto:Buildfile: /home/oframe7jeus7/setup/build.xml clean-bin: delete-domain: [echo] Deleting a domain configuration: domain = jeus_domain delete-nodesxml: clean-config: clean-all: BUILD SUCCESSFUL Total time: 0 secondsVytvořte zálohu
domain-config-template.propertiessouboru. Příklad:cp domain-config-template.properties domain-configtemplate.properties.bkpOtevřete soubor domain-config-template.properties pomocí libovolného textového editoru a změňte
jeus.password=jeusadmin nodename=Tmaxsoftnajeus.password=tmax1234 nodename=ofdemoSpuštěním
ant installpříkazu sestavte JEUS.~/.bash_profileAktualizujte soubor pomocí proměnných JEUS, jak je znázorněno:# JEUS ENV export JEUS_HOME=/opt/tmaxui/jeus7 PATH="/opt/tmaxui/jeus7/bin:/opt/tmaxui/jeus7/lib/system:/opt/tmaxui/jeus7/webserver/bin:$ {PATH}" export PATHSpusťte profil Bash. Příklad:
. .bash_profileVolitelné. Pomocí následujících příkazů vytvořte alias pro snadné vypnutí a spuštění komponent JEUS:
# JEUS alias alias dsboot='startDomainAdminServer -domain jeus_domain -u administrator -p jeusadmin' alias msboot='startManagedServer -domain jeus_domain -server server1 -u administrator -p jeusadmin' alias msdown=`jeusadmin -u administrator -p tmax1234 "stop-server server1"' alias dsdown=`jeusadmin -domain jeus_domain -u administrator -p tmax1234 "local-shutdown"'Pokud chcete instalaci ověřit, spusťte server pro správu domény, jak je znázorněno níže:
startDomainAdminServer -domain jeus_domain -u administrator -p jeusadminOvěření pomocí webového přihlášení pomocí syntaxe:
http://<IP>:<port>/webadmin/loginNapříklad
http://192.168.92.133:9736/webadmin/login. Zobrazí se přihlašovací obrazovka: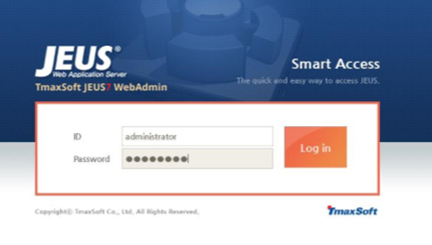
Poznámka:
Pokud dojde k problémům se zabezpečením portů, otevřete port 9736 nebo zakažte bránu firewall (
systemctl stop firewall).Chcete-li změnit název hostitele serveru 1, klepněte na tlačítko Zamknout a upravit a potom na server1. V okně Server změňte název hostitele následujícím způsobem:
- Změňte název uzlu na zdemo.
- Klikněte na OK na pravé straně okna.
- Klikněte na Použít změny v levém dolním rohu okna a zadejte popis změny názvu hostitele.
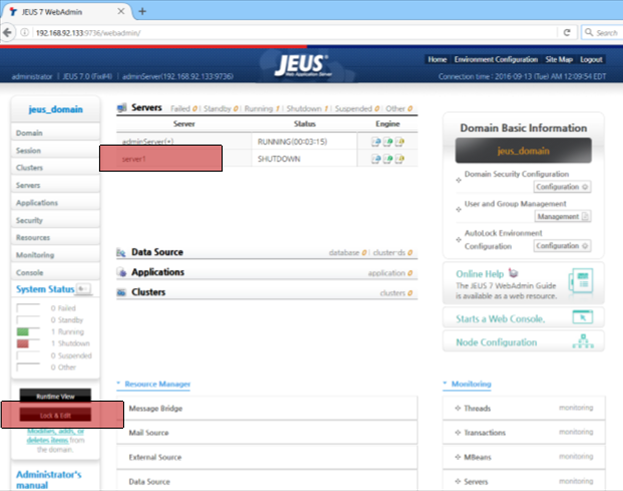
Ověřte, že je konfigurace úspěšná na potvrzovací obrazovce.
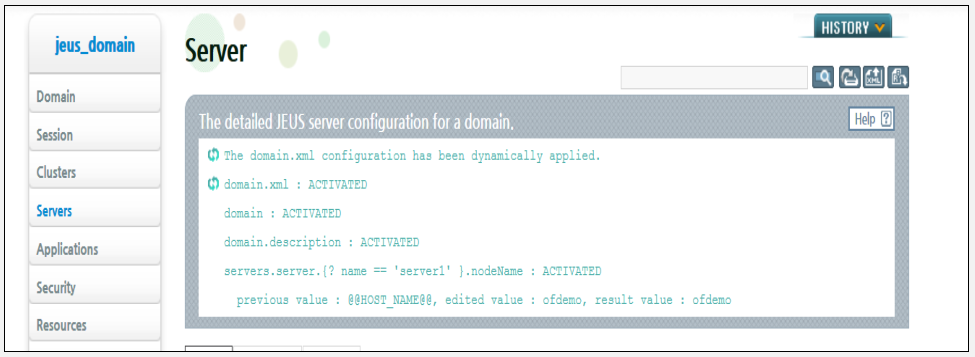
Spusťte proces spravovaného serveru "server1" pomocí následujícího příkazu:
startManagedServer -domain jeus_domain -server server1 -u administrator -p jeusadmin
Instalace OFGW
OFGW Je brána OpenFrame, která podporuje komunikaci mezi emulátorem terminálu 3270 a základnou OSI a spravuje relace mezi emulátorem terminálu a OSI.
Instalace NÁSTROJE OFGW
Ujistěte se, že JEUS byl úspěšně nainstalován, a ověřte, že je soubor instalačního
OFGW7_0_1_Generic.binprogramu k dispozici.Spusťte instalační program. Příklad:
./OFGW7_0_1_Generic.binPro odpovídající výzvy použijte následující umístění:
- Domovský adresář JEUS
- Název domény JEUS
- Název serveru JEUS
- Ovladač Tibero
- ID uzlu Tmax
Přijměte zbývající výchozí hodnoty a stisknutím klávesy Enter ukončete instalační program.
Ověřte, že adresa URL pro OFGW funguje podle očekávání:
Type URL http://192.168.92.133:8088/webterminal/ and press enter < IP > :8088/webterminal/Zobrazí se následující obrazovka:
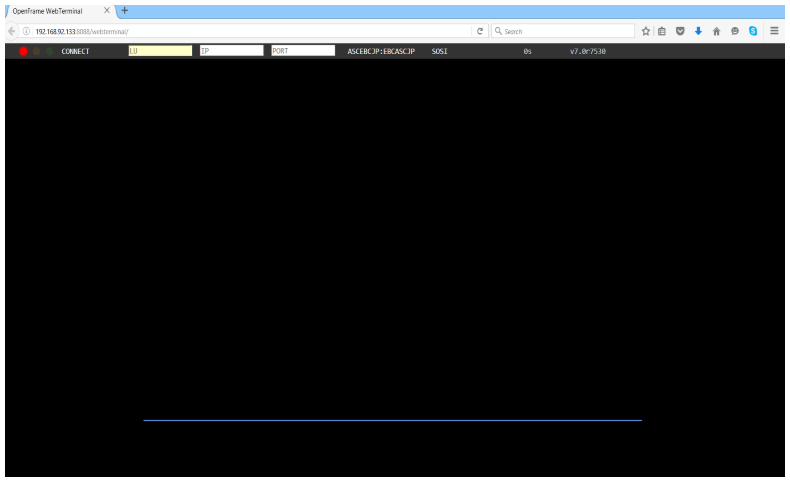
Instalace OFManager
OFManager poskytuje funkce operací a správy pro OpenFrame ve webovém prostředí.
Instalace NÁSTROJE OFManager
Ověřte, že
OFManager7_Generic.binje k dispozici instalační soubor.Spusťte instalační program. Příklad:
./OFManager7_Generic.binPokračujte stisknutím klávesy Enter a pak přijměte licenční smlouvu.
Zvolte instalační složku.
Přijměte výchozí hodnoty.
Jako databázi zvolte Tibero.
Stisknutím klávesy Enter ukončete instalační program.
Ověřte, že adresa URL pro OFManager funguje podle očekávání:
Type URL http://192.168.92.133:8088/ofmanager and press enter < IP > : < PORT > ofmanager Enter ID: ROOT Password: SYS1
Zobrazí se úvodní obrazovka:
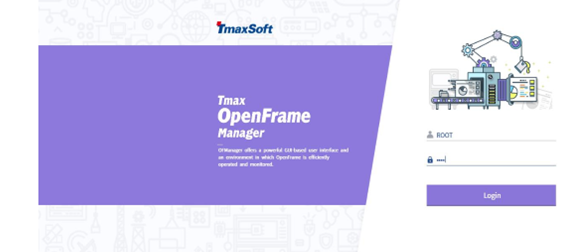
Tím se dokončí instalace komponent OpenFrame.
Další kroky
Pokud uvažujete o migraci mainframů, je k dispozici náš rozšiřující se partnerový ekosystém, který vám pomůže. Podrobné pokyny k volbě partnerského řešení najdete v programu Platform Modernization Alliance.
Váš názor
Připravujeme: V průběhu roku 2024 budeme postupně vyřazovat problémy z GitHub coby mechanismus zpětné vazby pro obsah a nahrazovat ho novým systémem zpětné vazby. Další informace naleznete v tématu: https://aka.ms/ContentUserFeedback.
Odeslat a zobrazit názory pro