Poznámka
Přístup k této stránce vyžaduje autorizaci. Můžete se zkusit přihlásit nebo změnit adresáře.
Přístup k této stránce vyžaduje autorizaci. Můžete zkusit změnit adresáře.
Platí pro: ✔️ Virtuální počítače s Linuxem
Tento článek ukazuje použití služby Azure Backup k pořízení snímků disků virtuálního počítače, které zahrnují soubory databáze Oracle a oblast rychlého obnovení Oracle. Pomocí služby Azure Backup můžete pořídit úplné snímky disků, které jsou vhodné jako zálohy a jsou uložené v trezoru služby Recovery Services.
Azure Backup také poskytuje zálohy konzistentní vzhledem k aplikacím, které zajišťují, že k obnovení dat nejsou potřeba další opravy. Zálohy konzistentní vzhledem k aplikacím fungují s databázemi systému souborů i s databázemi ASM (Oracle Automatic Storage Management).
Obnovení dat konzistentních vzhledem k aplikacím zkracuje dobu obnovení, takže se můžete rychle vrátit do spuštěného stavu. Po obnovení je i nadále nutné obnovení databáze Oracle. Obnovení usnadňujete pomocí archivovaných souborů protokolu Oracle, které jsou zachyceny a uloženy v samostatné sdílené složce Azure.
Tento článek vás provede následujícími úlohami:
- Zálohujte databázi pomocí zálohování konzistentní vzhledem k aplikacím.
- Obnovte a obnovte databázi z bodu obnovení.
- Obnovte virtuální počítač z bodu obnovení.
Požadavky
Použijte prostředí Bash v Azure Cloud Shellu. Další informace najdete v tématu Začínáme s Azure Cloud Shellem.
Pokud dáváte přednost místnímu spouštění referenčních příkazů rozhraní příkazového řádku, nainstalujte Azure CLI. Pokud používáte Windows nebo macOS, zvažte spuštění Azure CLI v kontejneru Docker. Další informace najdete v tématu Jak spustit Azure CLI v kontejneru Dockeru.
Pokud používáte místní instalaci, přihlaste se k Azure CLI pomocí příkazu az login. Pokud chcete dokončit proces ověřování, postupujte podle kroků zobrazených na terminálu. Další možnosti přihlášení najdete v tématu Ověřování v Azure pomocí Azure CLI.
Po zobrazení výzvy nainstalujte rozšíření Azure CLI při prvním použití. Další informace o rozšířeních najdete v tématu Použití a správa rozšíření pomocí Azure CLI.
Spuštěním příkazu az version zjistěte verzi a závislé knihovny, které jsou nainstalované. Pokud chcete upgradovat na nejnovější verzi, spusťte az upgrade.
Pokud chcete provést proces zálohování a obnovení, musíte nejprve vytvořit virtuální počítač s Linuxem, který má nainstalovanou instanci Oracle Database 12.1 nebo novější.
Vytvořte instanci Oracle Database podle kroků v tématu Vytvoření instance Oracle Database na virtuálním počítači Azure.
Příprava prostředí
Pokud chcete prostředí připravit, proveďte následující kroky:
Připojení k virtuálnímu počítači
K vytvoření relace SSH (Secure Shell) s virtuálním počítačem použijte následující příkaz. Nahraďte
<publicIpAddress>hodnotou veřejné adresy vašeho virtuálního počítače.ssh azureuser@<publicIpAddress>Přepněte na uživatele root:
sudo su -oraclePřidejte uživatele do souboru /etc/sudoers:echo "oracle ALL=(ALL) NOPASSWD: ALL" >> /etc/sudoers
Nastavení úložiště Azure Files pro archivované soubory protokolu Oracle
Archivované soubory protokolu opětovného obnovení instance Oracle Database hrají zásadní roli při obnovení databáze. Ukládají potvrzené transakce potřebné k vrácení ze snímku databáze pořízeného v minulosti.
Když je databáze v ARCHIVELOG režimu, archivuje obsah souborů protokolu online znovu, jakmile se naplní a přepne. Společně se zálohováním je potřeba k dosažení obnovení k určitému bodu v čase, když dojde ke ztrátě databáze.
Oracle poskytuje možnost archivovat soubory protokolu znovu do různých umístění. Osvědčeným postupem v odvětví je, že alespoň jeden z těchto cílů by měl být ve vzdáleném úložišti, takže je oddělený od hostitelského úložiště a chráněný nezávislými snímky. Služba Azure Files tyto požadavky splňuje.
Sdílená složka Azure je úložiště, které připojíte k virtuálnímu počítači s Linuxem nebo Windows jako běžnou komponentu systému souborů pomocí protokolu SMB (Server Message Block) nebo NFS (Network File System). Pokud chcete nastavit sdílenou složku Azure v Linuxu (pomocí protokolu SMB 3.0) pro použití jako archivní úložiště protokolů, přečtěte si téma Připojení sdílené složky Azure SMB v Linuxu. Po dokončení instalace se vraťte do této příručky a dokončete všechny zbývající kroky.
Příprava databází
Tato část procesu předpokládá, že jste na virtuálním počítači Azure provedli vytvoření instance Oracle Database. Výsledek:
- Máte instanci Oracle,
oratest1která běží na virtuálním počítači s názvemvmoracle19c. - K nastavení proměnných prostředí v relaci prostředí používáte standardní skript Oracle
oraenvse závislostí na standardním konfiguračním souboru Oracle /etc/oratab .
Proveďte následující kroky pro každou databázi na virtuálním počítači:
Přepněte na
oracleuživatele:sudo su - oracleNastavte proměnnou
ORACLE_SIDprostředí spuštěnímoraenvskriptu. Zobrazí výzvu k zadáníORACLE_SIDnázvu.. oraenvPřidejte sdílenou složku Azure jako další cíl pro soubory protokolu archivu databáze.
Tento krok předpokládá, že jste nakonfigurovali a připojili sdílenou složku Azure na virtuálním počítači s Linuxem. Pro každou databázi nainstalovanou na virtuálním počítači vytvořte podadresář pojmenovaný podle identifikátoru zabezpečení databáze (SID).
V tomto příkladu je
/backupnázev přípojného bodu a identifikátor SID jeoratest1. Proto vytvoříte podadresář/backup/oratest1a změníte vlastnictví naoracleuživatele. Nahraďte/backup/SIDnázev přípojného bodu a identifikátor SID databáze.sudo mkdir /backup/oratest1 sudo chown oracle:oinstall /backup/oratest1Připojte se k databázi:
sqlplus / as sysdbaSpusťte databázi, pokud ještě není spuštěná:
SQL> startupNastavte první cíl archivního protokolu databáze na adresář sdílené složky, který jste vytvořili dříve:
SQL> alter system set log_archive_dest_1='LOCATION=/backup/oratest1' scope=both;Definujte cíl bodu obnovení (RPO) pro databázi.
Pokud chcete dosáhnout konzistentního cíle bodu obnovení, zvažte frekvenci archivace souborů protokolu online. Tyto faktory řídí frekvenci:
- Velikost souborů protokolu online znovu. Jakmile se online soubor protokolu zaplní, přepne se a archivuje. Čím větší je soubor online protokolu, tím déle trvá vyplnění. Přidaný čas snižuje frekvenci generování archivu.
- Nastavení parametru
ARCHIVE_LAG_TARGETřídí maximální počet sekund povolených před přepnutím a archivací aktuálního souboru protokolu online.
Aby se minimalizovala frekvence přepínání a archivace, spolu s doprovodnou operací kontrolních bodů, mají soubory protokolu protokolu Oracle online obecně velkou velikost (například 1 024M, 4 096M nebo 8 192M). V zaneprázdněném databázovém prostředí se protokoly stále pravděpodobně přepnou a archivují každých několik sekund nebo minut. V méně aktivní databázi můžou jít hodiny nebo dny před archivací nejnovějších transakcí, což by výrazně snížilo četnost archivace.
Doporučujeme nastavit
ARCHIVE_LAG_TARGETkonzistentní cíl bodu obnovení. Nastavení 5 minut (300 sekund) je obezřetná hodnota proARCHIVE_LAG_TARGET. Zajišťuje, aby se všechny operace obnovení databáze mohly obnovit do 5 minut od doby selhání.Pokud chcete nastavit
ARCHIVE_LAG_TARGET, spusťte tento příkaz:SQL> alter system set archive_lag_target=300 scope=both;Pokud chcete lépe pochopit, jak nasadit vysoce dostupné instance Oracle Database v Azure s nulovým cílem obnovení, přečtěte si referenční architektury pro Oracle Database.
Ujistěte se, že je databáze v režimu archivu protokolu, aby se povolily online zálohy.
Nejprve zkontrolujte stav archivu protokolu:
SQL> SELECT log_mode FROM v$database; LOG_MODE ------------ NOARCHIVELOGPokud je v
NOARCHIVELOGrežimu, spusťte následující příkazy:SQL> SHUTDOWN IMMEDIATE; SQL> STARTUP MOUNT; SQL> ALTER DATABASE ARCHIVELOG; SQL> ALTER DATABASE OPEN; SQL> ALTER SYSTEM SWITCH LOGFILE;Vytvořte tabulku pro otestování operací zálohování a obnovení:
SQL> create user scott identified by tiger quota 100M on users; SQL> grant create session, create table to scott; SQL> connect scott/tiger SQL> create table scott_table(col1 number, col2 varchar2(50)); SQL> insert into scott_table VALUES(1,'Line 1'); SQL> commit; SQL> quit
Zálohování dat pomocí služby Azure Backup
Služba Azure Backup poskytuje řešení pro zálohování dat a jejich obnovení z cloudu Microsoft Azure. Azure Backup poskytuje nezávislé a izolované zálohy, které chrání před náhodným zničením původních dat. Zálohy se ukládají do trezoru služby Recovery Services s integrovanou správou bodů obnovení, abyste je mohli podle potřeby obnovit.
V této části použijete Azure Backup k pořízení snímků spuštěných virtuálních počítačů a instancí Oracle Database konzistentních vzhledem k aplikacím. Databáze se umístí do režimu zálohování, který umožňuje provádět transakční konzistentní online zálohování, zatímco Azure Backup pořídí snímek disků virtuálních počítačů. Snímek je úplná kopie úložiště, nikoli přírůstkový snímek nebo snímek při zápisu při kopírování. Je to efektivní médium pro obnovení databáze z.
Výhodou použití snímků konzistentních vzhledem k aplikacím Azure Backup je, že se rychle pořídí bez ohledu na to, jak velká je vaše databáze. Snímek můžete použít k operacím obnovení hned po jeho pořízení, aniž byste museli čekat na jeho přenos do trezoru služby Recovery Services.
Pokud chcete k zálohování databáze použít Azure Backup, proveďte následující kroky:
- Seznamte se s architekturou Azure Backup.
- Připravte prostředí na zálohování konzistentní vzhledem k aplikacím.
- Nastavte zálohy konzistentní vzhledem k aplikacím.
- Aktivujte zálohování virtuálního počítače konzistentní vzhledem k aplikacím.
Vysvětlení architektury Azure Backup
Služba Azure Backup poskytuje architekturu pro zajištění konzistence aplikací během zálohování virtuálních počítačů s Windows a Linuxem pro různé aplikace. Tato architektura zahrnuje vyvolání prescriptu pro nečinnost aplikací před pořízením snímku disků. Volá postscript, který po dokončení snímku odblokuje aplikace.
Microsoft vylepšil architekturu tak, aby služba Azure Backup poskytovala zabalené prescripty a postscripty pro vybrané aplikace. Tyto prescripty a postscripty jsou již načteny na image Linuxu, takže není nic, co byste mohli nainstalovat. Aplikaci pojmenujete a pak Azure Backup automaticky vyvolá příslušné skripty. Microsoft spravuje zabalené prescripty a postscripty, takže si můžete být jisti podporou, vlastnictvím a platností těchto skriptů.
Podporované aplikace pro rozšířenou architekturu jsou v současné době Oracle 12.x nebo novější a MySQL. Podrobnosti najdete v matici podpory pro spravované zálohy virtuálních počítačů Azure.
Můžete vytvořit vlastní skripty pro Azure Backup, které se budou používat s databázemi před 12.x. Ukázkové skripty jsou k dispozici na GitHubu.
Při každém zálohování spustí vylepšená architektura na všech instancích Oracle Database nainstalovaných na virtuálním počítači prescripty a postscripty. Parametr configuration_path v souboru workload.conf odkazuje na umístění souboru Oracle /etc/oratab (nebo souboru definovaného uživatelem, který následuje za syntaxí oratab). Podrobnosti najdete v tématu Nastavení záloh konzistentních vzhledem k aplikacím.
Azure Backup spouští prescripty a postscripty pro každou databázi uvedenou v souboru, na který configuration_path odkazuje. Výjimky jsou řádky, které začínají # (považovány za komentář) nebo +ASM (instance Oracle ASM).
Rozšířená architektura Služby Azure Backup provádí online zálohy instancí Oracle Database, které fungují v ARCHIVELOG režimu. Prescripty a postscripty používají k ALTER DATABASE BEGIN dosažení konzistence aplikace příkazy a END BACKUP příkazy.
Aby zálohování databáze bylo konzistentní, musí být databáze v NOARCHIVELOG režimu před spuštěním snímku vypnuty čistě.
Příprava prostředí na zálohování konzistentní vzhledem k aplikacím
Oracle Database využívá oddělení rolí úloh k oddělení povinností s využitím nejnižších oprávnění. Přidruží samostatné skupiny operačního systému k samostatným rolím správy databáze. Uživatelé pak můžou mít udělená různá oprávnění k databázi v závislosti na členství ve skupinách operačního systému.
Role SYSBACKUP databáze (obecný název OSBACKUPDBA) poskytuje omezená oprávnění k provádění operací zálohování v databázi. Azure Backup ho vyžaduje.
Během instalace Oracle doporučujeme použít backupdba jako název skupiny operačního systému, abyste ji přidružili SYSBACKUP . Můžete ale použít libovolný název, takže musíte nejprve určit název skupiny operačního systému, která představuje roli Oracle SYSBACKUP .
Přepněte na
oracleuživatele:sudo su - oracleNastavte prostředí Oracle:
export ORACLE_SID=oratest1 export ORAENV_ASK=NO . oraenvUrčete název skupiny operačního systému, která představuje roli Oracle
SYSBACKUP:grep "define SS_BKP" $ORACLE_HOME/rdbms/lib/config.cVýstup vypadá podobně jako v následujícím příkladu:
#define SS_BKP_GRP "backupdba"Ve výstupu je hodnota uzavřená do uvozovek název skupiny operačního systému Linux, do které je role Oracle
SYSBACKUPexterně ověřená. V tomto příkladu jebackupdbato . Poznamenejte si skutečnou hodnotu.Spuštěním následujícího příkazu ověřte, že skupina operačního systému existuje. Nahraďte
<group name>hodnotou, kterou vrátil předchozí příkaz (bez uvozovek).grep <group name> /etc/groupVýstup vypadá podobně jako v následujícím příkladu:
backupdba:x:54324:oracleDůležité
Pokud výstup neodpovídá hodnotě skupiny Operačního systému Oracle, kterou jste získali v kroku 3, vytvořte skupinu operačního systému, která představuje roli Oracle
SYSBACKUP, pomocí následujícího příkazu. Nahraďte<group name>názvem skupiny, který jste získali v kroku 3.sudo groupadd <group name>Vytvořte nového uživatele zálohy,
azbackupkterý patří do skupiny operačního systému, kterou jste ověřili nebo vytvořili v předchozích krocích. Nahraďte<group name>názvem ověřené skupiny. Uživatel se také přidá dooinstallskupiny, aby mohl otevírat disky ASM.sudo useradd -g <group name> -G oinstall azbackupNastavte pro nového uživatele zálohování externí ověřování.
Záložní uživatel
azbackupmusí mít přístup k databázi pomocí externího ověřování, takže ho heslo nezpochybní. Chcete-li povolit tento přístup, musíte vytvořit uživatele databáze, který se externě ověřuje prostřednictvímazbackup. Databáze používá předponu pro uživatelské jméno, které potřebujete najít.Pro každou databázi nainstalovanou na virtuálním počítači proveďte následující kroky:
Přihlaste se k databázi pomocí SQL Plus a zkontrolujte výchozí nastavení externího ověřování:
sqlplus / as sysdba SQL> show parameter os_authent_prefix SQL> show parameter remote_os_authentVýstup by měl vypadat jako v tomto příkladu, který se zobrazuje
ops$jako předpona uživatelského jména databáze:NAME TYPE VALUE ------------------------------------ ----------- ------------------------------ os_authent_prefix string ops$ remote_os_authent boolean FALSEVytvořte uživatele databáze s názvem
ops$azbackuppro externí ověřováníazbackuppro uživatele a udělteSYSBACKUPoprávnění:SQL> CREATE USER ops$azbackup IDENTIFIED EXTERNALLY; SQL> GRANT CREATE SESSION, ALTER SESSION, SYSBACKUP TO ops$azbackup;
Pokud se při spuštění
GRANTpříkazu zobrazí chybaORA-46953: The password file is not in the 12.2 format, postupujte podle těchto kroků a migrujte soubor orapwd do formátu 12.2. Proveďte tyto kroky pro každou instanci databáze Oracle na virtuálním počítači.Ukončete SQL Plus.
Přesuňte soubor hesla se starým formátem na nový název.
Migrujte soubor s heslem.
Odeberte starý soubor.
Spusťte následující příkazy:
mv $ORACLE_HOME/dbs/orapworatest1 $ORACLE_HOME/dbs/orapworatest1.tmp orapwd file=$ORACLE_HOME/dbs/orapworatest1 input_file=$ORACLE_HOME/dbs/orapworatest1.tmp rm $ORACLE_HOME/dbs/orapworatest1.tmpZnovu spusťte
GRANToperaci v SQL Plus.
Vytvořte uloženou proceduru pro protokolování záložních zpráv do protokolu upozornění databáze. Pro každou databázi nainstalovanou na virtuálním počítači použijte následující kód:
sqlplus / as sysdba SQL> GRANT EXECUTE ON DBMS_SYSTEM TO SYSBACKUP; SQL> CREATE PROCEDURE sysbackup.azmessage(in_msg IN VARCHAR2) AS v_timestamp VARCHAR2(32); BEGIN SELECT TO_CHAR(SYSDATE, 'YYYY-MM-DD HH24:MI:SS') INTO v_timestamp FROM DUAL; DBMS_OUTPUT.PUT_LINE(v_timestamp || ' - ' || in_msg); SYS.DBMS_SYSTEM.KSDWRT(SYS.DBMS_SYSTEM.ALERT_FILE, in_msg); END azmessage; / SQL> SHOW ERRORS SQL> QUIT
Nastavení záloh konzistentních vzhledem k aplikacím
Přepněte na uživatele root:
sudo su -Zkontrolujte složku /etc/azure. Pokud není k dispozici, vytvořte pracovní adresář pro zálohování konzistentní vzhledem k aplikacím:
if [ ! -d "/etc/azure" ]; then mkdir /etc/azure fiZkontrolujte soubor workload.conf ve složce. Pokud není k dispozici, vytvořte ho v adresáři /etc/azure a poskytněte mu následující obsah. Komentáře musí začínat
[workload]. Pokud už soubor existuje, stačí upravit pole tak, aby odpovídaly následujícímu obsahu. V opačném případě následující příkaz vytvoří soubor a naplní obsah:echo "[workload] workload_name = oracle configuration_path = /etc/oratab timeout = 90 linux_user = azbackup" > /etc/azure/workload.confSoubor workload.conf používá následující formát:
- Parametr
workload_nameoznačuje typ databázové úlohy. V tomto případě nastavením parametruOracleumožníte službě Azure Backup spouštět správné prescripty a postscripty (příkazy konzistence) pro instance Oracle Database. - Parametr
timeoutoznačuje maximální dobu v sekundách, že každá databáze musí dokončit snímky úložiště. - Parametr
linux_useroznačuje uživatelský účet Linuxu, který Azure Backup používá ke spouštění operací nečinnosti databáze. Vytvořili jste tohoto uživatele,azbackupdříve. - Parametr
configuration_pathoznačuje absolutní název cesty pro textový soubor na virtuálním počítači. Každý řádek uvádí instanci databáze spuštěnou na virtuálním počítači. Obvykle se jedná o soubor /etc/oratab , který Oracle generuje během instalace databáze, ale může se jednat o libovolný soubor s libovolným názvem, který zvolíte. Musí se řídit těmito pravidly formátu:- Soubor je textový soubor. Každé pole je oddělené dvojtečkam (
:). - První pole v každém řádku je název
ORACLE_SIDinstance. - Druhé pole v každém řádku je absolutní název cesty pro
ORACLE_HOMEdanouORACLE_SIDinstanci. - Veškerý text za prvními dvěma poli se ignoruje.
- Pokud čára začíná znakem libry (
#), celý řádek se ignoruje jako komentář. - Pokud má první pole hodnotu
+ASM, která označuje instanci Oracle ASM, bude ignorována.
- Soubor je textový soubor. Každé pole je oddělené dvojtečkam (
- Parametr
Aktivace zálohování virtuálního počítače konzistentní vzhledem k aplikacím
Na webu Azure Portal přejděte do skupiny prostředků rg-oracle a vyberte virtuální počítač vmoracle19c .
V podokně Zálohování :
- V části Trezor služby Recovery Services vyberte Vytvořit nový.
- Jako název trezoru použijte myVault.
- V případě skupiny prostředků vyberte rg-oracle.
- Pro volbu zásad zálohování použijte (nové) DailyPolicy. Pokud chcete změnit frekvenci zálohování nebo rozsah uchovávání, vyberte Místo toho možnost Vytvořit novou zásadu .
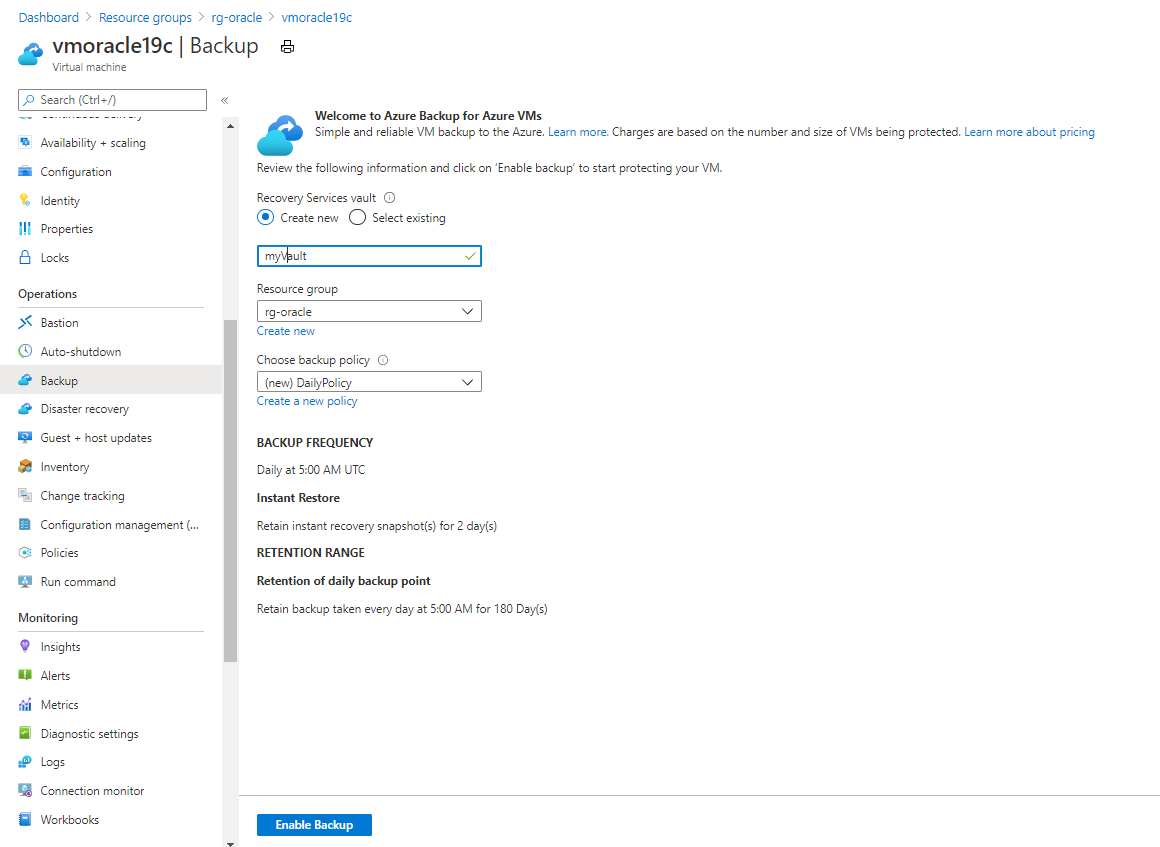 Snímek obrazovky znázorňující podokno pro konfiguraci nového trezoru služby Recovery Services
Snímek obrazovky znázorňující podokno pro konfiguraci nového trezoru služby Recovery ServicesVyberte Povolit zálohování.
Proces zálohování se nespustí, dokud nevyprší naplánovaný čas. Pokud chcete nastavit okamžité zálohování, dokončete další krok.
V podokně skupiny prostředků vyberte nově vytvořený trezor služby Recovery Services s názvem myVault. Možná budete muset stránku aktualizovat, aby se zobrazila.
V podokně myVault – Zálohovat položky v části POČET ZÁLOHOVANÝCH POLOŽEK vyberte počet zálohovaných položek.
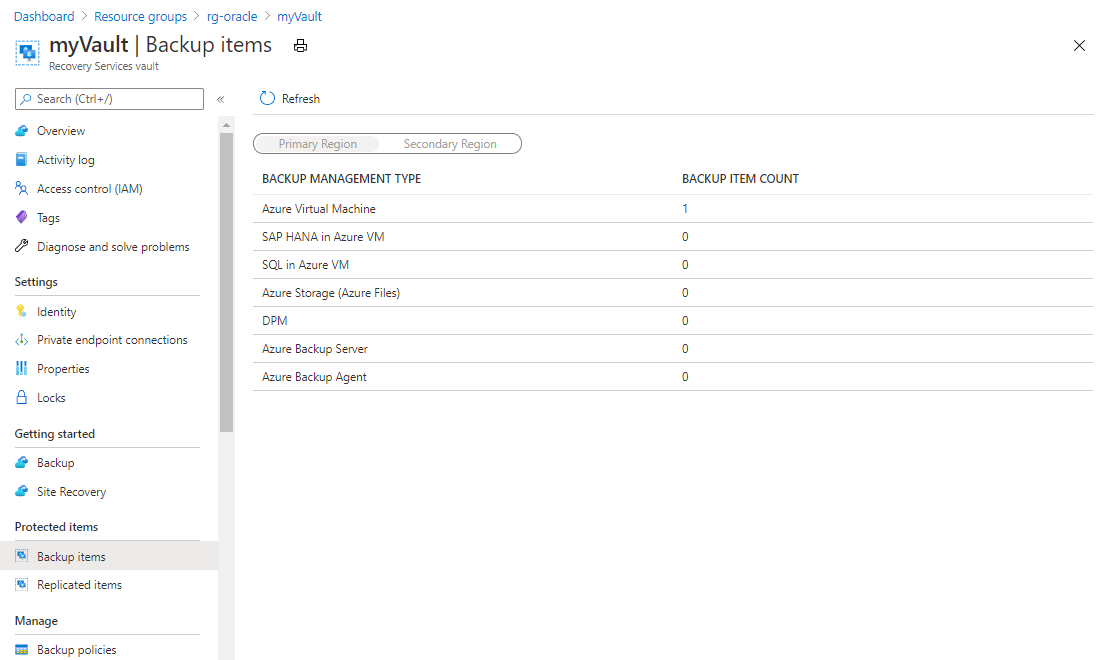 Snímek obrazovky znázorňující podrobnosti trezoru služby Recovery Services
Snímek obrazovky znázorňující podrobnosti trezoru služby Recovery ServicesV podokně Zálohované položky (virtuální počítač Azure) vyberte tlačítko se třemi tečkou (...) a pak vyberte Zálohovat.
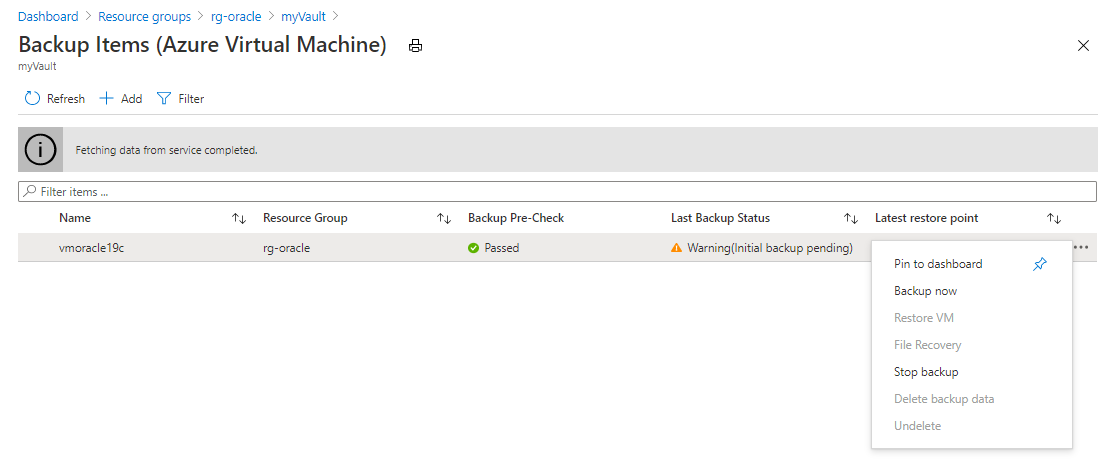 Snímek obrazovky znázorňující příkaz pro zálohování trezorů služby Recovery Services
Snímek obrazovky znázorňující příkaz pro zálohování trezorů služby Recovery ServicesPřijměte výchozí hodnotu Zachovat zálohu do doby a pak vyberte OK. Počkejte na dokončení procesu zálohování.
Pokud chcete zobrazit stav úlohy zálohování, vyberte Úlohy zálohování.
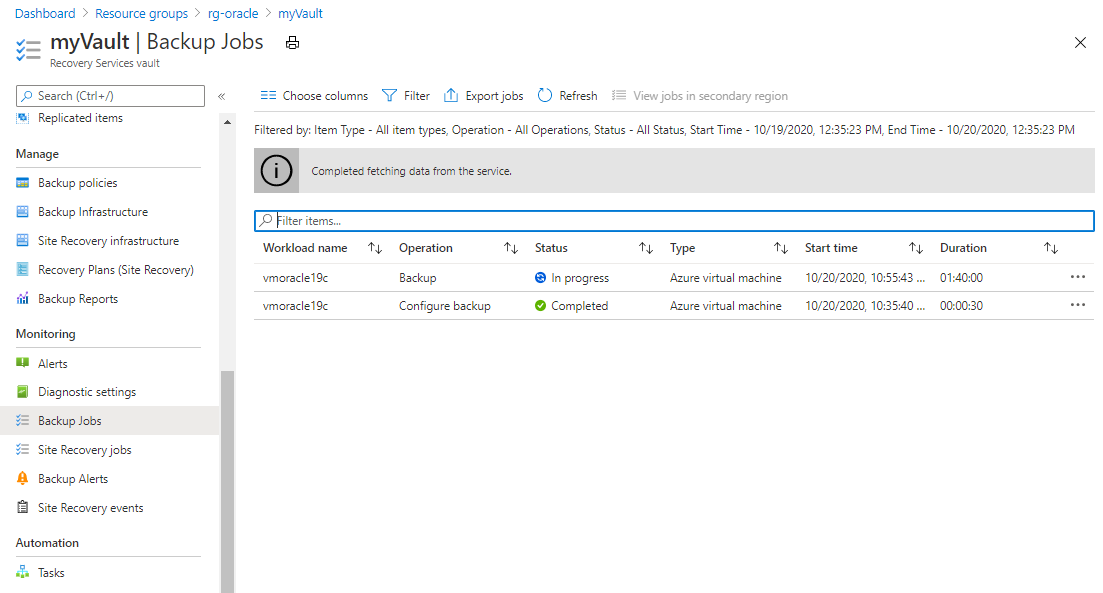 Snímek obrazovky znázorňující podokno se seznamem úloh zálohování pro trezor služby Recovery Services
Snímek obrazovky znázorňující podokno se seznamem úloh zálohování pro trezor služby Recovery ServicesVýběrem úlohy zálohování zobrazíte podrobnosti o jeho stavu.
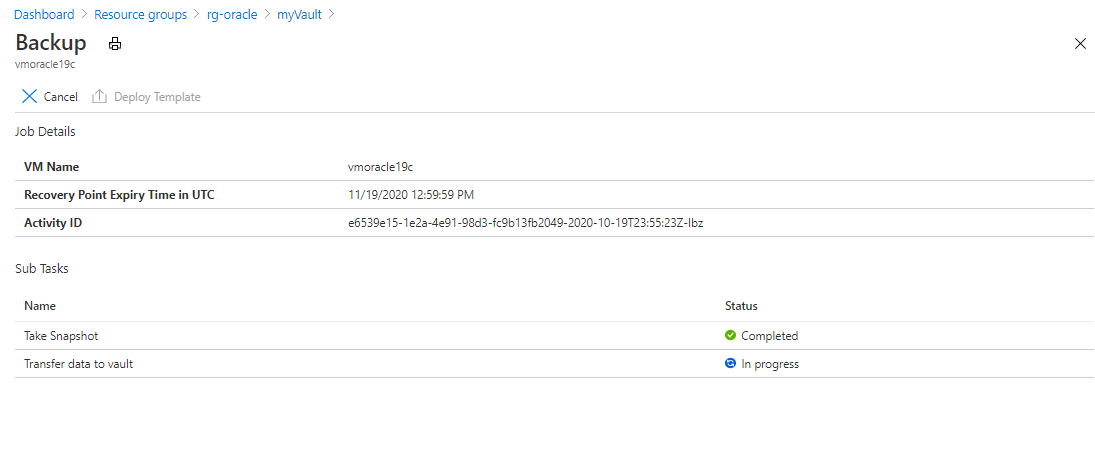 Snímek obrazovky znázorňující podrobné informace o stavu úlohy zálohování
Snímek obrazovky znázorňující podrobné informace o stavu úlohy zálohováníI když spuštění snímku trvá několik sekund, může trvat déle, než ho přenese do trezoru. Úloha zálohování se nedokončí, dokud se přenos nedokončí.
V případě zálohování konzistentního s aplikací vyřešte případné chyby v souboru protokolu na adrese /var/log/azure/Microsoft.Azure.RecoveryServices.VMSnapshotLinux/extension.log.
Obnovení virtuálního počítače
Obnovení celého virtuálního počítače znamená, že virtuální počítač a jeho připojené disky obnovíte z vybraného bodu obnovení na nový virtuální počítač. Tato akce také obnoví všechny databáze, které běží na virtuálním počítači. Potom je potřeba obnovit každou databázi.
Pokud chcete obnovit celý virtuální počítač, proveďte následující kroky:
- Zastavte a odstraňte virtuální počítač.
- Obnovte virtuální počítač.
- Nastavte veřejnou IP adresu.
- Obnovte databázi.
Při obnovování virtuálního počítače existují dvě hlavní volby:
- Obnovte virtuální počítač, ze kterého byly zálohy původně pořízeny.
- Obnovení (klonování) nového virtuálního počítače bez ovlivnění virtuálního počítače, ze kterého byly zálohy původně pořízeny.
První kroky v tomto cvičení (zastavení, odstranění a následné obnovení virtuálního počítače) simulují první případ použití.
Zastavení a odstranění virtuálního počítače
Na webu Azure Portal přejděte na virtuální počítač vmoracle19c a pak vyberte Zastavit.
Pokud virtuální počítač už není spuštěný, vyberte Odstranit a pak ano.
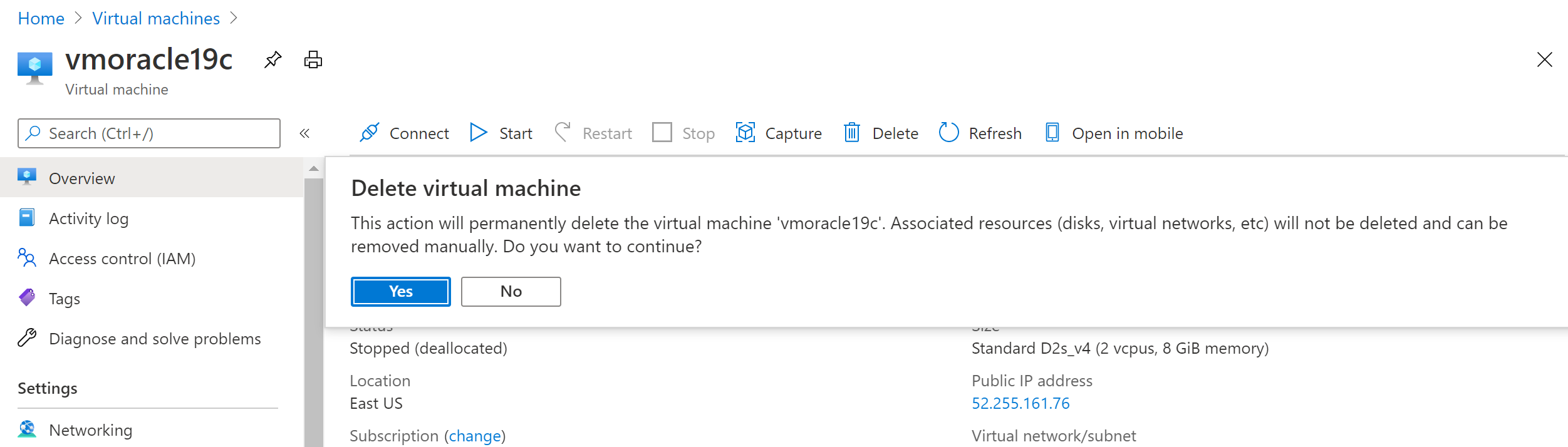 Snímek obrazovky znázorňující potvrzovací zprávu pro odstranění virtuálního počítače
Snímek obrazovky znázorňující potvrzovací zprávu pro odstranění virtuálního počítače
Obnovení virtuálního počítače
Vytvořte účet úložiště pro přípravu na webu Azure Portal:
Na webu Azure Portal vyberte + Vytvořit prostředek a pak vyhledejte a vyberte účet úložiště.
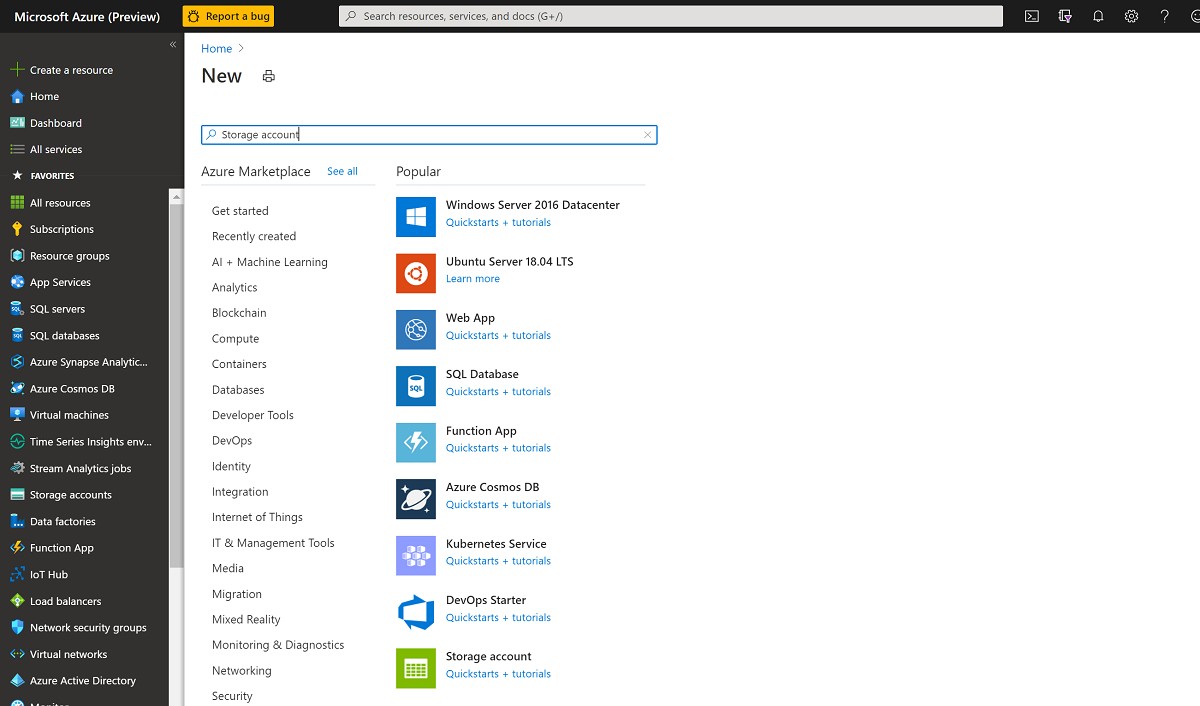 Snímek obrazovky znázorňující, kde vytvořit prostředek
Snímek obrazovky znázorňující, kde vytvořit prostředekV podokně Vytvořit účet úložiště:
- Jako skupinu prostředků vyberte existující skupinu prostředků rg-oracle.
- Jako název účtu úložiště zadejte oracrestore.
- Ujistěte se, že je umístění nastavené na stejnou oblast jako všechny ostatní prostředky ve skupině prostředků.
- Nastavte výkon na standard.
- Jako druh účtu vyberte StorageV2 (pro obecné účely v2).
- V případě replikace vyberte místně redundantní úložiště (LRS).
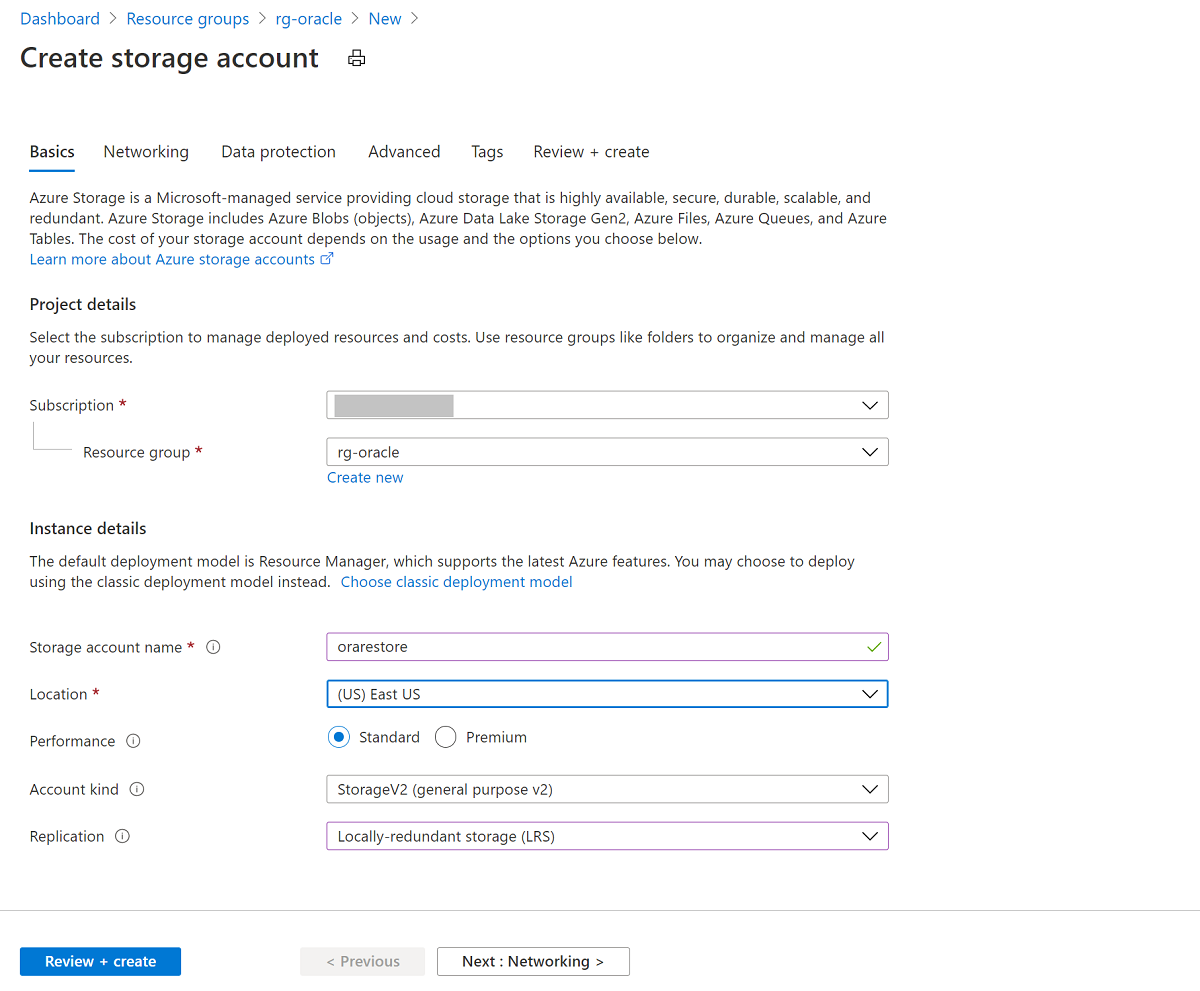 Snímek obrazovky znázorňující základní informace pro vytvoření účtu úložiště
Snímek obrazovky znázorňující základní informace pro vytvoření účtu úložištěVyberte Zkontrolovat a vytvořit a potom vyberte Vytvořit.
Na webu Azure Portal vyhledejte trezor myVault Recovery Services a vyberte ho.
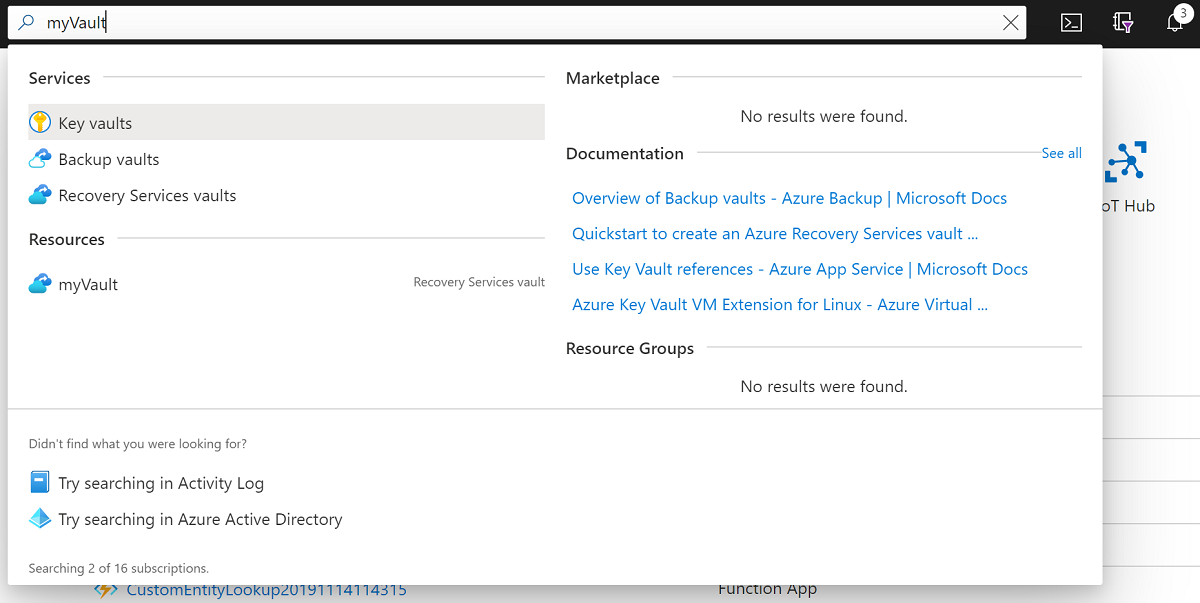 Snímek obrazovky znázorňující výběr trezoru služby Recovery Services
Snímek obrazovky znázorňující výběr trezoru služby Recovery ServicesV podokně Přehled vyberte Zálohovat položky. Pak vyberte virtuální počítač Azure, který by měl mít nenulové číslo pro POČET ZÁLOHOVANÝCH POLOŽEK.
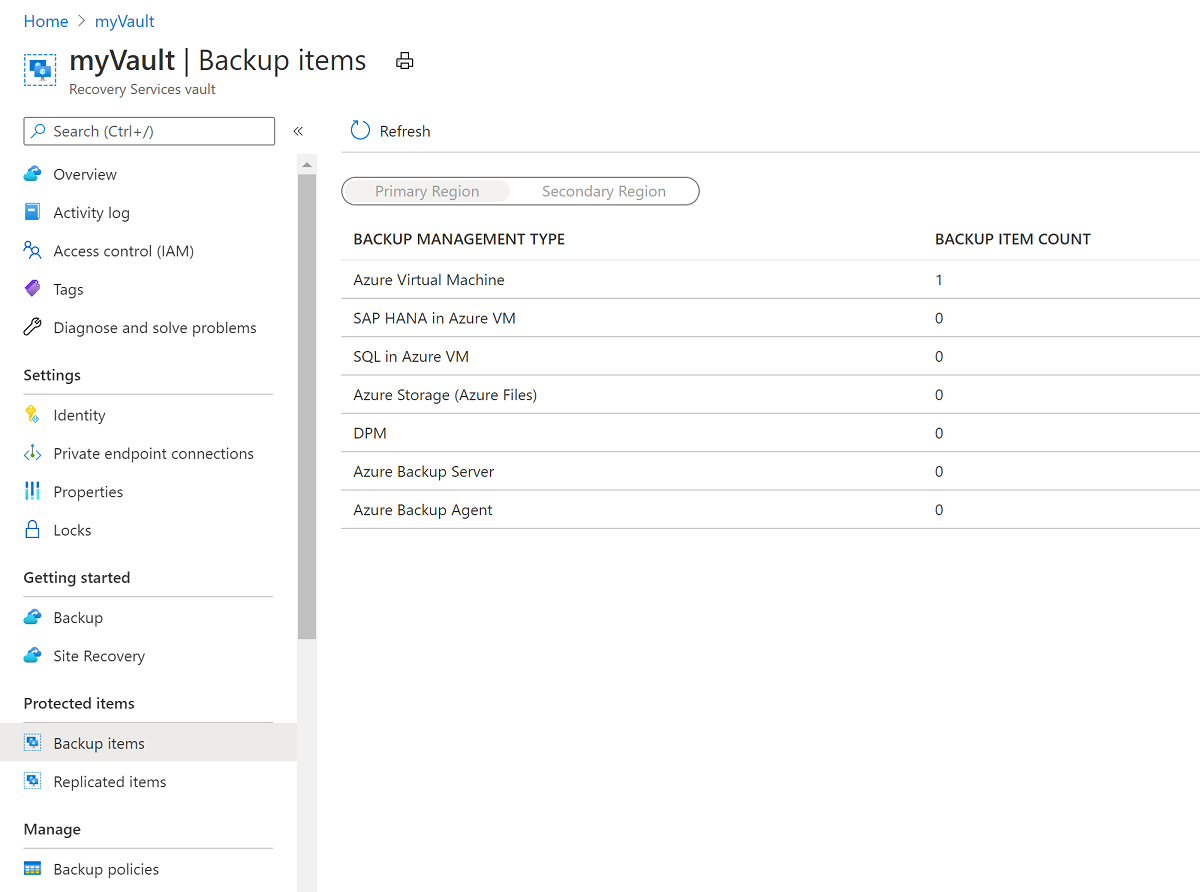 Snímek obrazovky znázorňující výběry zálohované položky virtuálního počítače pro trezor služby Recovery Services
Snímek obrazovky znázorňující výběry zálohované položky virtuálního počítače pro trezor služby Recovery ServicesV podokně Zálohované položky (virtuální počítač Azure) vyberte virtuální počítač vmoracle19c .
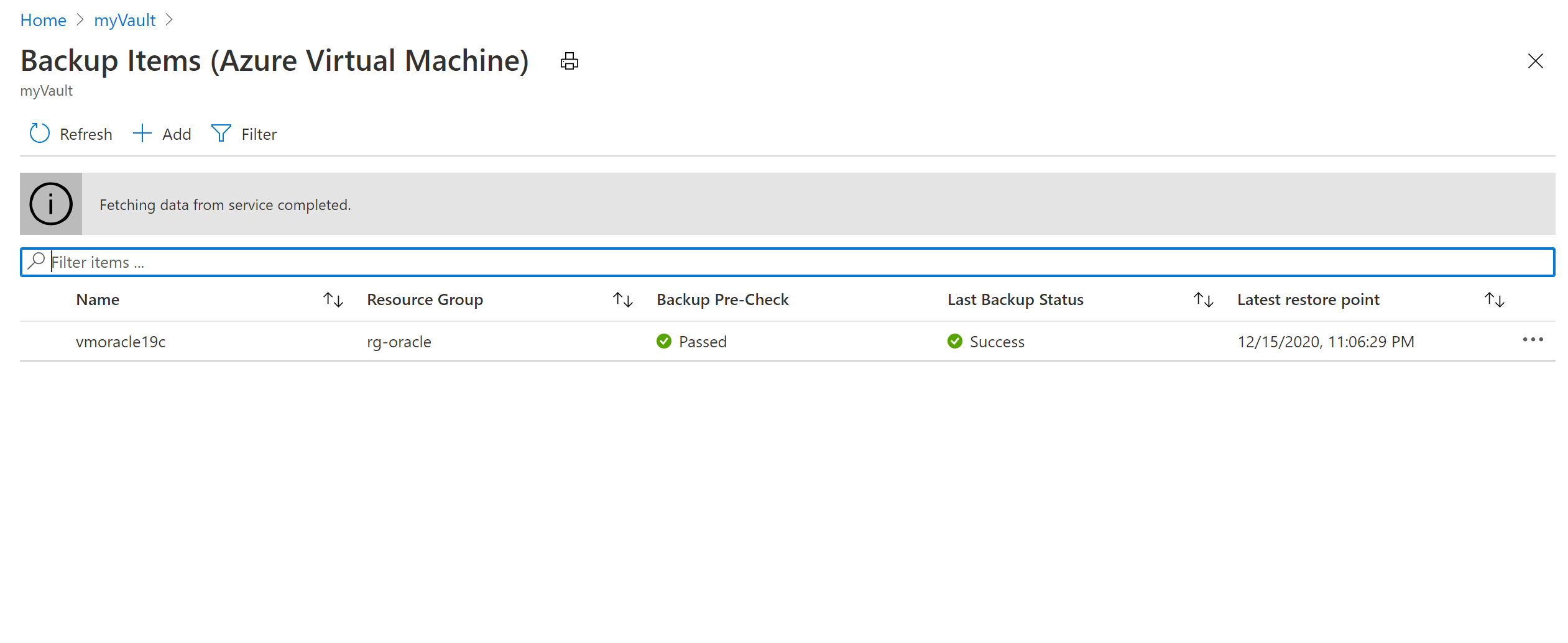 Snímek obrazovky znázorňující podokno zálohovacích položek virtuálního počítače
Snímek obrazovky znázorňující podokno zálohovacích položek virtuálního počítačeV podokně vmoracle19c zvolte bod obnovení, který má typ konzistence konzistentní vzhledem k aplikaci. Vyberte tři tečky (...) a pak vyberte Obnovit virtuální počítač.
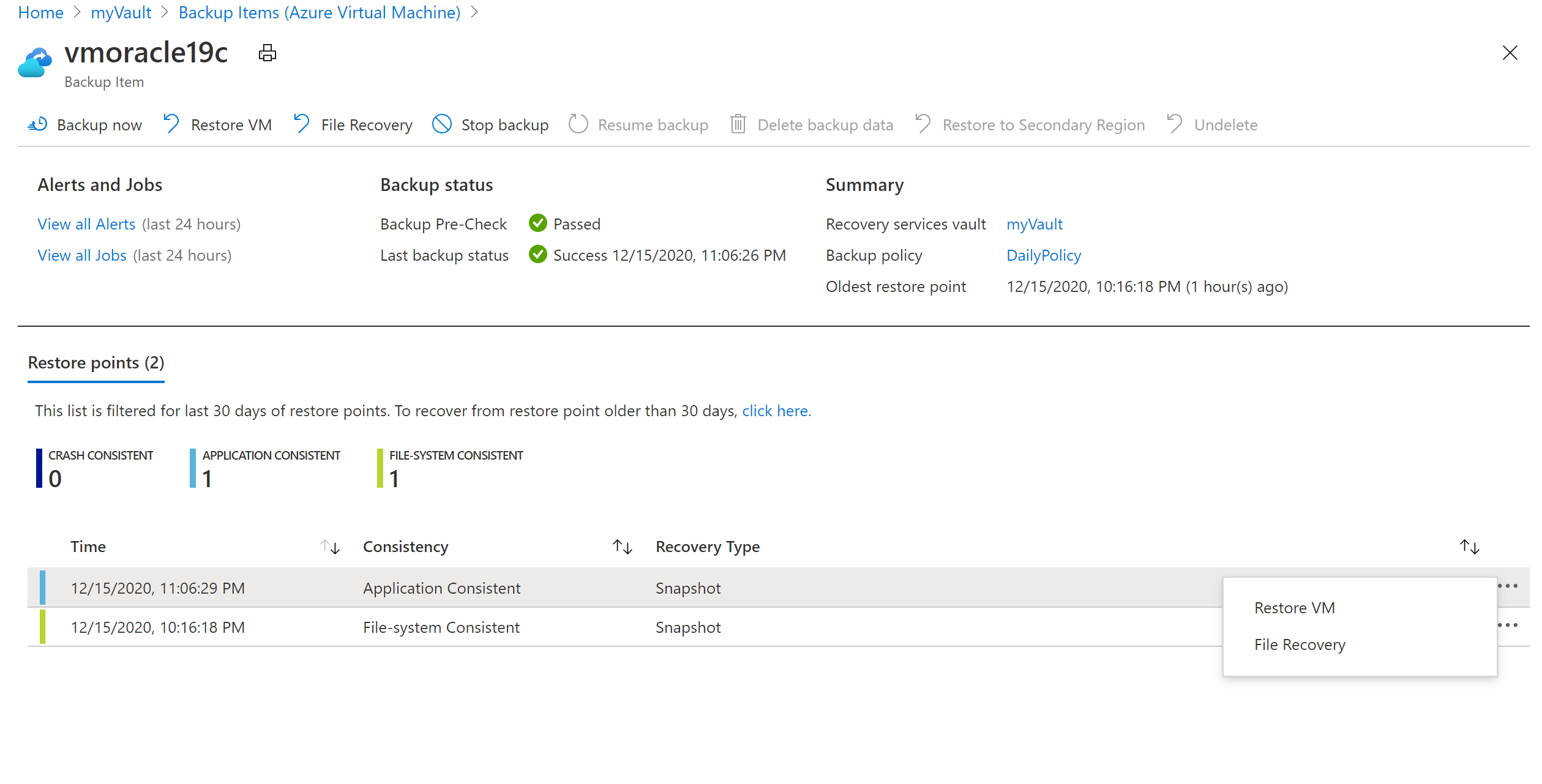 Snímek obrazovky znázorňující příkaz pro obnovení virtuálního počítače
Snímek obrazovky znázorňující příkaz pro obnovení virtuálního počítačeV podokně Obnovit virtuální počítač :
Vyberte Vytvořit nový.
Jako typ obnovení vyberte Vytvořit nový virtuální počítač.
Jako název virtuálního počítače zadejte vmoracle19c.
V případě virtuální sítě vyberte virtuální síť vmoracle19cVNET.
Podsíť se automaticky vyplní na základě vašeho výběru pro virtuální síť.
V případě přípravného umístění proces obnovení virtuálního počítače vyžaduje účet úložiště Azure ve stejné skupině prostředků a oblasti. Můžete zvolit účet úložiště nebo úlohu obnovení, kterou jste nastavili dříve.
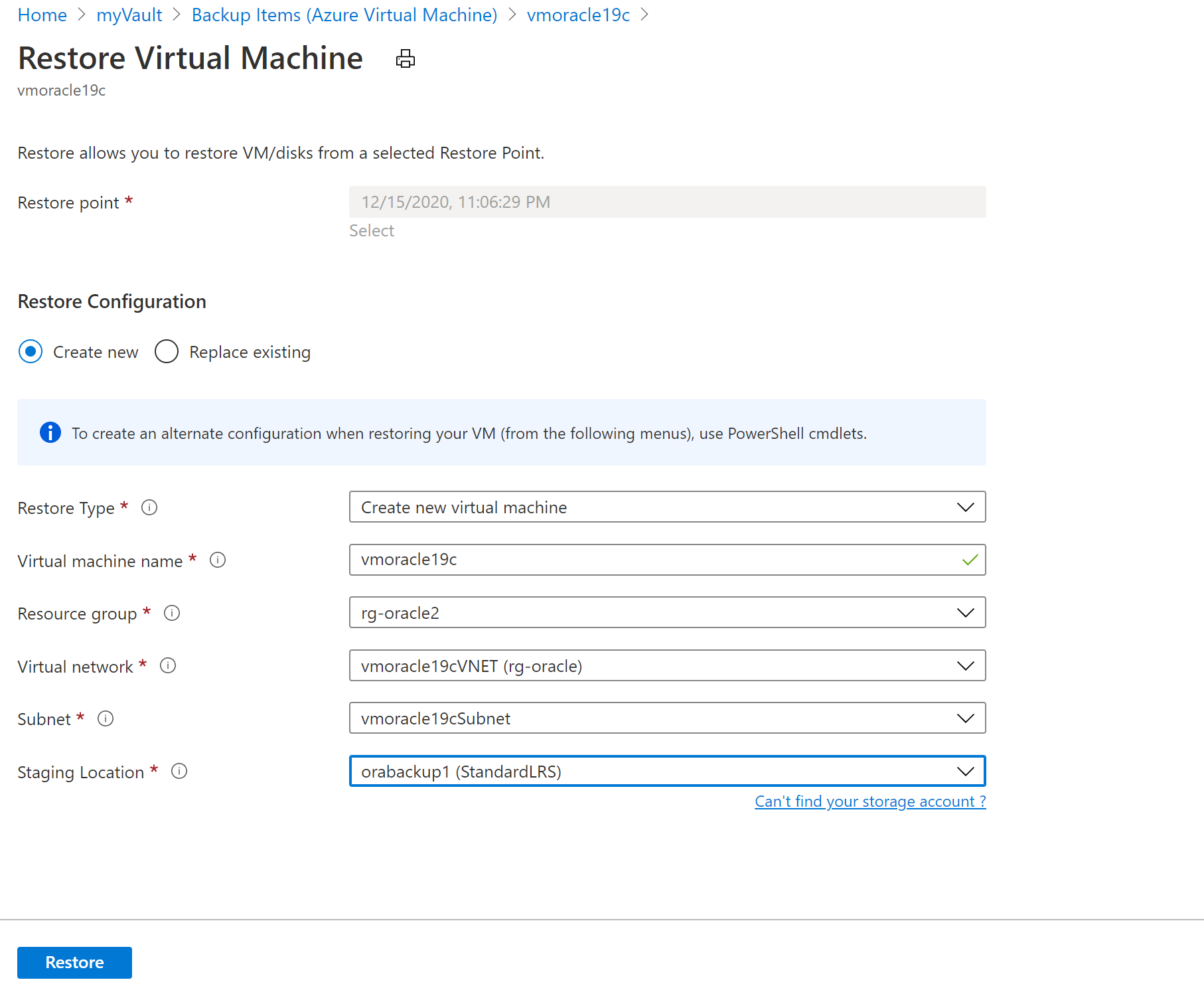 Snímek obrazovky znázorňující hodnoty pro obnovení virtuálního počítače
Snímek obrazovky znázorňující hodnoty pro obnovení virtuálního počítačePokud chcete virtuální počítač obnovit, vyberte tlačítko Obnovit .
Pokud chcete zobrazit stav procesu obnovení, vyberte Úlohy a pak vyberte Úlohy zálohování.
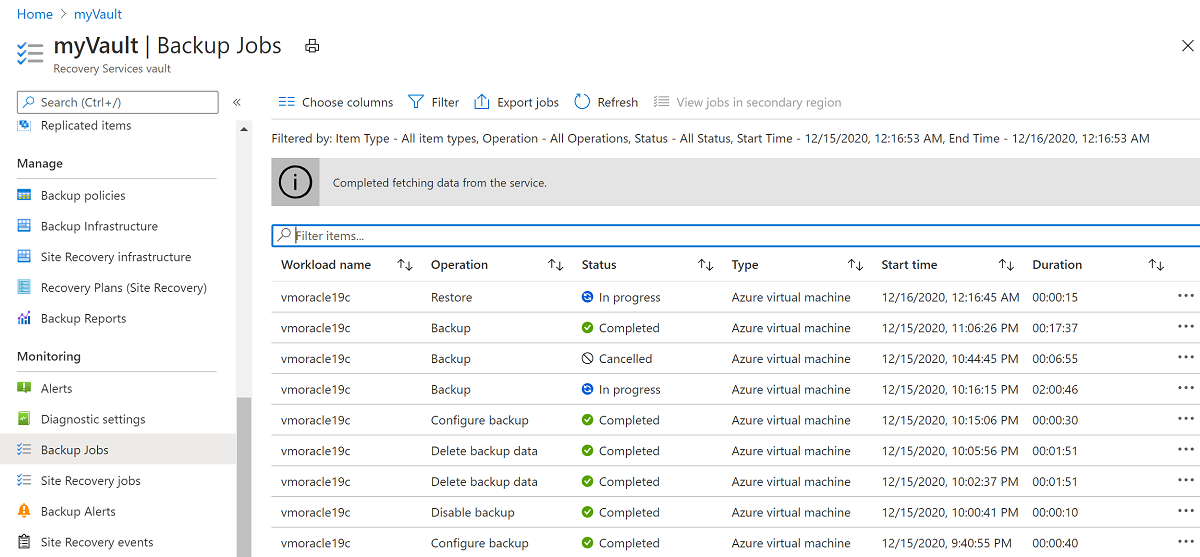 Snímek obrazovky se seznamem úloh zálohování
Snímek obrazovky se seznamem úloh zálohováníVýběrem operace probíhajícího obnovení zobrazíte podrobnosti o stavu procesu obnovení.
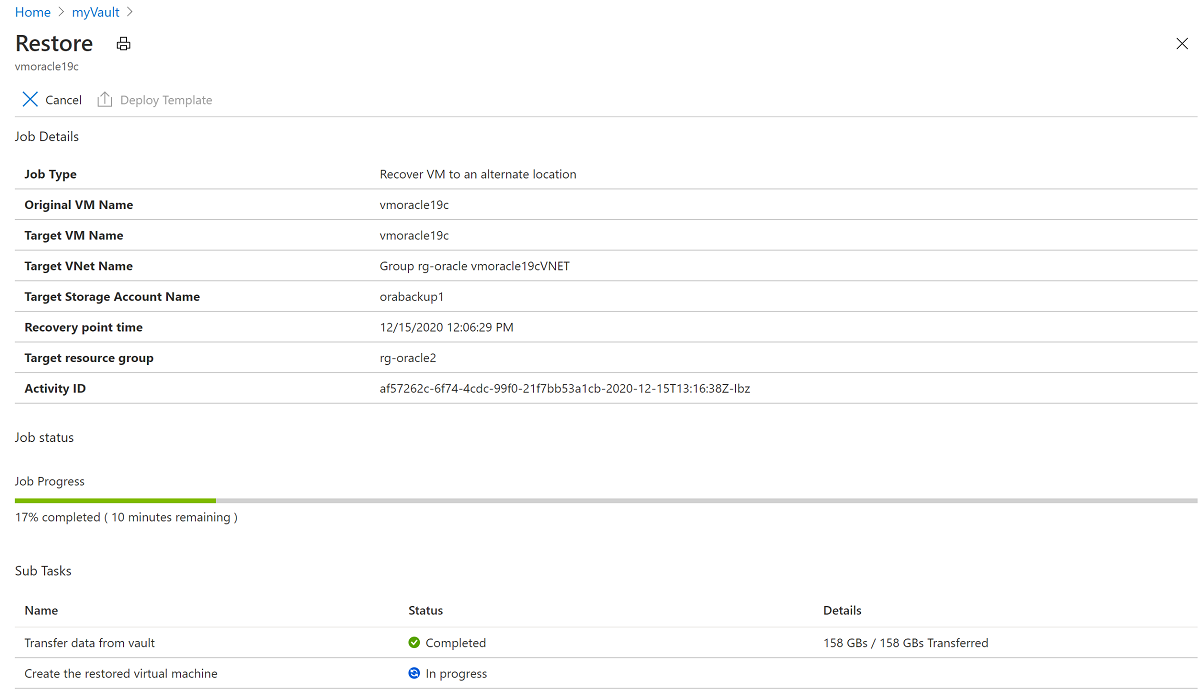 Snímek obrazovky s podrobnými informacemi o stavu procesu obnovení
Snímek obrazovky s podrobnými informacemi o stavu procesu obnovení
Nastavení veřejné IP adresy
Po obnovení virtuálního počítače byste měli znovu přiřadit původní IP adresu novému virtuálnímu počítači.
Na webu Azure Portal přejděte na virtuální počítač s názvem vmoracle19c. Přiřadí se nová veřejná IP adresa a síťová karta podobná vmoracle19c-nic-XXXXXXXXXXXX, ale nemá adresu DNS. Po odstranění původního virtuálního počítače se jeho veřejná IP adresa a síťová karta zachovají. Další kroky je znovu připojují k novému virtuálnímu počítači.
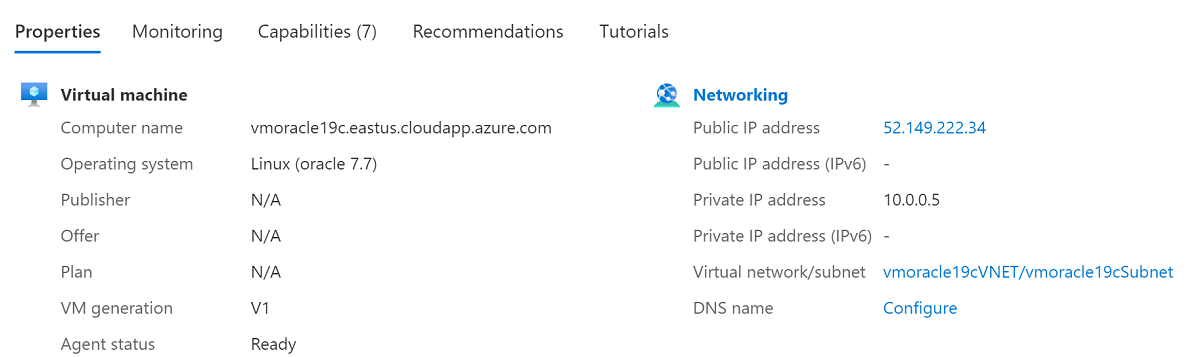 Snímek obrazovky se seznamem veřejných IP adres
Snímek obrazovky se seznamem veřejných IP adresZastavte virtuální počítač.
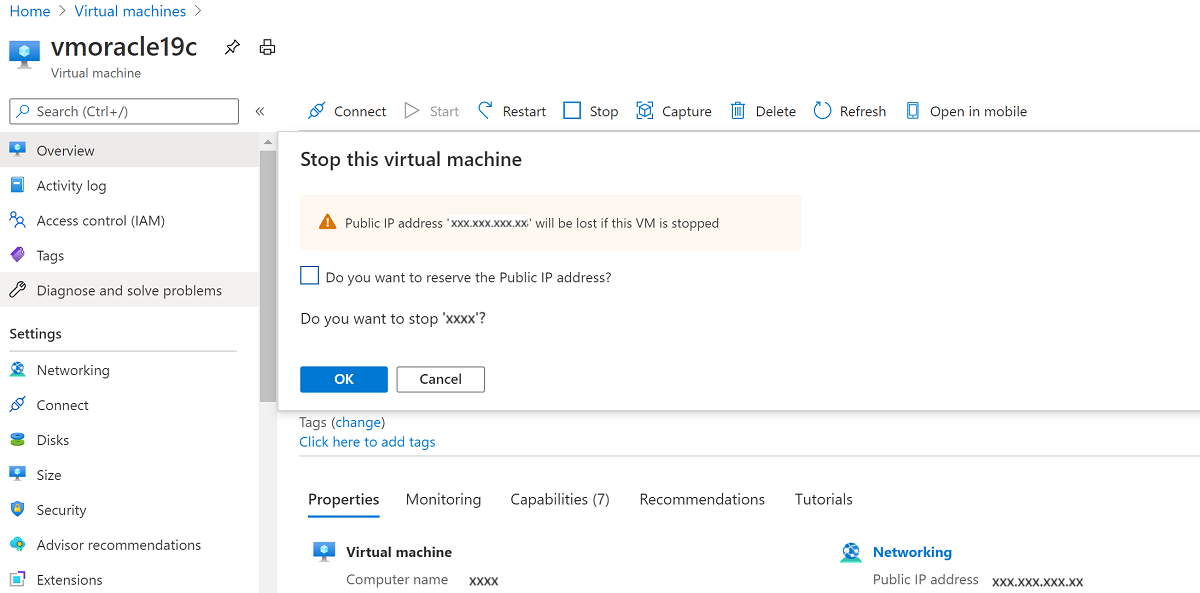 Snímek obrazovky znázorňující výběry pro zastavení virtuálního počítače
Snímek obrazovky znázorňující výběry pro zastavení virtuálního počítačePřejděte na Sítě.
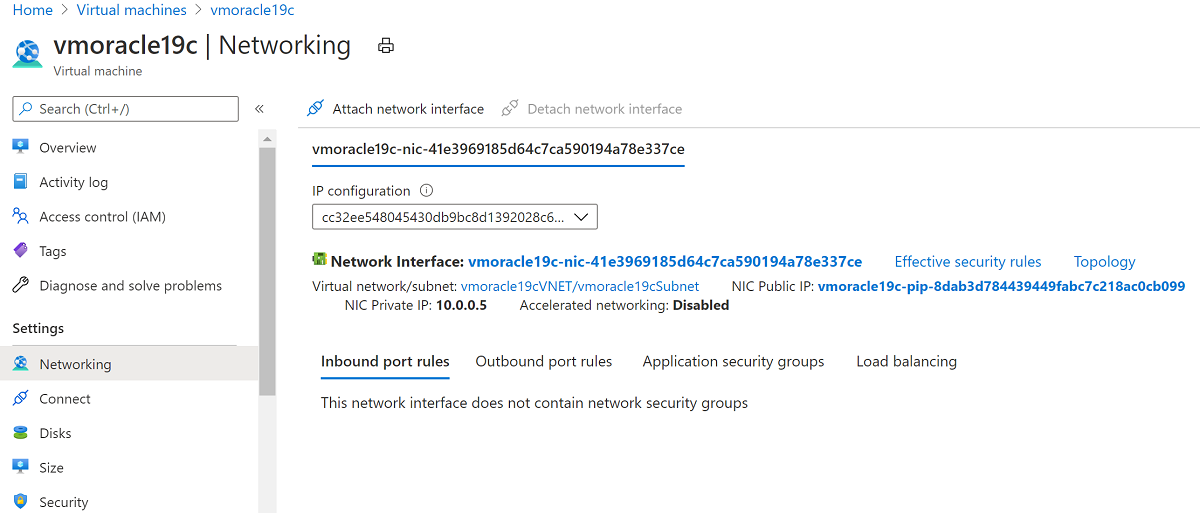 Snímek obrazovky znázorňující informace o sítích
Snímek obrazovky znázorňující informace o sítíchVyberte Připojit síťové rozhraní. Vyberte původní síťovou kartu vmoracle19cVMNic, ke které je původní veřejná IP adresa stále přidružená. Pak vyberte OK.
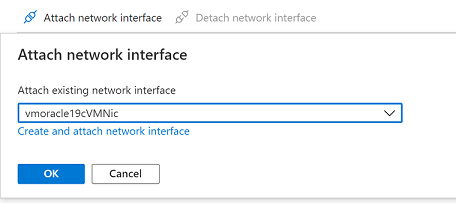 Snímek obrazovky znázorňující výběr typu prostředku a hodnot síťových adaptérů
Snímek obrazovky znázorňující výběr typu prostředku a hodnot síťových adaptérůOdpojte síťovou kartu, kterou jste vytvořili pomocí operace obnovení virtuálního počítače, protože je nakonfigurovaná jako primární rozhraní. Vyberte Odpojit síťové rozhraní, vyberte síťovou kartu, která je podobná vmoracle19c-nic-XXXXXXXXXXXXXX a pak vyberte OK.
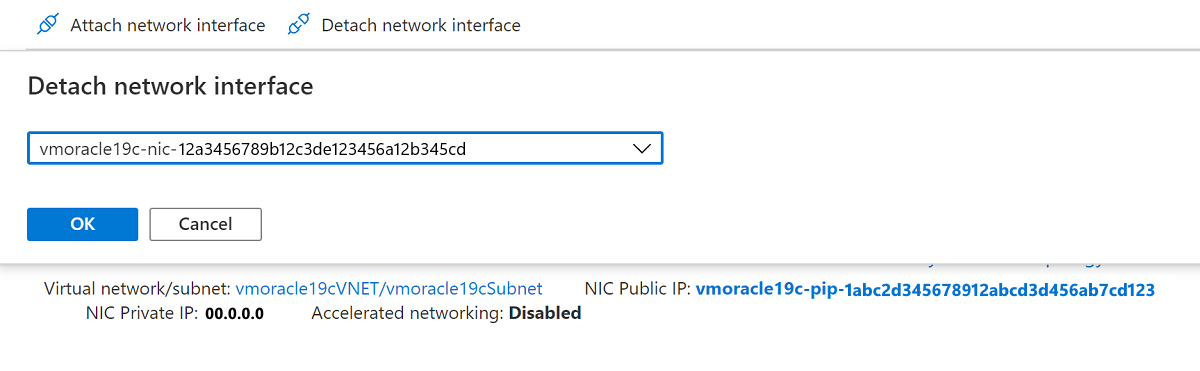 Snímek obrazovky znázorňující podokno pro odpojení síťového rozhraní
Snímek obrazovky znázorňující podokno pro odpojení síťového rozhraníNově vytvořený virtuální počítač má původní síťovou kartu, která je přidružená k původní IP adrese a pravidlu skupiny zabezpečení sítě.
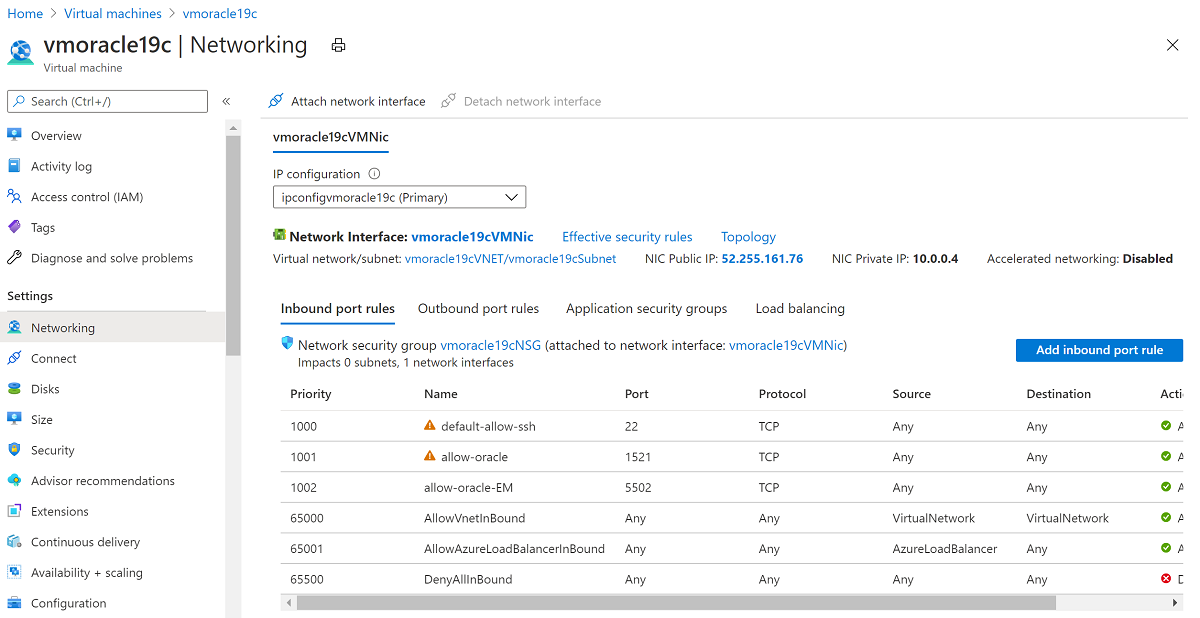 Snímek obrazovky znázorňující hodnotu IP adresy
Snímek obrazovky znázorňující hodnotu IP adresyVraťte se do podokna Přehled a vyberte Start.
Obnovení databáze
Obnovení databáze po dokončení obnovení virtuálního počítače:
Znovu se připojte k virtuálnímu počítači:
ssh azureuser@<publicIpAddress>Po obnovení celého virtuálního počítače je důležité obnovit databáze na virtuálním počítači provedením následujících kroků pro každou databázi.
Možná zjistíte, že je instance spuštěná, protože se automatický start pokusil spustit databázi při spuštění virtuálního počítače. Databáze však vyžaduje obnovení a pravděpodobně bude pouze ve fázi připojení. Před spuštěním fáze připojení spusťte přípravné vypnutí:
sudo su - oracle sqlplus / as sysdba SQL> shutdown immediate SQL> startup mountProveďte obnovení databáze.
Je důležité zadat
USING BACKUP CONTROLFILEsyntaxi, která informujeRECOVER AUTOMATIC DATABASEpříkaz, že obnovení by se nemělo zastavit u čísla změn systému Oracle (SCN) zaznamenaného v obnoveného souboru ovládacího prvku databáze.Obnovený řídicí soubor databáze byl snímek spolu se zbytkem databáze. SCN uložený v něm je od bodu v čase snímku. Po tomto bodu mohou být zaznamenány transakce a chcete provést obnovení do bodu poslední transakce potvrzené do databáze.
SQL> recover automatic database using backup controlfile until cancel;Jakmile se použije poslední dostupný soubor protokolu archivu, zadejte
CANCELna konec obnovení.Po úspěšném dokončení obnovení se zobrazí zpráva
Media recovery complete.Pokud ale klauzuli používáte
BACKUP CONTROLFILE, příkaz recover ignoruje soubory protokolu online. Je možné, že k dokončení obnovení k určitému bodu v čase jsou potřeba změny v aktuálním online protokolu opakování. V takovém případě se můžou zobrazit podobné zprávy jako v těchto příkladech:SQL> recover automatic database until cancel using backup controlfile; ORA-00279: change 2172930 generated at 04/08/2021 12:27:06 needed for thread 1 ORA-00289: suggestion : /u02/fast_recovery_area/ORATEST1/archivelog/2021_04_08/o1_mf_1_13_%u_.arc ORA-00280: change 2172930 for thread 1 is in sequence #13 ORA-00278: log file '/u02/fast_recovery_area/ORATEST1/archivelog/2021_04_08/o1_mf_1_13_%u_.arc' no longer needed for this recovery ORA-00308: cannot open archived log '/u02/fast_recovery_area/ORATEST1/archivelog/2021_04_08/o1_mf_1_13_%u_.arc' ORA-27037: unable to obtain file status Linux-x86_64 Error: 2: No such file or directory Additional information: 7 Specify log: {<RET>=suggested | filename | AUTO | CANCEL}Důležité
Pokud se aktuální online protokol znovu ztratí nebo je poškozený a nemůžete ho použít, můžete v tuto chvíli zrušit obnovení.
Pokud chcete tuto situaci opravit, můžete určit, který online protokol nebyl archivován, a zadat do výzvy plně kvalifikovaný název souboru.
Otevřete databázi.
Tato
RESETLOGSmožnost se vyžaduje, kdyžRECOVERpříkaz použijeUSING BACKUP CONTROLFILEtuto možnost.RESETLOGSvytvoří novou inkarnaci databáze obnovením historie zpět na začátek, protože neexistuje způsob, jak určit, kolik předchozí databáze bylo vynecháno v obnovení.SQL> alter database open resetlogs;Zkontrolujte, jestli se obnovil obsah databáze:
SQL> select * from scott.scott_table;
Zálohování a obnovení databáze Oracle na virtuálním počítači Azure s Linuxem je teď hotové.
Další informace o příkazech a konceptech Oracle najdete v dokumentaci Oracle, včetně:
- Provádění záloh spravovaných uživatelem Oracle celé databáze
- Provádění obnovení databáze spravované uživatelem
- Příkaz Oracle STARTUP
- Příkaz Oracle RECOVER
- Příkaz Oracle ALTER DATABASE
- Parametr oracle LOG_ARCHIVE_DEST_n
- Parametr ARCHIVE_LAG_TARGET Oracle
Odstranění virtuálního počítače
Pokud už virtuální počítač nepotřebujete, můžete pomocí následujících příkazů odebrat skupinu prostředků, virtuální počítač a všechny související prostředky:
Zakázání obnovitelného odstranění záloh v trezoru:
az backup vault backup-properties set --name myVault --resource-group rg-oracle --soft-delete-feature-state disableZastavte ochranu virtuálního počítače a odstraňte zálohy:
az backup protection disable --resource-group rg-oracle --vault-name myVault --container-name vmoracle19c --item-name vmoracle19c --delete-backup-data true --yesOdeberte skupinu prostředků včetně všech prostředků:
az group delete --name rg-oracle
Další kroky
Vytvoření vysoce dostupných virtuálních počítačů
Prozkoumání ukázek Azure CLI pro nasazení virtuálního počítače
