Co jsou metriky a upozornění služby Azure NAT Gateway?
Tento článek obsahuje přehled všech metrik a možností diagnostiky služby NAT Gateway. Tento článek obsahuje obecné pokyny k monitorování, správě a řešení potíží s prostředkem služby NAT Gateway pomocí metrik a upozornění.
Azure NAT Gateway poskytuje následující diagnostické funkce:
Multidimenzionální metriky a upozornění prostřednictvím služby Azure Monitor Tyto metriky můžete použít k monitorování a správě služby NAT Gateway a k usnadnění při řešení potíží.
Síťová Přehledy: Azure Monitor Přehledy poskytuje vizuální nástroje pro zobrazení, monitorování a pomoc při diagnostice problémů s prostředkem služby NAT Gateway. Přehledy vám poskytne topologickou mapu řídicích panelů nastavení a metrik Azure.

Obrázek: Azure NAT Gateway pro odchozí provoz do internetu
Přehled metrik
Služba NAT Gateway poskytuje ve službě Azure Monitor následující multidimenzionální metriky:
| Metrický | Popis | Doporučená agregace | Dimenze |
|---|---|---|---|
| Přijaté | Bajty zpracovávané příchozí a odchozí | Sum | Směr (v; Out), Protokol (6 TCP; 17 UDP) |
| Pakety | Pakety zpracovávané příchozí a odchozí | Sum | Směr (v; Out), Protokol (6 TCP; 17 UDP) |
| Zahozené pakety | Zahozené pakety službou NAT Gateway | Sum | / |
| Počet připojení SNAT | Počet nových připojení SNAT v daném časovém intervalu | Sum | stav Připojení (pokus, selhání), protokol (6 TCP; 17 UDP) |
| Total SNAT Připojení ion Count | Celkový počet aktivních připojení SNAT | Sum | Protokol (6 TCP; 17 UDP) |
| Dostupnost cesty k datům | Dostupnost cesty k datům služby NAT Gateway Používá se k určení, jestli jsou koncové body služby NAT Gateway dostupné pro odchozí tok provozu. | Průměr | Dostupnost (0, 100) |
Poznámka:
Agregace počtu se nedoporučuje pro žádné metriky služby NAT Gateway. Agregace počtu sečte počet hodnot metrik, nikoli samotné hodnoty metriky. K získání nejlepší reprezentace hodnot dat pro počet připojení, bajty a metriky paketů použijte agregaci Sum.
Pro metriku dostupnosti cesty dat použijte průměr pro nejlépe reprezentovaná data o stavu.
Informace o typech agregace najdete v tématu Typy agregace.
Kde najít metriky služby NAT Gateway
Metriky služby NAT Gateway najdete v následujících umístěních na webu Azure Portal.
Stránka Metriky v části Monitorování ze stránky prostředků služby NAT Gateway
Přehledy stránku v části Monitorování ze stránky prostředků služby NAT Gateway.
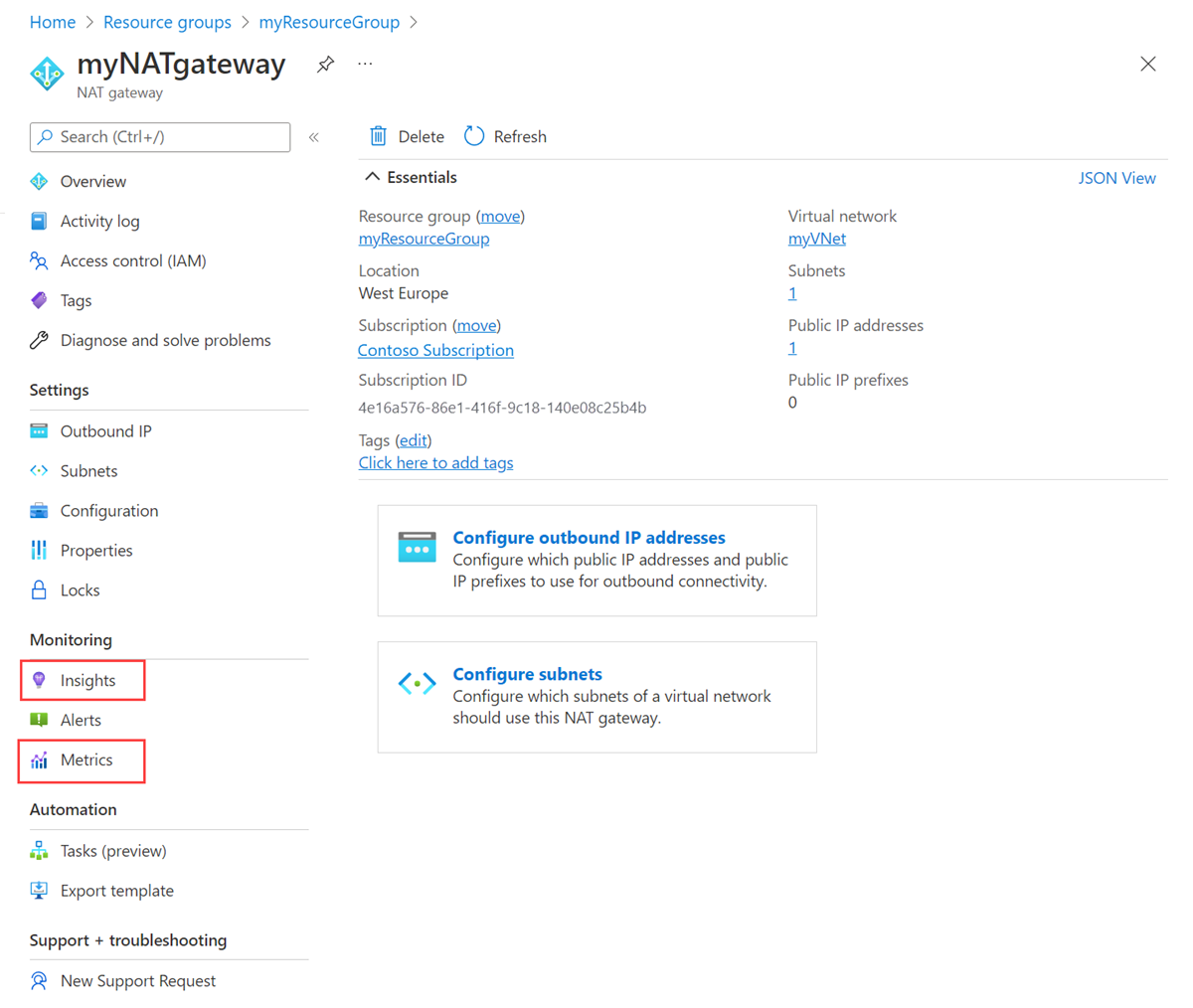
Stránka Azure Monitoru v části Metriky
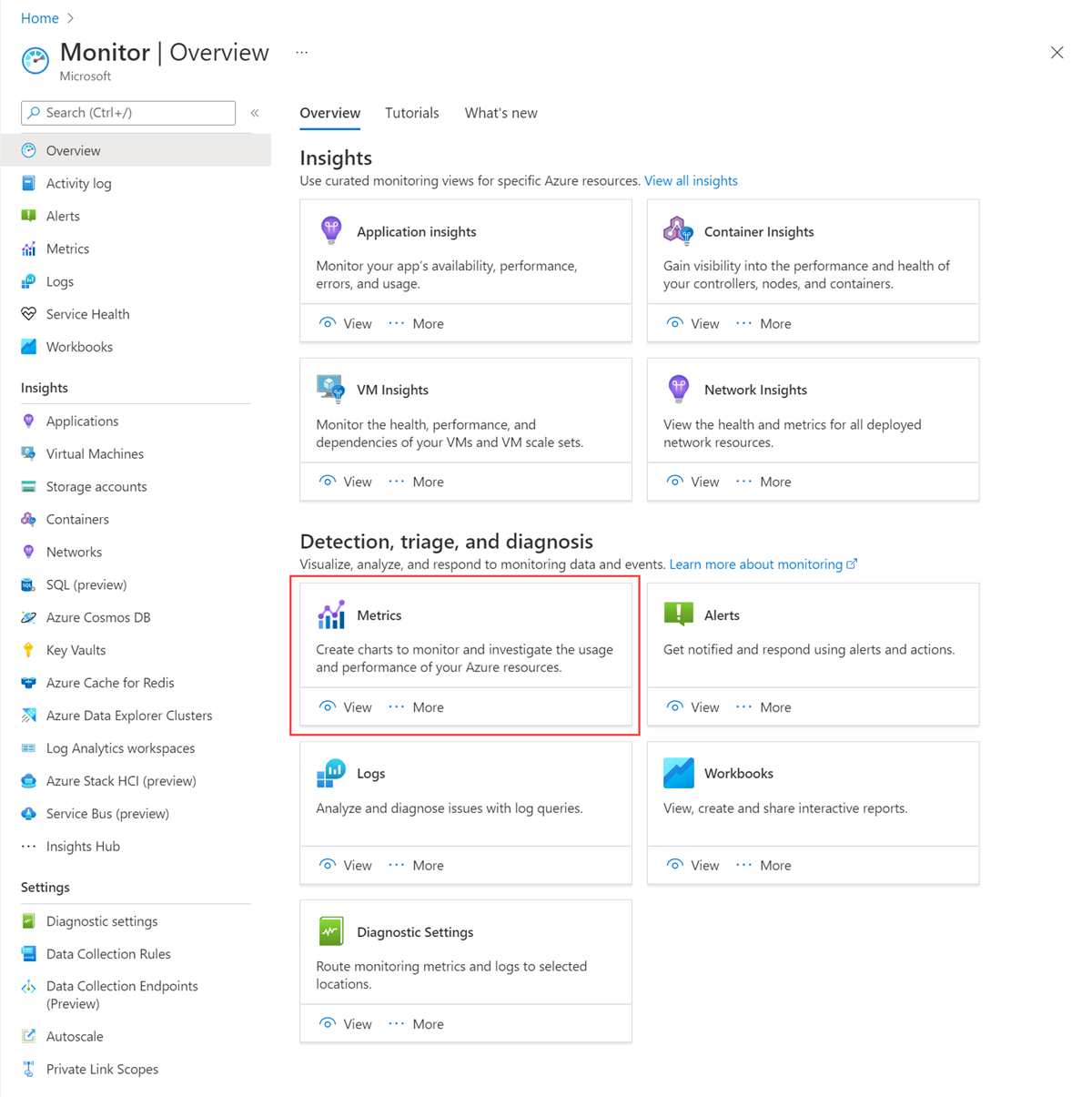
Zobrazení libovolné metriky pro daný prostředek služby NAT Gateway:
Vyberte prostředek služby NAT Gateway, který chcete monitorovat.
V rozevírací nabídce Metriky vyberte jednu z poskytnutých metrik.
V rozevírací nabídce Agregace vyberte doporučenou agregaci uvedenou v tabulce přehledu metrik.
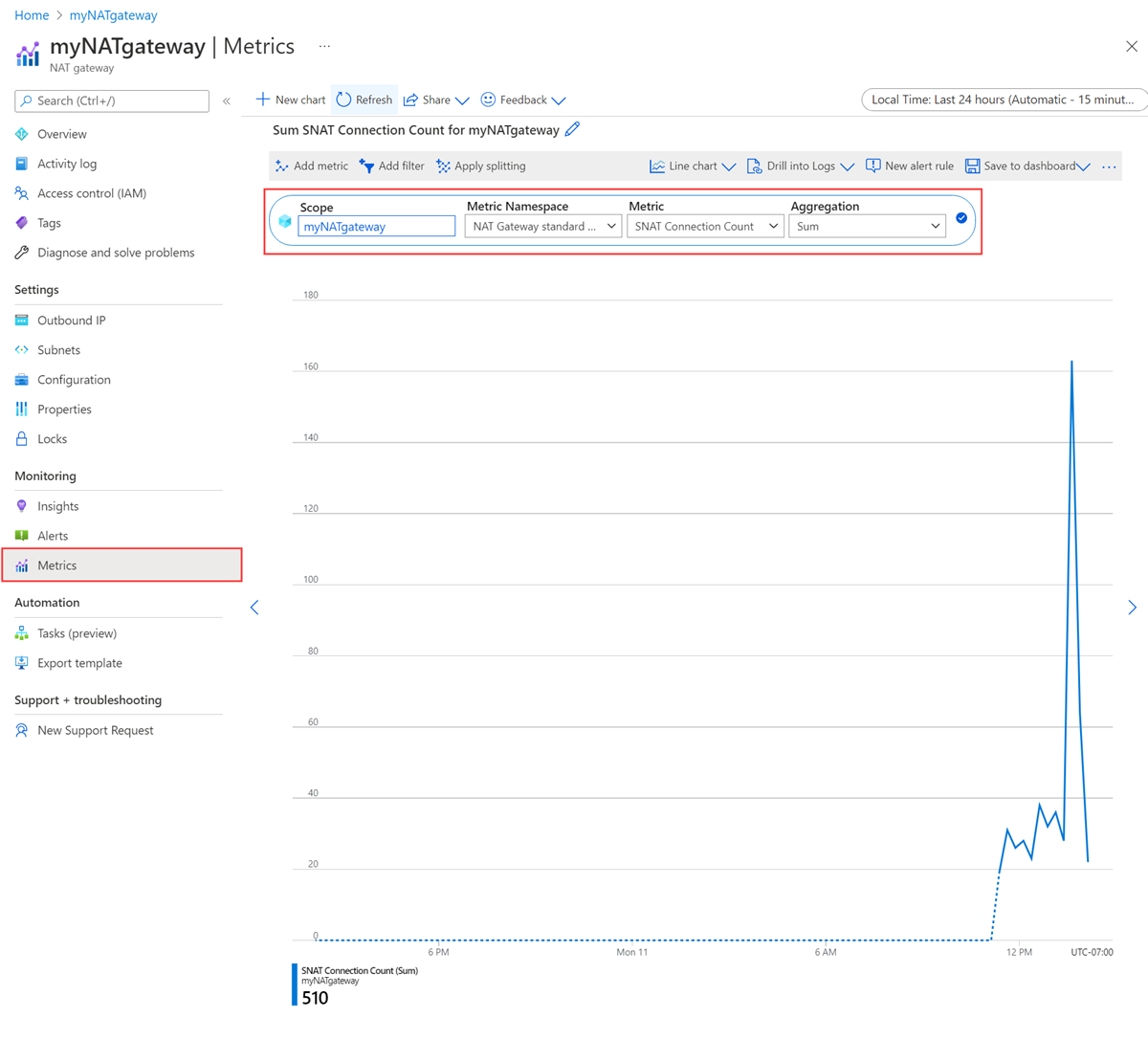
Pokud chcete upravit časový rámec, ve kterém se vybraná metrika prezentuje v grafu metrik, nebo upravit, jak často se vybraná metrika měří, vyberte okno Čas v pravém horním rohu stránky metrik a proveďte požadované úpravy.
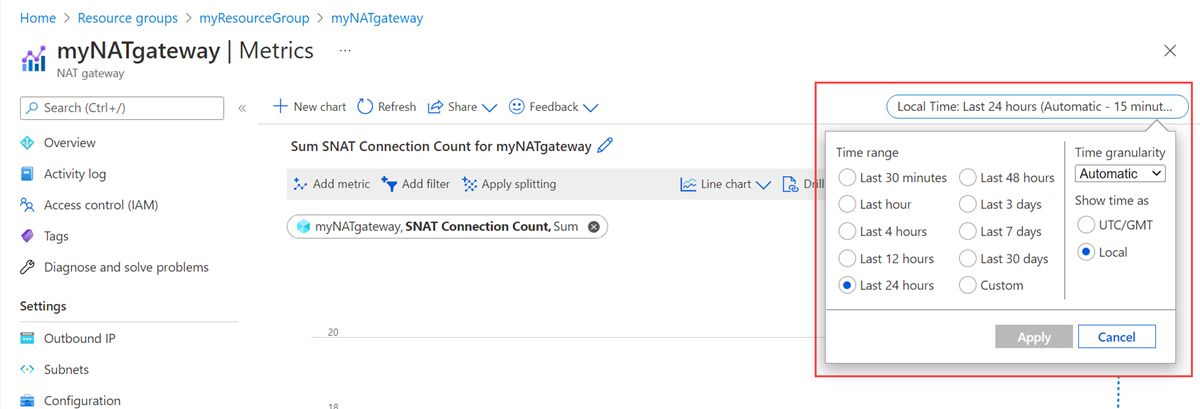
Jak používat metriky služby NAT Gateway
Následující části podrobně popisuje, jak pomocí každé metriky služby NAT Gateway monitorovat, spravovat a řešit potíže s prostředkem služby NAT Gateway.
Přijaté
Metrika Bajty ukazuje množství dat směřujících přes bránu NAT Gateway a vrácení příchozích dat v reakci na odchozí připojení.
Pomocí této metriky můžete:
- Zobrazte množství zpracovávaných dat prostřednictvím služby NAT Gateway pro připojení odchozích nebo návratových příchozích dat.
Zobrazení množství dat předávaných službou NAT Gateway:
Vyberte prostředek služby NAT Gateway, který chcete monitorovat.
V rozevírací nabídce Metriky vyberte metriku Bajty.
V rozevírací nabídce Agregace vyberte Součet.
Vyberte přidat filtr.
V rozevírací nabídce Vlastnost vyberte Směr (Out | In).
V rozevírací nabídce Hodnoty vyberte out, In nebo obojí.
Pokud chcete zobrazit data zpracovávaná příchozí nebo odchozí jako vlastní jednotlivé řádky v grafu metrik, vyberte Použít rozdělení.
V rozevírací nabídce Hodnoty vyberte Směr (Out | In).
Pakety
Metrika paketů ukazuje počet datových paketů procházejících bránou NAT Gateway.
Pomocí této metriky můžete:
Ověřte, že provoz předává odchozí provoz nebo vrací příchozí provoz prostřednictvím služby NAT Gateway.
Podívejte se na objem odchozího provozu přes službu NAT Gateway nebo vrácení příchozích přenosů.
Pokud chcete zobrazit počet paketů odeslaných v jednom nebo obou směrech prostřednictvím služby NAT Gateway, postupujte podle stejných kroků v části Bajty .
Vyřazené pakety
Metrika vyřazených paketů ukazuje počet datových paketů vynechaných službou NAT Gateway, když provoz přejde do odchozího provozu nebo vrací příchozí spojení v reakci na odchozí připojení.
Pomocí této metriky můžete:
Zkontrolujte, jestli období vynechaných paketů odpovídají obdobím neúspěšných připojení SNAT s metrikou počtu Připojení ionů SNAT.
Pomoc s určením, jestli dochází k selhání odchozích připojení nebo vyčerpání portů SNAT
Možné důvody vyřazených paketů:
- Selhání odchozího připojení může způsobit vyřazení paketů. Připojení selhání může dojít z různých důvodů. Pomoc s další diagnostikou najdete v průvodci odstraňováním potíží s připojením ke službě NAT Gateway.
Počet připojení SNAT
Metrika počtu připojení SNAT ukazuje počet nových připojení SNAT v zadaném časovém rámci. Tuto metriku je možné filtrovat podle stavu pokusu a neúspěšného připojení. Neúspěšný svazek připojení větší než nula může značit vyčerpání portů SNAT.
Pomocí této metriky můžete:
Vyhodnoťte stav odchozích připojení.
Pomoc s diagnostikou, jestli u brány NAT dochází k vyčerpání portů SNAT
Zjistěte, jestli dochází k nějakému vzoru neúspěšných odchozích připojení.
Zobrazení stavu připojení vašich připojení:
Vyberte prostředek služby NAT Gateway, který chcete monitorovat.
V rozevírací nabídce Metriky vyberte metriku SNAT Připojení ion Count (Počet Připojení ionů).
V rozevírací nabídce Agregace vyberte Součet.
Vyberte přidat filtr.
V rozevírací nabídce Vlastnost vyberte Připojení ion State.
V rozevírací nabídce Hodnoty vyberte Pokusy, Selhání nebo obojí.
Pokud chcete zobrazit pokusy a neúspěšná připojení jako vlastní jednotlivé řádky v grafu metrik, vyberte Použít rozdělení.
V rozevírací nabídce Hodnoty vyberte Připojení Stav.
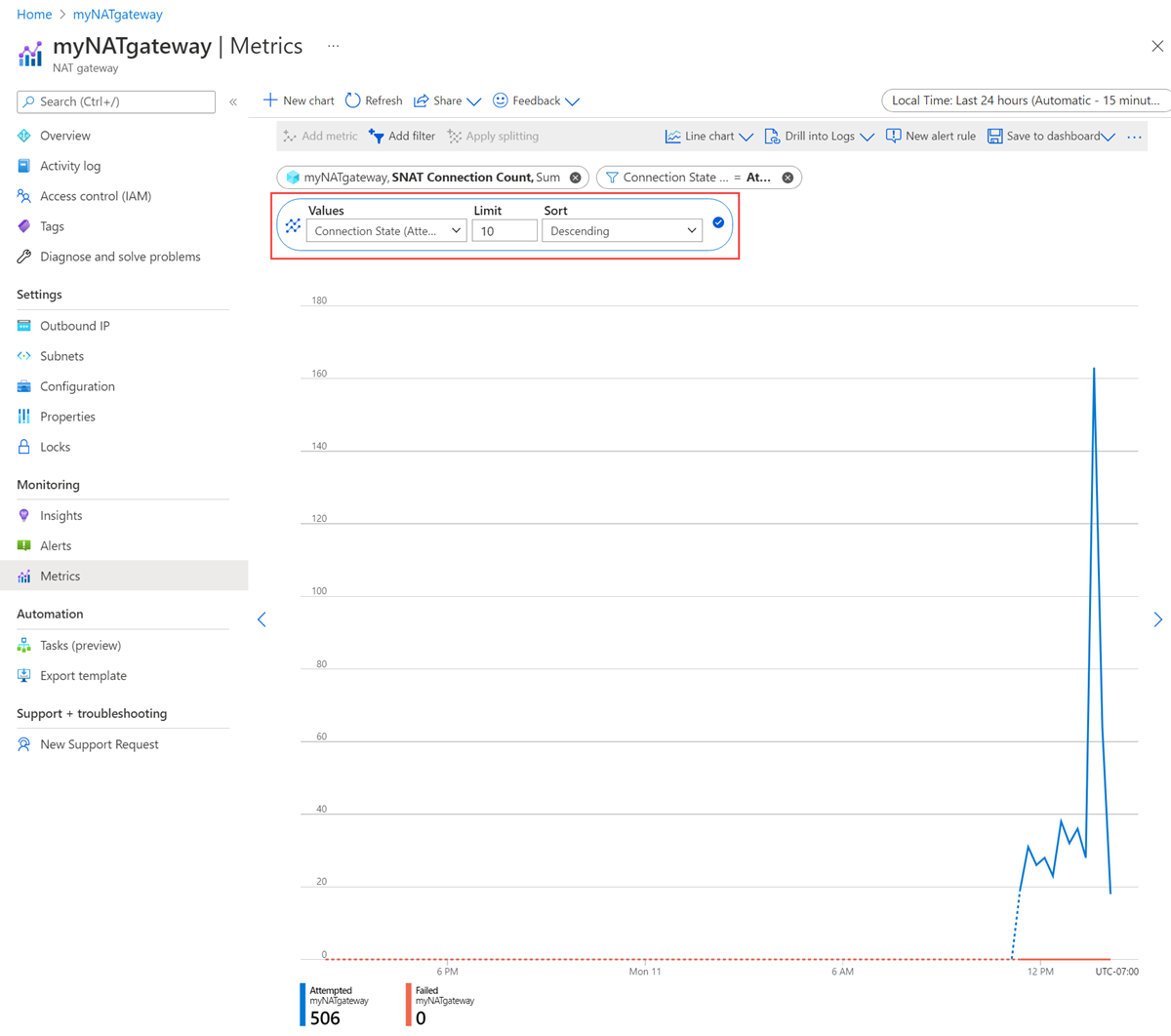
Celkový počet připojení SNAT
Metrika celkového počtu připojení SNAT ukazuje celkový počet aktivních připojení SNAT procházejících bránou NAT.
Tuto metriku můžete použít k:
Vyhodnoťte objem připojení procházejících bránou NAT Gateway.
Zjistěte, jestli se blížíte limitu připojení služby NAT Gateway.
Pomozte vyhodnotit, jestli dochází k selhání odchozích připojení.
Možné důvody neúspěšných připojení:
- Vzor neúspěšných připojení může nastat z různých důvodů. Pomoc s další diagnostikou najdete v průvodci odstraňováním potíží s připojením ke službě NAT Gateway.
Poznámka:
Když je služba NAT Gateway připojená k podsíti a veřejné IP adrese, platforma Azure ověřuje, že je brána NAT v pořádku, a to provedením kontrol stavu. Tyto kontroly stavu se zobrazí v metrikách počtu Připojení ionů služby NAT Gateway. Množství připojení souvisejících se kontrolou stavu se může lišit, protože služba kontroly stavu je optimalizovaná, ale je zanedbatelná a nemá vliv na schopnost služby NAT Gateway připojit odchozí připojení.
Dostupnost cesty k datům
Metrika dostupnosti cesty k datům měří stav prostředku služby NAT Gateway v průběhu času. Tato metrika udává, jestli je brána NAT k dispozici pro směrování odchozího provozu na internet. Tato metrika je odrazem stavu infrastruktury Azure.
Tuto metriku můžete použít k:
Monitorujte dostupnost služby NAT Gateway.
Prozkoumejte platformu, ve které je nasazená brána NAT Gateway, a zjistěte, jestli je v pořádku.
Izolujte, jestli událost souvisí s vaší službou NAT Gateway nebo s podkladovou rovinou dat.
Mezi možné důvody poklesu dostupnosti cesty k datům patří:
Výpadek infrastruktury.
V nakonfigurované podsíti služby NAT Gateway nejsou dostupné virtuální počítače, které jsou v pořádku. Další informace najdete v průvodci odstraňováním potíží s připojením ke službě NAT Gateway.
Výstrahy
Upozornění je možné nakonfigurovat ve službě Azure Monitor pro všechny metriky služby NAT Gateway. Tato upozornění vás proaktivně upozorňují, když se ve vašich datech monitorování nacházejí důležité podmínky. Umožňují vám identifikovat a řešit potenciální problémy se službou NAT Gateway.
Další informace o tom, jak fungují upozornění metrik, najdete v tématu Upozornění metrik služby Azure Monitor. Následující doprovodné materiály popisují, jak nakonfigurovat některé běžné a doporučené typy upozornění pro vaši službu NAT Gateway.
Upozornění na snížení dostupnosti cesty k datům
Nastavte upozornění na dostupnost cesty k datům, které vám pomůžou zjistit problémy se stavem služby NAT Gateway.
Doporučeným postupem je upozorňovat na dostupnost cesty k datům služby NAT Gateway, když během 15minutového období klesne pod 90 %. Tato konfigurace značí, že prostředek služby NAT Gateway je ve sníženém stavu.
Chcete-li nastavit upozornění dostupnosti cesty k datům, postupujte takto:
Na stránce prostředku služby NAT Gateway vyberte Výstrahy.
Vyberte Vytvořit pravidlo upozornění.
V seznamu signálů vyberte Dostupnost cesty k datům.
V rozevírací nabídce Operátor vyberte Možnost Menší než.
V rozevírací nabídce Typ agregace vyberte Průměr.
Do pole Prahová hodnota zadejte 90 %.
V rozevírací nabídce Jednotka vyberte Počet.
V rozevírací nabídce Agregace (Období) vyberte 15 minut.
Vytvořte pro výstrahu akci zadáním názvu, typu oznámení a typu akce, která se provede při aktivaci výstrahy.
Před nasazením akce otestujte skupinu akcí.
Výběrem možnosti Vytvořit vytvořte pravidlo upozornění.
Poznámka:
Členitost agregace je časové období, během kterého se dostupnost cesty k datům měří a určuje, jestli se snížila pod prahovou hodnotu. Nastavení členitosti agregace na méně než 5 minut může aktivovat falešně pozitivní výstrahy, které detekují šum v datové cestě.
Upozornění na vyčerpání portů SNAT
Nastavte upozornění na metriku počtu připojení SNAT, která vás upozorní na selhání připojení ve službě NAT Gateway. Neúspěšný svazek připojení větší než nula může znamenat, že jste dosáhli limitu připojení ve službě NAT Gateway nebo že jste dosáhli vyčerpání portů SNAT. Prozkoumejte další informace a určete původní příčinu těchto selhání.
K vytvoření výstrahy použijte následující kroky:
Na stránce prostředku služby NAT Gateway vyberte Výstrahy.
Vyberte Vytvořit pravidlo upozornění.
V seznamu signálů vyberte SNAT Připojení ion Count.
V rozevírací nabídce Typ agregace vyberte Součet.
V rozevírací nabídce Operátor vyberte Větší než.
V rozevírací nabídce Jednotka vyberte Počet.
Do pole Prahová hodnota zadejte 0.
V oddílu Rozdělit podle dimenzí vyberte v části Název dimenze Připojení ion State (Stav rozdělení podle dimenzí).
V části Hodnoty dimenze vyberte Neúspěšná připojení.
V části Kdy vyhodnotit vyberte 1 minutuv rozevírací nabídce Zkontrolovat každou rozevírací nabídku.
Pro období zpětného vyhledávání vyberte 5 minut z možností rozevírací nabídky.
Vytvořte pro výstrahu akci zadáním názvu, typu oznámení a typu akce, která se provede při aktivaci výstrahy.
Před nasazením akce otestujte skupinu akcí.
Výběrem možnosti Vytvořit vytvořte pravidlo upozornění.
Poznámka:
Vyčerpání portů SNAT u vašeho prostředku služby NAT Gateway je neobvyklé. Pokud se zobrazí vyčerpání portů SNAT, zkontrolujte, jestli je časovač časového limitu nečinnosti služby NAT Gateway nastavený vyšší než výchozí doba 4 minuty. Dlouhé časovače časového limitu nečinnosti může způsobit, že porty SNAT jsou příliš dlouho podržení, což vede k vyčerpání inventáře portů SNAT dříve. Můžete také škálovat bránu NAT s dalšími veřejnými IP adresami, abyste zvýšili celkový inventář portů SNAT brány NAT. Pokud chcete tyto typy problémů vyřešit, projděte si průvodce odstraňováním potíží s připojením ke službě NAT Gateway.
Upozornění na stav prostředku služby NAT Gateway
Azure Resource Health poskytuje informace o stavu vašeho prostředku služby NAT Gateway. Stav prostředku vaší brány NAT se vyhodnocuje měřením dostupnosti cesty k datům koncového bodu služby NAT Gateway. Můžete nastavit upozornění, která vás upozorní, když se změní stav prostředku služby NAT Gateway. Další informace o stavu prostředků služby NAT Gateway a nastavení upozornění najdete tady:
Přehledy sítě
Azure Monitor Network Přehledy umožňuje vizualizovat nastavení infrastruktury Azure a zkontrolovat všechny metriky pro prostředek služby NAT Gateway z předem nakonfigurovaného řídicího panelu metrik. Tyto vizuální nástroje vám pomůžou diagnostikovat a řešit případné problémy s prostředkem služby NAT Gateway.
Zobrazení topologie architektury Azure
Zobrazení topologické mapy nastavení v Azure:
Na stránce prostředku služby NAT Gateway vyberte Přehledy v části Monitorování.
Na cílové stránce pro Přehledy je mapa topologie vašeho nastavení služby NAT Gateway. Tato mapa ukazuje vztah mezi různými komponentami vaší sítě (podsítěmi, virtuálními počítači, veřejnými IP adresami).
Najeďte myší na libovolnou komponentu v mapě topologie a zobrazte informace o konfiguraci.
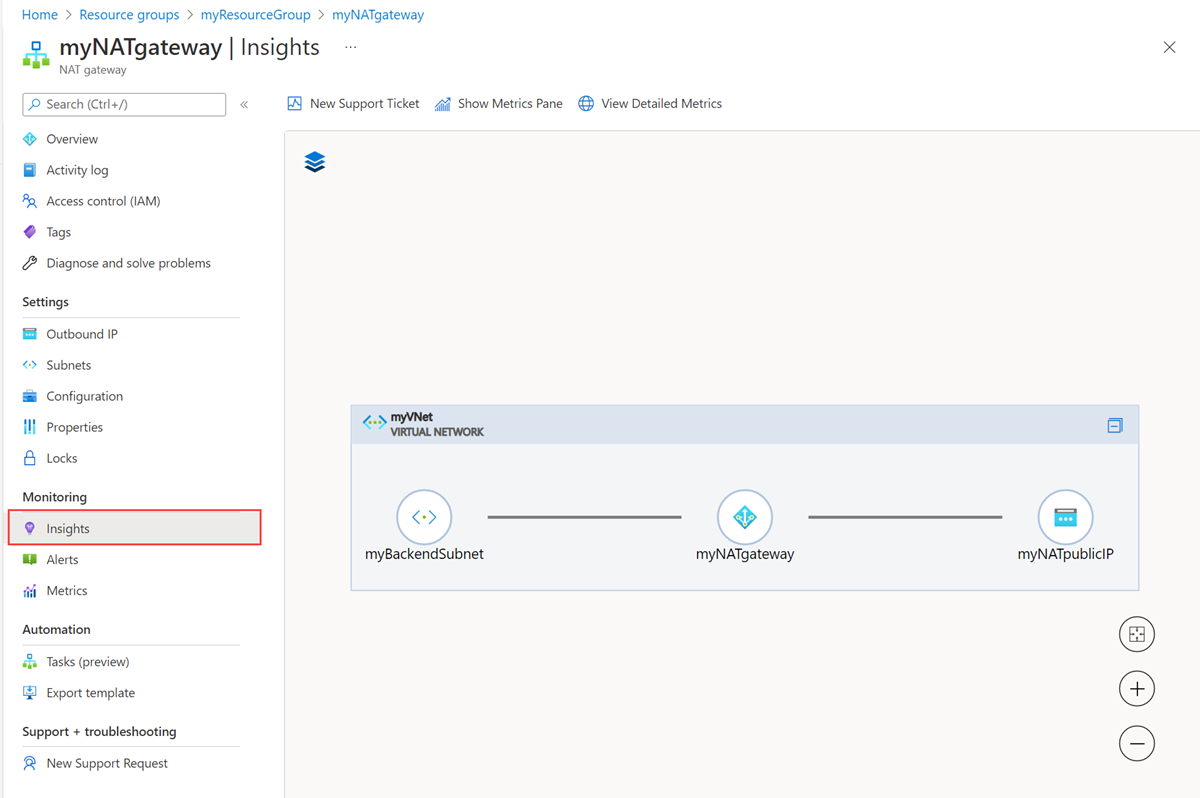
Zobrazení všech metrik služby NAT Gateway na řídicím panelu
Řídicí panel metrik se dá použít k lepšímu pochopení výkonu a stavu prostředku služby NAT Gateway. Řídicí panel metrik zobrazuje zobrazení všech metrik pro službu NAT Gateway na jedné stránce.
Všechny metriky služby NAT Gateway se dají zobrazit na řídicím panelu při výběru podokna Zobrazit metriky.
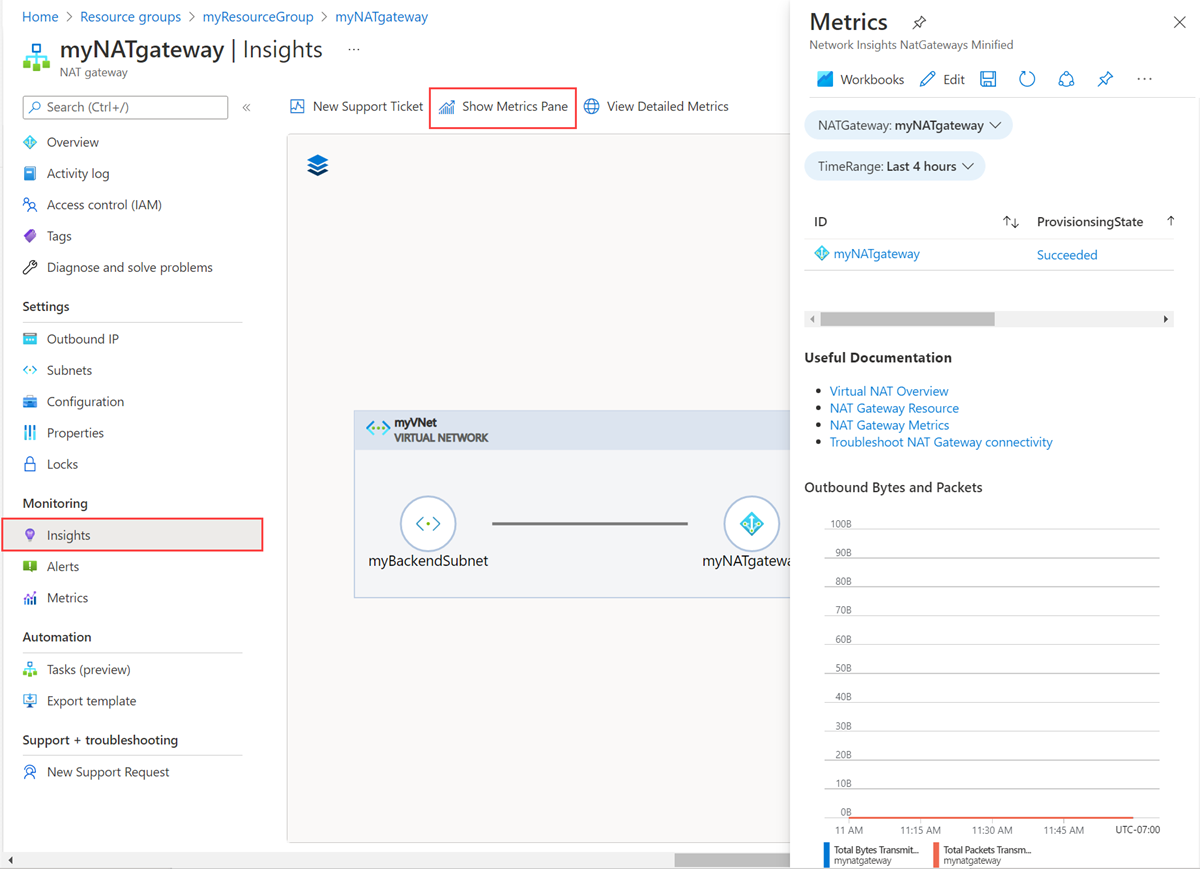
Při výběru možnosti Zobrazit podrobné metriky je možné zobrazit zobrazení celé stránky všech metrik služby NAT Gateway.
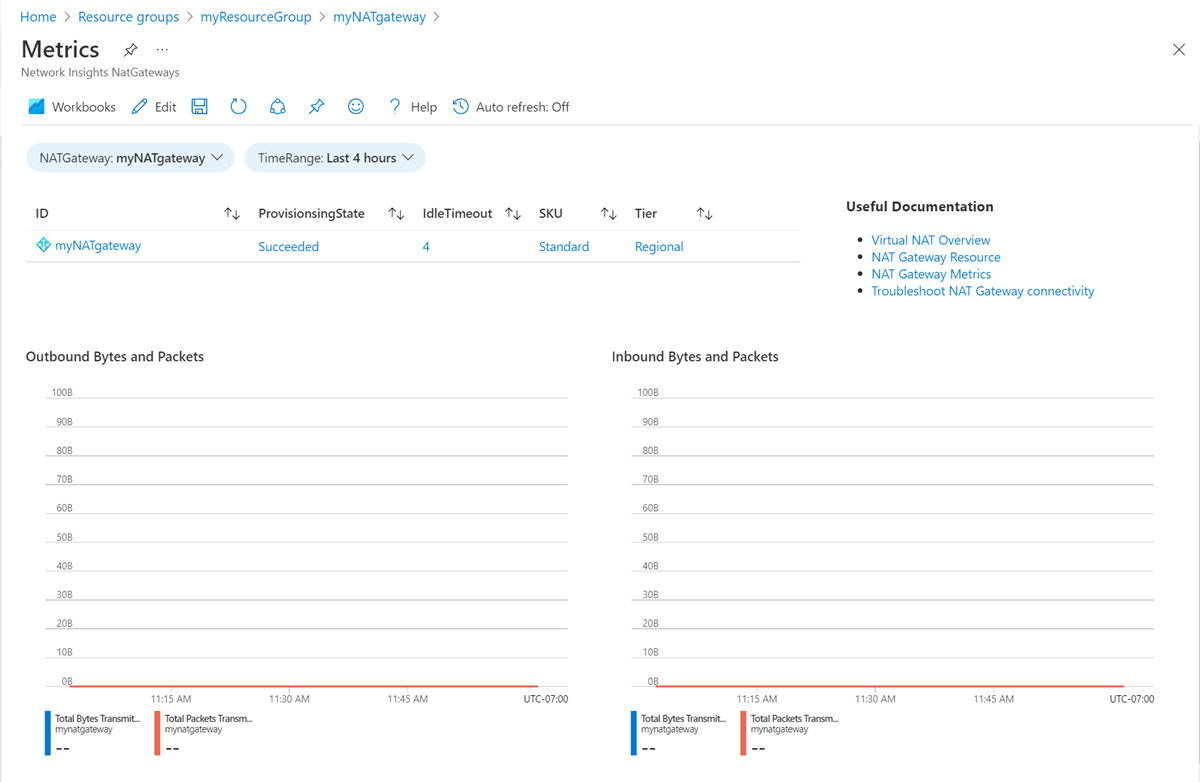
Další informace o tom, co jednotlivé metriky ukazují a jak tyto metriky analyzovat, najdete v tématu Jak používat metriky služby NAT Gateway.
Nejčastější dotazy k metrikám
Jaký typ metrik je pro službu NAT Gateway k dispozici?
Služba NAT Gateway podporuje vícerozměrné metriky. Multidimenzionální metriky můžete filtrovat podle různých dimenzí, abyste získali lepší přehled o zadaných datech. Metrika počtu připojení SNAT umožňuje filtrovat připojení podle pokusů o připojení a neúspěšných připojení, která umožňují rozlišovat mezi různými typy připojení provedenými bránou NAT.
Podívejte se na sloupec dimenzí v tabulce přehledu metrik a zjistěte, které dimenze jsou dostupné pro každou metriku brány NAT.
Návody dlouhodobé ukládání metrik služby NAT Gateway?
Všechny metriky platformy se ukládají po dobu 93 dnů. Pokud potřebujete dlouhodobý přístup k datům metrik služby NAT Gateway, můžete metriky služby NAT Gateway načíst pomocí rozhraní REST API metrik. Další informace o tom, jak používat rozhraní API, najdete v návodu k rozhraní REST API pro monitorování Azure.
Poznámka:
Diagnostická Nastavení nepodporuje export multidimenzionálních metrik do jiného umístění, jako je Azure Storage a Log Analytics.
Pokud chcete načíst metriky služby NAT Gateway, použijte rozhraní REST API pro metriky.
Návody interpretovat grafy metrik?
Další kroky
- Další informace o službě Azure NAT Gateway
- Informace o prostředku služby NAT Gateway
- Další informace o službě Azure Monitor
- Přečtěte si informace o řešení potíží s prostředky služby NAT Gateway.
- Informace o řešení potíží s připojením ke službě NAT Gateway