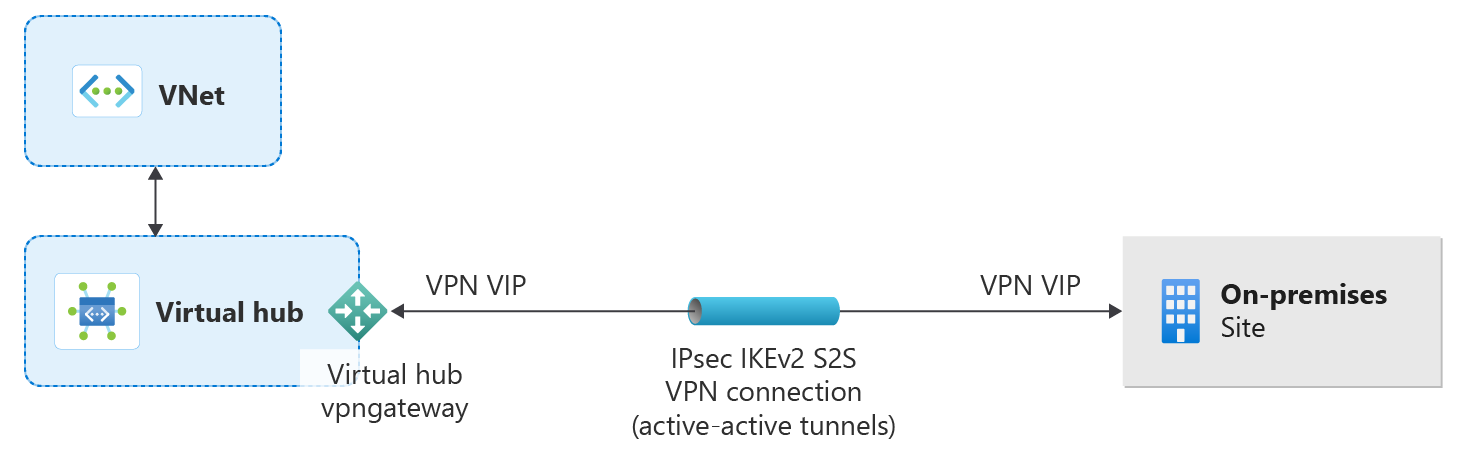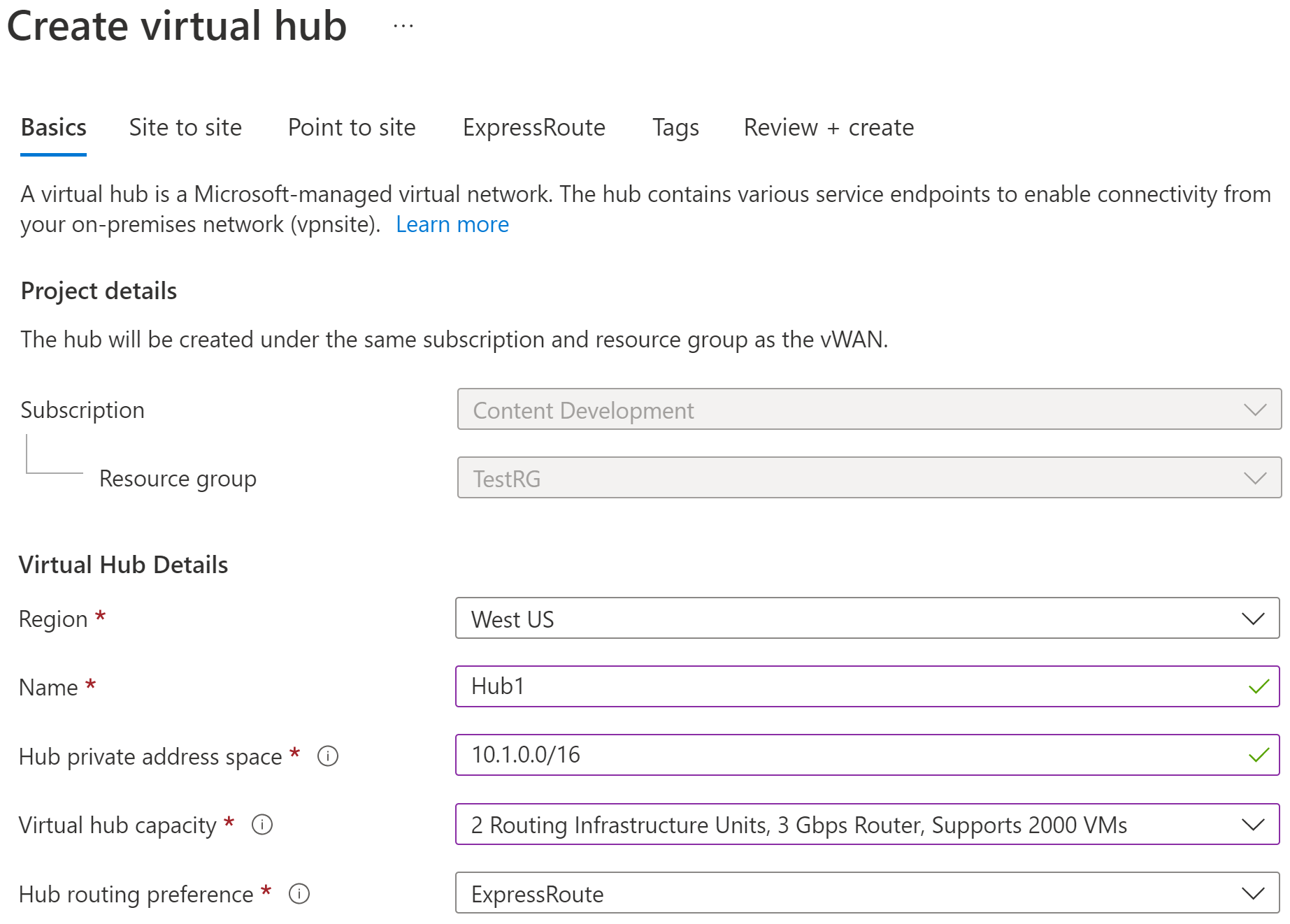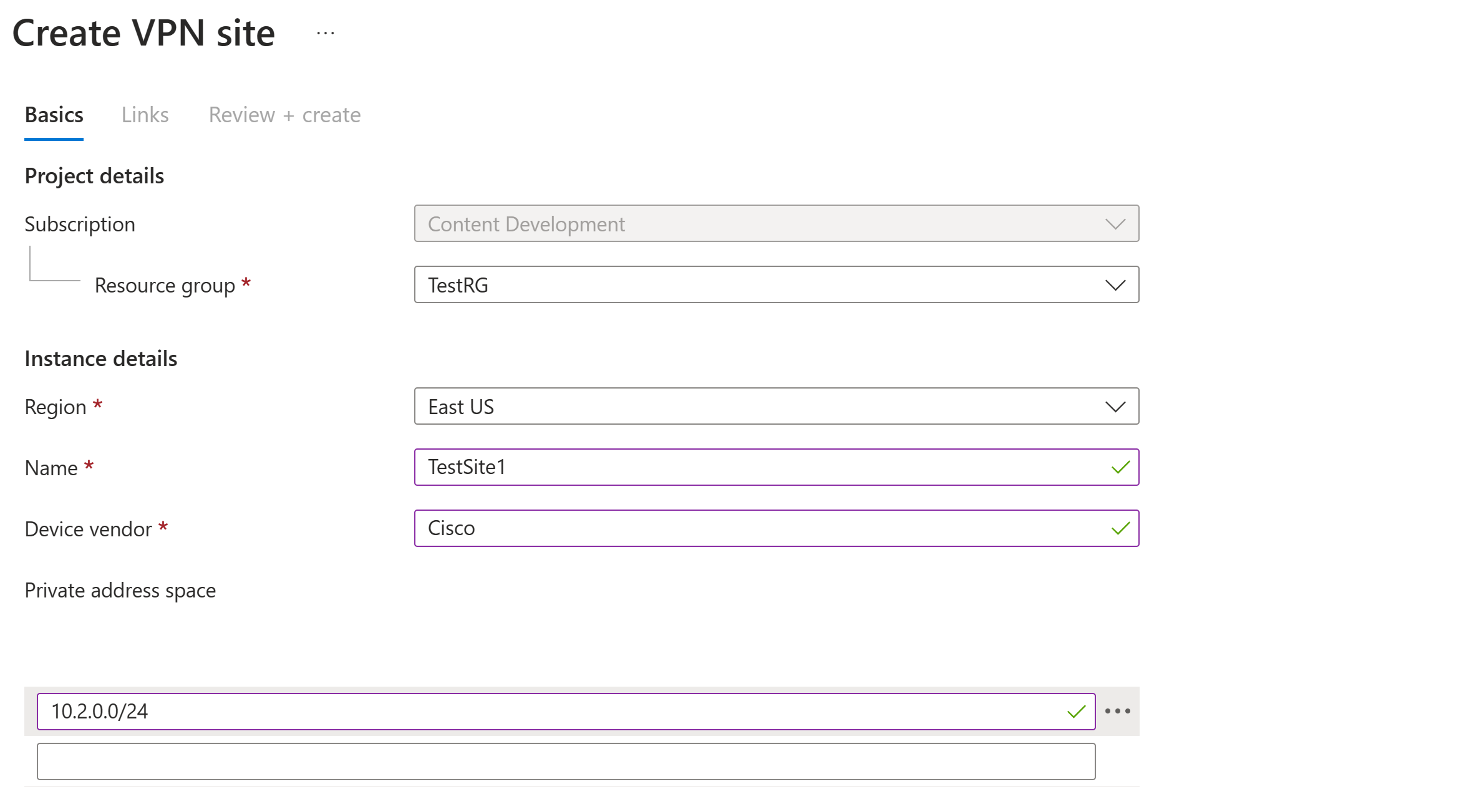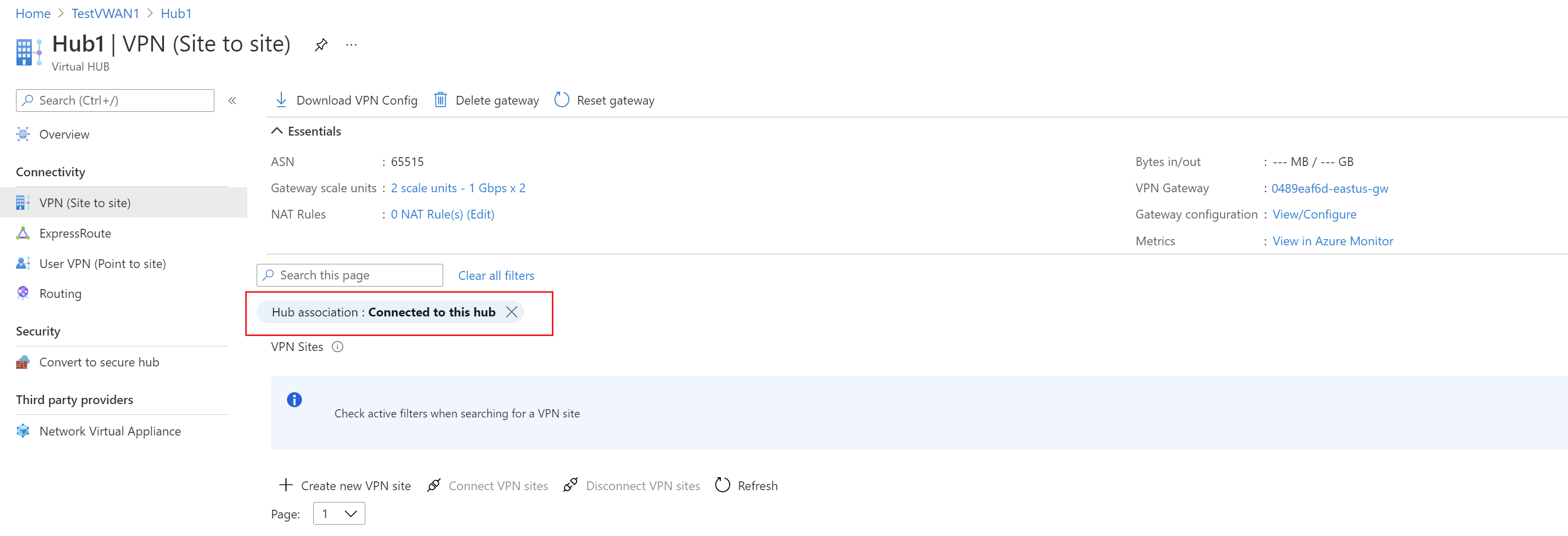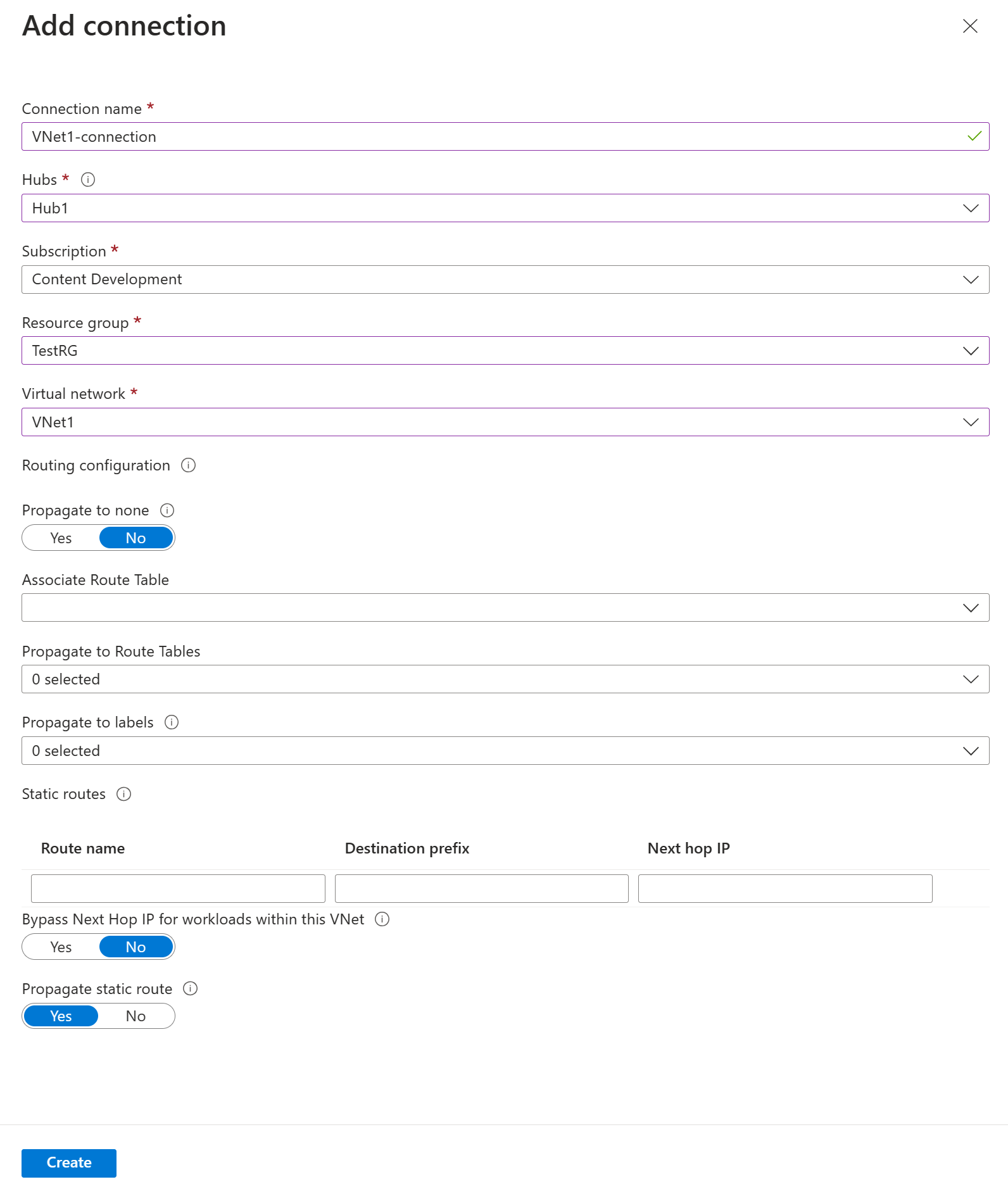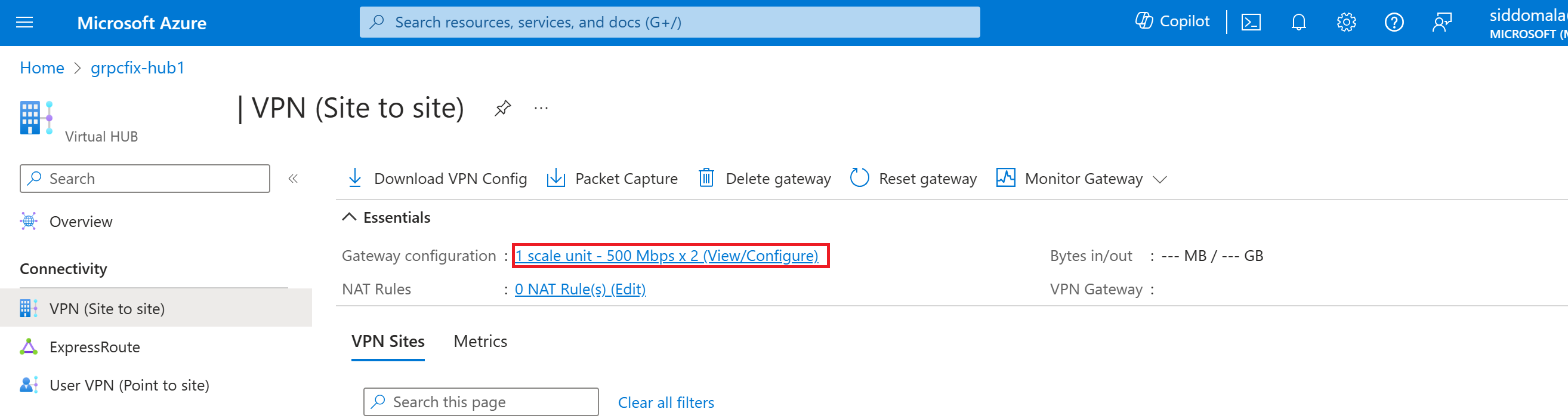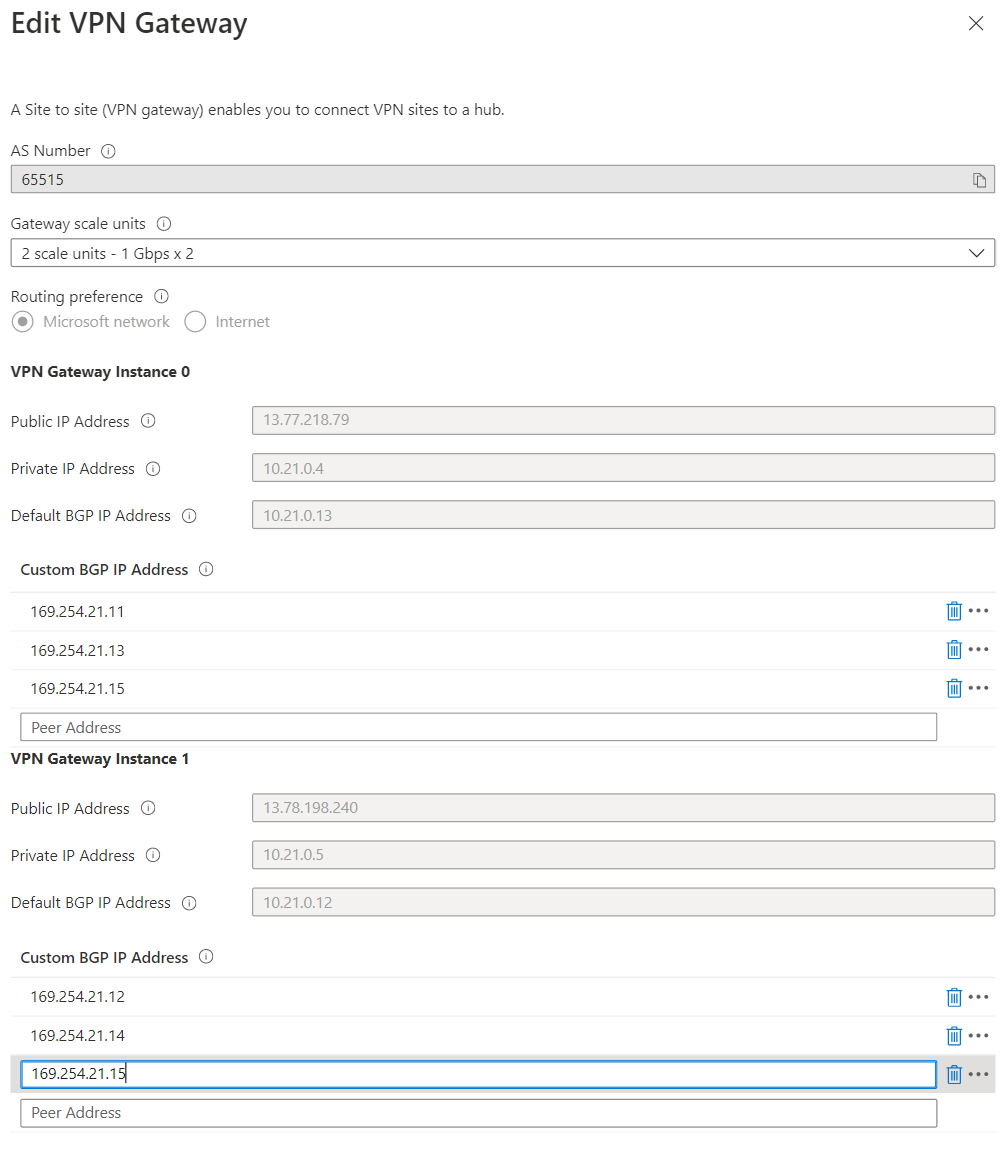Kurz: Vytvoření připojení site-to-site s využitím služby Azure Virtual WAN
V tomto kurzu se dozvíte, jak se pomocí služby Virtual WAN připojit ke svým prostředkům v Azure přes připojení VPN IPsec/IKE (IKEv1 a IKEv2). Tento typ připojení vyžaduje místní zařízení VPN, které má přiřazenou veřejnou IP adresu. Další informace o službě Virtual WAN najdete v tématu Přehled služby Virtual WAN.
V tomto kurzu se naučíte:
- Vytvoření virtuální sítě WAN
- Konfigurace základního nastavení virtuálního centra
- Konfigurace nastavení brány VPN typu site-to-site
- Vytvoření webu
- Připojení lokality k virtuálnímu centru
- Připojení lokality VPN k virtuálnímu rozbočovači
- Připojení virtuální sítě k virtuálnímu centru
- Stažení konfiguračního souboru
- Zobrazení nebo úprava brány VPN
Poznámka:
Pokud máte hodně lokalit, doporučujeme využít k vytvoření této konfigurace partnera pro Virtual WAN. Pokud se ale vyznáte ve vytváření sítí a umíte nakonfigurovat vlastní zařízení VPN, můžete tuto konfiguraci vytvořit sami.
Požadavky
Před zahájením konfigurace ověřte, že splňujete následující kritéria:
Máte předplatné Azure. Pokud ještě nemáte předplatné Azure, vytvořte si bezplatný účet.
Máte virtuální síť, ke které se chcete připojit.
- Ověřte, že se žádná z podsítí vašich místních sítí nepřekrývá s virtuálními sítěmi, ke kterým se chcete připojit.
- Pokud chcete vytvořit virtuální síť na webu Azure Portal, přečtěte si článek Rychlý start .
Vaše virtuální síť nesmí obsahovat žádné existující brány virtuální sítě.
- Pokud už vaše virtuální síť obsahuje brány (VPN nebo ExpressRoute), musíte před pokračováním odebrat všechny brány.
- Tato konfigurace vyžaduje, aby se virtuální sítě připojily jenom k bráně centra Virtual WAN.
Rozhodněte rozsah IP adres, který chcete použít pro privátní adresní prostor virtuálního centra. Tyto informace se používají při konfiguraci virtuálního centra. Virtuální centrum je virtuální síť vytvořená a používaná službou Virtual WAN. Je to jádro vaší sítě Virtual WAN v oblasti. Rozsah adresního prostoru musí splňovat určitá pravidla:
- Rozsah adres, který zadáte pro centrum, se nemůže překrývat s žádnou z existujících virtuálních sítí, ke kterým se připojujete.
- Rozsah adres se nemůže překrývat s místními rozsahy adres, ke kterým se připojujete.
- Pokud neznáte rozsahy IP adres umístěných v konfiguraci místní sítě, spojte se s někým, kdo vám může tyto podrobnosti poskytnout.
Vytvoření virtuální sítě WAN
Na portálu zadejte na panelu Prohledat prostředky virtuální síť WAN do vyhledávacího pole a vyberte Enter.
Ve výsledcích vyberte virtuální sítě WAN . Na stránce Virtuální sítě WAN vyberte + Vytvořit a otevřete stránku Vytvořit síť WAN.
Na stránce Vytvořit síť WAN na kartě Základy vyplňte pole. Upravte ukázkové hodnoty tak, aby se použily pro vaše prostředí.
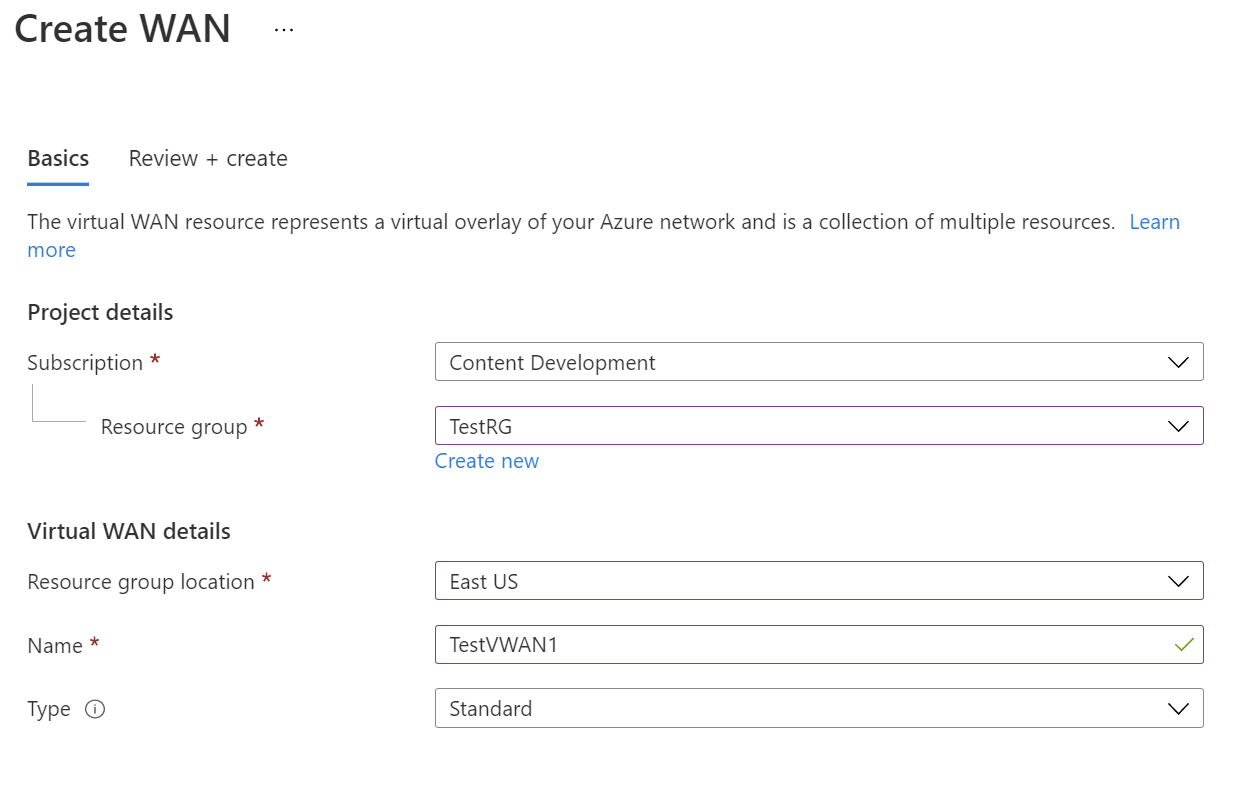
- Předplatné: Vyberte předplatné, které chcete použít.
- Skupina prostředků: Vytvořte novou nebo použijte existující.
- Umístění skupiny prostředků: V rozevíracím seznamu zvolte umístění prostředku. Síť WAN je globální prostředek, který není v konkrétní oblasti. Pokud ale chcete spravovat a vyhledat prostředek sítě WAN, který vytvoříte, musíte vybrat oblast.
- Název: Zadejte název, který chcete volat virtuální síť WAN.
- Typ: Basic nebo Standard. Vyberte položku Standardní. Pokud vyberete Základní, rozumíte tomu, že virtuální sítě WAN úrovně Basic můžou obsahovat pouze základní centra. Základní rozbočovače lze použít pouze pro připojení typu site-to-site.
Po vyplnění polí v dolní části stránky vyberte Zkontrolovat a vytvořit.
Jakmile ověření projde, kliknutím na Vytvořit vytvořte virtuální síť WAN.
Konfigurace nastavení virtuálního centra
Virtuální centrum je virtuální síť, která může obsahovat brány pro funkce site-to-site, ExpressRoute nebo point-to-site. V tomto kurzu začnete vyplněním karty Základy pro virtuální centrum a pak pokračujte vyplněním karty site-to-site v další části. Můžete také vytvořit prázdné virtuální centrum (virtuální centrum, které neobsahuje žádné brány) a později přidat brány (S2S, P2S, ExpressRoute atd.). Po vytvoření virtuálního centra se vám budou účtovat poplatky za virtuální centrum, i když nepřipojujete žádné lokality ani nevytváříte žádné brány v rámci virtuálního centra.
Přejděte na virtuální síť WAN, kterou jste vytvořili. V levém podokně stránky virtual WAN v části Připojení vyberte Centra.
Na stránce Hubs vyberte +New Hub a otevřete stránku Vytvořit virtuální centrum.
Na kartě Základy na stránce Vytvořit virtuální centrum vyplňte následující pole:
- Oblast: Vyberte oblast, ve které chcete nasadit virtuální centrum.
- Název: Název, podle kterého chcete, aby bylo virtuální centrum známé.
- Privátní adresní prostor centra: Rozsah adres centra v zápisu CIDR. Minimální adresní prostor je /24 pro vytvoření centra.
- Kapacita virtuálního centra: Vyberte z rozevíracího seznamu. Další informace najdete v tématu Nastavení virtuálního centra.
- Předvolba směrování centra: Ponechte výchozí nastavení. Další informace najdete v tématu Předvolby směrování virtuálního centra.
Virtuální centrum ještě nevytvávejte. Pokračujte k další části a nakonfigurujte další nastavení.
Konfigurace brány typu site-to-site
V této části nakonfigurujete nastavení připojení typu site-to-site a pak vytvoříte virtuální centrum a bránu VPN typu site-to-site. Vytvoření virtuálního centra a brány může trvat přibližně 30 minut.
Na stránce Vytvořit virtuální centrum kliknutím na možnost Site-to-Site otevřete kartu Site-to-Site.
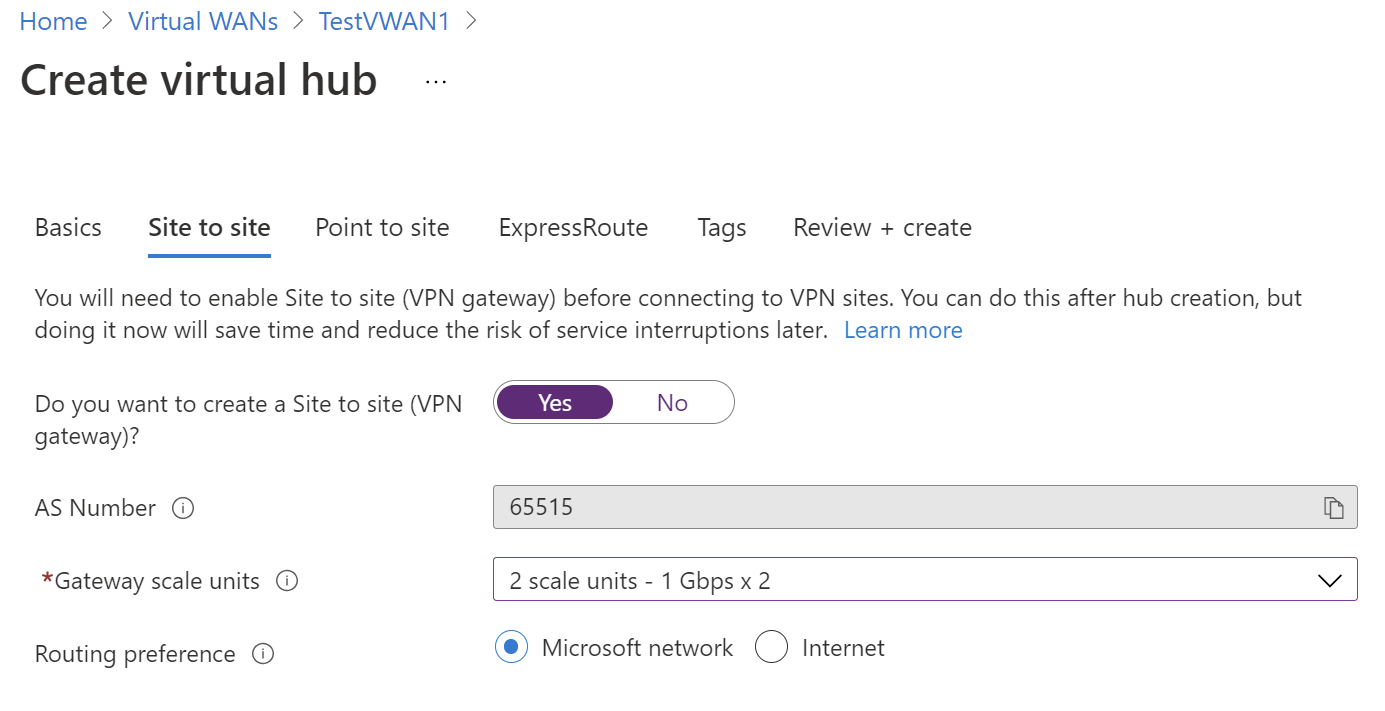
Na kartě Web-to-Site vyplňte následující pole:
Výběrem možnosti Ano vytvořte síť VPN typu Site-to-Site.
ČÍSLO AS: Pole Číslo AS nelze upravit.
Jednotky škálování brány: V rozevíracím seznamu vyberte hodnotu Jednotky škálování brány. Jednotka škálování umožňuje vybrat agregovanou propustnost brány VPN, která se vytváří ve virtuálním centru pro připojení lokalit.
Pokud vyberete 1 jednotku škálování = 500 Mb/s, znamená to, že se vytvoří dvě instance redundance, z nichž každá má maximální propustnost 500 Mb/s. Pokud máte například pět větví, každý z nich provádí 10 Mb/s ve větvi, budete potřebovat agregaci o velikosti 50 Mb/s na hlavním konci. Plánování agregované kapacity služby Azure VPN Gateway by se mělo provést po posouzení kapacity potřebné k podpoře počtu větví v centru.
Předvolba směrování: Předvolba směrování Azure umožňuje zvolit způsob směrování provozu mezi Azure a internetem. Můžete se rozhodnout směrovat provoz buď přes síť Microsoftu, nebo přes síť ISP (veřejný internet). Tyto možnosti se také označují jako směrování studených brambor a směrování horkých brambor.
Veřejná IP adresa ve službě Virtual WAN je přiřazena službou na základě vybrané možnosti směrování. Další informace o předvolbách směrování prostřednictvím sítě Microsoftu nebo isP najdete v článku Předvolby směrování.
Vyberte Zkontrolovat a vytvořit pro ověření.
Výběrem možnosti Vytvořit vytvořte centrum a bránu. Toto může trvat až 30 minut. Po 30 minutách aktualizujte , aby se centrum zobrazilo na stránce Centra . Výběrem možnosti Přejít k prostředku přejděte k prostředku.
Při vytváření nového centra si můžete všimnout upozornění na portálu odkazující na verzi směrovače. K tomu někdy dochází při zřizování směrovače. Jakmile je směrovač plně zřízený, zpráva se už nezobrazí.
Vytvoření webu
V této části vytvoříte web. Weby odpovídají vašim fyzickým umístěním. Vytvořte tolik webů, kolik potřebujete. Tyto lokality obsahují koncové body místních zařízení VPN.
Pokud máte například pobočku v NY, pobočku v Londýně a pobočku v LA, vytvořili byste tři samostatné weby. Ve službě Virtual WAN můžete vytvořit až 1000 lokalit na virtuální centrum. Pokud máte více virtuálních center, můžete pro každé virtuální centrum vytvořit 1000.
Pokud máte partnerské zařízení CPE pro Virtual WAN, obraťte se na ně, abyste se dozvěděli o jejich automatizaci do Azure. Automatizace obvykle implikuje jednoduché prostředí pro export rozsáhlých informací o větvích do Azure a nastavení připojení z CPE do brány VPN služby Azure Virtual WAN. Další informace najdete v doprovodných materiálech ke službě Automation z Azure do partnerů CPE.
Přejděte na virtuální síť WAN –> lokality VPN a otevřete stránku lokalit VPN.
Na stránce Lokality VPN klikněte na +Vytvořit lokalitu.
Na stránce Vytvořit lokalitu VPN na kartě Základy vyplňte následující pole:
Oblast: Dříve se označovala jako umístění. Toto je umístění, ve kterém chcete vytvořit tento prostředek lokality.
Název – název, kterým chcete odkazovat na místní lokalitu.
Dodavatel zařízení: Název dodavatele zařízení VPN (například Citrix, Cisco, Barracuda). Přidáním dodavatele zařízení můžete týmu Azure pomoct lépe pochopit vaše prostředí, aby mohl v budoucnu přidávat další možnosti optimalizace, případně vám asistovat při řešení potíží.
Privátní adresní prostor – adresní prostor IP adres, který se nachází v místní lokalitě. Provoz určený do tohoto adresního prostoru se přesměruje do místní lokality. To se vyžaduje, když pro lokalitu není povolený protokol BGP.
Poznámka:
Pokud adresní prostor upravíte po vytvoření webu (například přidáte další adresní prostor), může trvat 8 až 10 minut, než se efektivní trasy aktualizují, když se komponenty znovu vytvoří.
Vyberte Odkazy a přidejte informace o fyzických odkazech ve větvi. Pokud máte zařízení CPE partnera Virtual WAN, obraťte se na něj, abyste zjistili, jestli se tyto informace vyměňují s Azure jako součást nahrávání informací o pobočce nastaveného z jeho systémů.
Název propojení: Název, který chcete zadat pro fyzické propojení v lokalitě VPN. Příklad: mojepropojení1.
Rychlost propojení: Jedná se o rychlost zařízení VPN v umístění pobočky. Příklad: 50, což znamená, že rychlost zařízení VPN v lokalitě pobočky je 50 Mb/s.
Název zprostředkovatele propojení: Název fyzického propojení v lokalitě VPN. Příklad: ATT, Verizon.
IP adresa nebo plně kvalifikovaný název domény propojení: Veřejná IP adresa místního zařízení používajícího toto propojení. Volitelně můžete zadat privátní IP adresu místního zařízení VPN, které je za ExpressRoute. Můžete také zahrnout plně kvalifikovaný název domény. Například something.contoso.com. Plně kvalifikovaný název domény by se měl přeložit z brány VPN. To je možné, pokud je server DNS, který je hostitelem tohoto plně kvalifikovaného názvu domény, dostupný přes internet. IP adresa má přednost při zadání IP adresy i plně kvalifikovaného názvu domény.
Poznámka:
Podporuje jednu adresu IPv4 na plně kvalifikovaný název domény. Pokud se plně kvalifikovaný název domény přeložil na více IP adres, brána VPN vybere první IP4 adresu ze seznamu. Adresy IPv6 se v tuto chvíli nepodporují.
Brána VPN Gateway udržuje mezipaměť DNS, která se aktualizuje každých 5 minut. Brána se pokusí přeložit plně kvalifikované názvy domén pouze pro odpojené tunely. Změna resetování nebo konfigurace brány může také aktivovat překlad plně kvalifikovaného názvu domény.
Protokol BGP propojení: Konfigurace protokolu BGP v propojení Virtual WAN odpovídá konfiguraci protokolu BGP v síti VPN brány virtuální sítě Azure. Vaše místní adresa partnera BGP nesmí být stejná jako veřejná IP adresa vaší sítě VPN pro zařízení nebo adresní prostor virtuální sítě lokality VPN. Jako místní adresu partnera BGP v zařízení VPN použijte jinou IP adresu. Může se jednat o adresu přiřazenou rozhraní zpětné smyčky v zařízení. Zadejte tuto adresu v odpovídající lokalitě VPN představující umístění. Požadavky protokolu BGP najdete v tématu O protokolu BGP se službou Azure VPN Gateway. Připojení k propojení VPN můžete kdykoli upravit a aktualizovat jeho parametry protokolu BGP (IP adresa partnerského vztahu na odkazu a AS #).
Můžete přidat nebo odstranit další odkazy. Podporují se čtyři odkazy na lokalitu VPN. Pokud máte například čtyři poskytovatele internetových služeb (ISP) v umístění pobočky, můžete vytvořit čtyři propojení, jedno pro každého poskytovatele internetových služeb, a zadat informace pro každé propojení.
Po vyplnění polí vyberte Zkontrolovat a vytvořit a ověřte je. Web vytvoříte kliknutím na Vytvořit .
Přejděte do služby Virtual WAN. Na stránce lokality VPN byste měli být schopni zobrazit web, který jste vytvořili. Pokud lokalitu nevidíte, musíte upravit filtr. Kliknutím na X v přidružení centra: bublina filtr vymaže.
Jakmile filtr vymažete, můžete zobrazit svoji lokalitu.
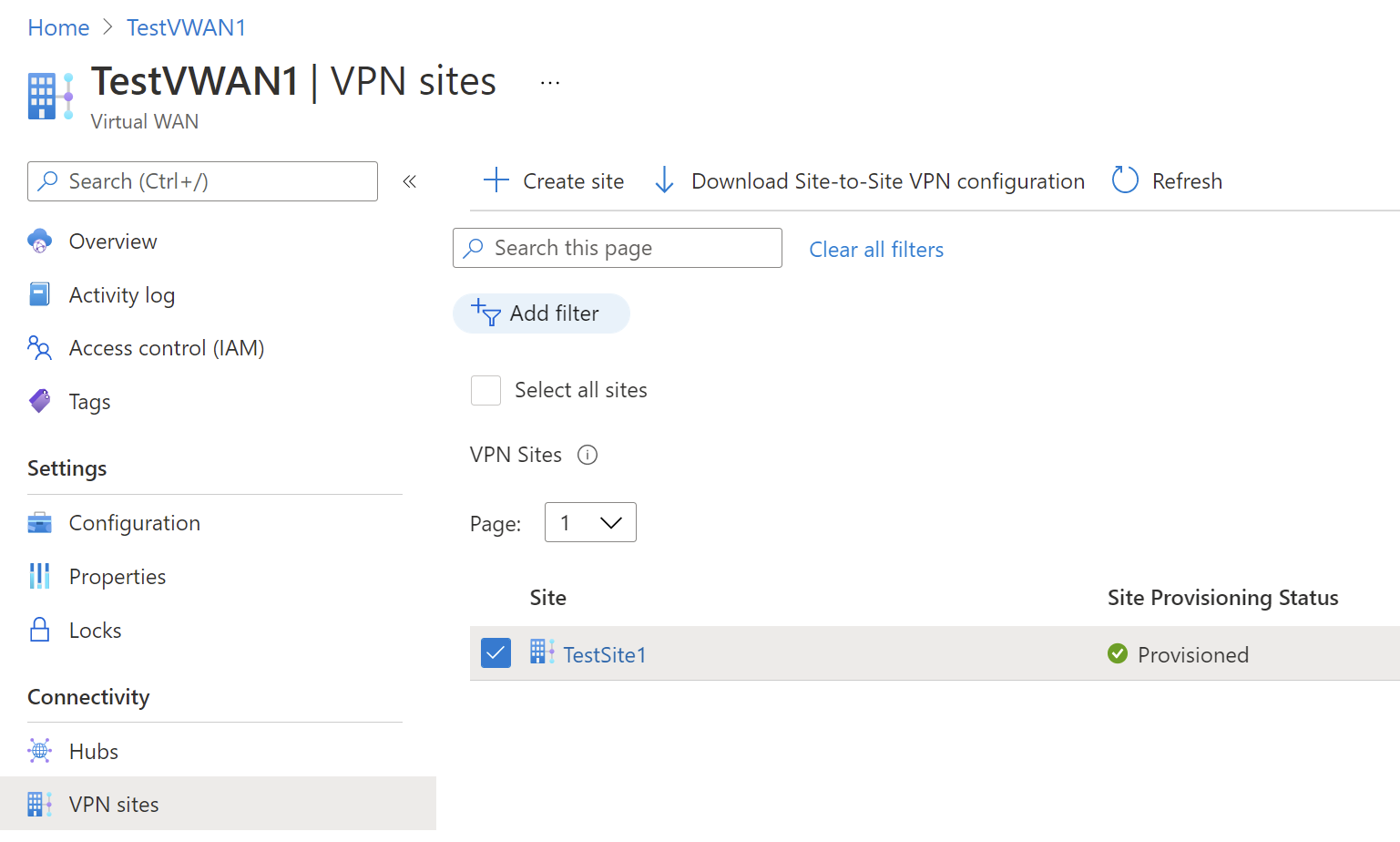
Připojení lokality VPN k virtuálnímu rozbočovači
V této části připojíte lokalitu VPN k virtuálnímu centru.
Na stránce služby Virtual WAN přejděte na Centra.
Na stránce Hubs klikněte na centrum, které jste vytvořili.
Na stránce centra, které jste vytvořili, klikněte v části Připojení v levém podokně na VPN (Site-to-Site) a otevřete stránku vpn site-to-site.
Na stránce VPN (site-to-site) by se měl zobrazit váš web. Pokud ne, možná budete muset kliknout na bublinu Přidružení centra:x , aby se filtry a zobrazení webu vymaže.
Zaškrtněte políčko vedle názvu lokality (neklikejte přímo na název lokality) a potom klikněte na Připojit lokality VPN.
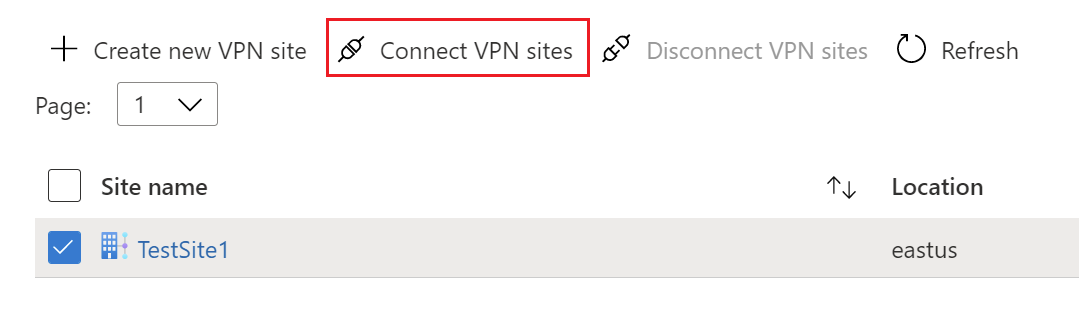
Na stránce Připojit weby nakonfigurujte nastavení.
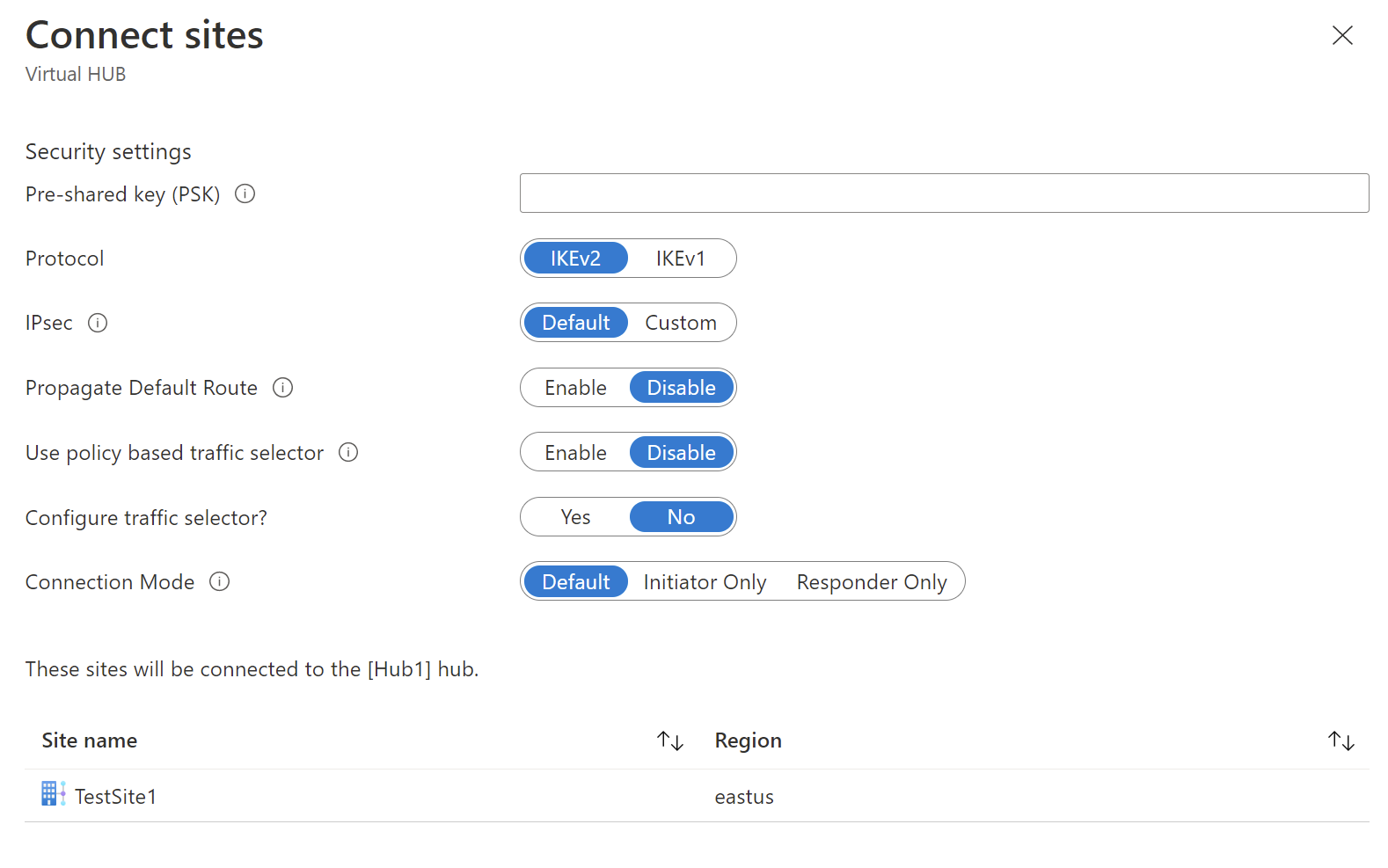
Předsdílený klíč (PSK): Zadejte předsdílený klíč používaný zařízením VPN. Pokud nezadáte klíč, Azure ho automaticky vygeneruje za vás. Tento klíč byste pak použili při konfiguraci zařízení VPN.
Protokoly a protokoly IPsec: Můžete ponechat výchozí nastavení protokolu (IKEv2) a protokolu IPsec (výchozí) nebo můžete nakonfigurovat vlastní nastavení. Další informace najdete v tématu výchozí/vlastní protokol IPsec.
Rozšířit výchozí trasu: Toto nastavení změňte pouze na Povolit , pokud víte, že chcete rozšířit výchozí trasu. V opačném případě ho ponechte jako Zakázat. Toto nastavení můžete kdykoli později upravit.
Možnost Povolit umožňuje virtuálnímu centru rozšířit na toto připojení naučenou výchozí trasu. Tento příznak umožňuje šíření výchozích tras do připojení pouze v případě, že se centrum Virtual WAN už naučilo výchozí trasu v důsledku nasazení brány firewall v centru nebo pokud je povolené vynucené tunelování jiné připojené lokality. Výchozí trasa nepochází z centra Virtual WAN.
Použít selektor provozu založený na zásadách: Toto nastavení ponechte jako Zakázat , pokud nenastavíte připojení k zařízení, které toto nastavení používá.
Konfigurace selektoru provozu: Ponechte výchozí nastavení. Toto nastavení můžete kdykoli později upravit.
Režim připojení: Ponechte výchozí nastavení. Toto nastavení slouží k rozhodnutí, která brána může zahájit připojení.
V dolní části stránky vyberte Připojit.
Jakmile vyberete Připojit, stav připojení se zobrazí Aktualizace. Po dokončení aktualizace se na webu zobrazí stav připojení a připojení.
Stav zřizování připojení: Toto je stav prostředku Azure pro připojení, které připojuje lokalitu VPN k bráně VPN centra Azure. Po úspěšném provedení této operace řídicí roviny bude brána Azure VPN a místní zařízení VPN pokračovat k navázání připojení.
Stav připojení: Toto je skutečný stav připojení (cesta k datům) mezi bránou VPN Azure v centru a lokalitě VPN. Po dokončení aktualizace se může zobrazit některý z následujících stavů:
- Neznámý: Tento stav se obvykle zobrazí, pokud back-endové systémy pracují na přechodu na jiný stav.
- Připojení: Brána VPN se pokouší spojit se skutečnou místní lokalitou VPN.
- Připojené: Připojení se naváže mezi bránou VPN a místní lokalitou VPN.
- Nepřipojené: Připojení se nenaváže.
- Odpojeno: Tento stav se zobrazí, pokud se připojení z nějakého důvodu (z místního prostředí nebo v Azure) odpojilo.
Pokud chcete provést změny webu, zaškrtněte políčko vedle názvu webu (neklikejte přímo na název webu) a potom klikněte na místní nabídku ... .
Na této stránce můžete udělat toto:
- Upravte připojení VPN k tomuto centru.
- Odstraňte připojení VPN k tomuto centru.
- Stáhněte konfigurační soubor VPN specifický pro tuto lokalitu. Pokud místo toho chcete stáhnout konfigurační soubor pro lokality připojené k tomuto centru, vyberte v nabídce v horní části stránky možnost Stáhnout konfiguraci SÍTĚ VPN.
Potom můžete kliknout na lokalitu VPN a zobrazit stav připojení pro každé připojení propojení.

Připojení virtuální sítě k virtuálnímu centru
V této části vytvoříte připojení mezi virtuálním centrem a vaší virtuální sítí.
Na webu Azure Portal přejděte do služby Virtual WAN v levém podokně a vyberte připojení virtuální sítě.
Na stránce Připojení virtuální sítě vyberte + Přidat připojení.
Na stránce Přidat připojení nakonfigurujte nastavení připojení. Informace o nastavení směrování naleznete v tématu O směrování.
- Název připojení: Pojmenujte připojení.
- Rozbočovače: Vyberte centrum, které chcete k tomuto připojení přidružit.
- Předplatné: Ověřte předplatné.
- Skupina prostředků: Vyberte skupinu prostředků obsahující virtuální síť, ke které se chcete připojit.
- Virtuální síť: Vyberte virtuální síť, kterou chcete připojit k tomuto centru. Zvolená virtuální síť nemůže mít již existující bránu virtuální sítě.
- Rozšířit na žádný: Ve výchozím nastavení je nastavená hodnota Ne . Změna přepínače na Ano zpřístupňuje možnosti konfigurace pro rozšíření do směrovacích tabulek a rozšíření na popisky pro konfiguraci.
- Přidružení směrovací tabulky: V rozevíracím seznamu můžete vybrat směrovací tabulku, kterou chcete přidružit.
- Šíření na popisky: Popisky jsou logická skupina směrovacích tabulek. Pro toto nastavení vyberte z rozevíracího seznamu.
- Statické trasy: V případě potřeby nakonfigurujte statické trasy. Nakonfigurujte statické trasy pro síťová virtuální zařízení (pokud je k dispozici). Virtual WAN podporuje jednu IP adresu dalšího segmentu směrování pro statickou trasu ve virtuální síti. Pokud máte například samostatné virtuální zařízení pro toky příchozího a výchozího provozu, je nejlepší mít virtuální zařízení v samostatných virtuálních sítích a připojit virtuální sítě k virtuálnímu centru.
- Obejít IP adresu dalšího směrování pro úlohy v rámci této virtuální sítě: Toto nastavení umožňuje nasadit síťová virtuální zařízení a další úlohy do stejné virtuální sítě bez vynucení veškerého provozu přes síťové virtuální zařízení. Toto nastavení se dá nakonfigurovat jenom při konfiguraci nového připojení. Pokud chcete toto nastavení použít pro připojení, které jste už vytvořili, odstraňte připojení a přidejte nové připojení.
- Šíření statické trasy: Toto nastavení se aktuálně zavádí. Toto nastavení umožňuje rozšířit statické trasy definované v části Statické trasy do směrovacích tabulek zadaných v rozšíření do směrovacích tabulek. Kromě toho se trasy rozšíří do směrovacích tabulek, které mají popisky určené jako Šíření na popisky. Tyto trasy je možné rozšířit mezi rozbočovači s výjimkou výchozí trasy 0/0. Tato funkce probíhá v procesu zavádění. Pokud tuto funkci potřebujete povolit, otevřete případ podpory.
Po dokončení nastavení, která chcete nakonfigurovat, klikněte na Vytvořit a vytvořte připojení.
Stažení konfigurace zařízení VPN
Ke konfiguraci místního zařízení VPN použijte konfigurační soubor zařízení VPN. Zde jsou základní kroky:
Na stránce služby Virtual WAN přejděte na stránku Centra –> Vaše virtuální centrum –> VPN (site-to-site).
V horní části stránky VPN (site-to-site) klikněte na Stáhnout konfiguraci SÍTĚ VPN. Při vytváření nového účtu úložiště ve skupině prostředků microsoft-network-[location] se zobrazí řada zpráv, kde umístění je umístění sítě WAN. Existující účet úložiště můžete přidat také kliknutím na Použít existující a přidáním platné adresy URL SAS s povolenými oprávněními k zápisu. Další informace o vytvoření nové adresy URL SAS najdete v tématu Generování adresy URL SAS.
Jakmile se soubor dokončí, kliknutím na odkaz soubor stáhněte. Tím se vytvoří nový soubor s konfigurací SÍTĚ VPN v zadaném umístění adresy URL SAS. Informace o obsahu souboru najdete v části O konfiguračním souboru zařízení VPN v této části.
Konfiguraci použijte u svého místního zařízení VPN. Další informace najdete v části Konfigurace zařízení VPN v této části.
Po použití konfigurace u zařízení VPN nemusíte uchovávat účet úložiště, který jste vytvořili.
O konfiguračním souboru zařízení VPN
Konfigurační soubor zařízení obsahuje nastavení, které se má použít při konfiguraci místního zařízení VPN. Při prohlížení souboru si všimněte následujících informací:
vpnSiteConfiguration – tato část udává podrobnosti o zařízení nastaveném jako lokalita, která se připojuje k virtuální síti WAN. Zahrnuje název a veřejnou IP adresu zařízení větve.
vpnSiteConnections – tato část obsahuje informace o následujících nastaveních:
Adresní prostor virtuální sítě.
Příklad:"AddressSpace":"10.1.0.0/24"Adresní prostor virtuálních sítí, které jsou připojené k virtuálnímu centru.
Příklad:"ConnectedSubnets":["10.2.0.0/16","10.3.0.0/16"]IP adresy brány sítě VPN virtuálního rozbočovače. Vzhledem k tomu, že každé připojení vpngateway se skládá ze dvou tunelů v konfiguraci aktivní-aktivní, uvidíte obě IP adresy uvedené v tomto souboru. V tomto příkladu vidíte pro každou lokalitu položky Instance0 a Instance1.
Příklad:"Instance0":"104.45.18.186" "Instance1":"104.45.13.195"Podrobnosti o konfiguraci připojení vpngateway, jako je protokol BGP, předsdílený klíč atd. PsK je předsdílený klíč, který se automaticky vygeneruje za vás. Připojení můžete kdykoli upravit na stránce Přehled vlastního psK.
Příklad konfiguračního souboru zařízení
{
"configurationVersion":{
"LastUpdatedTime":"2018-07-03T18:29:49.8405161Z",
"Version":"r403583d-9c82-4cb8-8570-1cbbcd9983b5"
},
"vpnSiteConfiguration":{
"Name":"testsite1",
"IPAddress":"73.239.3.208"
},
"vpnSiteConnections":[
{
"hubConfiguration":{
"AddressSpace":"10.1.0.0/24",
"Region":"West Europe",
"ConnectedSubnets":[
"10.2.0.0/16",
"10.3.0.0/16"
]
},
"gatewayConfiguration":{
"IpAddresses":{
"Instance0":"104.45.18.186",
"Instance1":"104.45.13.195"
}
},
"connectionConfiguration":{
"IsBgpEnabled":false,
"PSK":"bkOWe5dPPqkx0DfFE3tyuP7y3oYqAEbI",
"IPsecParameters":{
"SADataSizeInKilobytes":102400000,
"SALifeTimeInSeconds":3600
}
}
}
]
},
{
"configurationVersion":{
"LastUpdatedTime":"2018-07-03T18:29:49.8405161Z",
"Version":"1f33f891-e1ab-42b8-8d8c-c024d337bcac"
},
"vpnSiteConfiguration":{
"Name":" testsite2",
"IPAddress":"66.193.205.122"
},
"vpnSiteConnections":[
{
"hubConfiguration":{
"AddressSpace":"10.1.0.0/24",
"Region":"West Europe"
},
"gatewayConfiguration":{
"IpAddresses":{
"Instance0":"104.45.18.187",
"Instance1":"104.45.13.195"
}
},
"connectionConfiguration":{
"IsBgpEnabled":false,
"PSK":"XzODPyAYQqFs4ai9WzrJour0qLzeg7Qg",
"IPsecParameters":{
"SADataSizeInKilobytes":102400000,
"SALifeTimeInSeconds":3600
}
}
}
]
},
{
"configurationVersion":{
"LastUpdatedTime":"2018-07-03T18:29:49.8405161Z",
"Version":"cd1e4a23-96bd-43a9-93b5-b51c2a945c7"
},
"vpnSiteConfiguration":{
"Name":" testsite3",
"IPAddress":"182.71.123.228"
},
"vpnSiteConnections":[
{
"hubConfiguration":{
"AddressSpace":"10.1.0.0/24",
"Region":"West Europe"
},
"gatewayConfiguration":{
"IpAddresses":{
"Instance0":"104.45.18.187",
"Instance1":"104.45.13.195"
}
},
"connectionConfiguration":{
"IsBgpEnabled":false,
"PSK":"YLkSdSYd4wjjEThR3aIxaXaqNdxUwSo9",
"IPsecParameters":{
"SADataSizeInKilobytes":102400000,
"SALifeTimeInSeconds":3600
}
}
}
]
}
Konfigurace zařízení VPN
Poznámka:
Pokud pracujete s partnerským řešením pro Virtual WAN, konfigurace zařízení VPN se provede automaticky. Kontroler zařízení získá konfigurační soubor z Azure, použije ho na zařízení a tím nastaví připojení k Azure. To znamená, že nemusíte vědět, jak se zařízení VPN konfiguruje ručně.
Pokud potřebujete pokyny ke konfiguraci zařízení, můžete použít pokyny na stránce se skripty konfigurace zařízení VPN, pokud vezmete v úvahu následující upozornění:
Pokyny na stránce zařízení VPN nejsou napsané pro Virtual WAN, ale hodnoty Virtual WAN z konfiguračního souboru můžete použít k ruční konfiguraci zařízení VPN.
Skripty konfigurace zařízení ke stažení, které jsou pro službu VPN Gateway, nefungují pro Virtual WAN, protože konfigurace se liší.
Nová virtual WAN může podporovat IKEv1 i IKEv2.
Virtual WAN může používat zařízení VPN založená na zásadách i zařízení VPN založená na směrování a pokyny pro zařízení.
Zobrazení nebo úprava nastavení brány
Nastavení brány VPN můžete kdykoli zobrazit a upravit. Přejděte do svého virtuálního centra –> VPN (site-to-site) a klikněte na konfiguraci brány.
Na stránce Upravit bránu VPN Gateway můžete vidět následující nastavení:
Veřejná IP adresa: Přiřazená Azure.
Privátní IP adresa: Přiřazená Azure.
Výchozí IP adresa protokolu BGP: Přiřazená Službou Azure.
Vlastní IP adresa protokolu BGP: Toto pole je vyhrazené pro rozhraní APIPA (automatické privátní přidělování IP adres). podpora Azure ip adresu protokolu BGP v rozsahech 169.254.21.* a 169.254.22.*. Azure přijímá připojení protokolu BGP v těchto oblastech, ale bude vytáčet připojení s výchozí IP adresou protokolu BGP. Uživatelé mohou pro každou instanci zadat několik vlastních IP adres protokolu BGP. Pro obě instance by se neměla používat stejná vlastní IP adresa protokolu BGP.
Vyčištění prostředků
Pokud už prostředky, které jste vytvořili, nepotřebujete, odstraňte je. Některé prostředky služby Virtual WAN musí být odstraněny v určitém pořadí kvůli závislostem. Dokončení odstranění může trvat přibližně 30 minut.
Otevřete virtuální síť WAN, kterou jste vytvořili.
Výběrem virtuálního centra přidruženého k virtuální síti WAN otevřete stránku centra.
Odstraňte všechny entity brány podle následujícího pořadí pro každý typ brány. Dokončení může trvat 30 minut.
Síť vpn:
- Odpojení lokalit VPN
- Odstranění připojení VPN
- Odstranění bran VPN
ExpressRoute:
- Odstranění připojení ExpressRoute
- Odstranění bran ExpressRoute
Opakujte pro všechna centra přidružená k virtuální síti WAN.
Rozbočovače můžete v tomto okamžiku buď odstranit, nebo je později odstranit, když odstraníte skupinu prostředků.
Na webu Azure Portal přejděte ke skupině prostředků.
Vyberte Odstranit skupinu prostředků. Tím se odstraní ostatní prostředky ve skupině prostředků, včetně center a virtuální sítě WAN.
Další kroky
Další informace o službě Virtual WAN najdete tady:
Váš názor
Připravujeme: V průběhu roku 2024 budeme postupně vyřazovat problémy z GitHub coby mechanismus zpětné vazby pro obsah a nahrazovat ho novým systémem zpětné vazby. Další informace naleznete v tématu: https://aka.ms/ContentUserFeedback.
Odeslat a zobrazit názory pro