Nastavení předvoleb kódování jazyka C++ v sadě Visual Studio
Díky přizpůsobení sady Visual Studio můžete prostředí pro kódování jazyka C++ lépe usnadnit, produktivnější a příjemné. Můžete provádět následující akce:
- Přizpůsobte si nabídky a panely nástrojů.
- Uspořádejte rozložení okna.
- Nastavte barevné motivy.
- Zadejte pravidla formátování jazyka C++, včetně několika stylů ClangFormat.
- Vytvořte vlastní klávesové zkratky.
Své předvolby můžete synchronizovat mezi několika počítači a vytvářet a ukládat více sad předvoleb a sdílet je s kolegy. Rozšíření můžete nainstalovat z Webu Visual Studio Marketplace a získat tak další možnosti pro přizpůsobení chování. Další informace naleznete v tématu Přizpůsobení integrovaného vývojového prostředí sady Visual Studio.
Uspořádat rozložení okna
V okně sady Visual Studio se prostor rozdělí do hlavní nabídky, panelu nástrojů, editoru kódu (nebo okna dokumentu) a oken nástrojů (například Průzkumník řešení a seznamu chyb). Některá okna se vzájemně překrývají ve stejné pozici. Například Průzkumník řešení, Zobrazení tříd, Zobrazení prostředků a Průzkumník správy zdrojového kódu sdílejí stejnou výchozí pozici. Mezi nimi můžete přepínat tak, že vyberete karty v dolní části rámečku. Pokud chcete, aby se dvě nebo více těchto oken zobrazovala současně, stačí jeden z nich přetáhnout záhlavím na nové místo. Můžete ho ukotvit na jednom z hlavních okrajů okna sady Visual Studio nebo ho můžete plout.
Následující snímek obrazovky ukazuje okno Team Exploreru, které se přetahuje z výchozí pozice na novou ukotvenou pozici na levé straně editoru kódu. Modrá vystínovaná oblast ukazuje, kde se okno umístí při uvolnění tlačítka myši.

V okně dokumentu se každý otevřený soubor nachází v rámečku s kartami. Tyto karty můžete plovávat nebo zamknout stejně jako okna nástrojů. Další informace naleznete v tématu Přizpůsobení rozložení oken v sadě Visual Studio.
Pokud chcete skrýt všechna okna nástrojů a maximalizovat okno Editoru kódu, stiskněte Alt + Shift + Enter a přepněte režim zobrazení na celé obrazovce.
Nastavení stylů kódování a formátování jazyka C++
Můžete zadat mnoho možností formátování jednotlivých kódů, jako jsou odsazení a pozice závorek. Uděláte to tak, že přejdete na Možnosti textového editoru>C>>/C++>Formatting (nebo zadáte Ctrl+ Q a vyhledáte "Formátování"). Alternativně můžete zadat jeden ze stylů ClangFormat (nebo vlastní styl ClangFormat).

Další informace o všech možnostech formátování naleznete v tématu Možnosti, Textový editor, C/C++, Formátování.
Nastavení barevného motivu
Pokud chcete nastavit světlé nebo tmavé pozadí, zadejte Ctrl + Q a vyhledejte "Barevný motiv". Najdete je také tak, že přejdete na Možnosti>nástrojů>prostředí a zvolíte Barevný motiv.

Tady je například tmavý motiv:
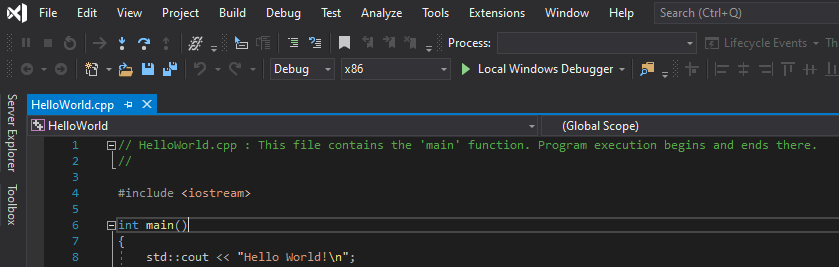
Přizpůsobení barevného zvýrazňování kódu
V sadě Visual Studio 2019 si můžete vybrat ze tří předdefinovaných barevných schémat. Ty určují, jak se prvky kódu v editoru obarvené. Pokud chcete zvolit motiv, přejděte do editoru>možností>nástroje>C/C++>View a zvolte Barevné schéma:

V barevném schématu s názvem Visual Studio 2017 je většina prvků kódu černá. V rozšířeném barevném schématu jsou funkce, místní proměnné, makra a další prvky barevné. V rozšířeném schématu (Globals vs. Členové) jsou globální funkce a proměnné barevné, aby byly kontrastovány se členy třídy. Výchozí režim je Rozšířený a vypadá takto:

Bez ohledu na to, který motiv nebo barevné schéma je aktivní, můžete přizpůsobit písmo a barvy pro jednotlivé prvky kódu. Uděláte to tak, že přejdete do nabídky Nástroje>Možnosti>písma a barvy prostředí>(nebo zadáte Ctrl + Q a vyhledáte "Písma"). Posuňte se dolů v seznamu položek zobrazení, dokud neuvidíte možnosti jazyka C++.

Barvy, které tady nastavíte, přepíší hodnoty definované pro barevná schémata. Pokud se chcete vrátit k výchozím barvám barevného schématu, nastavte barvu zpět na Výchozí.
Přizpůsobení panelů nástrojů
Panely nástrojů poskytují pohodlný způsob, jak vydat příkazy jediným kliknutím, a ne pomocí nabídek nebo klávesových zkratek. Visual Studio obsahuje standardní sadu panelů nástrojů. Pro standardní vývoj jazyka C++ jsou nejužitečnější panely nástrojů pravděpodobně standardní, textový editor, sestavení, ladění, správa zdrojového kódu a porovnání souborů. Pro vývoj ve Windows je editor dialogových oken a Editor obrázků užitečný pro rozložení dialogových oken a ikony pro úpravy.
Najeďte myší na ikony na panelu nástrojů, abyste viděli, který příkaz představuje:

Příkazy můžete přidat nebo odebrat nebo vytvořit vlastní panel nástrojů tak, že vyberete šipku dolů. Pokud chcete panel nástrojů přesunout do nového umístění, přetáhněte ho tečkovaným pruhem vlevo.
 .
.
Další informace naleznete v tématu Postupy: Přizpůsobení nabídek a panelů nástrojů v sadě Visual Studio.
Zobrazení nebo skrytí čísel řádků
Můžete určit, jestli se na levé straně oken editoru zobrazují čísla řádků. V části Možnosti v části C/C++ vyberte Obecné. V části Nastavení vyberte nebo zrušte zaškrtnutí čísel řádků v závislosti na vašich preferencích.

Vytváření klávesových zkratek
Mnoho příkazů v sadě Visual Studio obsahuje klávesové zkratky, kombinace kláves s klávesami Ctrl, Alt a Shift. Tyto klávesové zkratky můžete upravit nebo vytvořit nové vlastní v sadě Visual Studio. Přejděte do nabídky Nástroje>Možnosti>klávesnice prostředí>(nebo zadejte Ctrl + Q a vyhledejte "klávesové zkratky"). Další informace najdete v tématu Identifikace a přizpůsobení klávesových zkratek v sadě Visual Studio.