Přizpůsobení integrovaného vývojového prostředí sady Visual Studio
Nastavení integrovaného vývojového prostředí sady Visual Studio můžete přizpůsobit různými způsoby, abyste mohli nejlépe podporovat vlastní styl vývoje a požadavky. Mnoho vašich nastavení se s vámi posouvá napříč instancemi sady Visual Studio. Viz Synchronizovaná nastavení. Tento článek stručně popisuje různé přizpůsobení a kde najdete další informace.
Poznámka:
Toto téma se týká sady Visual Studio ve Windows. Informace o Visual Studio pro Mac najdete v tématu Přizpůsobení integrovaného vývojového prostředí (IDE) Visual Studio pro Mac.
Výchozí nastavení prostředí pro Visual Studio
V sadě Visual Studio můžete optimalizovat vývojové prostředí pro typ vývojové práce, kterou děláte, výběrem nástrojů>importu a exportu Nastavení. Průvodce můžete použít k importu nebo exportu konkrétních kategorií nastavení nebo k resetování prostředí na jednu z výchozích kolekcí nastavení. Každá kolekce nastavení optimalizuje prvky, jako jsou klávesové zkratky, rozložení oken, šablony projektů a položek a viditelnost příkazů.
Obnovit všechna nastavení
Průvodce můžete také použít k resetování prostředí na jednu z výchozích kolekcí nastavení.
V řádku nabídek vyberte Nástroje>import a export Nastavení.
V Průvodci importem a exportem Nastavení vyberte Obnovit všechna nastavení a pak vyberte Další.
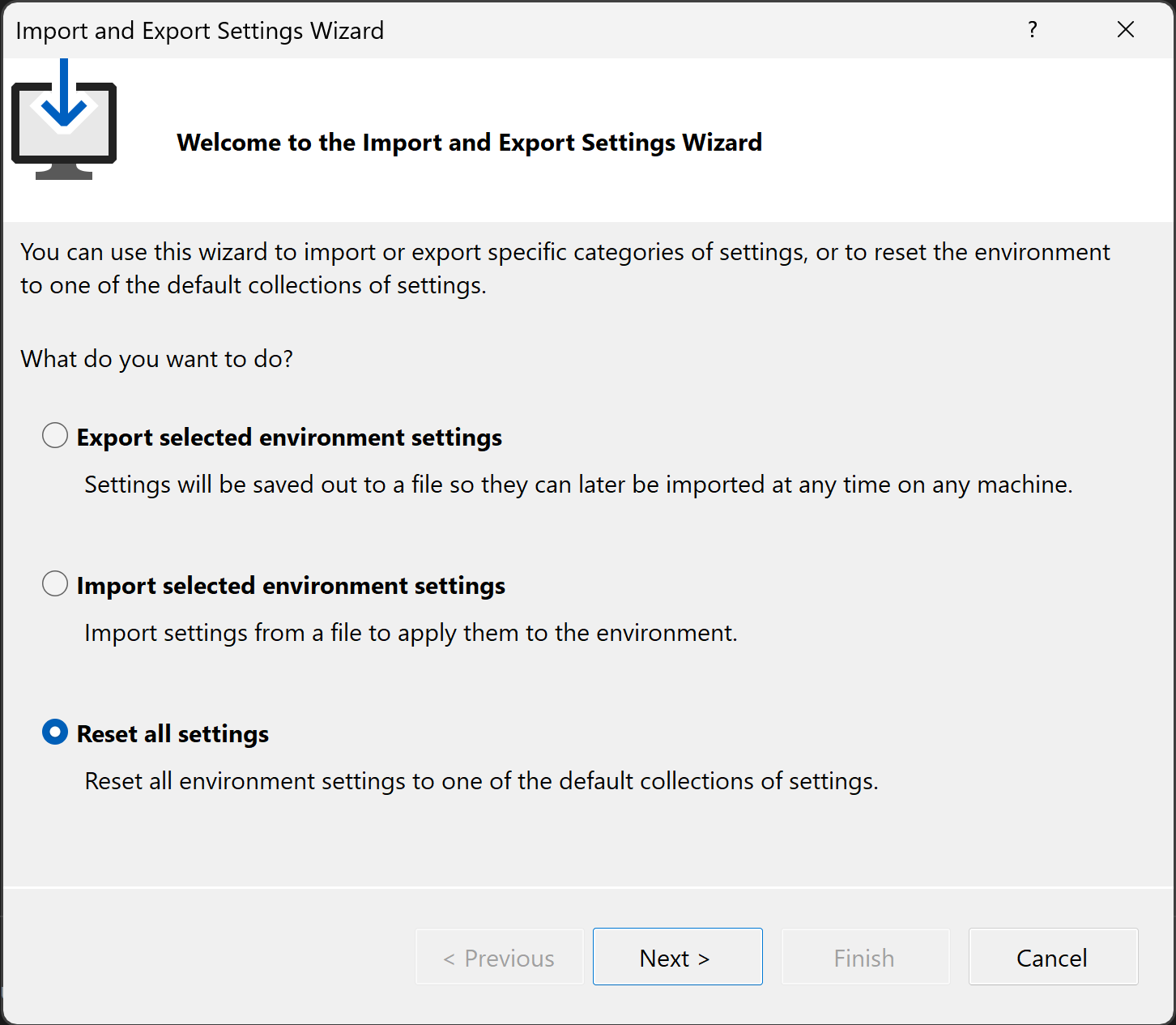
Na stránce Uložit aktuální Nastavení vyberte ano, uložte aktuální nastavení nebo Ne, stačí obnovit nastavení, přepíšete aktuální nastavení a pak vyberete Další.
Na stránce Zvolit výchozí kolekci Nastavení vyberte kolekci a pak vyberte Dokončit.
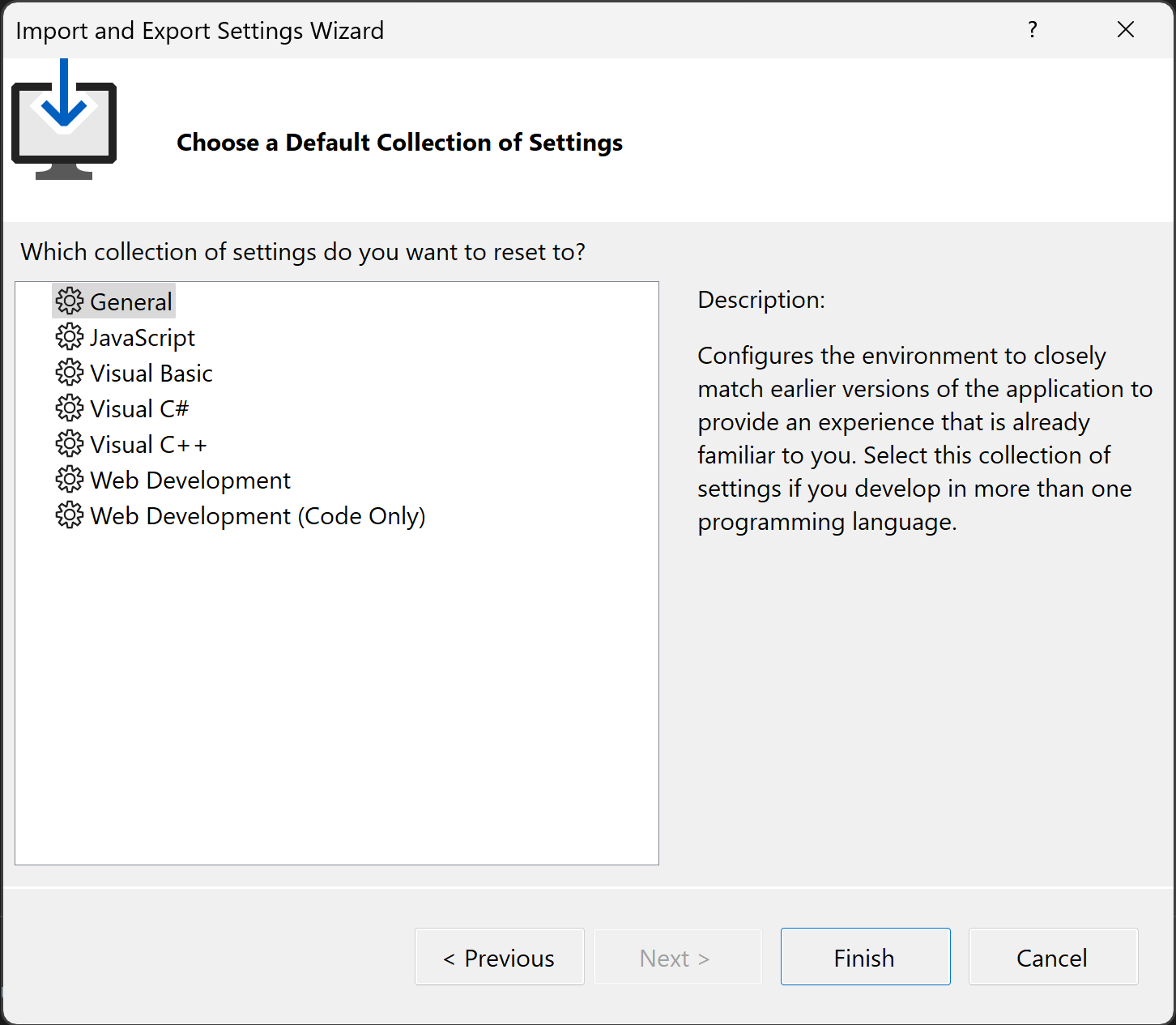
Na stránce Obnovit dokončeno vyberte Zavřít.
Obecné možnosti prostředí
Mnoho možností přizpůsobení je vystaveno prostřednictvím dialogového okna Možnosti prostředí. K tomuto dialogovému okně se můžete dostat dvěma způsoby:
Na řádku nabídek zvolte Možnosti nástrojů>a v případě potřeby rozbalte uzel Prostředí.
Stiskněte Ctrl +Q, do vyhledávacího pole zadejte prostředí a pak ve výsledcích vyberte Prostředí>Obecné.
Tip
Když se zobrazí dialogové okno Možnosti, můžete vybrat klávesu F1 , abyste vám pomohli s různými nastaveními na této stránce.
Barevné motivy prostředí
Pokud chcete změnit barevný motiv mezi tmavým, světlým, modrým a modrým (extra kontrast), zadejte do vyhledávacího pole motiv a pak zvolte Obecné prostředí>. V dialogovém okně Možnosti změňte možnost Barevný motiv.
Pokud chcete změnit možnosti zabarvení v editoru, zadejte prostředí do vyhledávacího pole a pak zvolte Písma a barvy prostředí>. Viz Změna písem, barev a motivů.
Přizpůsobení nabídek a panelů nástrojů
Pokud chcete přidat nebo odebrat položky nabídky nebo panelu nástrojů, přečtěte si téma Přizpůsobení nabídek a panelů nástrojů.
Hlavní nabídka s velikostí
Hlavní nabídku můžete změnit mezi písmeny title ("File") a All Caps ("FILE"). Do vyhledávacího pole zadejte prostředí, vyberte Obecné prostředí> a změňte možnost Použít styl písmen nadpisu na řádek nabídek.
Rozložení oken
Můžete definovat a uložit více rozložení oken a přepínat mezi nimi. Můžete například definovat jedno rozložení pro kódování a jedno pro ladění. Pokud chcete uspořádat umístění a chování oken a uložit vlastní rozložení, přečtěte si téma Přizpůsobení rozložení oken a přizpůsobení karet.
Externí nástroje
Nabídku Nástroje můžete přizpůsobit tak, aby se spustily externí nástroje. Další informace naleznete v tématu Správa externích nástrojů.