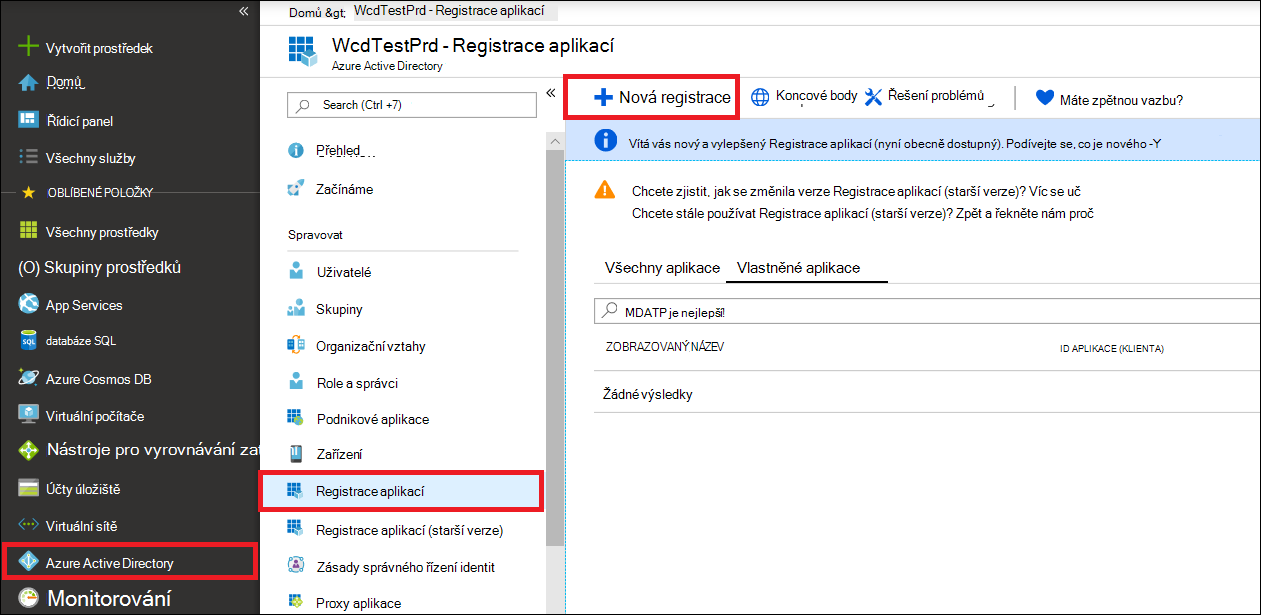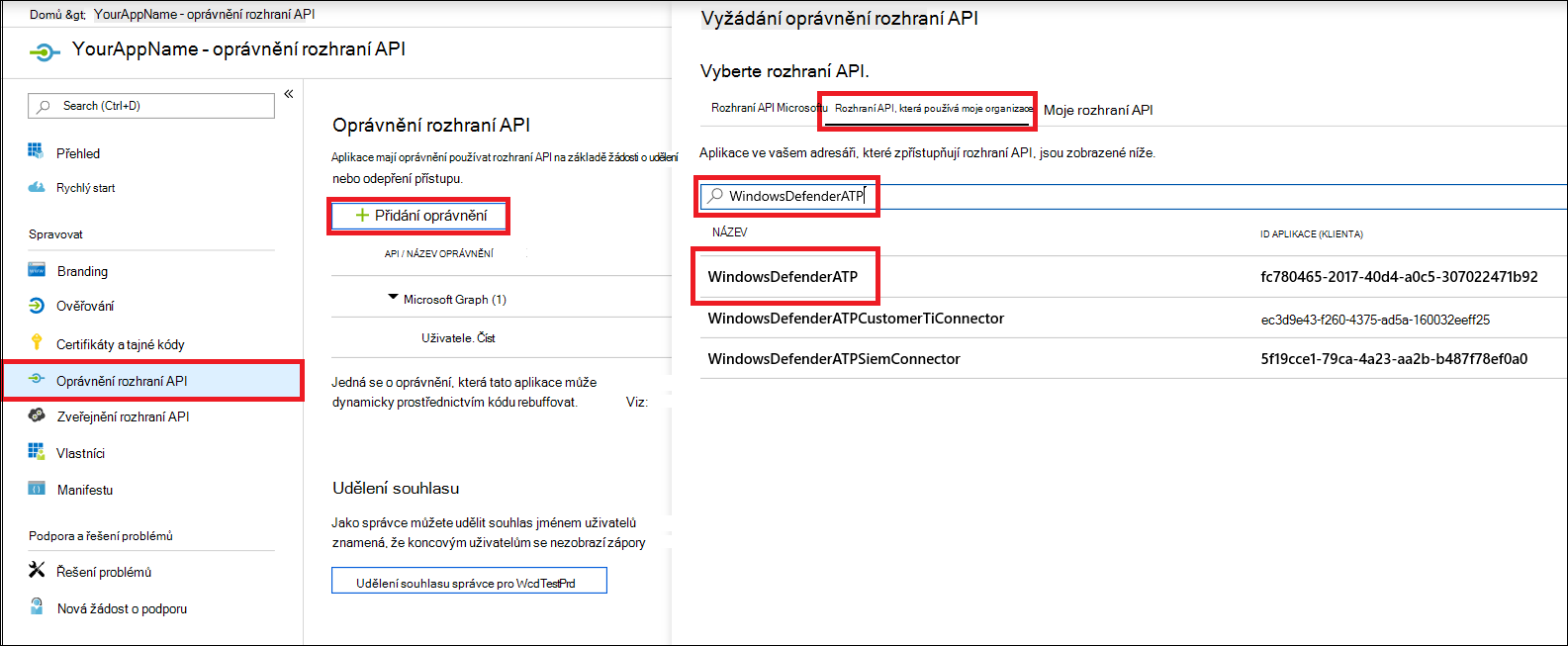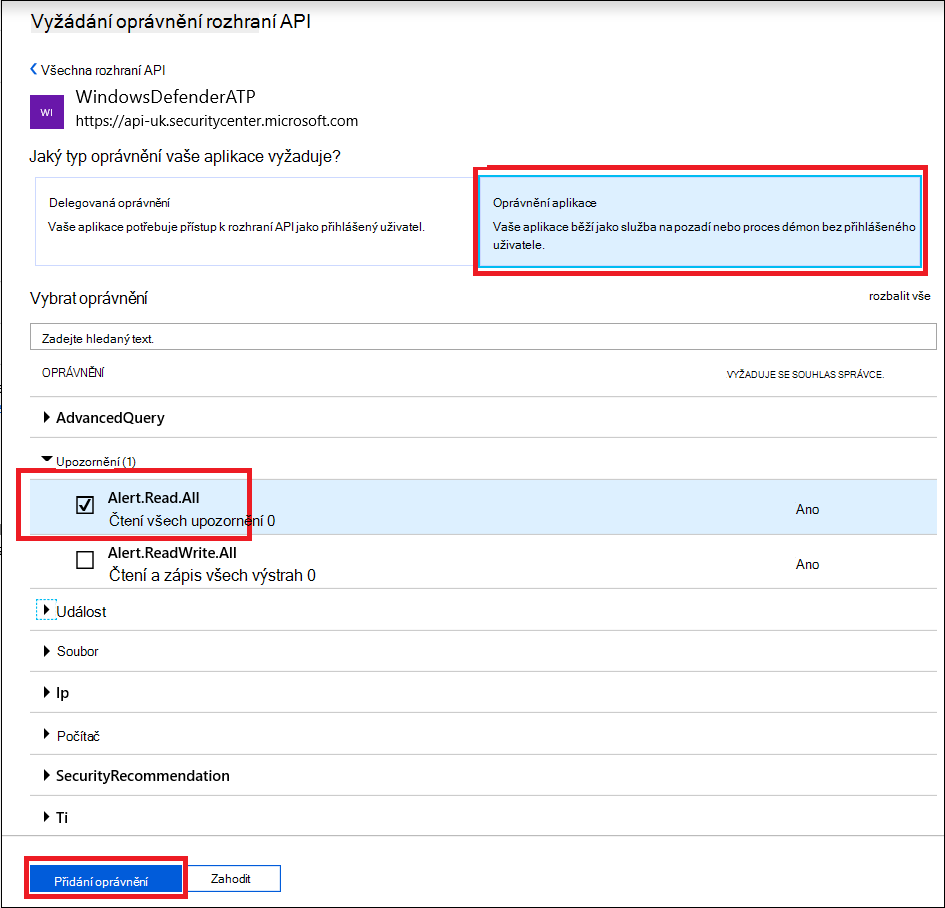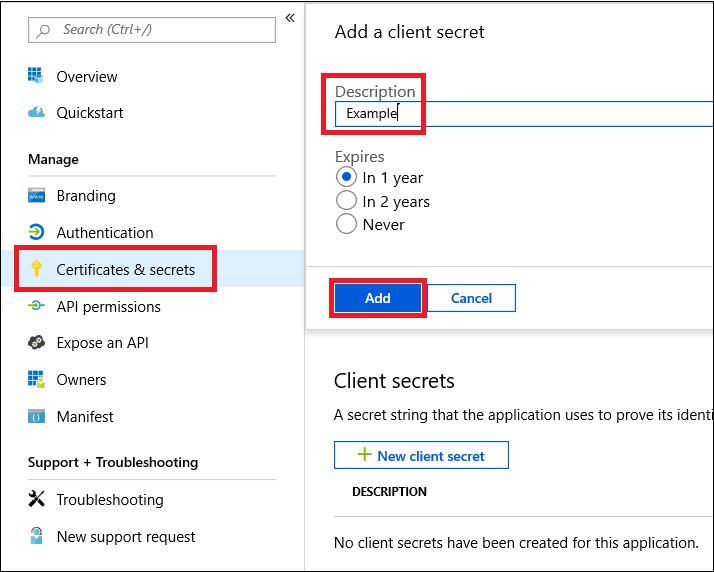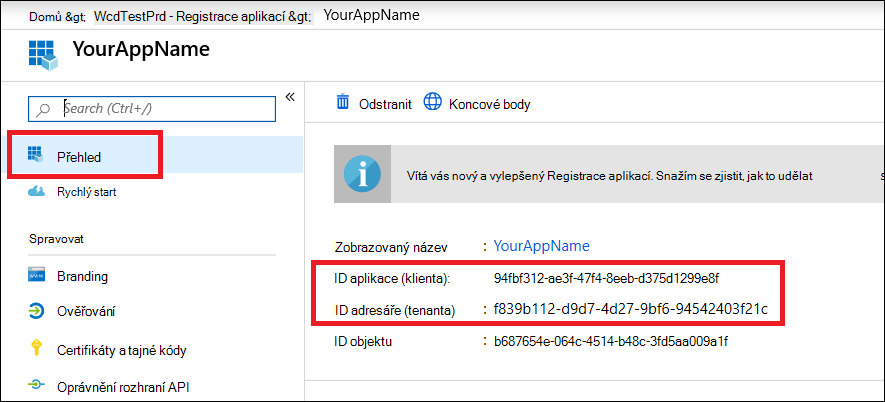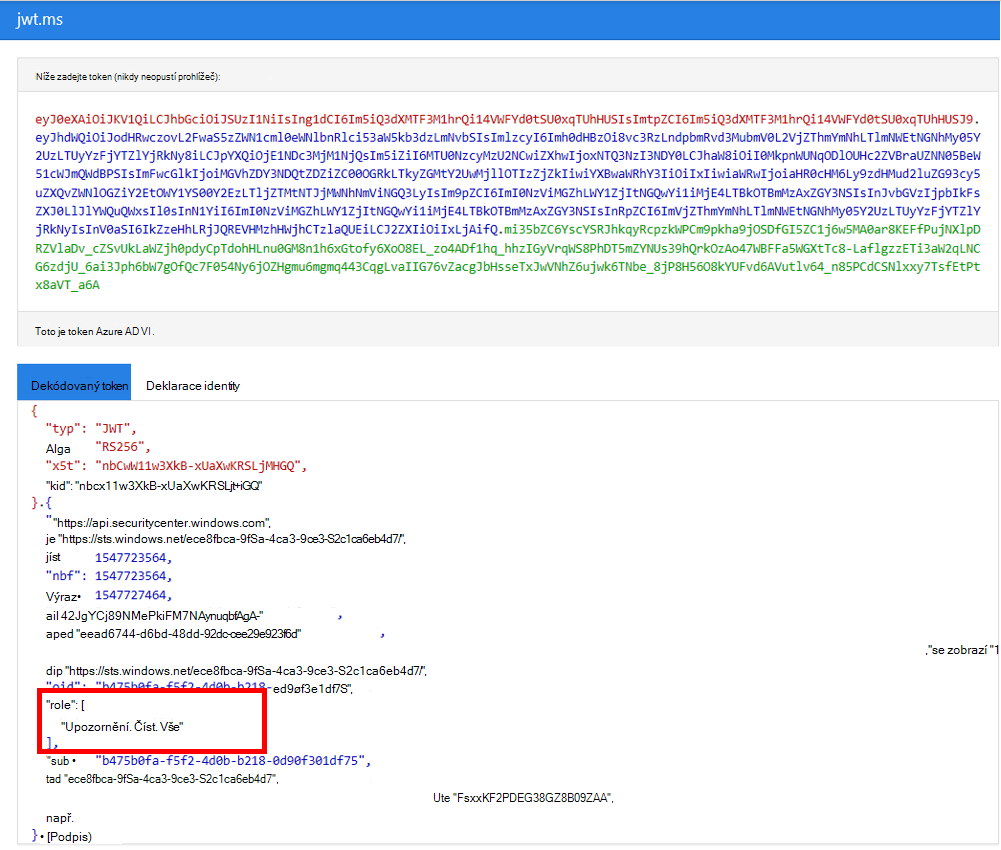Microsoft Defender for Endpoint API – Hello World
Platí pro:
Chcete vyzkoušet Defender pro Endpoint? Zaregistrujte se a získejte bezplatnou zkušební verzi,
Poznámka
Pokud jste zákazníkem státní správy USA, použijte identifikátory URI uvedené v programu Microsoft Defender for Endpoint pro zákazníky státní správy USA.
Tip
Pro lepší výkon můžete použít server blíže k vašemu geografickému umístění:
- us.api.security.microsoft.com
- eu.api.security.microsoft.com
- uk.api.security.microsoft.com
- au.api.security.microsoft.com
- swa.api.security.microsoft.com
Získání upozornění pomocí jednoduchého skriptu PowerShellu
Jak dlouho trvá projít tímto příkladem?
Trvá to jenom 5 minut ve dvou krocích:
- Registrace aplikace
- Příklady použití: Vyžaduje pouze zkopírování a vložení krátkého skriptu PowerShellu.
Potřebuji oprávnění k připojení?
Pro fázi registrace aplikace musíte mít ve svém tenantovi Microsoft Entra přiřazenou roli Globální správce .
Krok 1 – vytvoření aplikace v Microsoft Entra ID
Přihlaste se na portál Microsoft Azure.
Přejděte na Microsoft Entra ID>Registrace> aplikacíNová registrace.
V registračním formuláři zvolte název vaší aplikace a pak vyberte Zaregistrovat.
Povolte aplikaci přístup k Defenderu for Endpoint a přiřaďte jí oprávnění Číst všechna upozornění :
Na stránce vaší aplikace vyberte Oprávnění> rozhraní APIPřidatrozhraní API oprávnění>, která moje organizace používá>, zadejte WindowsDefenderATP a vyberte WindowsDefenderATP.
Poznámka
WindowsDefenderATP se nezobrazuje v původním seznamu. Aby se zobrazilo, musíte začít psát jeho název do textového pole.
Zvolte Oprávnění> aplikaceAlert.Read.All a pak vyberte Přidat oprávnění.
Důležité
Musíte vybrat příslušná oprávnění. Číst všechna upozornění je jenom příklad.
Příklady:
- Pokud chcete spustit rozšířené dotazy, vyberte oprávnění Ke spouštění rozšířených dotazů.
- Pokud chcete izolovat počítač, vyberte oprávnění Izolovat počítač.
- Pokud chcete zjistit, jaké oprávnění potřebujete, přečtěte si část Oprávnění v rozhraní API, které vás zajímá volat.
Vyberte Udělit souhlas.
Poznámka
Pokaždé, když přidáte oprávnění, musíte kliknout na Udělit souhlas , aby se nové oprávnění projevilo.
Přidejte do aplikace tajný kód.
Vyberte Certifikáty & tajných kódů, přidejte popis tajného kódu a vyberte Přidat.
Důležité
Po kliknutí na Přidat zkopírujte vygenerovanou hodnotu tajného kódu. Jakmile odejdete, nebudete moct načíst.
Poznamenejte si ID aplikace a ID tenanta.
Na stránce aplikace přejděte na Přehled a zkopírujte následující:
Hotovo! Úspěšně jste zaregistrovali aplikaci!
Krok 2 – Získání tokenu pomocí aplikace a použití tohoto tokenu pro přístup k rozhraní API
Zkopírujte následující skript do prostředí PowerShell ISE nebo do textového editoru a uložte ho jako
Get-Token.ps1.Spuštěním tohoto skriptu se vygeneruje token a uloží ho do pracovní složky pod názvem
Latest-token.txt.# That code gets the App Context Token and save it to a file named "Latest-token.txt" under the current directory # Paste below your Tenant ID, App ID and App Secret (App key). $tenantId = '' ### Paste your tenant ID here $appId = '' ### Paste your Application ID here $appSecret = '' ### Paste your Application secret here $resourceAppIdUri = 'https://api.securitycenter.microsoft.com' $oAuthUri = "https://login.microsoftonline.com/$TenantId/oauth2/token" $authBody = [Ordered] @{ resource = "$resourceAppIdUri" client_id = "$appId" client_secret = "$appSecret" grant_type = 'client_credentials' } $authResponse = Invoke-RestMethod -Method Post -Uri $oAuthUri -Body $authBody -ErrorAction Stop $token = $authResponse.access_token Out-File -FilePath "./Latest-token.txt" -InputObject $token return $tokenKontrola sanity:
- Spusťte skript.
- V prohlížeči přejděte na: https://jwt.ms/.
- Zkopírujte token (obsah souboru Latest-token.txt).
- Vložte do horního pole.
- Vyhledejte část role. Vyhledejte roli Alert.Read.All .
Pojďme získat upozornění!
Následující skript používá
Get-Token.ps1pro přístup k rozhraní API a dostává upozornění za posledních 48 hodin.Uložte tento skript do stejné složky, kterou jste uložili předchozí skript
Get-Token.ps1.Skript vytvoří dva soubory (json a csv) s daty ve stejné složce jako skripty.
# Returns Alerts created in the past 48 hours. $token = ./Get-Token.ps1 #run the script Get-Token.ps1 - make sure you are running this script from the same folder of Get-Token.ps1 # Get Alert from the last 48 hours. Make sure you have alerts in that time frame. $dateTime = (Get-Date).ToUniversalTime().AddHours(-48).ToString("o") # The URL contains the type of query and the time filter we create above # Read more about [other query options and filters](get-alerts.md). $url = "https://api.securitycenter.microsoft.com/api/alerts?`$filter=alertCreationTime ge $dateTime" # Set the WebRequest headers $headers = @{ 'Content-Type' = 'application/json' Accept = 'application/json' Authorization = "Bearer $token" } # Send the webrequest and get the results. $response = Invoke-WebRequest -Method Get -Uri $url -Headers $headers -ErrorAction Stop # Extract the alerts from the results. $alerts = ($response | ConvertFrom-Json).value | ConvertTo-Json # Get string with the execution time. We concatenate that string to the output file to avoid overwrite the file $dateTimeForFileName = Get-Date -Format o | foreach {$_ -replace ":", "."} # Save the result as json and as csv $outputJsonPath = "./Latest Alerts $dateTimeForFileName.json" $outputCsvPath = "./Latest Alerts $dateTimeForFileName.csv" Out-File -FilePath $outputJsonPath -InputObject $alerts ($alerts | ConvertFrom-Json) | Export-CSV $outputCsvPath -NoTypeInformation
Všechno je hotové! Úspěšně jste provedli následující:
- Vytvoření a registrace a aplikace
- Udělené oprávnění této aplikaci ke čtení upozornění
- Připojení rozhraní API
- Použití skriptu PowerShellu k vrácení upozornění vytvořených za posledních 48 hodin
Související články
- Rozhraní API microsoft defenderu for Endpoint
- Přístup k Microsoft Defenderu for Endpoint s kontextem aplikace
- Přístup k Microsoft Defenderu for Endpoint s kontextem uživatele
Tip
Chcete se dozvědět více? Spojte se s komunitou zabezpečení Microsoftu v naší technické komunitě: Technická komunita Microsoft Defenderu for Endpoint.
Váš názor
Připravujeme: V průběhu roku 2024 budeme postupně vyřazovat problémy z GitHub coby mechanismus zpětné vazby pro obsah a nahrazovat ho novým systémem zpětné vazby. Další informace naleznete v tématu: https://aka.ms/ContentUserFeedback.
Odeslat a zobrazit názory pro