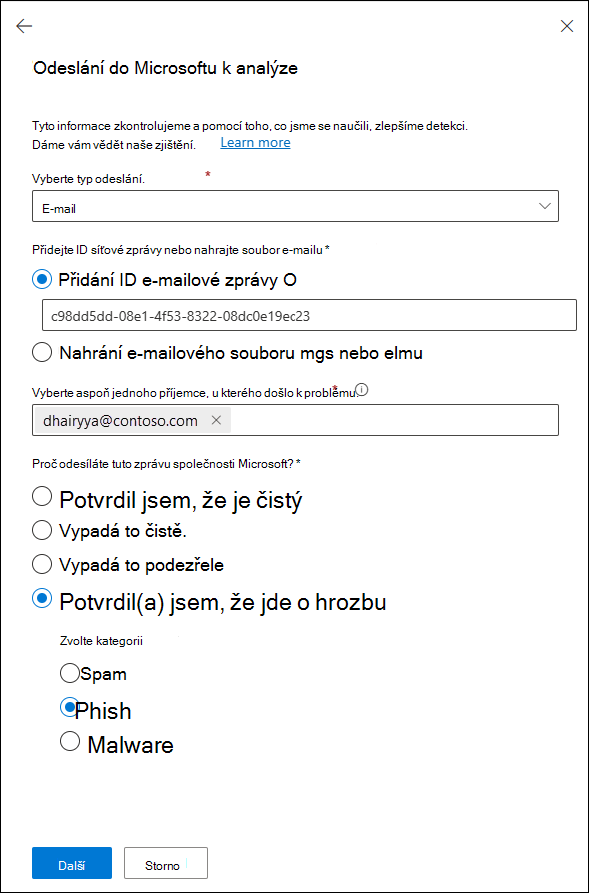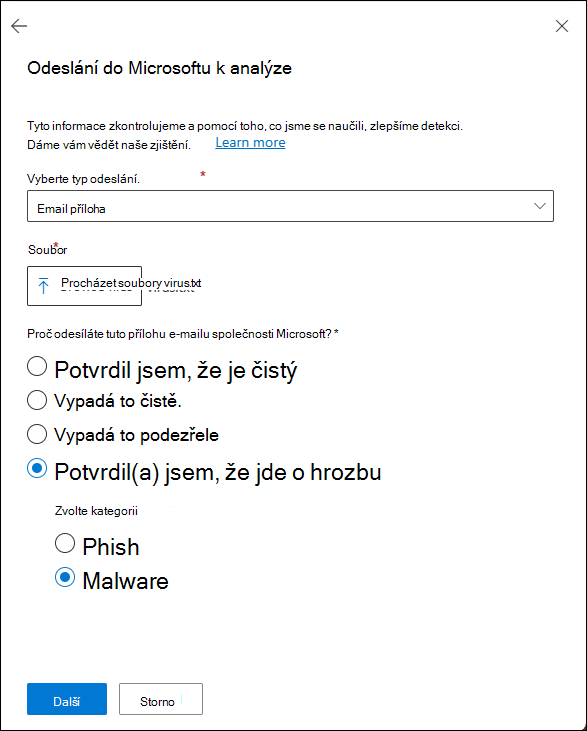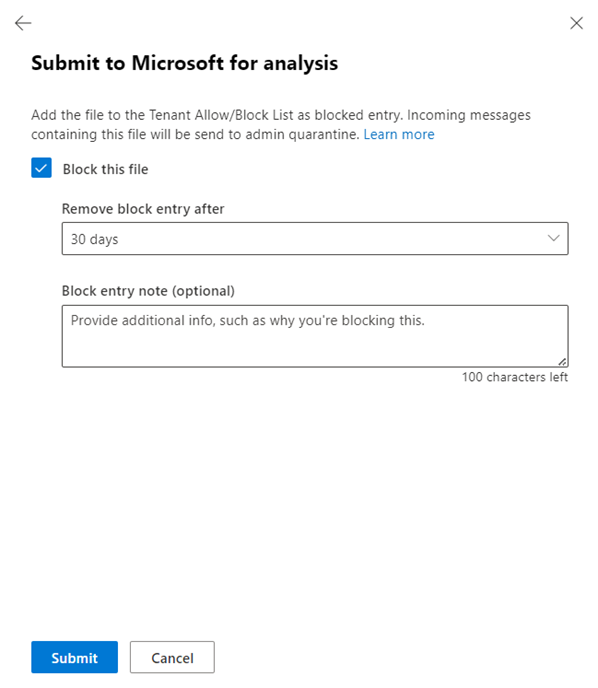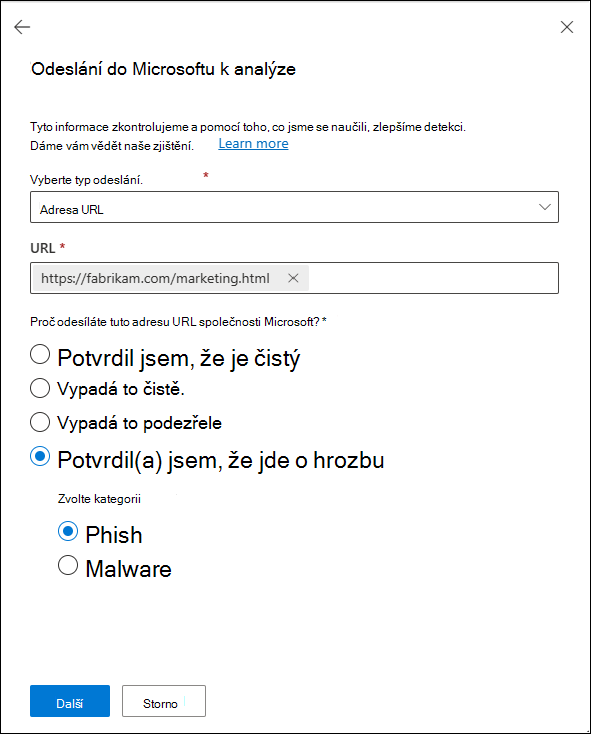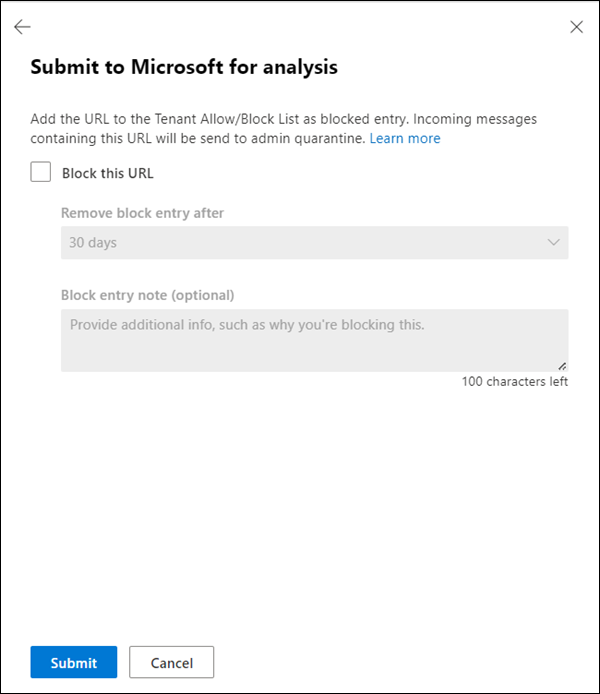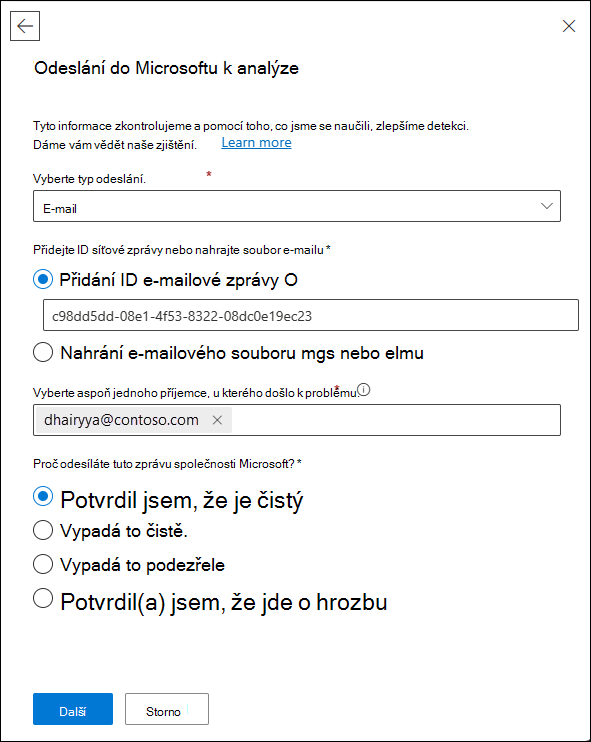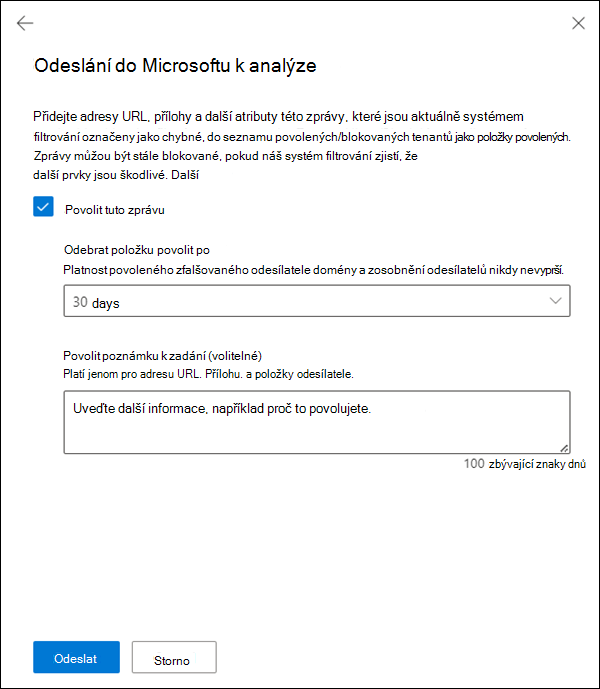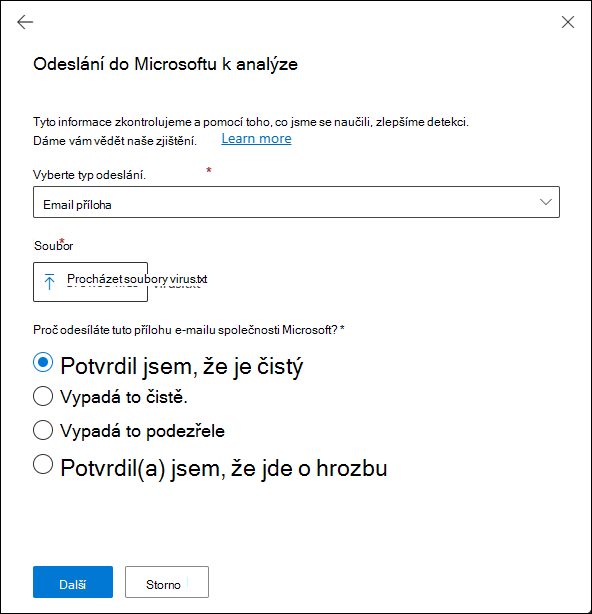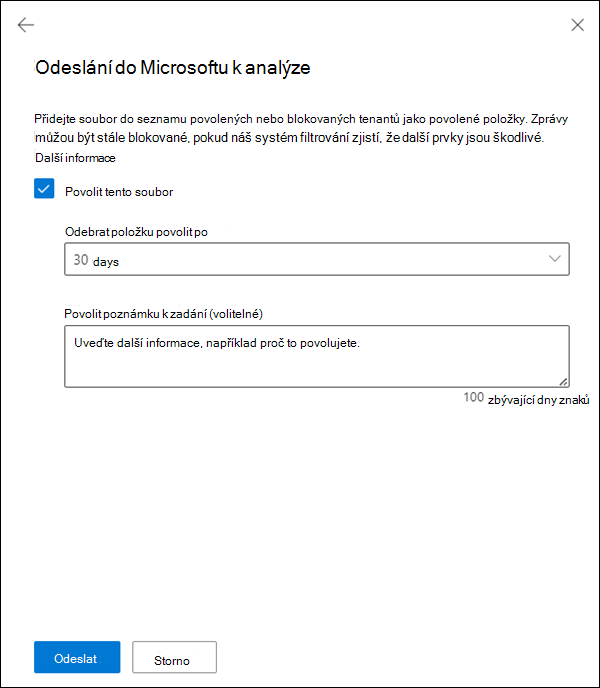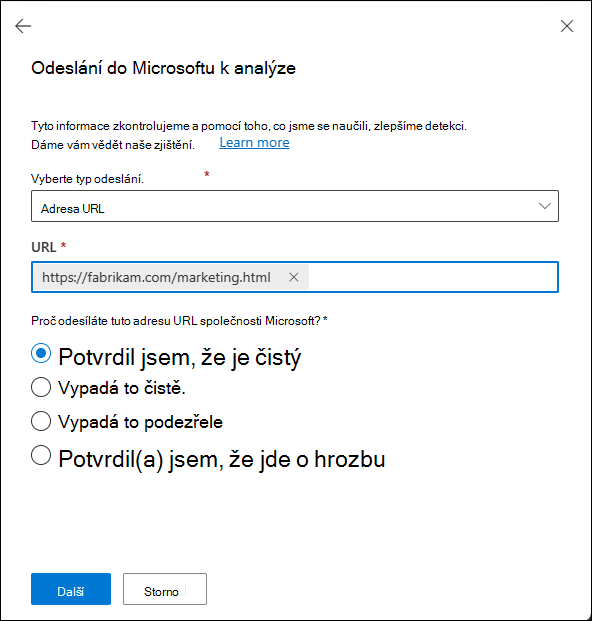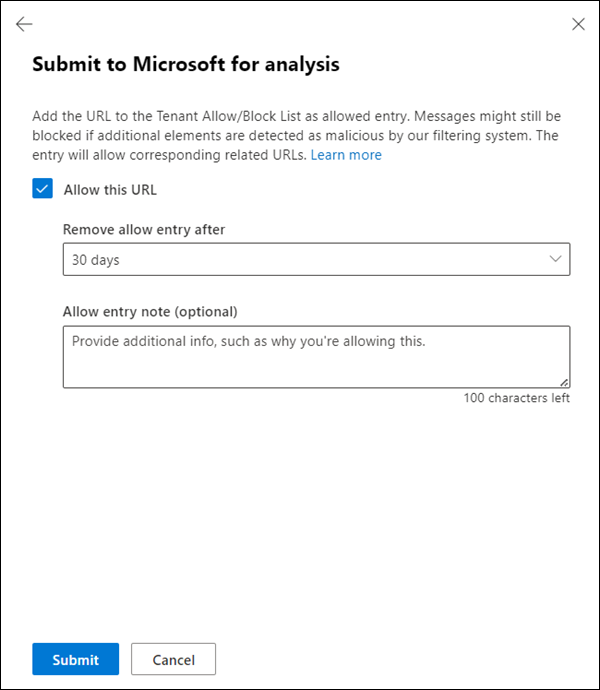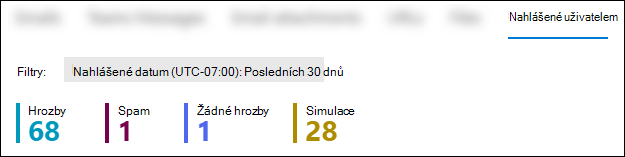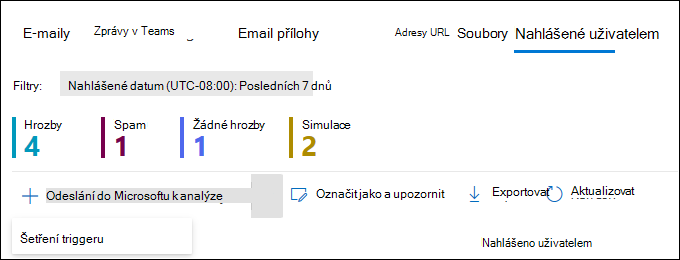Stránka Odeslání slouží k odesílání podezřelých spamů, phishing, adres URL, blokování legitimních e-mailů a příloh e-mailů do Microsoftu.
Tip
Věděli jste, že si můžete zdarma vyzkoušet funkce v Microsoft Defender XDR pro Office 365 Plan 2? Použijte 90denní zkušební verzi Defender pro Office 365 v centru zkušebních verzí portálu Microsoft Defender Portal. Informace o tom, kdo se může zaregistrovat a zkušební podmínky, najdete na webu Try Microsoft Defender pro Office 365.
Další informace o tom, jak Microsoft ukládá a zpracovává vaše odeslání, najdete tady.
V organizacích Microsoft 365 s Exchange Online poštovními schránkami můžou správci pomocí stránky Odeslání na portálu Microsoft Defender odesílat zprávy, adresy URL a přílohy společnosti Microsoft k analýze. Existují dva základní typy odesílání správců:
Správa odeslání: Správci identifikují zprávy, přílohy nebo adresy URL (entity) a hlásí je tak, že na kartách na stránce Odeslání vyberou
 Odeslat microsoftu k analýze, jak je popsáno v části odeslání Správa.
Odeslat microsoftu k analýze, jak je popsáno v části odeslání Správa.Jakmile správce nahlásí entitu, zobrazí se položka na odpovídající kartě na stránce Odeslání (kdekoli kromě karty Nahlášené uživatelem ).
Správa odesílání zpráv nahlášených uživateli: Integrované prostředí pro vytváření sestav uživatelů je zapnuté a nakonfigurované. Zprávy nahlášené uživateli se zobrazují na kartě Nahlášené uživatelem na stránce Odeslání a správci zprávy odesílali nebo znovu odesílali společnosti Microsoft z karty Nahlášené uživatelem .
Jakmile správce odešle zprávu z karty Nahlášené uživatelem , vytvoří se položka také na odpovídající kartě na stránce Odeslání (například na kartě E-maily ). Tyto typy odesílaných správců jsou popsány v části Správa možnosti pro zprávy hlášené uživateli.
Když správci nebo uživatelé odesílali zprávy společnosti Microsoft k analýze, provedeme následující kontroly:
- kontrola ověřování Email (jenom e-mailové zprávy): Jestli ověřování e-mailů proběhlo nebo selhalo při doručení.
- Přístupy k zásadám: Informace o všech zásadách nebo přepsáních, které mohly povolit nebo zablokovat příchozí e-maily do organizace, čímž přepisují naše rozhodnutí o filtrování.
- Reputace/detonace datové části: Aktuální kontrola všech adres URL a příloh ve zprávě.
- Analýza srovnávače: Zkontrolujte, jestli zprávy nejsou škodlivé.
Důležité
V organizacích státní správy USA (Microsoft 365 GCC, GCC High a DoD) můžou správci odesílat e-mailové zprávy do Microsoftu k analýze, ale tyto zprávy se analyzují jenom z hlediska ověřování e-mailů a zásad. Analýza reputace datové části, detonace a s graderu se neprovádí z důvodů dodržování předpisů (data nesmí opustit hranice organizace).
V tomto krátkém videu se dozvíte, jak v Microsoft Defender pro Office 365 odesílat zprávy microsoftu k vyhodnocení pomocí odesílaných zpráv správcem.
Další informace o tom, jak můžou uživatelé odesílat zprávy a soubory společnosti Microsoft, najdete v tématu Hlášení zpráv a souborů společnosti Microsoft.
Další způsoby, jak můžou správci hlásit zprávy Microsoftu na portálu Defender, najdete v tématu Související nastavení generování sestav pro správce.
Co potřebujete vědět, než začnete?
Portál Microsoft Defender otevřete na adrese https://security.microsoft.com/. Pokud chcete přejít přímo na stránku Odeslání , použijte https://security.microsoft.com/reportsubmission.
Abyste mohli provádět postupy v tomto článku, musíte mít přiřazená oprávnění. Budete mít také následující možnosti:
-
Microsoft Defender XDR Jednotné řízení přístupu na základě role (RBAC) (Pokud Email & spolupráce>Defender pro Office 365 oprávnění jsou
 aktivní. Ovlivňuje jenom portál Defender, ne PowerShell: Operace zabezpečení / Data zabezpečení / Reakce (správa) nebo Operace zabezpečení / Data zabezpečení / Základy dat zabezpečení (čtení).
aktivní. Ovlivňuje jenom portál Defender, ne PowerShell: Operace zabezpečení / Data zabezpečení / Reakce (správa) nebo Operace zabezpečení / Data zabezpečení / Základy dat zabezpečení (čtení). - Email & oprávnění ke spolupráci na portálu Microsoft Defender: Členství ve skupinách rolí Správce zabezpečení nebo Čtenář zabezpečení.
- Microsoft Entra oprávnění: Členství v rolích Správce zabezpečení nebo Čtenář zabezpečení poskytuje uživatelům požadovaná oprávnění a oprávnění pro další funkce v Microsoftu 365.
-
Microsoft Defender XDR Jednotné řízení přístupu na základě role (RBAC) (Pokud Email & spolupráce>Defender pro Office 365 oprávnění jsou
Pokud jsou v poštovní schránce stále dostupné a uživatel nebo správce je nevymaže, můžou správci odesílat e-mailové zprávy staré až 30 dnů.
Správa odesílání jsou omezené následujícím tempem:
- Maximální počet odeslání v libovolném 15minutové době: 150 odeslání
- Stejná odeslání za 24 hodin: Tři odeslání
- Stejná odeslání za 15 minut: Jedno odeslání
Pokud nastavení Nahlášené uživatelem v organizaci odesílá zprávy nahlášené uživateli (e-mail a Microsoft Teams) společnosti Microsoft (výhradně nebo kromě poštovní schránky pro hlášení), provedeme stejné kontroly, jako když správci odesílají zprávy společnosti Microsoft k analýze ze stránky Odeslání . Odesílání nebo opětovné odeslání zpráv společnosti Microsoft je proto pro správce užitečné jenom pro zprávy, které nebyly společnosti Microsoft nikdy odeslány, nebo pokud nesouhlasíte s původním verdiktem.
Karta Soubory je na stránce Odeslání dostupná jenom v organizacích s Microsoft Defender XDR nebo Microsoft Defender for Endpoint Plan 2. Informace a pokyny k odeslání souborů z karty Soubory najdete v tématu Odeslání souborů v Microsoft Defender for Endpoint.
Správa příspěvky
Tip
Na kartě, na které vyberete možnost ![]() Odeslat do Microsoftu k analýze , nezáleží ani na tom, pokud nastavíte možnost Vybrat typ odeslání na správnou hodnotu.
Odeslat do Microsoftu k analýze , nezáleží ani na tom, pokud nastavíte možnost Vybrat typ odeslání na správnou hodnotu.
Nahlásit microsoftu pochybný e-mail
Na portálu Microsoft Defender na adrese https://security.microsoft.compřejděte na Akce & odeslání>Odeslání. Nebo pokud chcete přejít přímo na stránku Odeslání, použijte .https://security.microsoft.com/reportsubmission
Na stránce Odeslání ověřte, že je vybraná karta E-maily .
Na kartě E-maily vyberte
 Odeslat microsoftu k analýze.
Odeslat microsoftu k analýze.Na první stránce informačního rámečku Odeslat do Microsoftu k analýze , který se otevře, zadejte následující informace:
Vyberte typ odeslání: Ověřte, že je vybraná hodnota Email.
Přidejte ID síťové zprávy nebo nahrajte soubor e-mailu: Vyberte jednu z následujících možností:
- Přidejte ID e-mailové zprávy: Hodnota GUID je k dispozici v hlavičce X-MS-Exchange-Network-Message-Id nebo v hlavičce X-MS-Office365-Filtering-Correlation-Id ve zprávách.
- Nahrání e-mailového souboru (.msg nebo .eml):Vyberte Procházet soubory. V dialogovém okně, které se otevře, najděte a vyberte soubor .eml nebo .msg a pak vyberte Otevřít.
Vyberte alespoň jednoho příjemce, u kterého došlo k problému: Zadejte příjemce, u kterých se má kontrola zásad spustit. Kontrola zásad určuje, jestli e-mail obešel kontrolu kvůli zásadám uživatele nebo organizace nebo kvůli přepsání.
Proč odesíláte tuto zprávu společnosti Microsoft?: Vyberte jednu z následujících hodnot:
- Vypadá to podezřele: Tuto hodnotu vyberte jenom v případě, že nevíte nebo si nejste jistí verdiktem zprávy a chcete získat verdikt od Microsoftu. Vyberte Odeslat a pak přejděte ke kroku 6.
nebo
Na druhé stránce informačního rámečku Odeslat do Microsoftu k analýze , který se otevře, proveďte jeden z následujících kroků:
- Vyberte Odeslat.
nebo
Vyberte Blokovat všechny e-maily od tohoto odesílatele nebo domény: Tato možnost vytvoří položku blokování pro doménu nebo e-mailovou adresu odesílatele v seznamu povolených/blokovaných klientů. Další informace o seznamu povolených/blokovaných tenantů najdete v tématu Správa povolených a blokovaných bloků v seznamu povolených/blokovaných tenantů.
Po výběru této možnosti jsou k dispozici následující nastavení:
- Ve výchozím nastavení je vybraná možnost Odesílatel , ale můžete místo toho vybrat Možnost Doména .
-
Odebrat položku bloku po: Výchozí hodnota je 30 dní, ale můžete si vybrat z následujících hodnot:
- 1 den
- 7 dní
- 30 dní
- Nikdy nevyprší platnost
- Konkrétní datum: Maximální hodnota je 30 dnů od dnešního dne.
- Poznámka k zadání bloku (volitelné): Zadejte volitelné informace o tom, proč tuto položku blokujete.
Až budete hotovi na druhé stránce v informačním rámečku Odeslat do Microsoftu k analýze , vyberte Odeslat.
Vyberte Hotovo.
Po chvíli bude položka bloku k dispozici na kartě Domény & adresy na stránce povolit/blokovat Seznamy tenanta na https://security.microsoft.com/tenantAllowBlockList?viewid=Senderadrese .
Nahlásit microsoftu pochybné e-mailové přílohy
Na portálu Microsoft Defender na adrese https://security.microsoft.compřejděte na Akce & odeslání>Odeslání. Nebo pokud chcete přejít přímo na stránku Odeslání, použijte .https://security.microsoft.com/reportsubmission
Na stránce Odeslání vyberte kartu Email přílohy.
Na kartě Email přílohy vyberte
 Odeslat microsoftu k analýze.
Odeslat microsoftu k analýze.Na první stránce informačního rámečku Odeslat do Microsoftu k analýze , který se otevře, zadejte následující informace:
Vyberte typ odeslání: Ověřte, že je vybraná hodnota Email příloha.
Soubor: Vyberte
 Procházet soubory a vyhledejte a vyberte soubor, který chcete odeslat.
Procházet soubory a vyhledejte a vyberte soubor, který chcete odeslat.Proč odesíláte tuto e-mailovou přílohu společnosti Microsoft?: Vyberte jednu z následujících hodnot:
- Vypadá to podezřele: Tuto hodnotu vyberte, pokud si nejste jistí a chcete od Microsoftu vydat verdikt, vyberte Odeslat a pak přejděte ke kroku 6.
nebo
Na druhé stránce informačního rámečku Odeslat do Microsoftu k analýze , který se otevře, proveďte jeden z následujících kroků:
- Vyberte Odeslat.
nebo
Vyberte Blokovat tento soubor: Tato možnost vytvoří blokovou položku pro soubor v seznamu povolených/blokovaných tenantů. Další informace o seznamu povolených/blokovaných tenantů najdete v tématu Správa povolených a blokovaných bloků v seznamu povolených/blokovaných tenantů.
Po výběru této možnosti jsou k dispozici následující nastavení:
-
Odebrat položku bloku po: Výchozí hodnota je 30 dní, ale můžete si vybrat z následujících hodnot:
- 1 den
- 7 dní
- 30 dní
- Nikdy nevyprší platnost
- Konkrétní datum: Maximální hodnota je 30 dnů od dnešního dne.
- Poznámka k zadání bloku (volitelné): Zadejte volitelné informace o tom, proč tuto položku blokujete.
Až skončíte v informačním rámečku Odeslat do Microsoftu k analýze , vyberte Odeslat.
-
Odebrat položku bloku po: Výchozí hodnota je 30 dní, ale můžete si vybrat z následujících hodnot:
Vyberte Hotovo.
Po chvíli bude položka bloku k dispozici na kartě Soubory na stránce povolit/blokovat Seznamy tenanta na adrese https://security.microsoft.com/tenantAllowBlockList?viewid=FileHash.
Nahlášení pochybných adres URL společnosti Microsoft
Na portálu Microsoft Defender na adrese https://security.microsoft.compřejděte na Akce & odeslání>Odeslání. Nebo pokud chcete přejít přímo na stránku Odeslání, použijte .https://security.microsoft.com/reportsubmission
Na stránce Odeslání vyberte kartu Adresy URL .
Na kartě Adresy URL vyberte
 Odeslat microsoftu k analýze.
Odeslat microsoftu k analýze.V rozevíracím rámečku Odeslat do Microsoftu k analýze , který se otevře, zadejte následující informace:
Vyberte typ odeslání: Ověřte, že je vybraná adresa URL hodnoty.
ADRESA URL: Zadejte úplnou adresu URL (například
https://www.fabrikam.com/marketing.html) a pak ji vyberte v zobrazeném poli. Můžete zadat až 50 adres URL najednou.Proč odesíláte tuto adresu URL společnosti Microsoft?: Vyberte jednu z následujících hodnot:
- Vypadá to podezřele: Tuto hodnotu vyberte, pokud si nejste jistí a chcete od Microsoftu vydat verdikt, vyberte Odeslat a pak přejděte ke kroku 6.
nebo
Na druhé stránce informačního rámečku Odeslat do Microsoftu k analýze , který se otevře, proveďte jeden z následujících kroků:
- Vyberte Odeslat.
nebo
Vyberte Blokovat tuto adresu URL: Tato možnost vytvoří záznam bloku pro adresu URL v seznamu povolených/blokovaných tenantů. Další informace o seznamu povolených/blokovaných tenantů najdete v tématu Správa povolených a blokovaných bloků v seznamu povolených/blokovaných tenantů.
Po výběru této možnosti jsou k dispozici následující nastavení:
-
Odebrat položku bloku po: Výchozí hodnota je 30 dní, ale můžete si vybrat z následujících hodnot:
- 1 den
- 7 dní
- 30 dní
- Nikdy nevyprší platnost
- Konkrétní datum: Maximální hodnota je 30 dnů od dnešního dne.
- Poznámka k zadání bloku (volitelné):Zadejte volitelné informace o tom, proč tento itme blokujete.
Až skončíte v informačním rámečku Odeslat do Microsoftu k analýze , vyberte Odeslat.
-
Odebrat položku bloku po: Výchozí hodnota je 30 dní, ale můžete si vybrat z následujících hodnot:
Vyberte Hotovo.
Po chvíli bude položka bloku k dispozici na kartě Adresa URL na stránce povolit/blokovat Seznamy tenanta na adrese https://security.microsoft.com/tenantAllowBlockList?viewid=Url.
Nahlásit dobrý e-mail microsoftu
Na portálu Microsoft Defender na adrese https://security.microsoft.compřejděte na Akce & odeslání>Odeslání. Nebo pokud chcete přejít přímo na stránku Odeslání, použijte .https://security.microsoft.com/reportsubmission
Na stránce Odeslání ověřte, že je vybraná karta E-maily .
Na kartě E-maily vyberte
 Odeslat microsoftu k analýze.
Odeslat microsoftu k analýze.Na první stránce informačního rámečku Odeslat do Microsoftu k analýze , který se otevře, zadejte následující informace:
Vyberte typ odeslání: Ověřte, že je vybraná hodnota Email.
Přidejte ID síťové zprávy nebo nahrajte soubor e-mailu: Vyberte jednu z následujících možností:
- Přidejte ID e-mailové zprávy: Hodnota GUID je k dispozici v hlavičce X-MS-Exchange-Network-Message-Id ve zprávě nebo v hlavičce X-MS-Office365-Filtering-Correlation-Id ve zprávách v karanténě.
- Nahrání e-mailového souboru (.msg nebo .eml):Vyberte Procházet soubory. V dialogovém okně, které se otevře, najděte a vyberte soubor .eml nebo .msg a pak vyberte Otevřít.
Vyberte alespoň jednoho příjemce, u kterého došlo k problému: Zadejte příjemce, u kterých se má kontrola zásad spustit. Kontrola zásad určuje, jestli se e-mail zablokoval kvůli zásadám uživatele nebo organizace nebo kvůli přepsání.
Proč odesíláte tuto zprávu společnosti Microsoft?: Vyberte jednu z následujících hodnot:
- Vypadá to čistě: Tuto hodnotu vyberte jenom v případě, že nevíte nebo si nejste jistí verdiktem zprávy a chcete získat verdikt od Microsoftu. Vyberte Odeslat a pak přejděte ke kroku 6.
nebo
- Potvrdil(a) jsem, že je to čisté: Ve všech ostatních případech vyberte tuto hodnotu poté, co jste už určili verdikt zprávy jako čistý. Vyberte Další.
Na druhé stránce informačního rámečku Odeslat do Microsoftu k analýze , který se otevře, proveďte jeden z následujících kroků:
- Vyberte Odeslat.
nebo
Vyberte Povolit tuto zprávu: Tato možnost vytvoří položku povolení pro prvky zprávy v seznamu povolených/blokovaných klientů. Další informace o seznamu povolených/blokovaných tenantů najdete v tématu Správa povolených a blokovaných bloků v seznamu povolených/blokovaných tenantů.
Po výběru této možnosti jsou k dispozici následující nastavení:
Odebrat položku povolit po: Výchozí hodnota je 45 dní po datu posledního použití, ale můžete si vybrat z následujících hodnot:
- 1 den
- 7 dní
- 30 dní
- Konkrétní datum: Maximální hodnota je 30 dnů od dnešního dne.
U zfalšovaných odesílatelů je tato hodnota bezvýznamná, protože platnost položek pro zfalšované odesílatele nikdy nevyprší.
Pokud je vybráno 45 dní po datu posledního použití , aktualizuje se datum posledního použití položky povolení, když se během toku pošty objeví škodlivá e-mailová zpráva. Položka povolit se uchovává po dobu 45 dnů poté, co systém filtrování určí, že je e-mailová zpráva čistá.
Povolit vstupní poznámku (volitelné): Zadejte volitelné informace o tom, proč tuto položku povolujete. U zfalšovaných odesílatelů se žádná hodnota, kterou sem zadáte, nezobrazí v položce Povolit na kartě Zfalšovaní odesílatelé na stránce Seznamy Povolit/blokovat tenanta.
Až budete hotovi na druhé stránce v informačním rámečku Odeslat do Microsoftu k analýze , vyberte Odeslat.
Vyberte Hotovo.
Po chvíli se přidružené položky povolení zobrazí na kartě Povolit/blokovat Seznamy tenanta na kartě https://security.microsoft.com/tenantAllowBlockListDomény & adresy, Zfalšovaní odesílatelé, adresy URL nebo Soubory.
Důležité
- Povolené položky se přidávají během toku pošty na základě filtrů, které určily, že zpráva je škodlivá. Pokud se například e-mailová adresa odesílatele a adresa URL ve zprávě zjistí, že jsou špatné, vytvoří se položka povolení pro odesílatele (e-mailová adresa nebo doména) a adresu URL.
- Pokud náš systém filtrování nenajde e-mailovou adresu odesílatele jako škodlivou, odesláním e-mailové zprávy microsoftu se v seznamu povolených/blokovaných klientů nevytvoří položka povolení.
- Když se znovu objeví povolená doména nebo e-mailová adresa, zfalšovaného odesílatele, adresa URL nebo soubor (entita), všechny filtry přidružené k entitě se přeskočí. U e-mailových zpráv se všechny ostatní entity ještě před rozhodnutím vyhodnocují systémem filtrování.
- Pokud zprávy z povolené domény nebo e-mailové adresy projdou dalšími kontrolami v zásobníku filtrování, doručí se během toku pošty. Pokud například zpráva projde kontrolami ověření e-mailu, doručí se zpráva z e-mailové adresy povoleného odesílatele.
- Ve výchozím nastavení se položky povolení pro domény a e-mailové adresy uchovávají po dobu 45 dnů poté, co systém filtrování určí, že je entita čistá, a potom se položka povolení odebere. Nebo můžete nastavit, aby platnost položek povolení vypršela až 30 dnů po jejich vytvoření. Ve výchozím nastavení nikdy nevyprší platnost povolených položek pro zfalšované odesílatele.
- U zpráv, které byly nesprávně zablokované ochranou před zosobněním domény nebo uživatele, se v seznamu povolených/blokovaných tenantů nevytvořila položka povolení pro doménu nebo odesílatele. Místo toho se doména nebo odesílatel přidá do části Důvěryhodní odesílatelé a domény v zásadách ochrany proti útokům phishing , které zprávu detekovaly.
- Když přepíšete verdikt v přehledu zfalšovaných informací, zfalšovaný odesílatel se stane ručně povoleným nebo blokovaným záznamem, který se zobrazí jenom u zfalšovaných odesílatelů na stránce Seznamy Povolení/blokování tenanta na adrese https://security.microsoft.com/tenantAllowBlockList?viewid=SpoofItem.
Nahlásit microsoftu dobré e-mailové přílohy
Na portálu Microsoft Defender na adrese https://security.microsoft.compřejděte na Akce & odeslání>Odeslání. Nebo pokud chcete přejít přímo na stránku Odeslání, použijte .https://security.microsoft.com/reportsubmission
Na stránce Odeslání vyberte kartu Email přílohy.
Na kartě Email přílohy vyberte
 Odeslat microsoftu k analýze.
Odeslat microsoftu k analýze.V rozevíracím rámečku Odeslat do Microsoftu k analýze , který se otevře, zadejte následující informace:
Vyberte typ odeslání: Ověřte, že je vybraná hodnota Email příloha.
Soubor: Vyberte Procházet soubory a vyhledejte a vyberte soubor, který chcete odeslat.
Proč odesíláte zprávu společnosti Microsoft?: Vyberte jednu z následujících hodnot:
- Vypadá to čistě: Tuto hodnotu vyberte, pokud si nejste jistí a chcete od Microsoftu zadat verdikt, vyberte Odeslat a pak přejděte ke kroku 6.
nebo
- Ověřil(a) jsem, že je položka čistá: Tuto hodnotu vyberte, pokud jste si jistí, že je položka čistá, a pak vyberte Další.
Na druhé stránce informačního rámečku Odeslat do Microsoftu k analýze , který se otevře, proveďte jeden z následujících kroků:
- Vyberte Odeslat.
nebo
Vyberte Povolit tento soubor: Tato možnost vytvoří položku povolení pro soubor v seznamu povolených/blokovaných klientů. Další informace o seznamu povolených/blokovaných tenantů najdete v tématu Správa povolených a blokovaných bloků v seznamu povolených/blokovaných tenantů.
Po výběru této možnosti jsou k dispozici následující nastavení:
Odebrat položku povolit po: Výchozí hodnota je 45 dní po datu posledního použití, ale můžete si vybrat z následujících hodnot:
- 1 den
- 7 dní
- 30 dní
- Konkrétní datum: Maximální hodnota je 30 dnů od dnešního dne.
Pokud je vybráno 45 dní po datu posledního použití , aktualizuje se datum posledního použití položky povolení, když se během toku pošty objeví škodlivá e-mailová příloha. Položka povolit se uchovává po dobu 45 dnů poté, co systém filtrování zjistí, že je e-mailová příloha čistá.
Povolit vstupní poznámku (volitelné): Zadejte volitelné informace o tom, proč tuto položku povolujete.
Až budete hotovi na druhé stránce v informačním rámečku Odeslat do Microsoftu k analýze , vyberte Odeslat.
Vyberte Hotovo.
Po chvíli je položka povolení dostupná na kartě Soubory na stránce Seznam povolených/blokovaných klientů . Další informace o seznamu povolených/blokovaných tenantů najdete v tématu Správa povolených a blokovaných bloků v seznamu povolených/blokovaných tenantů.
Důležité
- Ve výchozím nastavení se položky povolení pro soubory uchovávají po dobu 45 dnů poté, co systém filtrování určí, že entita je čistá, a potom se položka allow odebere. Nebo můžete nastavit, aby platnost položek povolení vypršela až 30 dnů po jejich vytvoření.
- Při opětovném zobrazení souboru během toku pošty se přepíší detonace bezpečných příloh nebo kontroly reputace souboru a všechny ostatní filtry založené na souborech se přepíšou. Pokud systém filtrování určí, že všechny ostatní entity v e-mailové zprávě jsou čisté, zpráva se doručí.
- Během výběru se přepíší všechny filtry založené na souborech, včetně detonace bezpečných příloh nebo kontroly reputace souboru, což uživateli umožní přístup k souboru.
Nahlášení správných adres URL microsoftu
Pro adresy URL hlášené jako falešně pozitivní povolujeme následné zprávy, které obsahují varianty původní adresy URL. Můžete například použít stránku Odeslání k nahlášení nesprávně blokované adresy URL www.contoso.com/abc. Pokud vaše organizace později obdrží zprávu, která obsahuje adresu URL (například, ale nikoli výhradně: www.contoso.com/abc, www.contoso.com/abc?id=1, www.contoso.com/abc/def/gty/uyt?id=5nebo www.contoso.com/abc/whatever), nebude zpráva na základě adresy URL zablokovaná. Jinými slovy, nemusíte microsoftu hlásit více variant stejné adresy URL.
Na portálu Microsoft Defender na adrese https://security.microsoft.compřejděte na Akce & odeslání>Odeslání. Nebo pokud chcete přejít přímo na stránku Odeslání, použijte .https://security.microsoft.com/reportsubmission
Na stránce Odeslání vyberte kartu Adresy URL .
Na kartě Adresy URL vyberte
 Odeslat microsoftu k analýze.
Odeslat microsoftu k analýze.V rozevíracím rámečku Odeslat do Microsoftu k analýze , který se otevře, zadejte následující informace:
Vyberte typ odeslání: Ověřte, že je vybraná adresa URL hodnoty.
ADRESA URL: Zadejte úplnou adresu URL (například
https://www.fabrikam.com/marketing.html) a pak ji vyberte v zobrazeném poli. Můžete také zadat doménu nejvyšší úrovně (napříkladhttps://www.fabrikam.com/*) a vybrat ji v zobrazeném poli. Můžete zadat až 50 adres URL najednou.Proč odesíláte tuto adresu URL společnosti Microsoft?: Vyberte jednu z následujících hodnot:
- Vypadá to čistě: Tuto hodnotu vyberte, pokud si nejste jistí a chcete od Microsoftu zadat verdikt, vyberte Odeslat a pak přejděte ke kroku 6.
nebo
Na druhé stránce informačního rámečku Odeslat do Microsoftu k analýze , který se otevře, proveďte jeden z následujících kroků:
- Vyberte Odeslat.
nebo
Vyberte Povolit tuto adresu URL: Tato možnost vytvoří záznam povolení pro adresu URL v seznamu povolených/blokovaných tenantů. Další informace o seznamu povolených/blokovaných tenantů najdete v tématu Správa povolených a blokovaných bloků v seznamu povolených/blokovaných tenantů.
Po výběru této možnosti jsou k dispozici následující nastavení:
Odebrat položku povolit po: Výchozí hodnota je 45 dní po datu posledního použití, ale můžete si vybrat z následujících hodnot:
- 1 den
- 7 dní
- 30 dní
- Konkrétní datum: Maximální hodnota je 30 dnů od dnešního dne.
Pokud je vybráno 45 dní po datu posledního použití , aktualizuje se datum posledního použití položky povolení, když se během toku pošty objeví škodlivá adresa URL. Položka allow se uchovává po dobu 45 dnů poté, co systém filtrování určí, že adresa URL je čistá.
Povolit vstupní poznámku (volitelné): Zadejte volitelné informace o tom, proč tuto položku povolujete.
Až budete hotovi na druhé stránce v informačním rámečku Odeslat do Microsoftu k analýze , vyberte Odeslat.
Vyberte Hotovo.
Po chvíli je položka allow k dispozici na kartě ADRESA URL na stránce povolit/blokovat Seznamy tenanta na adrese https://security.microsoft.com/tenantAllowBlockList?viewid=Url.
Poznámka
- Ve výchozím nastavení se položky povolení pro adresy URL uchovávají po dobu 45 dnů poté, co systém filtrování zjistí, že je entita čistá, a potom se položka allow odebere. Nebo můžete nastavit, aby platnost položek povolení vypršela až 30 dnů po jejich vytvoření.
- Když se adresa URL znovu objeví během toku pošty, přepíšou se detonace bezpečných odkazů nebo kontroly reputace adresy URL a všechny ostatní filtry založené na adrese URL. Pokud systém filtrování určí, že všechny ostatní entity v e-mailové zprávě jsou čisté, zpráva se doručí.
- Během výběru se přepíší všechny filtry založené na adrese URL, včetně detonace bezpečných odkazů nebo kontroly reputace adresy URL, což uživatelům umožní přístup k obsahu na adrese URL.
Hlášení zpráv z Teams microsoftu v plánu Defender pro Office 365 Plan 2
Tip
Odeslání zprávy z Teams do Microsoftu je momentálně ve verzi Preview, není dostupné ve všech organizacích a může se změnit.
V organizacích Microsoft 365, které mají Microsoft Defender pro Office 365 Plán 2 (licence na doplňky nebo zahrnuté v předplatných, jako je Microsoft 365 E5), nemůžete odesílat zprávy Teams z karty Zprávy Teams na stránce Odeslání. Jediným způsobem, jak odeslat zprávu Teams do Microsoftu k analýze, je odeslat zprávu Teams nahlášenou uživatelem z karty Nahlášené uživatelem , jak je popsáno v části Odeslání zpráv nahlášených uživatelem společnosti Microsoft k analýze dále v tomto článku.
Položky na kartě Zprávy Teams jsou výsledkem odeslání zprávy Teams nahlášené uživatelem do Microsoftu. Další informace najdete v části Zobrazení převedených příspěvků správců dále v tomto článku.
Zobrazení odesílaných e-mailových správců do Microsoftu
Na portálu Microsoft Defender na adrese https://security.microsoft.compřejděte na Akce & odeslání>Odeslání. Nebo pokud chcete přejít přímo na stránku Odeslání, použijte .https://security.microsoft.com/reportsubmission
Na stránce Odeslání ověřte, že je vybraná karta E-maily .
Na kartě E-maily můžete zobrazení rychle filtrovat tak, že vyberete jeden z dostupných rychlých filtrů:
- Zahájený
- Hotový
Položky můžete seřadit kliknutím na dostupné záhlaví sloupce. Pokud chcete změnit zobrazené sloupce, vyberte ![]() Přizpůsobit sloupce. Výchozí hodnoty jsou označené hvězdičkou (*):
Přizpůsobit sloupce. Výchozí hodnoty jsou označené hvězdičkou (*):
- Název odeslání*
- Odesílatel*
- Příjemce
- Odeslal(a)*
- Datum odeslání*
- Důvod odeslání*
- Stav*
- Výsledek*
- Důvod doručení nebo blokování
- ID odeslání
- ID síťové zprávy
- Směr
- IP adresa odesílatele
- Úroveň hromadného dodržování předpisů (BCL)
- Destination (Cíl)
- Akce zásad
- Simulace phish
- Značky*: Další informace o uživatelských značkách najdete v tématu Značky uživatelů.
- Akce
Pokud chcete položky seskupit, vyberte ![]() Seskupit a pak vyberte jednu z následujících hodnot:
Seskupit a pak vyberte jednu z následujících hodnot:
- Důvod
- Stav
- Result (Výsledek)
- Značky
Pokud chcete položky oddělit, vyberte Žádné.
Pokud chcete položky filtrovat, vyberte ![]() Filtr. V informačním rámečku Filtr , který se otevře, jsou k dispozici následující filtry:
Filtr. V informačním rámečku Filtr , který se otevře, jsou k dispozici následující filtry:
- Datum odeslání: Hodnoty Počáteční datum a Koncové datum .
- ID odeslání: Hodnota GUID, která je přiřazená ke každému odeslání.
- ID síťové zprávy
- Odesílatel
- Příjemce
- Název odeslání
- Odeslal(a)
-
Důvod odeslání: Některá z následujících hodnot:
- Není nevyžádaná pošta
- Zdá se být čisté
- Zdá se podezřelé
- Phish
- Malware
- Spam.
- Stav: Čeká na vyřízení a Dokončeno.
- Značky: Všechny nebo vyberte uživatelské značky v rozevíracím seznamu.
Až skončíte s vysouvacím rámečkem Filtr , vyberte Použít. Pokud chcete filtry vymazat, vyberte ![]() Vymazat filtry.
Vymazat filtry.
Pomocí ![]() příkazu Export exportujte seznam položek do souboru CSV.
příkazu Export exportujte seznam položek do souboru CSV.
Zobrazení podrobností o odeslání e-mailu správcem
Pokud na stránce Odeslání vyberete položku na kartě E-maily kliknutím na jiné místo v řádku vedle prvního sloupce, otevře se informační rámeček s podrobnostmi.
V horní části informačního rámečku podrobností jsou k dispozici následující informace o zprávě:
- Název informačního rámečku je hodnota předmětu zprávy.
- Všechny uživatelské značky přiřazené příjemcům zprávy (včetně značky účtu Priority) Další informace najdete v tématu Značky uživatelů v Microsoft Defender pro Office 365
- V Defender pro Office 365 jsou akce, které jsou k dispozici v horní části informačního rámečku, popsány v části Akce pro odeslání správcem v Defender pro Office 365.
Tip
Pokud chcete zobrazit podrobnosti o jiných odesláních, aniž byste opustili vysouvací panel podrobností, použijte  předchozí položku a další položku v horní části informačního rámečku.
předchozí položku a další položku v horní části informačního rámečku.
Další části v informačním rámečku podrobností se týkají odesílání e-mailových zpráv:
Oddíl s podrobnostmi o výsledku :
-
Výsledek: Obsahuje hodnotu Výsledku pro odeslání. Příklady:
- Nemělo být blokované.
- Povoleno kvůli přepsání uživatelů
- Povoleno kvůli pravidlu
-
Doporučené kroky pro odesílání e-mailů: Obsahuje odkazy na související akce. Příklady:
- Zobrazení pravidel toku pošty Exchange (pravidla přenosu)
- Zobrazit tuto zprávu v Průzkumníku (Průzkumník hrozeb nebo detekce v reálném čase pouze v Defender pro Office 365)
- Hledání podobných zpráv v Průzkumníku (Průzkumník hrozeb nebo detekce v reálném čase v Defender pro Office 365)
-
Výsledek: Obsahuje hodnotu Výsledku pro odeslání. Příklady:
Oddíl s podrobnostmi o odeslání :
- Datum odeslání
- Název odeslání
- Typ odeslání: Hodnota je Email.
- Důvod odeslání
- ID odeslání
- Odeslal(a)
- Stav odeslání
Oddíl Povolit podrobnosti: K dispozici pouze pro odesílání e-mailů, u kterých je hodnota Výsledekpovolená kvůli přepsání uživatele nebo Povoleno pro pravidlo: Obsahuje hodnoty Jméno (e-mailová adresa) a Typ (Odesílatel).
Zbytek informačního rámečku s podrobnostmi obsahuje oddíly Podrobnosti o doručení, podrobnosti Email, adresy URL a Přílohy, které jsou součástí panelu souhrnu Email. Další informace najdete v tématu Panel souhrnu Email.
Až budete v informačním rámečku podrobností hotovi, vyberte Zavřít.
Zobrazení příspěvků správců Teams do Microsoftu v plánu Defender pro Office 365 Plan 2
Tip
Odeslání zprávy z Teams do Microsoftu je momentálně ve verzi Preview, není dostupné ve všech organizacích a může se změnit.
Na portálu Microsoft Defender na adrese https://security.microsoft.compřejděte na stránku Odeslání v části Akce & odeslání>Odeslání. Pokud chcete přejít přímo na stránku Odeslání , použijte https://security.microsoft.com/reportsubmission.
Na stránce Odeslání vyberte kartu Zprávy v Teams .
Položky můžete seřadit kliknutím na dostupné záhlaví sloupce. Pokud chcete změnit zobrazené sloupce, vyberte ![]() Přizpůsobit sloupce. Výchozí hodnoty jsou označené hvězdičkou (*):
Přizpůsobit sloupce. Výchozí hodnoty jsou označené hvězdičkou (*):
- Název odeslání*
- Odesílatel*
- Datum odeslání*
- Důvod odeslání*
- Odeslal(a)
- Stav*
- Výsledek*
- Příjemce
- ID odeslání
- ID zprávy Teams
- Destination (Cíl)
- Simulace phish
- Značky*: Další informace o uživatelských značkách najdete v tématu Značky uživatelů.
Pokud chcete položky seskupit, vyberte ![]() Seskupit a pak vyberte jednu z následujících hodnot:
Seskupit a pak vyberte jednu z následujících hodnot:
- Důvod
- Stav
- Result (Výsledek)
- Značky
Pokud chcete položky oddělit, vyberte Žádné.
Pokud chcete položky filtrovat, vyberte ![]() Filtr. V informačním rámečku Filtr , který se otevře, jsou k dispozici následující filtry:
Filtr. V informačním rámečku Filtr , který se otevře, jsou k dispozici následující filtry:
- Datum odeslání: Počáteční datum a Koncové datum.
- ID odeslání: Hodnota GUID, která je přiřazená ke každému odeslání.
- ID zprávy Teams
- Odesílatel
- Příjemce
- Zpráva Teams
- Odeslal(a)
-
Důvod odeslání: Některá z následujících hodnot:
- Není nevyžádaná pošta
- Zdá se být čisté
- Zdá se podezřelé
- Phish
- Malware
- Stav: Čeká na vyřízení a Dokončeno.
- Značky: Všechny nebo vyberte uživatelské značky v rozevíracím seznamu.
Až skončíte s vysouvacím rámečkem Filtr , vyberte Použít. Pokud chcete filtry vymazat, vyberte ![]() Vymazat filtry.
Vymazat filtry.
Pomocí ![]() příkazu Export exportujte seznam položek do souboru CSV.
příkazu Export exportujte seznam položek do souboru CSV.
Zobrazení podrobností o odeslání správce Teams
Pokud vyberete položku na kartě Zprávy Teams na stránce Odeslání kliknutím kamkoli do jiného řádku než zaškrtávacího políčka vedle prvního sloupce, otevře se informační rámeček s podrobnostmi.
V horní části informačního rámečku podrobností jsou k dispozici následující informace o zprávě:
- Název informačního rámečku je předmět nebo prvních 100 znaků zprávy Teams.
- Aktuální zpráva verdikt.
- Počet odkazů ve zprávě
-
 Zobrazit upozornění. Upozornění se aktivuje při vytvoření nebo aktualizaci odeslání správcem. Výběrem této akce přejdete na podrobnosti výstrahy.
Zobrazit upozornění. Upozornění se aktivuje při vytvoření nebo aktualizaci odeslání správcem. Výběrem této akce přejdete na podrobnosti výstrahy.
Tip
Pokud chcete zobrazit podrobnosti o jiných odesláních, aniž byste opustili vysouvací panel podrobností, použijte  předchozí položku a další položku v horní části informačního rámečku.
předchozí položku a další položku v horní části informačního rámečku.
Další části v informačním rámečku podrobností se týkají odeslání v Teams:
Oddíl s výsledky odeslání :
-
Výsledek: Obsahuje hodnotu Výsledku pro odeslání. Příklady:
- Mělo být blokované
- Neobdrželi jsme odeslání, vyřešte prosím problém a odešlete ho znovu.
-
Doporučené kroky pro odesílání e-mailů: Obsahuje odkazy na související akce. Příklady:
- Zobrazení pravidel toku pošty Exchange (pravidla přenosu)
-
Výsledek: Obsahuje hodnotu Výsledku pro odeslání. Příklady:
Oddíl s podrobnostmi o odeslání :
- Datum odeslání
- Název odeslání
- Typ odeslání: Hodnota je Teams.
- Důvod odeslání
- ID odeslání
- Odeslal(a)
- Stav odeslání
Zbytek informačního rámečku s podrobnostmi obsahuje oddíly Podrobnosti o zprávě, Odesílatel, Účastníci, Podrobnosti kanálu a Adresy URL , které jsou součástí panelu entit zpráv Teams. Další informace najdete v tématu Panel entit Teams mMessage v Microsoft Defender pro Office 365 Plan 2.
Až budete v informačním rámečku podrobností hotovi, vyberte Zavřít.
Zobrazení odeslání e-mailových příloh správci do Microsoftu
Na portálu Microsoft Defender na adrese https://security.microsoft.compřejděte na stránku Odeslání v části Akce & odeslání>Odeslání. Pokud chcete přejít přímo na stránku Odeslání , použijte https://security.microsoft.com/reportsubmission.
Na stránce Odeslání vyberte kartu Email přílohy.
Na kartě Email přílohy můžete zobrazení rychle filtrovat tak, že vyberete jeden z dostupných rychlých filtrů:
- Zahájený
- Hotový
Položky můžete seřadit kliknutím na dostupné záhlaví sloupce. Pokud chcete změnit zobrazené sloupce, vyberte ![]() Přizpůsobit sloupce. Výchozí hodnoty jsou označené hvězdičkou (*):
Přizpůsobit sloupce. Výchozí hodnoty jsou označené hvězdičkou (*):
- Název souboru přílohy*
- Datum odeslání*
- Důvod odeslání*
- Stav*
- Výsledek*
- Filtrovat verdikt
- Důvod doručení nebo blokování
- ID odeslání
- ID objektu
- Akce zásad
- Odeslal(a)
- Značky*: Další informace o uživatelských značkách najdete v tématu Značky uživatelů.
- Akce
Pokud chcete položky seskupit, vyberte ![]() Seskupit a pak vyberte jednu z následujících hodnot:
Seskupit a pak vyberte jednu z následujících hodnot:
- Důvod
- Stav
- Result (Výsledek)
- Značky
Pokud chcete položky oddělit, vyberte Žádné.
Pokud chcete položky filtrovat, vyberte ![]() Filtr. V informačním rámečku Filtr , který se otevře, jsou k dispozici následující filtry:
Filtr. V informačním rámečku Filtr , který se otevře, jsou k dispozici následující filtry:
- Datum odeslání: Počáteční datum a Koncové datum.
- ID odeslání: Hodnota GUID, která je přiřazená ke každému odeslání.
- Název souboru přílohy
- Odeslal(a)
-
Důvod odeslání: Některá z následujících hodnot:
- Není nevyžádaná pošta
- Zdá se být čisté
- Zdá se podezřelé
- Phish
- Malware
- Stav: Čeká na vyřízení a Dokončeno.
- Značky: Všechny nebo vyberte uživatelské značky v rozevíracím seznamu.
Až skončíte s vysouvacím rámečkem Filtr , vyberte Použít. Pokud chcete filtry vymazat, vyberte ![]() Vymazat filtry.
Vymazat filtry.
Pomocí ![]() příkazu Export exportujte seznam položek do souboru CSV.
příkazu Export exportujte seznam položek do souboru CSV.
Zobrazení podrobností o odeslání příloh e-mailu správcem
Pokud vyberete položku na kartě Email přílohy na stránce Odeslání kliknutím na libovolné místo na řádku vedle prvního sloupce, otevře se informační rámeček s podrobnostmi.
V horní části informačního rámečku podrobností jsou k dispozici následující informace o zprávě:
- Název informačního rámečku je název souboru přílohy.
- Hodnoty Status (Stav ) a Result (Výsledek ) odeslání.
-
 Zobrazit upozornění. V Defender pro Office 365 se při vytvoření nebo aktualizaci odeslání správce aktivuje upozornění. Výběrem této akce přejdete na podrobnosti výstrahy.
Zobrazit upozornění. V Defender pro Office 365 se při vytvoření nebo aktualizaci odeslání správce aktivuje upozornění. Výběrem této akce přejdete na podrobnosti výstrahy.
Tip
Pokud chcete zobrazit podrobnosti o jiných odesláních, aniž byste opustili vysouvací panel podrobností, použijte  předchozí položku a další položku v horní části informačního rámečku.
předchozí položku a další položku v horní části informačního rámečku.
Další oddíly v informačním rámečku podrobností se týkají odeslání příloh e-mailu:
Oddíl s podrobnostmi o výsledku :
-
Výsledek: Obsahuje hodnotu Výsledku pro odeslání. Příklady:
- Mělo být blokované
- Nemělo být blokované.
-
Doporučené kroky pro odesílání e-mailů: Obsahuje odkazy na související akce. Příklady:
- Adresa URL nebo soubor bloku v seznamu povolených nebo blokovaných tenantů
-
Výsledek: Obsahuje hodnotu Výsledku pro odeslání. Příklady:
Oddíl s podrobnostmi o odeslání :
- Datum odeslání
- Název odeslání
- Typ odeslání: Hodnota je Soubor.
- Důvod odeslání
- ID odeslání
- Odeslal(a)
- Stav odeslání
Až budete v informačním rámečku podrobností hotovi, vyberte Zavřít.
Zobrazení odeslaných správců adres URL do Microsoftu
Na portálu Microsoft Defender na adrese https://security.microsoft.compřejděte na stránku Odeslání v části Akce & odeslání>Odeslání. Pokud chcete přejít přímo na stránku Odeslání , použijte https://security.microsoft.com/reportsubmission.
Na stránce Odeslání vyberte kartu Adresy URL .
Na kartě Adresy URL můžete rychle filtrovat zobrazení tak, že vyberete jeden z dostupných rychlých filtrů:
- Zahájený
- Hotový
Položky můžete seřadit kliknutím na dostupné záhlaví sloupce. Pokud chcete změnit zobrazené sloupce, vyberte ![]() Přizpůsobit sloupce. Výchozí hodnoty jsou označené hvězdičkou (*):
Přizpůsobit sloupce. Výchozí hodnoty jsou označené hvězdičkou (*):
- Adresa URL*
- Datum odeslání*
- Důvod odeslání*
- Stav*
- Výsledek*
- Filtrovat verdikt
- Důvod doručení nebo blokování
- ID odeslání
- ID objektu
- Akce zásad
- Odeslal(a)
- Značky*: Další informace o uživatelských značkách najdete v tématu Značky uživatelů.
- Akce
Pokud chcete položky seskupit, vyberte ![]() Seskupit a pak vyberte jednu z následujících hodnot:
Seskupit a pak vyberte jednu z následujících hodnot:
- Důvod
- Stav
- Result (Výsledek)
- Značky
Pokud chcete položky oddělit, vyberte Žádné.
Pokud chcete položky filtrovat, vyberte ![]() Filtr. V informačním rámečku Filtr , který se otevře, jsou k dispozici následující filtry:
Filtr. V informačním rámečku Filtr , který se otevře, jsou k dispozici následující filtry:
- Datum odeslání: Počáteční datum a Koncové datum.
- ID odeslání: Hodnota GUID, která je přiřazená ke každému odeslání.
- URL
- Odeslal(a)
-
Důvod odeslání: Některá z následujících hodnot:
- Není nevyžádaná pošta
- Zdá se být čisté
- Zdá se podezřelé
- Phish
- Malware
- Stav: Čeká na vyřízení a Dokončeno.
- Značky: Všechny nebo vyberte uživatelské značky v rozevíracím seznamu.
Až skončíte s vysouvacím rámečkem Filtr , vyberte Použít. Pokud chcete filtry vymazat, vyberte ![]() Vymazat filtry.
Vymazat filtry.
Pomocí ![]() příkazu Export exportujte seznam položek do souboru CSV.
příkazu Export exportujte seznam položek do souboru CSV.
Zobrazení podrobností o odeslání správce adresy URL
Pokud na kartě Adresy URL na stránce Odeslání vyberete položku kliknutím na libovolné místo v řádku vedle prvního sloupce, otevře se informační rámeček s podrobnostmi.
V horní části informačního rámečku podrobností jsou k dispozici následující informace o zprávě:
- Název informačního rámečku je doména adresy URL.
- Hodnoty Status (Stav ) a Result (Výsledek ) odeslání.
-
 Zobrazit upozornění. V Defender pro Office 365 se při vytvoření nebo aktualizaci odeslání správce aktivuje upozornění. Výběrem této akce přejdete na podrobnosti výstrahy.
Zobrazit upozornění. V Defender pro Office 365 se při vytvoření nebo aktualizaci odeslání správce aktivuje upozornění. Výběrem této akce přejdete na podrobnosti výstrahy.
Tip
Pokud chcete zobrazit podrobnosti o jiných odesláních, aniž byste opustili vysouvací panel podrobností, použijte  předchozí položku a další položku v horní části informačního rámečku.
předchozí položku a další položku v horní části informačního rámečku.
Zbývající oddíly v informačním rámečku s podrobnostmi se vztahují k odeslání adresy URL:
Oddíl s podrobnostmi o výsledku :
-
Výsledek: Obsahuje hodnotu Výsledku pro odeslání. Příklady:
- Mělo být blokované
- Nemělo být blokované.
-
Doporučené kroky pro odesílání e-mailů: Obsahuje odkazy na související akce. Příklady:
- Adresa URL nebo soubor bloku v seznamu povolených nebo blokovaných tenantů
-
Výsledek: Obsahuje hodnotu Výsledku pro odeslání. Příklady:
Oddíl s podrobnostmi o odeslání :
- Datum odeslání
- URL
- Typ odeslání: Hodnota je URL.
- Důvod odeslání
- ID odeslání
- Odeslal(a)
- Stav odeslání
Povoluje oddíly podrobnosti nebo Podrobnosti o blokování : Dostupné jenom pro odeslání adresy URL, kde byla adresa URL zablokovaná nebo povolená: Obsahuje hodnoty Název (doména URL) a Typ (ADRESA URL).
Až budete v informačním rámečku podrobností hotovi, vyberte Zavřít.
Výsledky od Microsoftu
Výsledky analýzy nahlášené položky se zobrazí v informačním rámečku podrobností, který se otevře, když vyberete položku na kartě E-maily, zprávy Teams, Email přílohy nebo adresy URL na stránce Odeslání:
- Pokud v době doručení došlo k chybě v ověřování e-mailu odesílatele.
- Informace o jakýchkoli zásadách nebo přepsáních, které mohly ovlivnit nebo přepsat verdikt zprávy ze systému filtrování.
- Aktuální výsledky detonace, abyste zjistili, jestli byly adresy URL nebo soubory ve zprávě škodlivé nebo ne.
- Zpětná vazba od srovnávačů.
Pokud se najde přepsání nebo konfigurace zásad, výsledek by měl být k dispozici během několika minut. Pokud nedošlo k potížím s ověřováním e-mailu nebo pokud nedošlo k ovlivnění doručení přepsáním nebo zásadou, může detonace a zpětná vazba od srovnávačů trvat až den.
Akce pro odesílání správců v Defender pro Office 365
V organizacích s Microsoft Defender pro Office 365 (doplňkovými licencemi nebo zahrnutými v předplatných, jako jsou Microsoft 365 E5 nebo Microsoft 365 Business Premium), jsou pro odeslání správce k dispozici následující akce v informačním rámečku podrobností, který se otevře po výběru položky ze seznamu kliknutím na libovolném jiném řádku než na zaškrtávací políčko:
 Entita Otevřít e-mail: K dispozici pouze v informačním rámečku podrobností položek na kartě E-maily . Další informace najdete v tématu Co je na stránce entity Email.
Entita Otevřít e-mail: K dispozici pouze v informačním rámečku podrobností položek na kartě E-maily . Další informace najdete v tématu Co je na stránce entity Email. Provedení akcí: K dispozici pouze v informačním rámečku podrobností položek na kartě E-maily . Tato akce spustí stejného průvodce akcí, který je k dispozici na stránce Email entity. Další informace najdete v tématu Akce na stránce Email entity.
Provedení akcí: K dispozici pouze v informačním rámečku podrobností položek na kartě E-maily . Tato akce spustí stejného průvodce akcí, který je k dispozici na stránce Email entity. Další informace najdete v tématu Akce na stránce Email entity. Zobrazit upozornění. Upozornění se aktivuje při vytvoření nebo aktualizaci odeslání správcem. Výběrem této akce přejdete na podrobnosti výstrahy.
Zobrazit upozornění. Upozornění se aktivuje při vytvoření nebo aktualizaci odeslání správcem. Výběrem této akce přejdete na podrobnosti výstrahy.V části Podrobnosti o výsledku můžou být v závislosti na stavu a výsledku nahlášené položky k dispozici také následující odkazy pro Průzkumníka hrozeb :
- Zobrazit tuto zprávu v Průzkumníku: Jenom karta E-maily .
- Hledání podobných zpráv v Průzkumníku: Jenom na kartě E-maily .
- Vyhledejte adresu URL nebo soubor: Email jenom přílohy nebo karty adresy URL.
možnosti Správa pro zprávy hlášené uživatelem
U e-mailových zpráv můžou správci vidět, co uživatelé hlásí, na kartě Nahlášené uživatele na stránce Odeslání , pokud jsou splněná následující tvrzení:
- Nastavení nahlášená uživatelem jsou zapnutá.
- Email zprávy: Používáte podporované metody, které uživatelé můžou hlásit zprávy:
- Zprávy Teams: Nastavení protokolování uživatelů pro zprávy Teams je zapnuté.
Poznámky:
- Zprávy nahlášené uživatelem, které se odesílají jenom společnosti Microsoft nebo Microsoft a poštovní schránka sestav , se zobrazí na kartě Nahlášený uživatel .
- Zprávy nahlášené uživatelem, které se odesílají pouze do poštovní schránky sestav, se zobrazí na kartě Nahlášený uživatel s hodnotou Výsledekneodeslaný do Microsoftu. Správci by měli tyto zprávy hlásit Microsoftu k analýze.
V organizacích s Microsoft Defender pro Office 365 Plan 2 (doplňkové licence nebo zahrnuté v předplatných, jako je Microsoft 365 E5), můžou správci také zobrazovat zprávy nahlášené uživateli v Microsoft Teams v plánu Defender pro Office 365 Plan 2 (aktuálně ve verzi Preview).
V organizacích s plánem Defender pro Office 365 Plan 2 (add-For user reported messages in Microsoft Teams in Defender pro Office 365 Plan 2 (aktuálně ve verzi Preview)
Na portálu Microsoft Defender na adrese https://security.microsoft.compřejděte na Akce & odeslání>Odeslání. Nebo pokud chcete přejít přímo na stránku Odeslání, použijte .https://security.microsoft.com/reportsubmission
Na stránce Odeslání vyberte kartu Nahlášené uživatelem .
Následující pododdíly popisují informace a akce, které jsou k dispozici na kartě Hlášení uživatelem na stránce Odeslání .
Zobrazení zpráv nahlášených uživateli společnosti Microsoft
Na kartě Nahlášené uživatelem můžete zobrazení rychle filtrovat tak, že vyberete jeden z dostupných rychlých filtrů:
- Hrozby
- Spam
- Žádné hrozby
- Simulace
Položky můžete seřadit kliknutím na dostupné záhlaví sloupce. Pokud chcete změnit zobrazené sloupce, vyberte ![]() Přizpůsobit sloupce. Výchozí hodnoty jsou označené hvězdičkou (*):
Přizpůsobit sloupce. Výchozí hodnoty jsou označené hvězdičkou (*):
- Název a typ*
- Nahlášeno uživatelem*
- Nahlášené datum*
- Odesílatel*
- Nahlášený důvod*
-
Výsledek*: Obsahuje následující informace o nahlášených zprávách na základě nastavení nahlášených uživatelem:
-
Odeslání nahlášených zpráv na adresu>Microsoft a moje poštovní schránka pro generování sestav nebo pouze Microsoft: Hodnoty odvozené z následující analýzy:
- Přístupy k zásadám: Informace o všech zásadách nebo přepsáních, které mohly povolit nebo zablokovat příchozí zprávy, včetně přepsání našich rozsudků filtrování. Výsledek by měl být k dispozici během několika minut. Jinak by detonace a zpětná vazba od srovnávačů mohla trvat až jeden den.
- Reputace nebo detonace datové části: Aktuální kontrola všech adres URL a souborů ve zprávě.
- Analýza srovnávače: Zkontrolujte, jestli jsou zprávy škodlivé.
- Odeslání nahlášených zpráv na adresu>Jenom moje poštovní schránka pro generování sestav: Hodnota se vždy neodesílají do Microsoftu, protože zprávy microsoft neanalyzuje.
-
Odeslání nahlášených zpráv na adresu>Microsoft a moje poštovní schránka pro generování sestav nebo pouze Microsoft: Hodnoty odvozené z následující analýzy:
- Nahlášené ID zprávy
- ID síťové zprávy
- ID zprávy Teams
- IP adresa odesílatele
- Nahlášeno z
- Simulace phish
- Převedeno na odeslání správcem
- Označeno jako*
- Označeno*
- Datum označeno
- Značky*: Další informace o uživatelských značkách najdete v tématu Značky uživatelů.
Pokud chcete položky seskupit, vyberte ![]() Seskupit a pak vyberte jednu z následujících hodnot:
Seskupit a pak vyberte jednu z následujících hodnot:
- Odesílatel
- Nahlášeno uživatelem
- Result (Výsledek)
- Nahlášeno z
- Převedeno na odeslání správcem
- Značky
Pokud chcete položky oddělit, vyberte Žádné.
Pokud chcete položky filtrovat, vyberte ![]() Filtr. V informačním rámečku Filtr , který se otevře, jsou k dispozici následující filtry:
Filtr. V informačním rámečku Filtr , který se otevře, jsou k dispozici následující filtry:
- Nahlášené datum: Počáteční datum a Koncové datum.
- Nahlášeno uživatelem
- Název
- Nahlášené ID zprávy
- ID síťové zprávy
- ID zprávy Teams
- Odesílatel
- Nahlášený důvod: Hodnoty Žádné hrozby, Phish a Spam.
- Hlášeno z: Hodnoty Microsoft a Třetí strana.
- Simulace phish: Hodnoty Ano a Ne.
- Převedeno na odeslání správcem: Hodnoty Ano a Ne.
-
Typ zprávy: Dostupné hodnoty jsou:
- Zpráva Teams (pouze Defender pro Office 365 Plán 2, aktuálně ve verzi Preview)
- Značky: Všechny nebo vyberte jednu nebo více uživatelských značek (včetně účtu Priority), které jsou přiřazené uživatelům. Další informace o značkách uživatelů najdete v tématu Značky uživatelů v Microsoft Defender pro Office 365.
Až skončíte s vysouvacím rámečkem Filtr , vyberte Použít. Pokud chcete filtry vymazat, vyberte ![]() Vymazat filtry.
Vymazat filtry.
Pomocí ![]() příkazu Export exportujte seznam položek do souboru CSV.
příkazu Export exportujte seznam položek do souboru CSV.
Další informace o akcích, které jsou k dispozici pro zprávy na kartě Hlášení uživatelem , najdete v dalším pododdílu.
Zobrazení podrobností o e-mailových zprávách nahlášených uživatelem
Pokud na stránce Odeslání vyberete položku související s e-mailem na kartě Nahlášené uživatelem kliknutím na jiný řádek než zaškrtávací políčko vedle prvního sloupce, otevře se informační rámeček s podrobnostmi.
V horní části informačního rámečku podrobností jsou k dispozici následující informace o zprávě:
- Název informačního rámečku je hodnota předmětu zprávy.
- Všechny uživatelské značky přiřazené příjemcům zprávy (včetně značky účtu Priority) Další informace najdete v tématu Značky uživatelů v Microsoft Defender pro Office 365
- Akce, které jsou k dispozici v horní části informačního rámečku, jsou popsány v části Správa akce pro zprávy nahlášené uživateli.
Tip
Pokud chcete zobrazit podrobnosti o jiných odesláních, aniž byste opustili vysouvací panel podrobností, použijte  předchozí položku a další položku v horní části informačního rámečku.
předchozí položku a další položku v horní části informačního rámečku.
Další části informačního rámečku podrobností se týkají odeslání nahlášených uživatelem:
Oddíl s podrobnostmi o výsledku :
-
Výsledek: Obsahuje hodnotu Výsledku pro odeslání. Příklady:
- Nemělo být blokované.
- Povoleno kvůli přepsání uživatelů
- Povoleno kvůli pravidlu
-
Doporučené kroky pro odesílání e-mailů: Obsahuje odkazy na související akce. Příklady:
- Zobrazení pravidel toku pošty Exchange (pravidla přenosu)
- Zobrazit tuto zprávu v Průzkumníku (Průzkumník hrozeb nebo detekce v reálném čase pouze v Defender pro Office 365)
- Hledání podobných zpráv v Průzkumníku (Průzkumník hrozeb nebo detekce v reálném čase v Defender pro Office 365)
-
Výsledek: Obsahuje hodnotu Výsledku pro odeslání. Příklady:
Oddíl s podrobnostmi o nahlášené zprávě:
- Datum odeslání
- Název odeslání
- Nahlášený důvod.
- Nahlášené ID zprávy
- Nahlášeno uživatelem
- Simulace phish: Hodnota je Ano nebo Ne.
- Převedeno na odeslání správcem: Hodnota je Ano nebo Ne. Další informace najdete v tématu Zobrazení převedených příspěvků správců.
Zbytek informačního rámečku s podrobnostmi obsahuje oddíly Podrobnosti o doručení, podrobnosti Email, adresy URL a Přílohy, které jsou součástí panelu souhrnu Email. Další informace najdete v tématu Panel souhrnu Email.
Tip
Pokud je výsledek výsledkem simulace phish, informační panel podrobností může obsahovat pouze následující informace:
- Oddíl s podrobnostmi o výsledku
- Oddíl s podrobnostmi o nahlášených zprávách
-
Email oddíl podrobností s následujícími hodnotami:
- ID síťové zprávy
- Odesílatel
- Datum odeslání
Až budete v informačním rámečku podrobností hotovi, vyberte Zavřít.
Zobrazení podrobností o zprávě Teams nahlášených uživatelem v plánu Defender pro Office 365 Plan 2
Tip
Protokolování zpráv uživateli v Microsoft Teams je aktuálně ve verzi Preview, není dostupné ve všech organizacích a může se změnit.
V organizacích Microsoft 365, které mají Microsoft Defender pro Office 365 Plán 2 (licence na doplňky nebo zahrnuté v předplatných, jako je Microsoft 365 E5), jsou zprávy Teams nahlášené uživateli dostupné na kartě Nahlášené uživatelem na stránce Odeslání. Je snadné je najít, pokud vyfiltrujete výsledky podle hodnoty Typu zpráva v Teams.
Pokud na kartě Nahlášené uživatele vyberete položku zprávy Teams kliknutím na jiné místo v řádku, než je zaškrtávací políčko vedle prvního sloupce, otevře se informační rámeček podrobností.
V horní části informačního rámečku podrobností jsou k dispozici následující informace o zprávě:
- Název informačního rámečku je předmět nebo prvních 100 znaků zprávy Teams.
- Aktuální zpráva verdikt.
- Počet odkazů ve zprávě
- Dostupné akce jsou popsány v části Správa akcí pro zprávy nahlášené uživateli.
Tip
Pokud chcete zobrazit podrobnosti o jiných odesláních, aniž byste opustili vysouvací panel podrobností, použijte  předchozí položku a další položku v horní části informačního rámečku.
předchozí položku a další položku v horní části informačního rámečku.
Další části informačního rámečku s podrobnostmi se týkají odeslání v Teams nahlášených uživateli:
Oddíl s výsledky odeslání :
-
Výsledek: Obsahuje hodnotu Výsledku pro odeslání. Příklady:
- Nemělo být blokované.
- Neodeslané microsoftu
-
Doporučené kroky pro odesílání e-mailů: Obsahuje odkazy na související akce. Příklady:
- Zobrazení pravidel toku pošty Exchange (pravidla přenosu)
-
Výsledek: Obsahuje hodnotu Výsledku pro odeslání. Příklady:
Oddíl s podrobnostmi o nahlášené zprávě:
- Nahlášené datum
- Název odeslání
- Nahlášený důvod.
- Nahlášené ID zprávy
- Nahlášeno uživatelem
- Simulace phish: Hodnota je Ano nebo Ne.
- Převedeno na odeslání správcem: Hodnota je Ano nebo Ne. Další informace najdete v tématu Zobrazení převedených příspěvků správců.
Zbytek informačního rámečku s podrobnostmi obsahuje oddíly Podrobnosti o zprávě, Odesílatel, Účastníci, Podrobnosti kanálu a Adresy URL , které jsou součástí panelu entit zpráv Teams. Další informace najdete v tématu Panel entit Teams mMessage v Microsoft Defender pro Office 365 Plan 2.
Tip
Pokud je výsledek výsledkem simulace phish, informační panel podrobností může obsahovat pouze následující informace:
- Oddíl s podrobnostmi o výsledku
- Oddíl s podrobnostmi o nahlášených zprávách
-
Email oddíl podrobností s následujícími hodnotami:
- ID síťové zprávy
- Odesílatel
- Datum odeslání
Až budete v informačním rámečku podrobností hotovi, vyberte Zavřít.
Správa akcí pro zprávy nahlášené uživatelem
Na kartě Nahlášený uživatel jsou akce pro zprávy nahlášené uživatelem k dispozici přímo na kartě nebo v informačním rámečku podrobností vybrané položky:
Vyberte zprávu ze seznamu tak, že zaškrtnete políčko vedle prvního sloupce. Na kartě Nahlášený uživatel jsou k dispozici následující akce:
-
 Odeslání do Microsoftu k analýze
Odeslání do Microsoftu k analýze -
 Označit jako a upozornit
Označit jako a upozornit - Aktivační šetření (pouze Defender pro Office 365 Plán 2)
-
Vyberte zprávu ze seznamu kliknutím na libovolné místo v jiném řádku, než je zaškrtávací políčko. V informačním rámečku s podrobnostmi, který se otevře*, jsou k dispozici následující akce:
-
 Odeslání do Microsoftu k analýze
Odeslání do Microsoftu k analýze -
 Označit jako a upozornit
Označit jako a upozornit -
 Zobrazení převedeného příspěvku správce
Zobrazení převedeného příspěvku správce -
Pouze akce v Microsoft Defender pro Office 365:
-
 Otevřít entitu e-mailu
Otevřít entitu e-mailu -
 Provedení akcí
Provedení akcí -
 Zobrazit upozornění
Zobrazit upozornění
-
-
Akce pro zprávy hlášené uživateli v Defenderu pro Office
Tip
Pokud chcete zobrazit podrobnosti nebo provést akci u jiných zpráv nahlášených uživatelem, aniž byste opustili vysouvací panel podrobností, použijte  v horní části informačního rámečku Možnost Předchozí položka a Další položka.
v horní části informačního rámečku Možnost Předchozí položka a Další položka.
* V závislosti na povaze a stavu zprávy nemusí být některé akce dostupné, jsou dostupné přímo v horní části informačního rámečku nebo jsou dostupné v části ![]() Další akce v horní části informačního rámečku.
Další akce v horní části informačního rámečku.
Tyto akce jsou popsány v následujících pododdílech.
Poznámka
Jakmile uživatel nahlásí podezřelou zprávu, nemůžou uživatelé ani správci vrátit zpět oznámení zprávy bez ohledu na to, kam nahlášená zpráva směřuje (do poštovní schránky, do microsoftu nebo do obou). Uživatel může nahlášenou zprávu obnovit ze složek Odstraněná pošta nebo Nevyžádaná Email pošta.
Odeslání zpráv nahlášených uživateli do Microsoftu k analýze
Po výběru zprávy na kartě Nahlášený uživatel použijte některou z následujících metod k odeslání zprávy společnosti Microsoft:
Na kartě Nahlášený uživatel: Vyberte
 Odeslat do Microsoftu k analýze.
Odeslat do Microsoftu k analýze.V informačním rámečku podrobností vybrané zprávy: Vyberte Odeslat do Microsoftu k analýze nebo
 Další možnosti>Odeslat microsoftu k analýze v horní části informačního rámečku.
Další možnosti>Odeslat microsoftu k analýze v horní části informačního rámečku.
V informačním rámečku Odeslat do Microsoftu k analýze , který se otevře, proveďte následující kroky podle toho, jestli se jedná o e-mailovou zprávu nebo zprávu teams:
Email zprávy:
-
Proč odesíláte tuto zprávu společnosti Microsoft?: Vyberte jednu z následujících hodnot:
Vypadá to jako čisté nebo Podezřelé: Vyberte jednu z těchto hodnot, pokud si nejste jistí a chcete od Microsoftu zadat rozsudek.
Vyberte Odeslat a pak vyberte Hotovo.
Ověřil(a) jsem, že je položka čistá: Tuto hodnotu vyberte, pokud jste si jistí, že je položka čistá, a pak vyberte Další.
Na další stránce informačního rámečku proveďte jeden z následujících kroků:
- Vyberte Odeslat a pak vyberte Hotovo.
nebo
- Vyberte Povolit tuto zprávu: Tato možnost vytvoří položku povolení pro prvky zprávy v seznamu povolených/blokovaných klientů. Další informace o seznamu povolených/blokovaných tenantů najdete v tématu Správa povolených a blokovaných bloků v seznamu povolených/blokovaných tenantů.
Po výběru této možnosti jsou k dispozici následující nastavení:
-
Odebrat položku povolit po: Výchozí hodnota je 45 dní po datu posledního použití, ale můžete si vybrat z následujících hodnot:
- 1 den
- 7 dní
- 30 dní
- Konkrétní datum: Maximální hodnota je 30 dnů od dnešního dne.
Pokud je vybráno 45 dní po datu posledního použití , aktualizuje se datum posledního použití položky povolení, když se během toku pošty objeví škodlivá e-mailová zpráva. Položka povolit se uchovává po dobu 45 dnů poté, co systém filtrování určí, že je e-mailová zpráva čistá.
- Povolit vstupní poznámku (volitelné): Zadejte volitelné informace o tom, proč tuto položku povolujete. U zfalšovaných odesílatelů se žádná hodnota, kterou sem zadáte, nezobrazí v položce Povolit na kartě Zfalšovaní odesílatelé na stránce Seznamy Povolit/blokovat tenanta.
Až budete v informačním rámečku hotovi, vyberte Odeslat a pak vyberte Hotovo.
Ověřil(a) jsem, že se jedná o hrozbu: Tuto hodnotu vyberte, pokud jste si jistí, že je položka škodlivá, a pak vyberte jednu z následujících hodnot v části Zvolte kategorii , která se zobrazí:
- Phish
- Malware
- Spam
Vyberte Další.
Na další stránce informačního rámečku proveďte jeden z následujících kroků:
- Vyberte Odeslat a pak vyberte Hotovo.
nebo
- Vyberte Blokovat všechny e-maily od tohoto odesílatele nebo domény: Tato možnost vytvoří položku blokování pro doménu nebo e-mailovou adresu odesílatele v seznamu povolených/blokovaných klientů. Další informace o seznamu povolených/blokovaných tenantů najdete v tématu Správa povolených a blokovaných bloků v seznamu povolených/blokovaných tenantů.
Po výběru této možnosti jsou k dispozici následující nastavení:
- Ve výchozím nastavení je vybraná možnost Odesílatel , ale můžete místo toho vybrat Možnost Doména .
-
Odebrat položku bloku po: Výchozí hodnota je 30 dní, ale můžete si vybrat z následujících hodnot:
- 1 den
- 7 dní
- 30 dní
- Nikdy nevyprší platnost
- Konkrétní datum: Maximální hodnota je 30 dnů od dnešního dne.
- Poznámka k zadání bloku (volitelné): Zadejte volitelné informace o tom, proč tuto položku blokujete.
Až budete v informačním rámečku hotovi, vyberte Odeslat a pak vyberte Hotovo.
-
Proč odesíláte tuto zprávu společnosti Microsoft?: Vyberte jednu z následujících hodnot:
Zprávy Teams: Vyberte jednu z následujících hodnot:
- Potvrdil jsem jeho čistotu
- Vypadá to čistě.
- Vypadá to podezřele
Po výběru jedné z těchto hodnot vyberte Odeslat a pak vyberte Hotovo.
Ověřil(a) jsem, že se jedná o hrozbu: Tuto hodnotu vyberte, pokud jste si jistí, že je položka škodlivá, a pak vyberte jednu z následujících hodnot v části Zvolte kategorii , která se zobrazí:
Phish
Malware
Vyberte Odeslat a pak vyberte Hotovo.
Po odeslání zprávy nahlášené uživatelem společnosti Microsoft z karty Nahlášené uživatelem se hodnota Převést na odeslání správce změní z ne na Ano a na příslušné kartě na stránce Odeslání (například na kartě E-maily) se vytvoří odpovídající položka pro odeslání správcem.
Aktivace šetření v plánu Defender pro Office 365 Plan 2
-
Na kartě Nahlášený uživatel vyberte v rozevíracím seznamu
 Odeslat microsoftu k analýzemožnost Aktivovat šetření.
Odeslat microsoftu k analýzemožnost Aktivovat šetření.
Další informace najdete v tématu Aktivace šetření.
Upozornit uživatele na zprávy odeslané správcem do Microsoftu
Poté, co správce odešle microsoftu zprávu nahlášenou uživatelem z karty Nahlášené uživatelem, můžou správci použít ![]() akci Označit jako a upozornit, aby označili zprávu verdiktem a odeslali uživateli, který zprávu nahlásil, zprávu s oznámením v šabloně.
akci Označit jako a upozornit, aby označili zprávu verdiktem a odeslali uživateli, který zprávu nahlásil, zprávu s oznámením v šabloně.
Dostupné verdikty pro e-mailové zprávy:
- Nenašly se žádné hrozby.
- Útok phishing
- Spam
Dostupné verdikty pro zprávy Teams:
- Nenašly se žádné hrozby.
- Útok phishing
Další informace najdete v tématu Upozornění uživatelů z portálu.
Zobrazení převedených příspěvků správce
Jakmile správce odešle microsoftu zprávu nahlášenou uživatelem z karty Nahlášené uživatelem , hodnota Převést na odeslání správcem je Ano.
Pokud některou z těchto zpráv vyberete kliknutím na jiné místo v řádku, než je zaškrtávací políčko vedle názvu, bude informační nabídka podrobností obsahovat ![]() Další akce>
Další akce>![]() Zobrazit převedené odeslání správce.
Zobrazit převedené odeslání správce.
Tato akce vás přenese na odpovídající položku pro odeslání správce na příslušné kartě (například na kartu E-maily ).
Akce pro zprávy hlášené uživatelem v Defender pro Office 365
V organizacích s Microsoft Defender pro Office 365 (licence na doplňky nebo zahrnuté v předplatných, jako je Microsoft 365 E5 nebo Microsoft 365 Business Premium), můžou být následující akce dostupné také v informačním rámečku podrobností zprávy nahlášené uživatelem na stránce Uživatel. hlášená karta:
 Otevřít e-mailovou entitu (jenom e-mailové zprávy): Další informace najdete v tématu Co je na stránce Email entity.
Otevřít e-mailovou entitu (jenom e-mailové zprávy): Další informace najdete v tématu Co je na stránce Email entity. Provedení akcí (jenom e-mailové zprávy): Tato akce spustí stejného průvodce akcí, který je k dispozici na stránce Email entity. Další informace najdete v tématu Akce na stránce Email entity.
Provedení akcí (jenom e-mailové zprávy): Tato akce spustí stejného průvodce akcí, který je k dispozici na stránce Email entity. Další informace najdete v tématu Akce na stránce Email entity. Zobrazit upozornění. Upozornění se aktivuje při vytvoření nebo aktualizaci odeslání správcem. Výběrem této akce přejdete na podrobnosti výstrahy.
Zobrazit upozornění. Upozornění se aktivuje při vytvoření nebo aktualizaci odeslání správcem. Výběrem této akce přejdete na podrobnosti výstrahy.