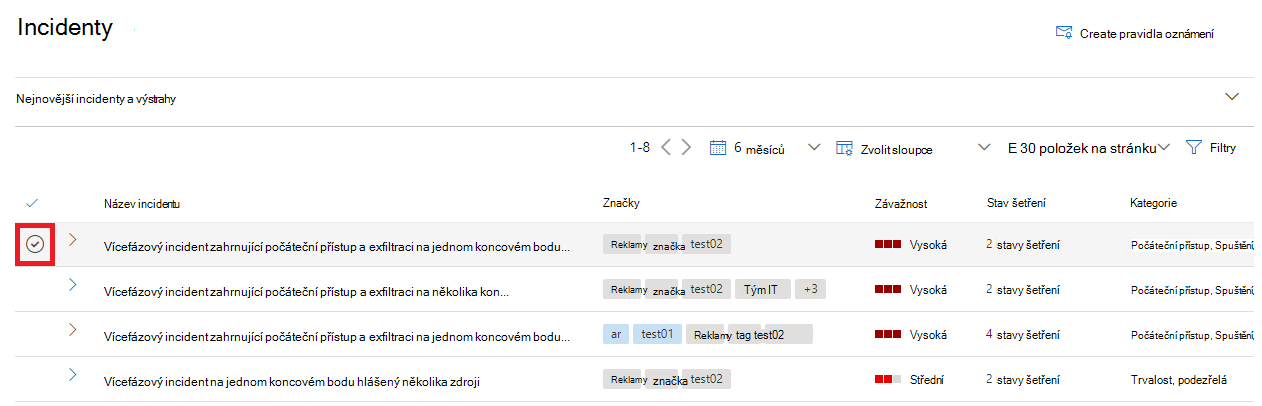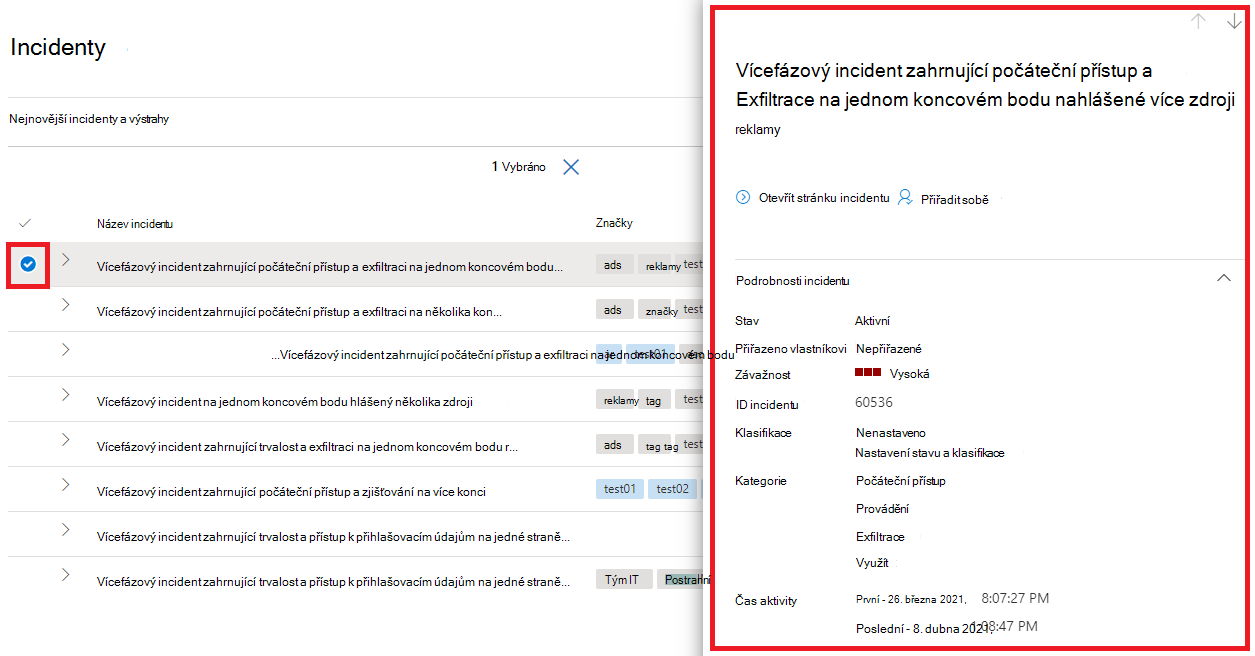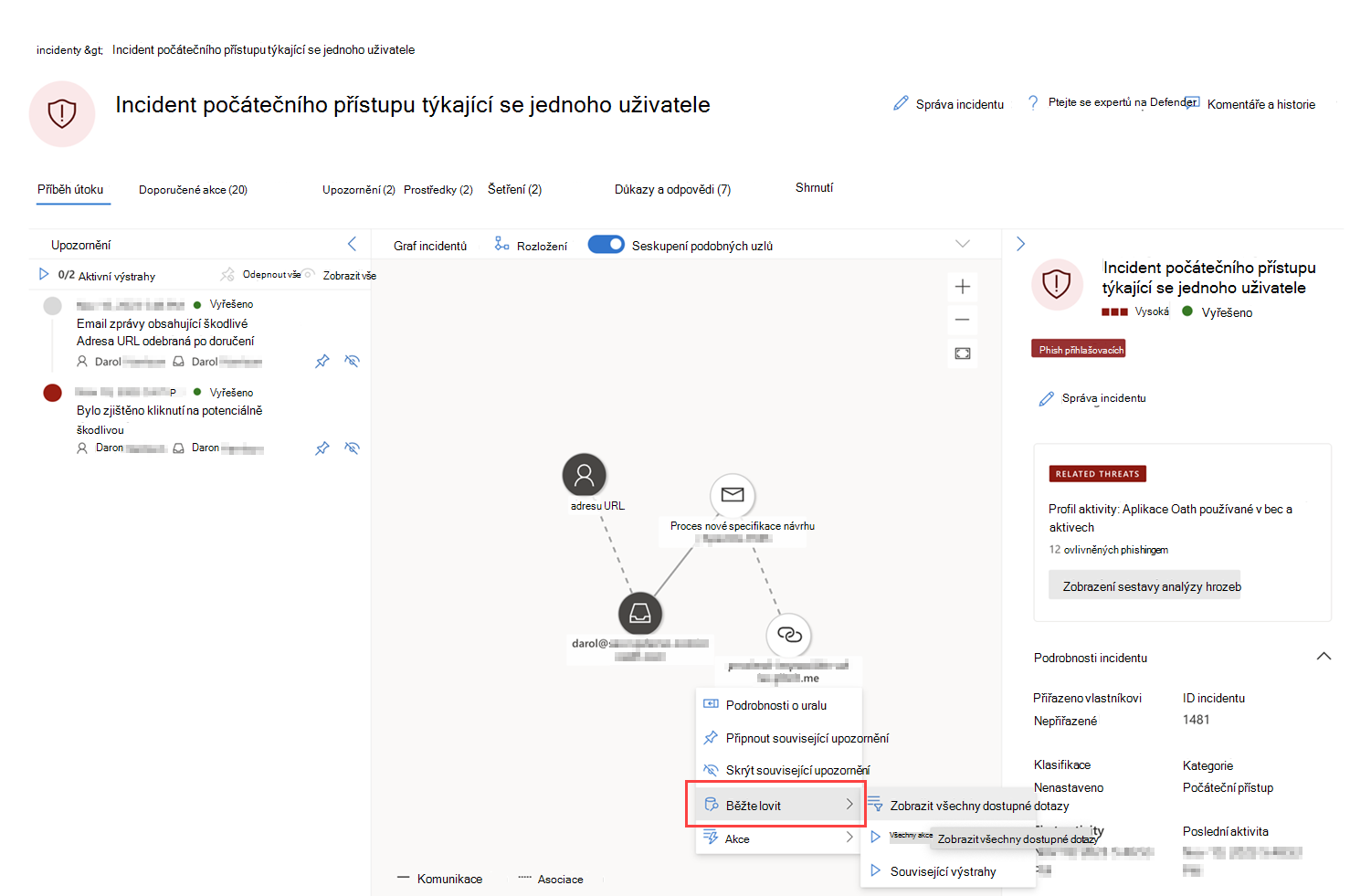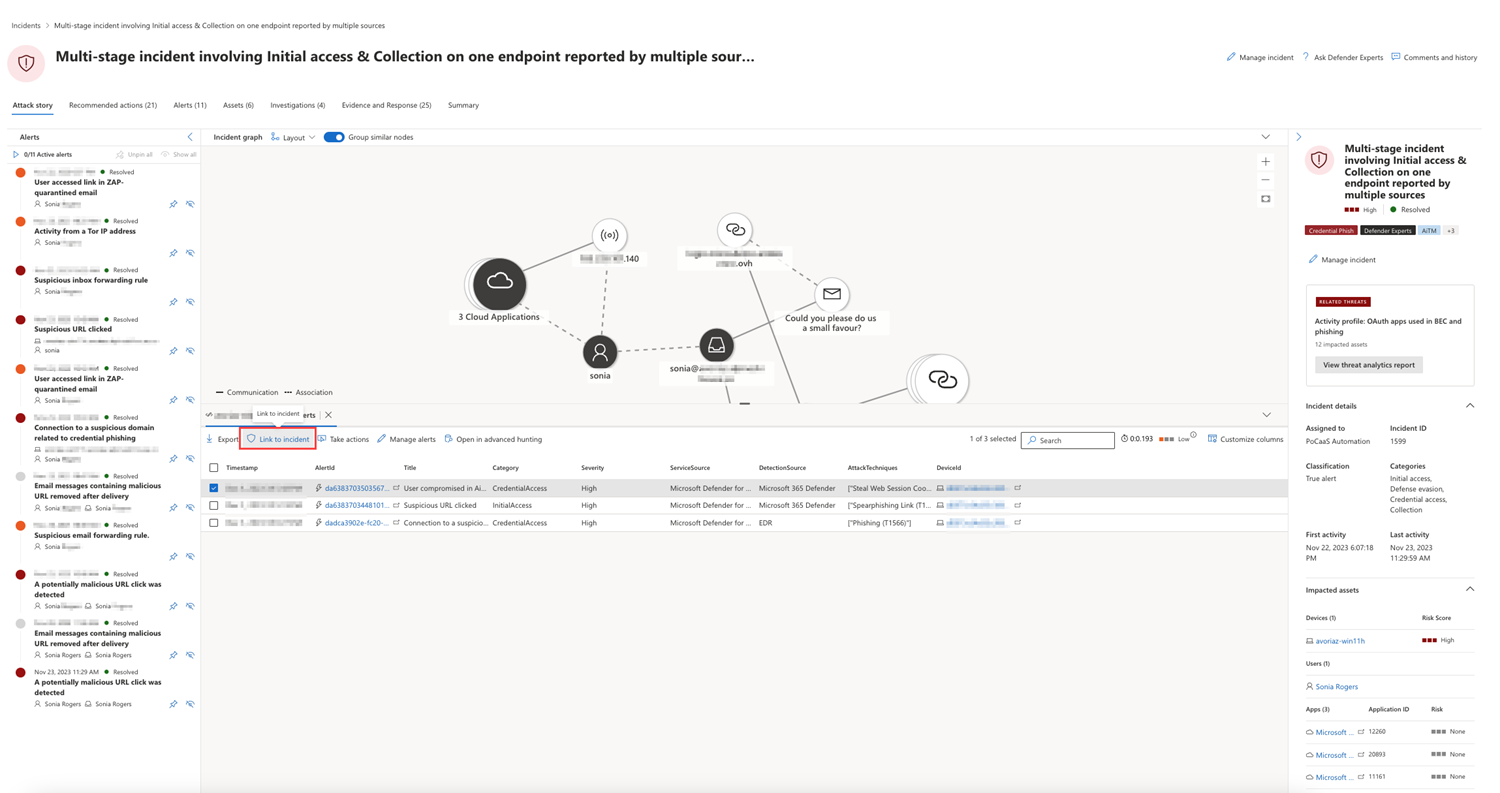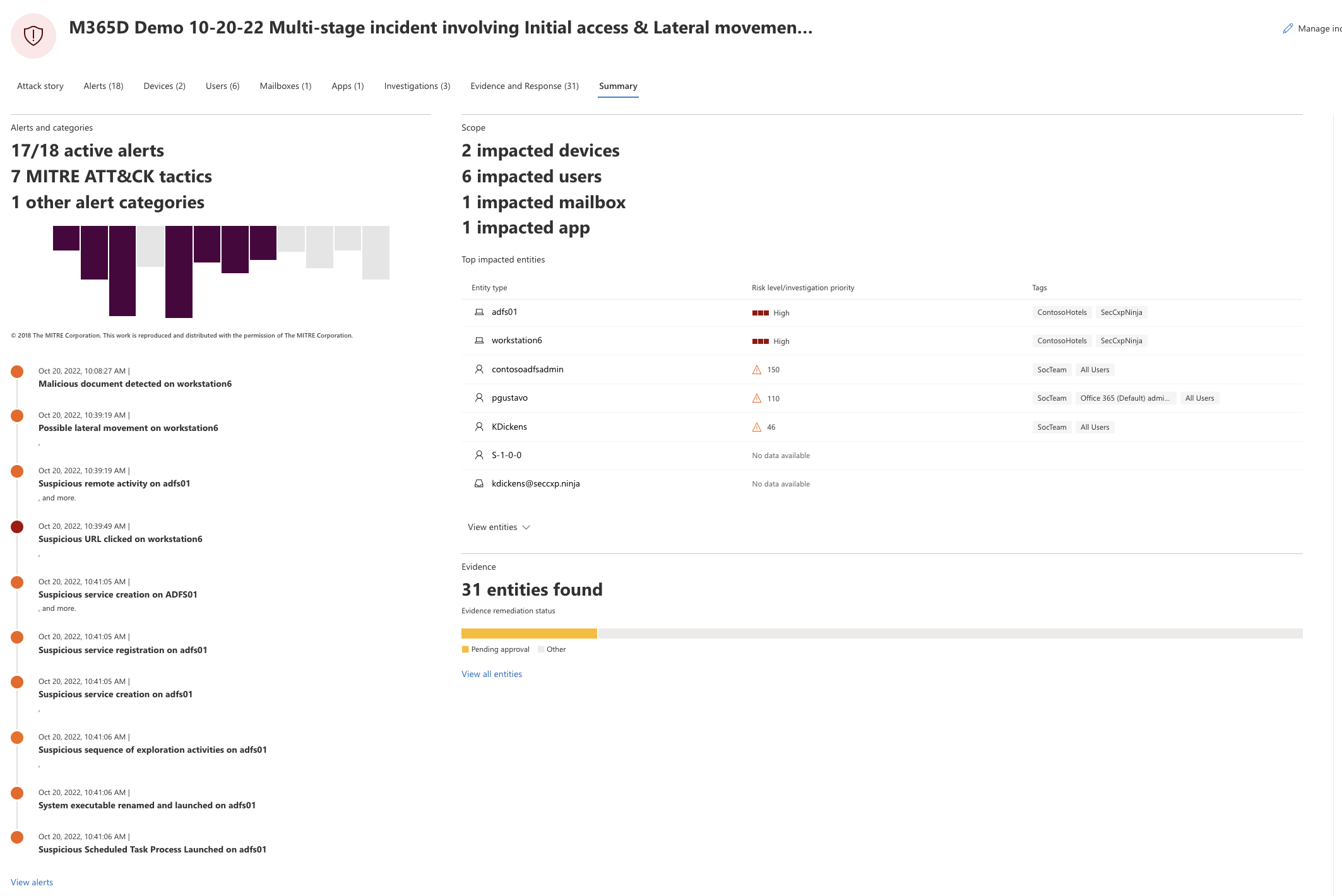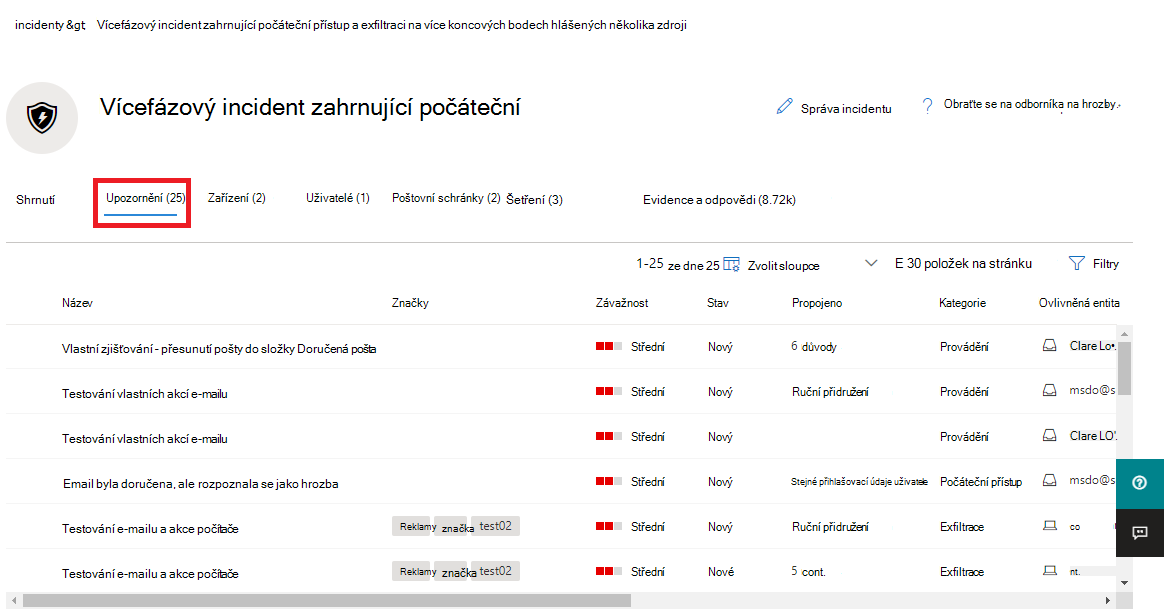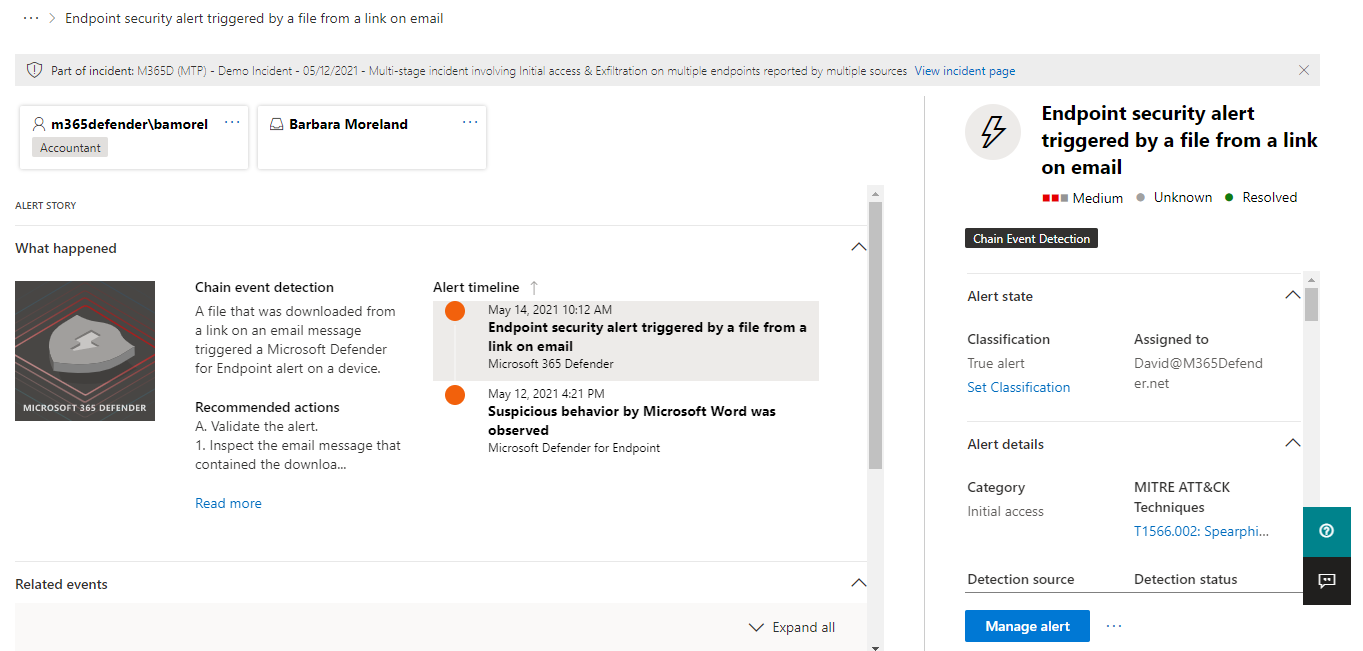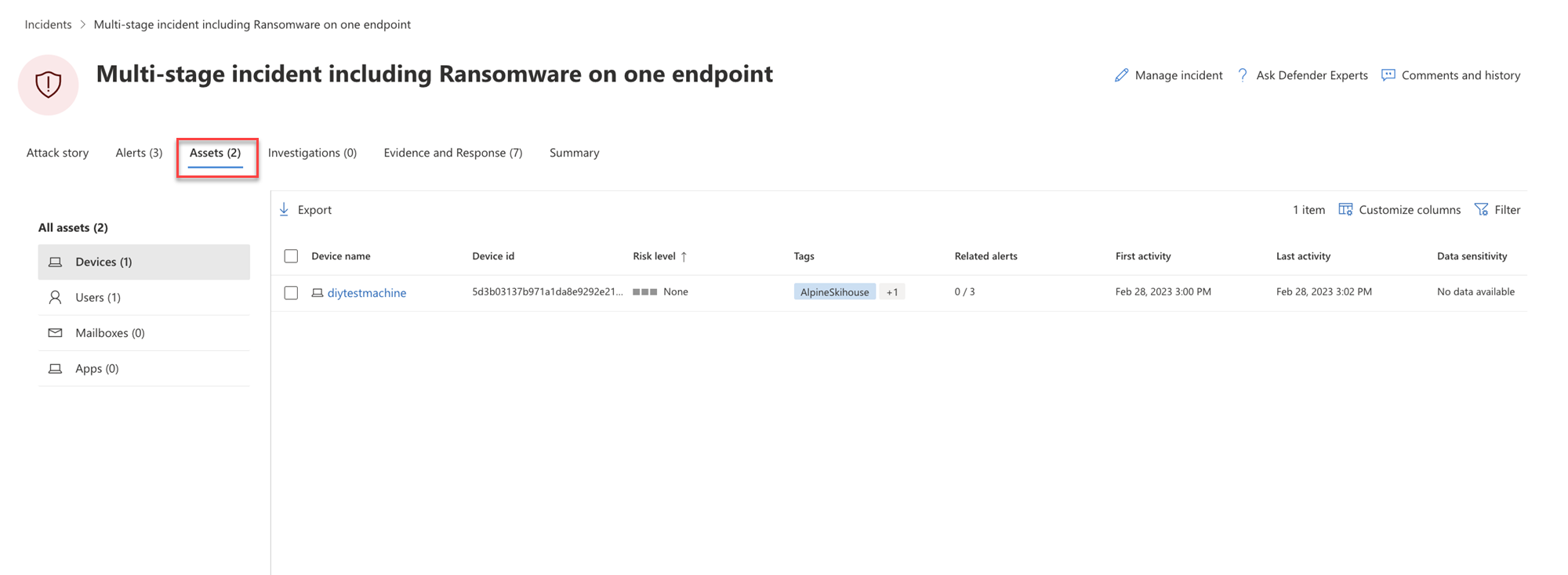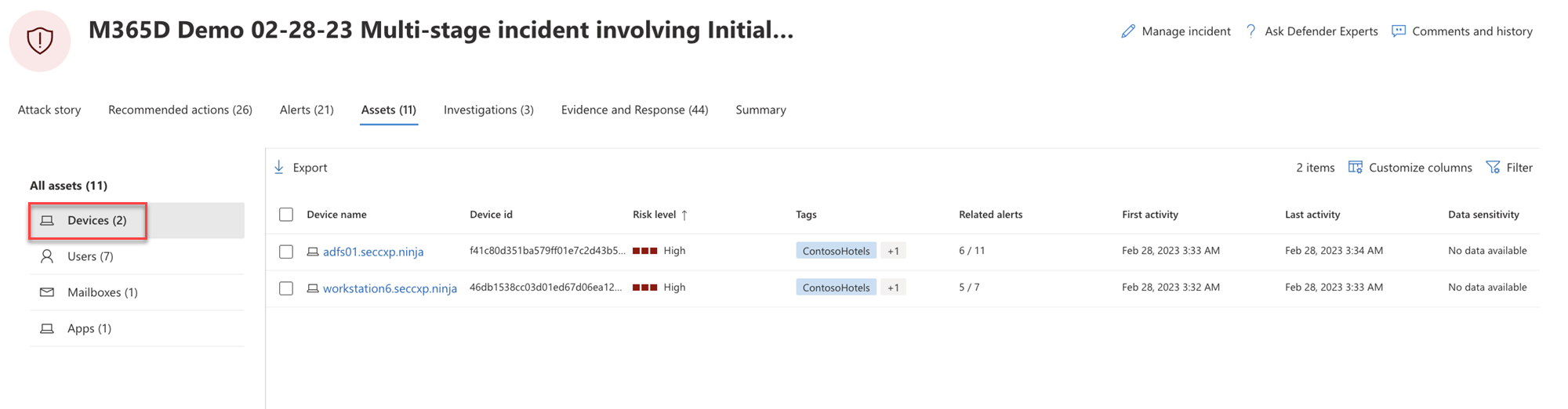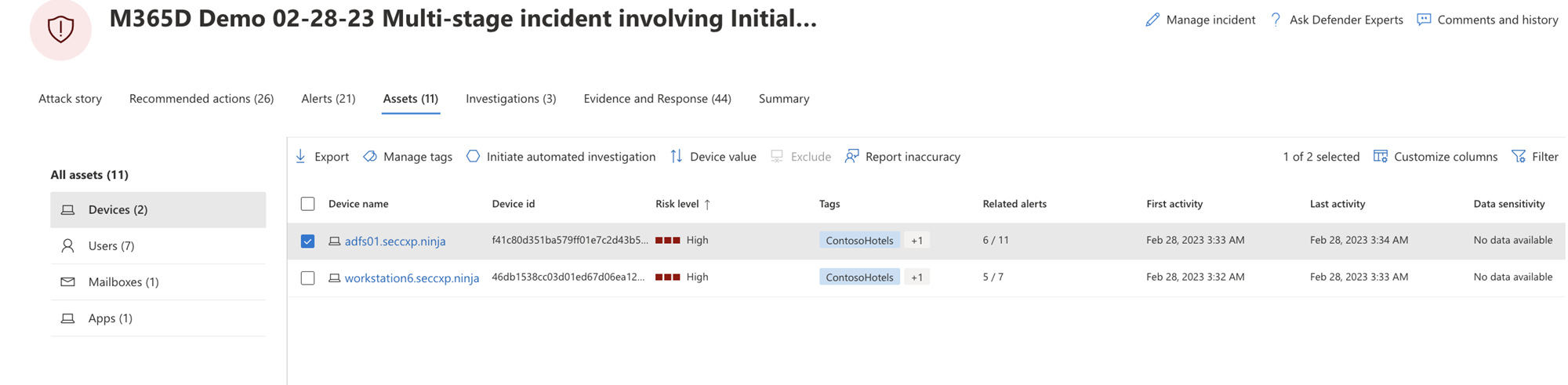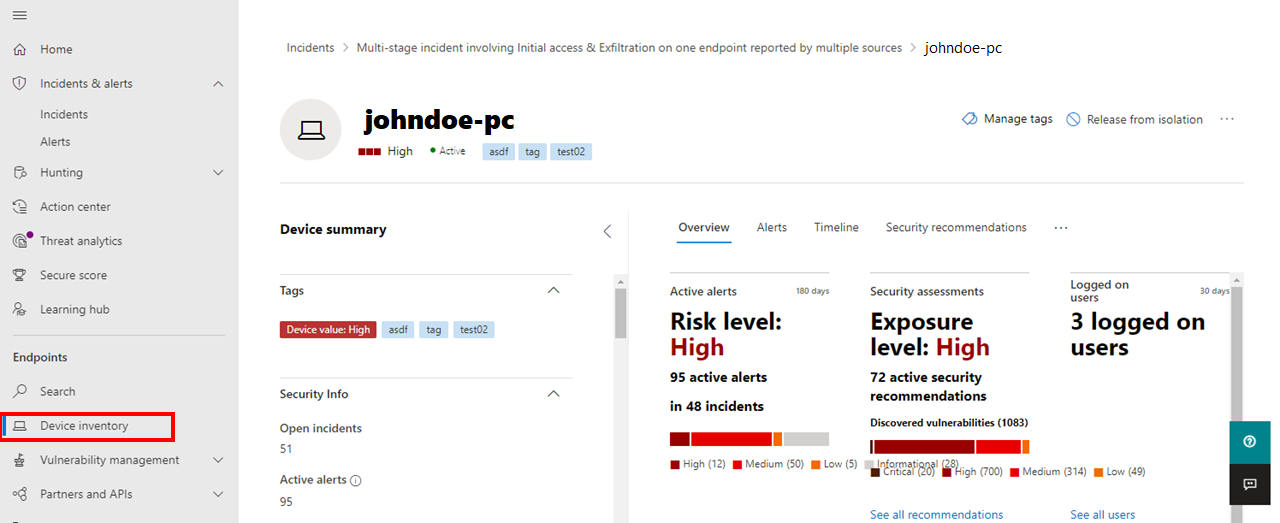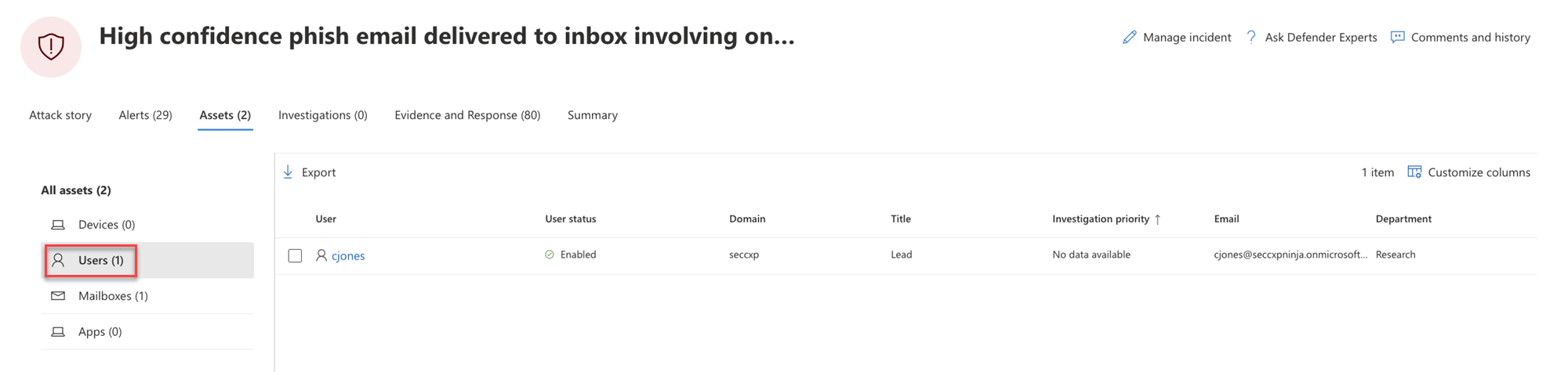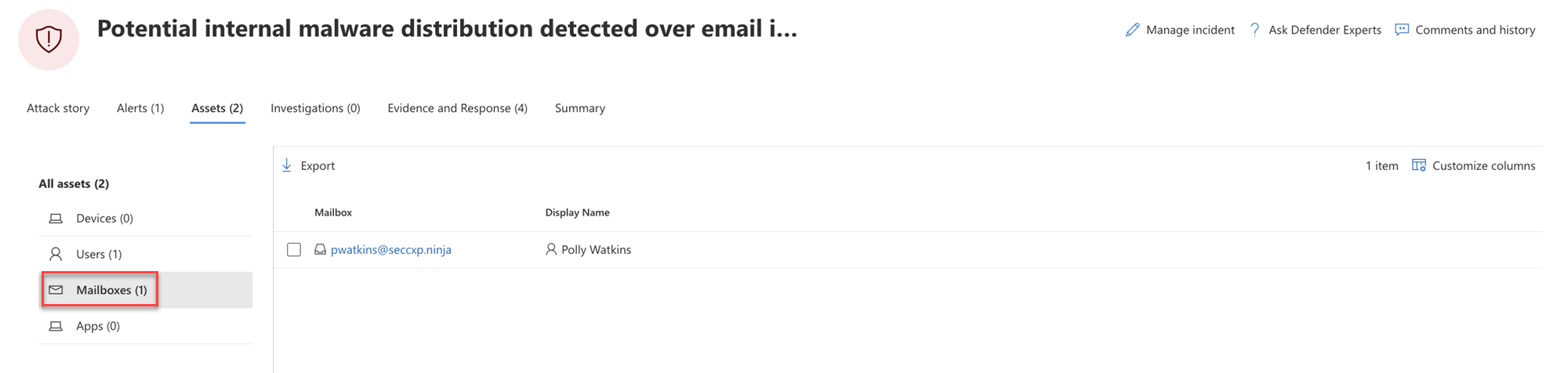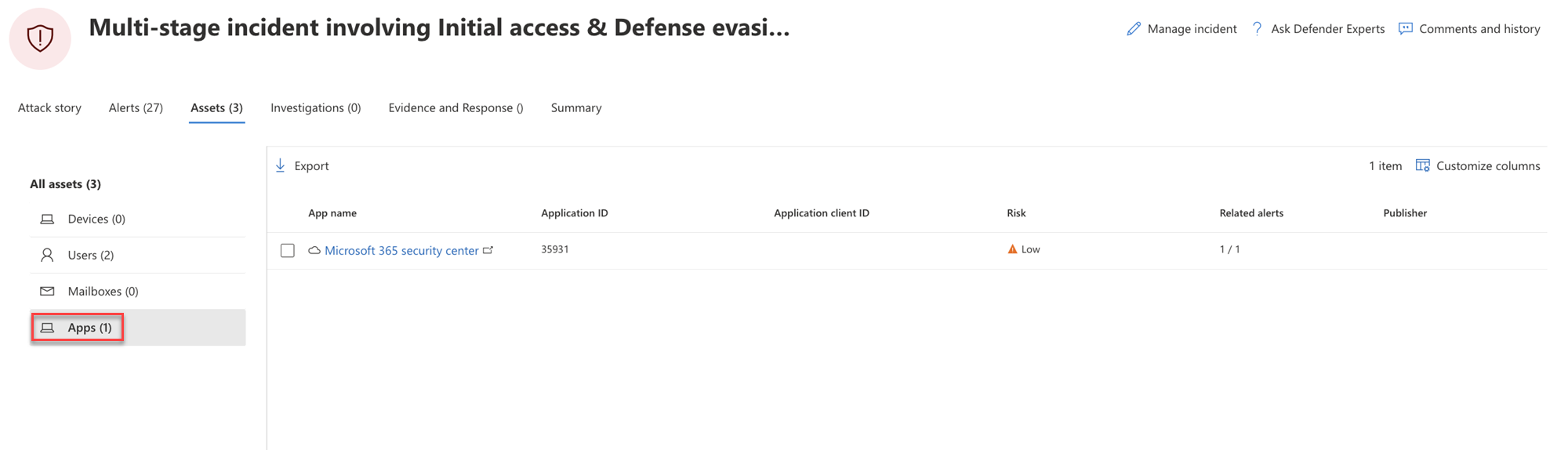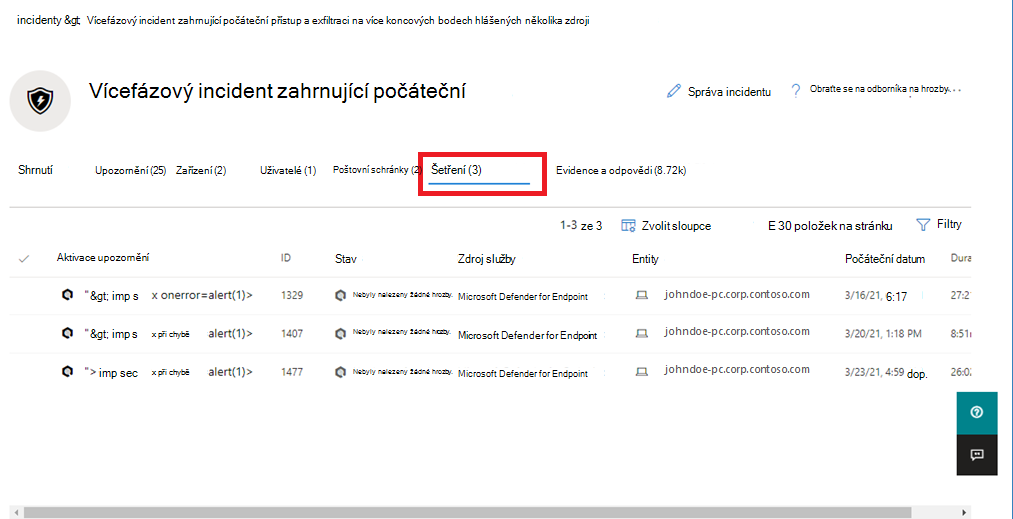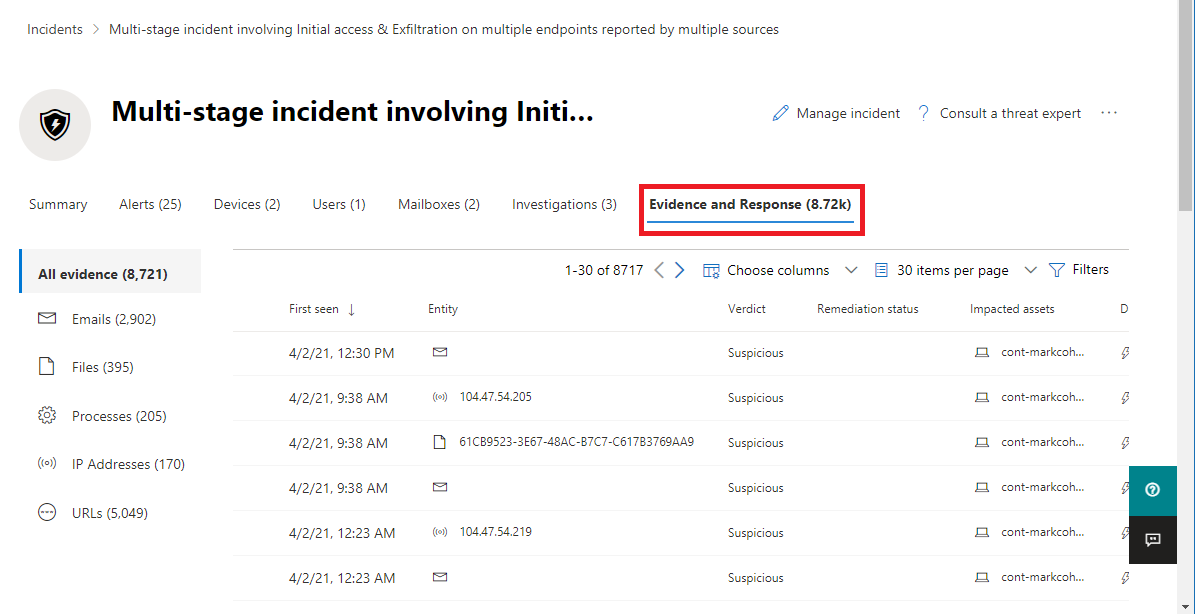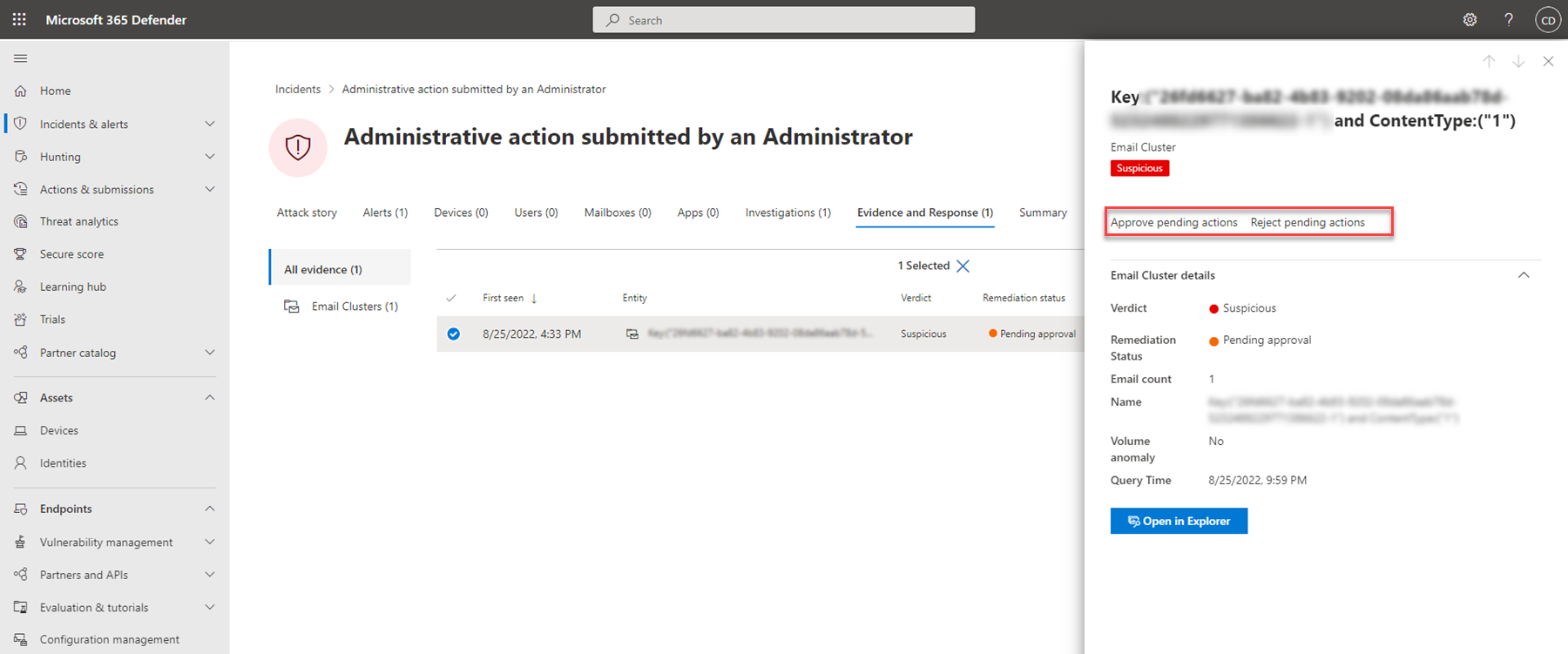Vyšetřujte incidenty v Microsoft Defender XDR
Platí pro:
- Microsoft Defender XDR
Microsoft Defender XDR agreguje všechna související upozornění, prostředky, šetření a důkazy z různých vašich zařízení, uživatelů a poštovních schránek do incidentu, aby vám poskytla komplexní přehled o celém rozsahu útoku.
V rámci incidentu analyzujete výstrahy, které ovlivňují vaši síť, pochopíte, co znamenají, a seskupíte důkazy, abyste mohli navrhnout efektivní plán nápravy.
Počáteční šetření
Než se ponoříte do podrobností, podívejte se na vlastnosti a celý příběh útoku incidentu.
Můžete začít výběrem incidentu ve sloupci se značkou zaškrtnutí. Tady je příklad.
Když to uděláte, otevře se podokno souhrnu s klíčovými informacemi o incidentu, jako je závažnost, komu je přiřazen, a mitre ATT&kategorie CK™ pro incident. Tady je příklad.
Tady můžete vybrat Otevřít stránku incidentu. Otevře se hlavní stránka incidentu, kde najdete úplné informace o scénáři útoku a karty pro výstrahy, zařízení, uživatele, vyšetřování a důkazy.
Můžete také otevřít hlavní stránku incidentu výběrem názvu incidentu z fronty incidentů.
Příběh útoku
Scénáře útoku vám pomůžou rychle kontrolovat, prošetřovat a opravovat útoky při zobrazení celého příběhu útoku na stejné kartě. Umožňuje také zkontrolovat podrobnosti entity a provést nápravné akce, jako je odstranění souboru nebo izolace zařízení bez ztráty kontextu.
Příběh útoku je stručně popsán v následujícím videu.
V příběhu útoku najdete stránku upozornění a graf incidentů.
Stránka s upozorněním na incidenty obsahuje tyto části:
Scénář upozornění, který zahrnuje:
- Co se přihodilo
- Provedené akce
- Související události
Vlastnosti upozornění v pravém podokně (stav, podrobnosti, popis a další)
Mějte na paměti, že ne každé upozornění bude obsahovat všechny uvedené pododdíly v části Scénář upozornění .
Graf ukazuje úplný rozsah útoku, způsob, jakým se útok v průběhu času šířil přes vaši síť, kde začal a jak daleko útočník zašel. Propojuje různé podezřelé entity, které jsou součástí útoku, s jejich souvisejícími prostředky, jako jsou uživatelé, zařízení a poštovní schránky.
V grafu můžete:
Přehrajte výstrahy a uzly v grafu tak, jak k nim došlo v průběhu času, abyste pochopili chronologii útoku.
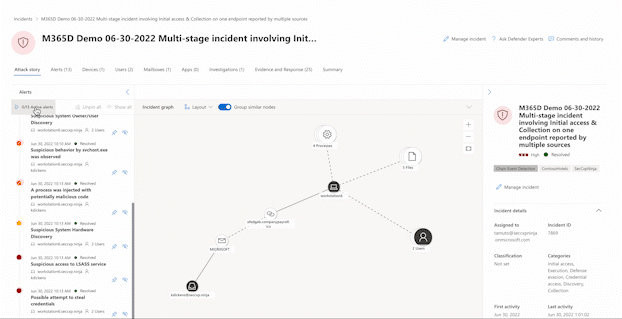
Otevřete podokno entity, které vám umožní zkontrolovat podrobnosti entity a reagovat na nápravné akce, jako je odstranění souboru nebo izolace zařízení.
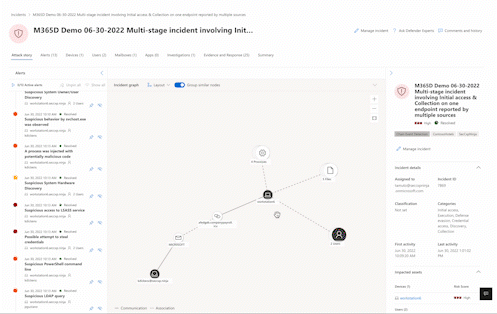
Zvýrazněte výstrahy na základě entity, se kterou souvisejí.
Vyhledá informace o entitách zařízení, souboru, IP adresy nebo adresy URL.
Možnost go hunt využívá funkci rozšířeného proaktivního vyhledávání k vyhledání relevantních informací o entitě. Dotaz go hunt zkontroluje relevantní tabulky schématu pro všechny události nebo výstrahy týkající se konkrétní entity, kterou zkoumáte. Pokud chcete najít relevantní informace o entitě, můžete vybrat některou z možností:
- Zobrazit všechny dostupné dotazy – možnost vrátí všechny dostupné dotazy pro typ entity, který zkoumáte.
- Všechna aktivita – dotaz vrátí všechny aktivity přidružené k entitě a poskytne vám komplexní přehled o kontextu incidentu.
- Související výstrahy – dotaz vyhledá a vrátí všechny výstrahy zabezpečení týkající se konkrétní entity a zajistí, abyste nezmeškali žádné informace.
Výsledné protokoly nebo výstrahy můžete propojit s incidentem tak, že vyberete výsledky a pak vyberete Propojit s incidentem.
Pokud incident nebo související výstrahy byly výsledkem analytického pravidla, které jste nastavili, můžete také vybrat Spustit dotaz a zobrazit další související výsledky.
Souhrn
Na stránce Souhrn můžete vyhodnotit relativní důležitost incidentu a rychle získat přístup k souvisejícím výstrahami a ovlivněným entitami. Na stránce Souhrn najdete přehled hlavních věcí, které si o incidentu můžete všimnout.
Informace jsou uspořádané v těchto částech.
| Oddíl | Popis |
|---|---|
| Upozornění a kategorie | Vizuální a číselné zobrazení pokročilého postupu útoku proti řetězci kill. Stejně jako u jiných bezpečnostních produktů Microsoftu je Microsoft Defender XDR v souladu s architekturou MITRE ATT&CK™. Časová osa výstrah zobrazuje chronologické pořadí, ve kterém se výstrahy objevily, a jejich stav a název. |
| Rozsah | Zobrazuje počet ovlivněných zařízení, uživatelů a poštovních schránek a uvádí entity v pořadí podle úrovně rizika a priority šetření. |
| Důkaz | Zobrazí počet entit ovlivněných incidentem. |
| Informace o incidentu | Zobrazí vlastnosti incidentu, jako jsou značky, stav a závažnost. |
Upozornění
Na kartě Výstrahy můžete zobrazit frontu výstrah pro výstrahy související s incidentem a další informace o nich, například:
- Závažnost.
- Entity, které byly součástí výstrahy.
- Zdroj výstrah (Microsoft Defender for Identity, Microsoft Defender for Endpoint, Microsoft Defender pro Office 365, Defender for Cloud Apps a doplněk zásad správného řízení aplikací).
- Důvod, proč spolu byli spojeni.
Tady je příklad.
Ve výchozím nastavení jsou výstrahy seřazené chronologicky, abyste viděli, jak se útok v průběhu času odehrával. Když vyberete výstrahu v rámci incidentu, Microsoft Defender XDR zobrazí informace o upozornění specifické pro kontext celého incidentu.
Můžete zobrazit události výstrahy, které další aktivované výstrahy způsobily aktuální výstrahu, a všechny ovlivněné entity a aktivity, které jsou součástí útoku, včetně zařízení, souborů, uživatelů a poštovních schránek.
Tady je příklad.
Naučte se používat frontu upozornění a stránky upozornění při zkoumání výstrah.
Aktiva
Pomocí nové karty Prostředky můžete snadno zobrazit a spravovat všechny prostředky na jednom místě. Toto jednotné zobrazení zahrnuje zařízení, uživatele, poštovní schránky a aplikace.
Na kartě Assets (Prostředky) se vedle názvu zobrazuje celkový počet prostředků. Při výběru karty Prostředky se zobrazí seznam různých kategorií s počtem prostředků v této kategorii.
Zařízení
Zobrazení Zařízení obsahuje seznam všech zařízení souvisejících s incidentem. Tady je příklad.
Výběrem zařízení ze seznamu se otevře panel, který umožňuje spravovat vybrané zařízení. Můžete rychle exportovat, spravovat značky, zahájit automatizované šetření a provádět další možnosti.
Zaškrtnutím políčka u zařízení můžete zobrazit podrobnosti o zařízení, data adresáře, aktivní upozornění a přihlášené uživatele. Výběrem názvu zařízení zobrazíte podrobnosti o zařízení v inventáři zařízení Defender for Endpoint. Tady je příklad.
Na stránce zařízení můžete shromáždit další informace o zařízení, jako jsou všechny jeho výstrahy, časová osa a doporučení k zabezpečení. Na kartě Časová osa můžete například procházet časovou osu zařízení a zobrazit všechny události a chování zjištěné na počítači v chronologickém pořadí, které jsou proložené se vyvolanými výstrahami. Tady je příklad
Tip
Na stránce zařízení můžete provádět kontroly na vyžádání. Na portálu Microsoft Defender zvolte Koncové body > Inventář zařízení. Vyberte zařízení s výstrahami a spusťte antivirovou kontrolu. Akce, jako jsou kontroly antivirového softwaru, se sledují a zobrazují se na stránce Inventář zařízení . Další informace najdete v tématu Spuštění kontroly Microsoft Defender antivirové ochrany na zařízeních.
Uživatelé
Zobrazení Uživatelé obsahuje seznam všech uživatelů, kteří byli identifikováni jako součást incidentu nebo s ním souvisejí. Tady je příklad.
Pokud chcete uživateli zobrazit podrobnosti o hrozbě, ohrožení a kontaktních informacích uživatelského účtu, můžete vybrat značku zaškrtnutí. Výběrem uživatelského jména zobrazíte další podrobnosti o uživatelském účtu.
Zjistěte, jak zobrazit další informace o uživatelích a spravovat uživatele incidentu při vyšetřování uživatelů.
Poštovní schránky
Zobrazení Poštovní schránky obsahuje seznam všech poštovních schránek, které byly identifikovány jako součást incidentu nebo s ním souvisejí. Tady je příklad.
Pokud chcete zobrazit seznam aktivních upozornění, můžete u poštovní schránky vybrat značku zaškrtnutí. Výběrem názvu poštovní schránky zobrazíte další podrobnosti o poštovní schránce na stránce Průzkumníka pro Defender pro Office 365.
Apps
V zobrazení Aplikace se zobrazí seznam všech aplikací, u které bylo zjištěno, že jsou součástí incidentu nebo s ním souvisejí. Tady je příklad.
Výběrem zaškrtnutí u aplikace zobrazíte seznam aktivních upozornění. Výběrem názvu aplikace zobrazíte další podrobnosti na stránce Průzkumníka pro Defender for Cloud Apps.
Vyšetřování
Karta Šetření obsahuje seznam všech automatizovaných šetření aktivovaných výstrahami v tomto incidentu. Automatizované vyšetřování bude provádět nápravné akce nebo čekat na schválení akcí analytikem v závislosti na tom, jak jste nakonfigurovali automatizované šetření tak, aby se spouštěla v Defenderu for Endpoint a Defender pro Office 365.
Vyberte šetření a přejděte na stránku s podrobnostmi, kde najdete úplné informace o stavu šetření a nápravy. Pokud v rámci šetření čekají nějaké akce čekající na schválení, zobrazí se na kartě Historie čekajících akcí . V rámci nápravy incidentu proveďte akci.
K dispozici je také karta s grafem Šetření , která zobrazuje:
- Připojení výstrah k ovlivněným prostředkům ve vaší organizaci.
- Které entity souvisejí s kterými výstrahami a jak jsou součástí příběhu útoku.
- Výstrahy pro incident.
Graf šetření vám pomůže rychle pochopit úplný rozsah útoku tím, že propojí různé podezřelé entity, které jsou součástí útoku, s jejich souvisejícími prostředky, jako jsou uživatelé, zařízení a poštovní schránky.
Další informace najdete v tématu Automatizované šetření a reakce v Microsoft Defender XDR.
Evidence a reakce
Na kartě Evidence a reakce se zobrazují všechny podporované události a podezřelé entity v výstrahách incidentu. Tady je příklad.
Microsoft Defender XDR automaticky prošetřuje všechny podporované události incidentů a podezřelé entity v výstrahách a poskytuje vám informace o důležitých e-mailech, souborech, procesech, službách, IP adresách a dalších. To vám pomůže rychle detekovat a blokovat potenciální hrozby v incidentu.
Každá z analyzovaných entit je označená verdiktem (Škodlivý, Podezřelý, Čistý) a stavem nápravy. To vám pomůže pochopit stav nápravy celého incidentu a jaké další kroky je možné provést.
Schválení nebo odmítnutí nápravných akcí
U incidentů se stavem nápravy Čekající na schválení můžete akci nápravy schválit nebo odmítnout přímo v incidentu.
- V navigačním podokně přejděte na Incidenty & výstrahy>Incidenty.
- Vyfiltrujte akci Čeká na vyřízení pro stav automatizovaného šetření (volitelné).
- Výběrem názvu incidentu otevřete jeho souhrnnou stránku.
- Vyberte kartu Evidence a odpověď .
- Výběrem položky v seznamu otevřete její kontextové podokno.
- Zkontrolujte tyto informace a pak proveďte jeden z následujících kroků:
- Pokud chcete zahájit čekající akci, vyberte možnost Schválit čekající akci.
- Pokud chcete zabránit provedení čekající akce, vyberte možnost Odmítnout čekající akci.
Další kroky
Podle potřeby:
Viz také
Tip
Chcete se dozvědět více? Spojte se s komunitou zabezpečení společnosti Microsoft v naší technické komunitě: Technická komunita Microsoft Defender XDR.