Poznámka
Přístup k této stránce vyžaduje autorizaci. Můžete se zkusit přihlásit nebo změnit adresáře.
Přístup k této stránce vyžaduje autorizaci. Můžete zkusit změnit adresáře.
V tomto článku se dozvíte, které verze .NET jsou v systému macOS podporované, jak nainstalovat .NET a jaký je rozdíl mezi sadou SDK a modulem runtime.
Nejnovější verze .NET je 9.
Podporované verze
Následující tabulka obsahuje seznam podporovaných verzí .NET a podporovaných verzí pro macOS. Tyto verze zůstanou podporované, dokud verze rozhraní .NET nedosáhne konce podpory nebo verze macOS už není podporovaná.
| Verze macOS | .SÍŤ |
|---|---|
| macOS 15 "Sequoia" | 9.0, 8.0 |
| macOS 14 "Sonoma" | 9.0, 8.0 |
| macOS 13 "Ventura" | 9.0, 8.0 |
Následující verze rozhraní .NET se ❌ už nepodporují:
- .NET 7
- .NET 6
- .NET 5
- .NET Core 3.1
- .NET Core 3.0
- .NET Core 2.2
- .NET Core 2.1
- .NET Core 2.0
Modul runtime nebo sada SDK
Modul runtime se používá ke spouštění aplikací vytvořených pomocí .NET. Když autor aplikace publikuje aplikaci, může do aplikace zahrnout modul runtime. Pokud modul runtime nezahrnou, je na uživateli, aby nainstaloval správný modul runtime.
V systému macOS můžete nainstalovat dva moduly runtime a obě moduly jsou součástí sady SDK.
ASP.NET Core Runtime
Spouští aplikace ASP.NET Core. Zahrnuje modul runtime .NET. Není k dispozici jako instalační program.Modul runtime .NET
To spouští normální aplikace .NET, ale ne specializované aplikace, jako jsou aplikace založené na ASP.NET Core.
Sada SDK se používá k vytváření a publikování aplikací a knihoven .NET. Nejnovější sada SDK podporuje vytváření aplikací pro předchozí verze .NET. Za normálních okolností byste potřebovali jenom nejnovější nainstalovanou sadu SDK.
Instalace sady SDK zahrnuje standardní modul runtime .NET i modul ASP.NET Core Runtime. Pokud máte například nainstalovanou sadu .NET SDK 9.0, nainstalují se oba moduly runtime .NET Runtime 9.0 a ASP.NET Core 9.0 Runtime. S sadou SDK by se ale nenainstalovala žádná jiná verze modulu runtime a vyžadovala by, abyste ji nainstalovali samostatně.
Volba způsobu instalace .NET
Existují různé způsoby instalace .NET a některé produkty můžou spravovat vlastní verzi .NET. Pokud nainstalujete .NET prostřednictvím softwaru, který spravuje svou vlastní verzi .NET, nemusí být povolena pro celý systém. Ujistěte se, že rozumíte důsledkům instalace .NET prostřednictvím jiného softwaru.
Pokud si nejste jistí, kterou metodu byste měli zvolit po kontrole seznamů v následujících částech, pravděpodobně chcete použít instalační balíček .NET.
Vývojáři
Visual Studio Code – C# Dev Kit
Nainstalujte rozšíření C# Dev Kit pro Visual Studio Code pro vývoj aplikací .NET. Rozšíření může použít již nainstalovanou sadu SDK nebo ji nainstalovat za vás.
Uživatelé a vývojáři
-
K instalaci .NET použijte samostatný instalační program. Tato metoda představuje typický způsob instalace .NET na vývojářský nebo uživatelský počítač.
-
Skript Bash, který dokáže automatizovat instalaci sady SDK nebo modulu runtime. Můžete zvolit, kterou verzi .NET chcete nainstalovat.
-
Tuto metodu instalace použijte, pokud potřebujete nainstalovat .NET do konkrétní složky a spustit ji kromě jiných kopií .NET.
Instalace rozhraní .NET
Instalační balíčky jsou k dispozici pro macOS, jednoduchý způsob instalace .NET.
Otevřete prohlížeč a přejděte na adresu https://dotnet.microsoft.com/download/dotnet.
Vyberte odkaz na verzi .NET, kterou chcete nainstalovat, například .NET 8.0.

Tento odkaz vás na stránku s odkazy ke stažení této verze .NET
Pokud chcete nainstalovat sadu SDK, zvolte nejnovější verzi .NET. Sada SDK podporuje vytváření aplikací pro předchozí verze .NET.
Návod
Pokud si nejste jistí, kterou verzi si můžete stáhnout, zvolte verzi označenou jako nejnovější.
Tato stránka obsahuje odkazy ke stažení sady SDK a modulu runtime. Zde si stáhnete sadu .NET SDK nebo modul runtime .NET.

Na předchozím obrázku jsou zvýrazněné dva oddíly. Pokud stahujete sadu SDK, přečtěte si část 1. Informace o modulu runtime .NET najdete v části 2.
Oddíl 1 (SDK)
Tato část je oblast pro stažení sady SDK. Pod sloupcem Instalační programy pro řádek macOS jsou uvedeny dvě architektury: Arm64 a x64.
- Pokud používáte procesor Apple, například M1 nebo M3 Pro, vyberte Arm64.
- Pokud používáte procesor Intel, vyberte x64.
Oddíl 2 (modul runtime)
Tato část obsahuje soubory runtime ke stažení. Všimněte si, že odkazy na sloupec Instalační programy na řádku macOS jsou prázdné. Tato část je prázdná, protože modul runtime ASP.NET Core je k dispozici pouze v sadě SDK nebo prostřednictvím binární instalace.
Posuňte se dolů a vyhledejte standardní modul runtime .NET ke stažení.

- Pokud používáte procesor Apple, například M1 nebo M3 Pro, vyberte Arm64.
- Pokud používáte procesor Intel, vyberte x64.
Jakmile se stahování dokončí, otevřete ho.
Postupujte podle kroků v instalačním programu.

Ruční instalace .NET
Jako alternativu k instalačním programům pro macOS můžete stáhnout a ručně nainstalovat sadu SDK a modul runtime. Ruční instalace se obvykle provádí jako součást automatizace ve scénáři kontinuální integrace. Vývojáři a uživatelé obvykle chtějí použít instalační program.
Návod
Pomocí skriptu install-dotnet.sh proveďte tyto kroky automaticky.
Otevřete prohlížeč a přejděte na adresu https://dotnet.microsoft.com/download/dotnet.
Vyberte odkaz na verzi .NET, kterou chcete nainstalovat, například .NET 8.0.
Tento odkaz vás na stránku s odkazy ke stažení této verze .NET
Pokud chcete nainstalovat sadu SDK, zvolte nejnovější verzi .NET. Sada SDK podporuje vytváření aplikací pro předchozí verze .NET.
Návod
Pokud si nejste jistí, kterou verzi si můžete stáhnout, zvolte verzi označenou jako nejnovější.

Vyberte odkaz na sadu SDK nebo modul runtime, který chcete nainstalovat. Na řádku macOS vyhledejte sloupec Binární soubory.
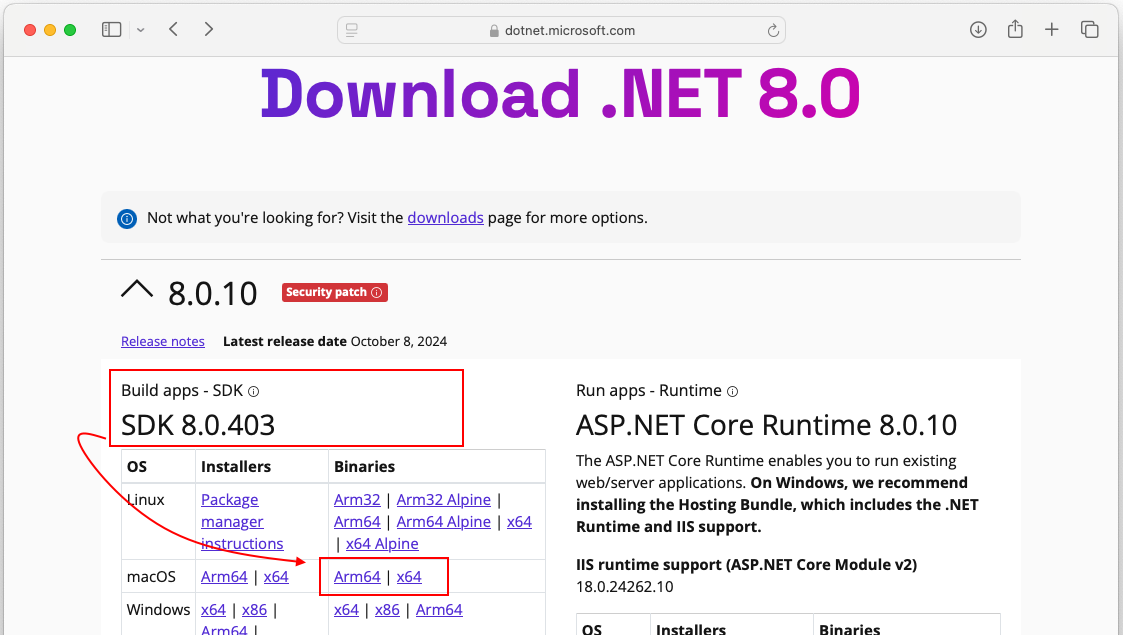
- Pokud používáte procesor Apple, například M1 nebo M3 Pro, vyberte Arm64.
- Pokud používáte procesor Intel, vyberte x64.
Otevřete terminál a přejděte na místo, kde se stáhl binární soubor .NET.
Extrahujte tarball do místa, kde chcete .NET v systému. Následující příklad používá .
mkdir -p ~/Applications/.dotnet tar -xf "dotnet-sdk-9.0.100-rc.2.24474.11-osx-arm64.tar" -C ~/Applications/.dotnet/
Otestujte, že .NET funguje, a to změnou adresáře, do kterého se nainstaloval .NET, a spusťte dotnet --info příkaz:
chdir ~/Applications/.dotnet/
./dotnet --info
Instalace .NET pomocí skriptu
Skripty dotnet-install se používají pro automatizaci a neelevatované instalace modulu runtime. Skript si můžete stáhnout z https://dot.net/v1/dotnet-install.sh.
Skript ve výchozím nastavení nainstaluje nejnovější verzi dlouhodobé podpory (LTS), což je .NET 8. Konkrétní verzi můžete zvolit zadáním channel přepínače. Zahrňte runtime přepínač pro instalaci modulu runtime. Jinak skript nainstaluje sadu SDK.
Návod
Tyto příkazy jsou k dispozici fragment kódu skriptu na konci tohoto postupu.
Otevřete terminál.
Přejděte do složky, do které chcete skript stáhnout, například ~/Stažené soubory.
Pokud příkaz nemáte
wget, nainstalujte ho s Brewem .brew install wgetSpuštěním následujícího příkazu stáhněte skript:
wget https://dot.net/v1/dotnet-install.shUdělení oprávnění ke spuštění skriptu
chmod +x dotnet-install.shSpuštěním skriptu nainstalujte .NET.
Skript ve výchozím nastavení nainstaluje nejnovější sadu SDK do
~/.dotnetadresáře../dotnet-install.sh
Tady jsou všechny příkazy jako jeden skript Bash:
chdir ~/Downloads
brew install wget
wget https://dot.net/v1/dotnet-install.sh
chmod +x dotnet-install.sh
./dotnet-install.sh
Otestujte .NET tak, že přejdete do ~/.dotnet složky a spustíte dotnet --info příkaz:
chdir ~/.dotnet
./dotnet --info
Důležité
Některé programy můžou pomocí proměnných prostředí najít rozhraní .NET ve vašem systému a při otevření nového terminálu nemusí fungovat příkaz dotnet . Pokud potřebujete pomoc s řešením tohoto problému, přečtěte si část Zpřístupnění rozhraní .NET pro celý systém.
Instalace .NET pro Visual Studio Code
Visual Studio Code je výkonný a jednoduchý editor zdrojového kódu, který běží na ploše. Visual Studio Code může používat sadu SDK, která už je ve vašem systému nainstalovaná. Rozšíření C# Dev Kit navíc nainstaluje .NET za vás, pokud ještě není nainstalované.
Pokyny k instalaci .NET prostřednictvím editoru Visual Studio Code najdete v tématu Začínáme s jazykem C# v editoru VS Code.
Notarizace
Software vytvořený pro macOS, který je distribuovaný pomocí ID vývojáře, musí být notarizován, včetně aplikací vytvořených pomocí .NET.
Pokud spustíte neověřenou aplikaci, zobrazí se okno chyby podobné následujícímu obrázku:
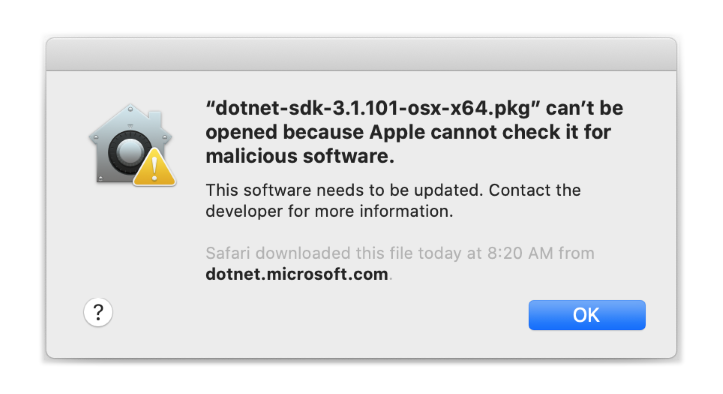
Další informace o tom, jak vynucená notarizace ovlivňuje .NET (a vaše aplikace .NET), naleznete v tématu Práce s macOS Catalina Notarization.
Ověřování
Po stažení instalačního programu nebo binární verze ověřte, že nedošlo ke změně nebo poškození souboru. Kontrolní součet můžete ověřit ve vašem počítači a pak ho porovnat s tím, co bylo hlášeno na webu pro stahování.
Když si stáhnete soubor z oficiální stránky pro stažení, kontrolní součet souboru se zobrazí v textovém poli. Výběrem tlačítka Kopírovat zkopírujte hodnotu kontrolního součtu do schránky.
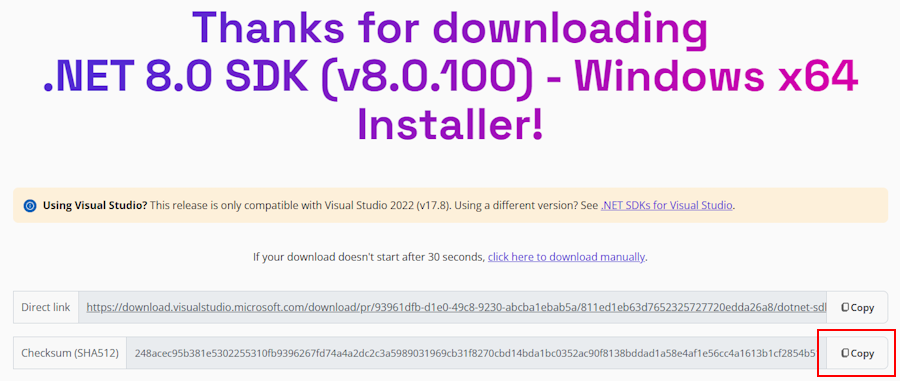
sha512sum Pomocí příkazu vytiskněte kontrolní součet souboru, který jste stáhli. Například následující příkaz hlásí kontrolní součet souboru dotnet-sdk-8.0.100-linux-x64.tar.gz :
$ sha512sum dotnet-sdk-8.0.100-linux-x64.tar.gz
13905ea20191e70baeba50b0e9bbe5f752a7c34587878ee104744f9fb453bfe439994d38969722bdae7f60ee047d75dda8636f3ab62659450e9cd4024f38b2a5 dotnet-sdk-8.0.100-linux-x64.tar.gz
Porovnejte kontrolní součet s hodnotou poskytnutou webem pro stahování.
Důležité
I když se v těchto příkladech zobrazuje soubor s Linuxem, platí tyto informace stejně pro macOS.
Ověření pomocí souboru kontrolního součtu
Poznámky k verzi .NET obsahují odkaz na soubor kontrolního součtu, který můžete použít k ověření staženého souboru. Následující kroky popisují, jak stáhnout soubor kontrolního součtu a ověřit binární soubor instalace .NET:
Stránka s zprávami k vydání verze pro .NET 8 na GitHubu na webu https://github.com/dotnet/core/tree/main/release-notes/8.0#releases obsahuje oddíl s názvem Vydané verze. Tabulka v této části odkazuje na soubory stahovaných souborů a kontrolních součtů pro každou verzi .NET 8:
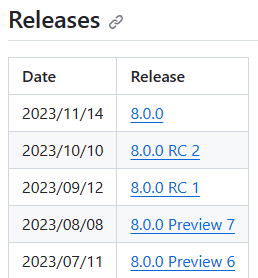
Vyberte odkaz pro verzi rozhraní .NET, kterou jste stáhli.
Předchozí část používala sadu .NET SDK 8.0.100, která je ve verzi .NET 8.0.0.
Na stránce vydané verze můžete zobrazit verzi .NET Runtime a .NET SDK a odkaz na soubor kontrolního součtu:
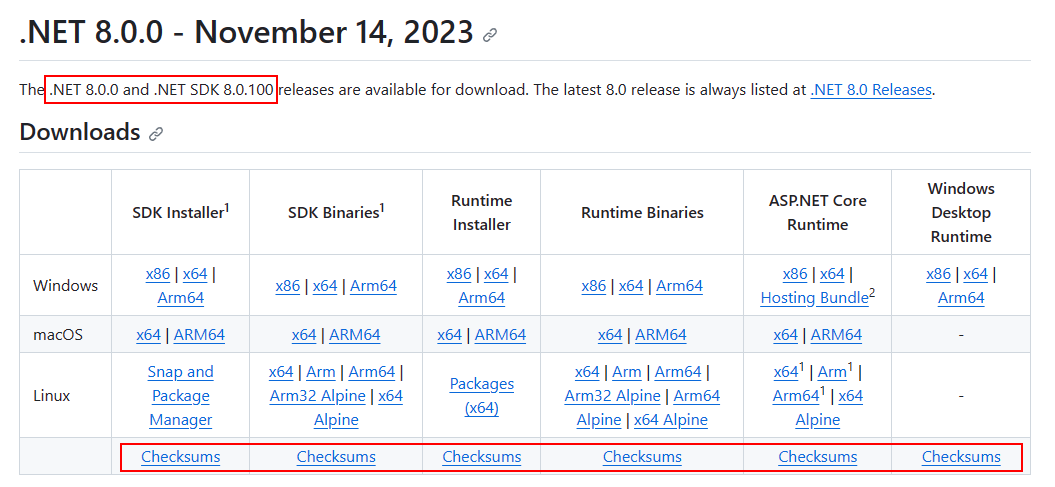
Klikněte pravým tlačítkem myši na odkaz Kontrolní součet a zkopírujte ho do schránky.
Otevřete terminál.
Slouží
curl -O {link}ke stažení souboru kontrolního součtu.Nahraďte odkaz v následujícím příkazu odkazem, který jste zkopírovali.
curl -O https://builds.dotnet.microsoft.com/dotnet/checksums/8.0.0-sha.txtS kontrolním součtem i souborem verze .NET staženým do stejného adresáře ověřte stažený soubor pomocí
sha512sum -c {file} --ignore-missingpříkazu.Po úspěšném ověření se zobrazí vytištěný soubor se stavem OK :
$ sha512sum -c 8.0.0-sha.txt --ignore-missing dotnet-sdk-8.0.100-linux-x64.tar.gz: OKPokud se zobrazí soubor označený jako neúspěšný, stažený soubor není platný a neměl by se používat.
$ sha512sum -c 8.0.0-sha.txt --ignore-missing dotnet-sdk-8.0.100-linux-x64.tar.gz: FAILED sha512sum: WARNING: 1 computed checksum did NOT match sha512sum: 8.0.0-sha.txt: no file was verified
Počítače Mac založené na armech
Následující části popisují věci, které byste měli zvážit při instalaci .NET na Macu založeném na Arm.
Rozdíly v cestě
Na Macu založeném na Arm se všechny verze .NET Arm64 nainstalují do normální složky /usr/local/share/dotnet/ . Při instalaci sady .NET SDK verze x64 se ale nainstaluje do složky /usr/local/share/dotnet/x64/dotnet/ .
Proměnné cesty
Pokud máte nainstalované verze x64 i Arm64 sady .NET SDK, může být potřeba změnit proměnné prostředí, které přidávají rozhraní .NET do systémové cesty, například PATH proměnnou. Některé nástroje navíc spoléhají na proměnnou DOTNET_ROOT prostředí, která by se také musela aktualizovat, aby odkazovaly na příslušnou instalační složku sady .NET SDK.
Řešení problému
K dispozici jsou následující části, které vám pomůžou s řešením potíží:
Zpřístupnění .NET pro celý systém
Někdy aplikace ve vašem systému, včetně terminálu, potřebují zjistit, kde je .NET nainstalovaný. Instalační balíček .NET macOS by měl automaticky nakonfigurovat váš systém. Pokud jste však použili metodu ruční instalace nebo instalační skript .NET, musíte do proměnné přidat adresář, do PATH kterého byl nainstalován .NET.
Některé aplikace můžou při pokusu DOTNET_ROOT o určení, kde je nainstalovaná platforma .NET, hledat proměnnou.
Pro macOS je k dispozici mnoho různých prostředí a každý má jiný profil. Příklad:
- Prostředí Bash: ~/.profile, /etc/profile
- Korn Shell: ~/.kshrc nebo .profile
- Z Shell: ~/.zshrc nebo .zprofile
Nastavte v profilu prostředí následující dvě proměnné prostředí:
DOTNET_ROOTTato proměnná je nastavená na složku .NET byla nainstalována, například
$HOME/.dotnet:export DOTNET_ROOT=$HOME/.dotnetPATHTato proměnná by měla obsahovat
DOTNET_ROOTsložku iDOTNET_ROOT/toolssložku:export PATH=$PATH:$DOTNET_ROOT:$DOTNET_ROOT/tools
