Postupy: Vytváření uživatelského rozhraní s více podokny pomocí Windows Forms
Uspořádáním ovládacích prvků ve formuláři můžete vytvořit uživatelské rozhraní s více podokny, které se podobá uživatelskému rozhraní používanému v Microsoft Outlooku, se seznamem složek , podoknem Zprávy a podoknem Náhled . Toto uspořádání se dosahuje hlavně prostřednictvím dokovacích ovládacích prvků s formulářem.
Když ukotvíte ovládací prvek, určíte, ke kterému okraji nadřazeného kontejneru se ovládací prvek připojí. Pokud nastavíte Dock vlastnost na Right, pravý okraj ovládacího prvku se ukotví na pravý okraj jeho nadřazeného ovládacího prvku. Kromě toho se ukotvený okraj ovládacího prvku změní tak, aby odpovídal okraji jeho ovládacího prvku kontejneru. Další informace o tom, jak Dock vlastnost funguje, naleznete v tématu Postupy: Ukotvení ovládacích prvků na model Windows Forms.
Tento postup se zaměřuje na uspořádání SplitContainer ovládacích prvků a dalších ovládacích prvků ve formuláři, nikoli na přidávání funkcí, aby aplikace napodobuje Microsoft Outlook.
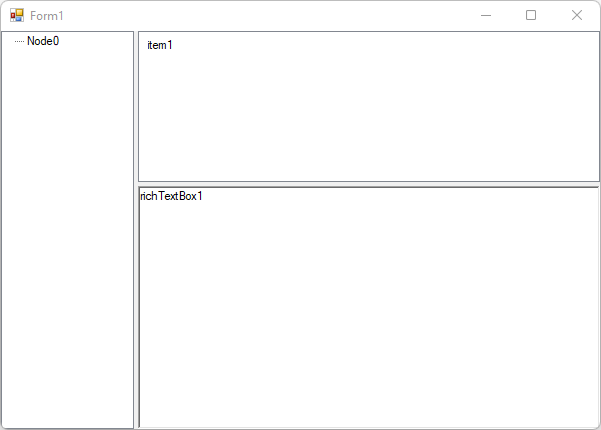
Chcete-li vytvořit toto uživatelské rozhraní, umístíte všechny ovládací prvky do SplitContainer ovládacího prvku. TreeView Obsahuje SplitContainer ovládací prvek na levém panelu a další SplitContainer na pravém panelu. Druhá SplitContainer obsahuje ListView ovládací prvek nahoře a RichTextBox ovládací prvek dole.
Tyto SplitContainer ovládací prvky umožňují nezávislou změnu velikosti ostatních ovládacích prvků ve formuláři. Techniky v tomto postupu můžete přizpůsobit tak, aby si vytvořily vlastní uživatelská rozhraní.
Rozložení ovládacího prvku
Následující tabulka popisuje, jak se ovládací prvky konfigurují tak, aby napodobovaly Microsoft Outlook:
| Control | Vlastnost | Value |
|---|---|---|
| Splitcontainer | Název | splitContainer1 |
| Dock | Fill |
|
| TabIndex | 4 |
|
| SplitterWidth | 4 |
|
| SplitterDistance | 100 |
|
| Panel1.Controls | treeView1 Přidejte ovládací prvek na tento panel. |
|
| Panel2.Controls | splitContainer2 Přidejte ovládací prvek na tento panel. |
|
| TreeView | Název | treeView1 |
| Dock | Fill |
|
| TabIndex | 0 |
|
| Uzly | Přidání nového uzlu s názvem Node0 |
|
| Splitcontainer | Název | splitContainer2 |
| Dock | Fill |
|
| TabIndex | 1 |
|
| SplitterWidth | 4 |
|
| SplitterDistance | 150 |
|
| Orientace | Horizontal |
|
| Panel1.Controls | listView1 Přidejte ovládací prvek na tento panel. |
|
| Panel2.Controls | richTextBox1 Přidejte ovládací prvek na tento panel. |
|
| ListView | Název | listView1 |
| Dock | Fill |
|
| TabIndex | 2 |
|
| Items | Přidejte novou položku a nastavte text na item1. |
|
| RichTextBox | Název | richTextBox1 |
| Dock | Fill |
|
| TabIndex | 3 |
|
| Text | richTextBox1 |
Viz také
.NET Desktop feedback
Váš názor
Připravujeme: V průběhu roku 2024 budeme postupně vyřazovat problémy z GitHub coby mechanismus zpětné vazby pro obsah a nahrazovat ho novým systémem zpětné vazby. Další informace naleznete v tématu: https://aka.ms/ContentUserFeedback.
Odeslat a zobrazit názory pro
