Ukázkový kód integrace softwarového telefonu pomocí Integrační architektury kanálu Dynamics 365 2.0
Stáhněte si ukázkový kód integrace softwarového telefonu pro Integrační architekturu kanálu Microsoft Dynamics 365 verze 2.0.
Poznámka:
Ukázkový kód není podporován v aplikaci Internet Explorer a prohlížečích, které nemají podporu webRTC. Další informace: WebRTC
Předpoklady
Omnikanál pro Dynamics 365 Customer Service
K publikování ukázkové aplikace v Azure je potřeba platné předplatné Azure.
Poznámka:
Pokud ještě nemáte předplatné Azure, můžete si vytvořit bezplatný účet.
Publikování ukázkové aplikace v Azure
Otevřete řešení SampleInteg.sln pomocí Visual Studio 2017.
V Průzkumníku řešení klikněte pravým tlačítkem na řešení a vytvořte kompletní řešení.
V Průzkumníku řešení klikněte pravým tlačítkem myši na projekt SampleInteg a vyberte Publikovat.
Výběrem možnosti Start spustíte průvodce publikováním.
Jako cíl publikování vyberte App Service.
Vyberte Vytvořit novou a potom vyberte Publikovat.
Zadejte název aplikace. Například SampleInteg.
Poskytněte podrobnosti o platném předplatném, skupině prostředků a plánu hostování.
Volbou Vytvořit vytvořte službu Azure App a její adresu URL uložte pro budoucí použití.
Například
https://sampleinteg.azurewebsites.net.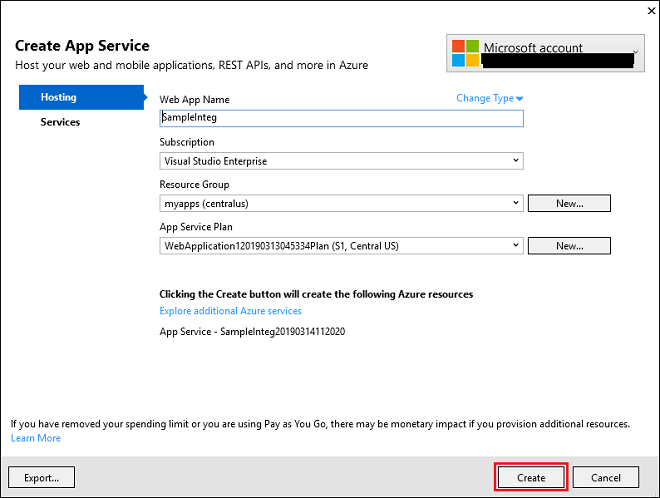
Vytvoření funkce pro použití se službou aplikace
Vytvořte ukázkový kód pro funkci client-voice.
Vycházejte z funkce ze souboru readme přibaleného k ukázkové integraci softwarového telefonu na portálu Dynamics 365 Insider Portal.Použijte ukázkový kód pro funkci capability-token.
Vycházejte z funkce ze souboru readme přibaleného k ukázkové integraci softwarového telefonu na portálu Dynamics 365 Insider Portal.
Poznámka:
Uložte adresu URL pro funkci capability-token, kterou získáte z výše uvedeného ukázkového kódu. Například adresa URL je https://sampleinteg.sample/capability-token.
Konfigurace ukázkové aplikace v Dynamics 365
Poznamenejte si základní adresu URL organizace Dynamics 365, na které jsou uloženy všechny webové prostředky. U online organizace by měla být ve tvaru
https://<orgname>.crmXX.dynamics.com. Příklad:https://sampleorg.crm10.dynamics.comStáhněte si řešení Integrační architektura kanálu Dynamics 365. Další informace viz Stažení Integrační architektury kanálu Dynamics 365.
Nakonfigurujte poskytovatele kanálu zadáním podrobností, jak je uvedeno v matrici. Další informace naleznete v tématu Konfigurace poskytovatele kanálu.
Pole Description Name Název poskytovatele kanálu.
Příklad: ContosoUnique Name Jedinečný identifikátor ve formátu <předpona>_<název>.
DŮLEŽITÉ: Pro jedinečný název jsou vyžadovány následující položky:- Předpona může být pouze alfanumerická a její délka musí být mezi 3 až 8 znaky.
- Mezi předponou a jménem musí být podtržítko.
Label Popisek se v pomůcce zobrazuje jako název.
Příklad: ContosoAdresa URL kanálu Adresa URL kanálu je ve formátu: <azure_app_service_url>?base=<crm_base_url>
Poznámka: Adresa URL pro tento příklad jehttps://sampleinteg.azurewebsites.net?base=https://sampleorg.crm10.dynamics.com.Povolit odchozí komunikaci Ano Pořadí kanálu 0 Verze rozhraní API 2.0 Důvěryhodné domény Doména (URL), která má přístup k rozhraní API pro Integrační architekturu kanálu. Vyberte aplikace Sjednoceného rozhraní pro tento kanál Seznam aplikací sjednoceného rozhraní, kde je kanál zobrazen agentům. Vyberte role pro tento kanál Role zabezpečení, které jsou přítomné v Dynamics 365.
Poznámka: Pokud nepřiřadíte žádnou roli, poskytovatel kanálu se zobrazí všem uživatelům přiřazeným k aplikaci Sjednoceného rozhraní Dynamics 365.Spusťte aplikaci Sjednoceného rozhraní, čímž uvidíte komunikační pomůcku na levé straně.
Důležité
- Všechny adresy URL musí být HTTPS.
- Pokud používáte certifikát podepsaný svým držitelem pro aplikaci Azure nebo organizaci Dynamics 365, některé prohlížeče mohou odmítnout připojení a nepodaří se načíst ukázkový telefon. Jako náhradní řešení otevřete aplikaci Azure na samostatné kartě a jednou přijměte certifikát.
- Zajistěte, že zásady prohlížeče neblokují přístup k mikrofonu a reproduktoru.
Import dat konfigurace
Stáhněte si nástroj pro migraci konfigurace. Nástroj pro migraci konfigurace je k dispozici jako balíček NuGet.
Spusťte nástroj migrace konfigurace. Poklepejte na DataMigrationUtility.exe ve složce:
[your folder]\Tools\ConfigurationMigration\.Na hlavní obrazovce vyberte Importovat data a poté vyberte Pokračovat.
Na obrazovce přihlášení zadejte podrobnosti o ověřování pro připojení k instanci aplikace Dynamics 365, odkud chcete importovat data. Pokud máte více organizací na serveru Dynamics 365 Server a chcete vybrat organizaci, do které chcete importovat data konfigurace, zaškrtněte políčko Vždy zobrazit seznam dostupných organizací. Vyberte volbu Přihlásit se.
Pokud máte více organizací a zaškrtnete políčko Vždy zobrazit seznam dostupných organizací, na další obrazovce je možné zvolit organizaci, ke které se chcete připojit. Vyberte organizaci aplikací Dynamics 365, ke které se chcete připojit.
Poskytněte datový soubor (data.zip), který chcete importovat. Vyhledejte datový soubor a vyberte jej. Vyberte možnost Importovat data.
Tento krok platí pouze v případě, že data, která chcete importovat, obsahují informace o uživateli zdrojového systému. Zadejte informace o uživateli mapování v cílovém systému. Lze je mapovat pro všechny uživatele, kteří spouští proces importu, nebo pro jednotlivé uživatele pomocí souboru mapování uživatelů (XML). Pokud jste druhou možnost, musíte zadat existující soubor mapování uživatelů nebo jej může nástroj vygenerovat za vás. Pokud vygenerujete nový soubor, vyplňte uživatelské jméno mapování v parametru Nový pro každého uživatele na zdrojovém serveru. Když jste hotovi, vyberte uživatelský soubor mapování v nástroji, a vyberte možnost OK.
Na další obrazovce se zobrazí stav importu záznamů. Import dat se provádí v několika fázích. Nejprve se importují základní data při zařazování závislých dat a poté se importují závislá data v následujících fázích a zpracují se všechny závislosti nebo vazby dat. Tím je zajištěn čistý a konzistentní import dat.
Volbou Dokončit nástroj ukončíte.
Viz také
Váš názor
Připravujeme: V průběhu roku 2024 budeme postupně vyřazovat problémy z GitHub coby mechanismus zpětné vazby pro obsah a nahrazovat ho novým systémem zpětné vazby. Další informace naleznete v tématu: https://aka.ms/ContentUserFeedback.
Odeslat a zobrazit názory pro