Aplikace Customer Service Team Member
Díky licenci Team Member na základní úrovni můžete nyní řešit scénáře podpory pro své zaměstnance pomocí nového modulu aplikace služby zákazníkům Team Member. Zaměstnanci mohou vytvářet případy svých problémů, jako jsou problémy s notebookem, dotazy týkající se lidských zdrojů a administrativní potřeby, a prostřednictvím funkce komentování mohou komunikovat s zástupci podpory. Mohou také hledat ve znalostní bázi řešení týkající se jejich problémů.
Poznámka
Aplikace Člen týmu služeb zákazníkům není v Dynamics 365 Customer Engagement (on-premises) podporována.
Aplikace Customer Service Team Member musí být nainstalována ručně ve vaší instanci a uživatelům musí být přidělena role Člen týmu Customer Service předtím, než k ní mají přístup.
- Jako správce se přihlaste do Centra pro správu Power Platform.
- Na mapě webu rozbalte Zdroje a vyberte aplikace Dynamics 365.
- Na stránce se seznamem aplikací vyberte elipsy vedle Člen týmu služeb zákazníkům a vyberte Nainstalovat.
- Na panelu Nainstalujte člena týmu služeb zákazníkům vyberte prostředí ze seznamu.
- Vyberte podmínky služby a pak zvolte Nainstalovat.
- Udělte roli Člen týmu služeb zákazníkům uživatelům, kteří potřebují přístup k aplikaci. Chcete-li se dozvědět více o udělení nebo odvolání role, získáte informace v části Přiřazení role zabezpečení uživateli.
Můžete aktualizovat výchozí účet, který se zobrazí zaměstnancům při vytváření případu. Aktualizujte výchozí účet podle pokynů uvedených v této části.
Důležité
Neupravujte ani neaktualizujte výchozí účet, který je k dispozici mimo aplikaci; místo toho deaktivujte dodávaný účet a nakonfigurujte nový účet a nastavte jej jako výchozí.
- Ve vaší instanci se přihlaste do centra služeb zákazníkům jako správce a vytvořte si účet.
- Načtěte ID záznamu účtu z adresy URL, kde jste účet vytvořili.
- přejděte na https://make.powerapps.com, a vyberte Řešení.
- V seznamu Řešení procházejte a vyberte Člen týmu služeb zákazníkům.
- Na stránce Řešení>Člen týmu služeb zákazníkům vyberte Výchozí zákaznický účet. Zobrazí se dialogové okno Upravit výchozí zákaznický účet.
- V části Aktuální hodnota vyberte Nová hodnota.
- Do zobrazeného pole zadejte ID účtu, které jste zkopírovali v kroku 2, a pak vyberte Uložit. Účet, který vyberete, je nastaven jako výchozí účet.
V aplikaci Customer Service Team Member můžete provádět následující úkoly:
- Vytvořte případy, přečtěte si a aktualizujte vytvořené případy.
- Pomocí funkce komentářů můžete ve svých případech komunikovat se zástupci podpory.
- Vyhledejte a zobrazte články znalostní báze.
Přihlaste se do Dynamics 365 a vyberte Člen týmu služeb zákazníkům.
Vyberte Případy. Zobrazí se stránka Aktivní případy vytvořené mnou.
Vyberte Nový případ. Zobrazí se stránka Nový případ.
Na kartě Souhrn zadejte následující podrobnosti:
- Název případu: Zadejte název.
- Předmět: Zadejte předmět.
- Produkt: Vyberte kategorii pro tento produkt.
- Popis: Zadejte popis, který shrnuje problém.
Poznámka
Hodnota Zákazník není k dispozici pro úpravy; mapuje se na „Výchozí účet“, který nakonfiguruje váš správce.
Zvolte Uložit. Část Komentáře se zobrazí na stránce, kterou lze použít k poskytnutí dalších informací.
Vyberte Nový komentář. Zobrazí se stránka Nový komentář.
Na kartě Obecné>Popis zadejte další informace, které by byly užitečné při řešení problému.
Zvolte Uložit. Aktivuje se část Časová osa, kde můžete přidávat poznámky a nahrávat soubory týkající se problému.
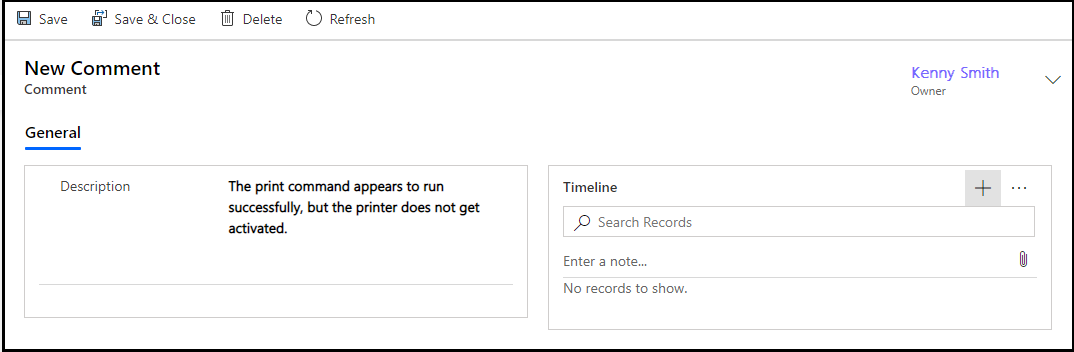
(Volitelné.) Vyberte Zadejte poznámku pro přidání poznámek a připojení souborů.
Zvolte Uložit a zavřít. Zobrazí se stránka Aktivní případy vytvořené mnou.
Vyberte Vyhledávání znalostí k hledání článků týkajících se vaší problémové oblasti, které mohou pomoci při řešení problému. Další informace naleznete v tématu Prohledávání znalostní báze v Centru služeb zákazníkům.
Poznámka
Aplikace Customer Service Team Member nepodporuje funkci „Odeslat adresy URL článků“.
Pokud chcete případ vyřešit poté, co byl vyřešen, můžete jej vybrat na stránce Aktivní případy vytvořené mnou a pak vybrat Zavřít případ. Případně můžete případ uzavřít na stránce Můj případ.