Používání ceníků
Dynamics 365 Field Service staví na cenících a katalozích produktů Dynamics 365 Sales. Ceníky se používají k přidávání produktů a služeb do pracovních příkazů s odpovídající cenou.
Pro produkty a služby pracovního příkazu, které představují díly nebo práci účtované vašim zákazníkům, použijte ceníky a položky ceníku. Ceníky můžete použít také s položkami ceníku v aplikaci Field Service pro další možnosti tvorby cen.
Vytvoření ceníku
Definujte základní vlastnosti ceníku.
V Field Service změňte na oblast Nastavení.
V sekci Obecné vyberte Ceníky.
Vyberte Nový.
Na kartě Obecné zadejte následující údaje:
- Název: Jedinečný název k odlišení ceníku.
- Počáteční/koncové datum (volitelně): Kdy je ceník platný.
- Měna: Měna, která se použije pro ceník.
Zvolte Uložit.
Poznámka:
Organizace, které používají Field Service v kombinaci s Dynamics 365 Project Operations najdou další pole a související karty v záznamu ceníku, přičemž některá z nich se zobrazují ve výchozím nastavení. Kontext, Cena role, Přirážky ceny role, Časová jednotka a Ceny kategorií jsou koncepty, které Project Operations zavádí a nejsou podporovány funkcemi pro tvorbu a výpočet cen Field Service.
Přidání položek ceníku
Přidejte produkty a služby jako položky ceníku do ceníku. Další informace o možnostech položek ceníku naleznete v části Definice ceny produktu pomocí ceníků a položek ceníku.
Otevřete ceník.
Na kartě Položky ceníku vyberte + Nová položka ceníku.
Vyberte produkt nebo službu v poli Produkt.
Na kartě Informace o tvorbě cen zadejte následující informace:
- Způsob stanovení ceny: Vyberte Částka měny.
- Částka: Cena produktu nebo služby nebo hodinová sazba za služby.
Zvolte Uložit.
Přidání položek ceníku v aplikaci Field Service
Další možnosti stanovení ceny můžete přidat pro produkty služby tak, že vytvoříte položky ceníku v aplikaci Field Service. Můžete přidat produkt nebo službu, která není položkou ceníku. V tomto případě je použita ceníková cena v záznamu o produktu.
Otevřete ceník.
Vyberte Související>Položka ceníku Field Service.
Vyberte tlačítko Nová položka ceníku Field Service.
Na kartě Obecné zadejte následující údaje:
- Název: Název položky.
- Zásady zaokrouhlení doby trvání: Jak by měl systém zaokrouhlit fakturovanou dobu trvání.
- Paušální poplatek: Ano použije na službu pevnou cenu bez ohledu na dobu trvání. Pevná cena je nejprve odvozena z částky položky ceníku a poté z ceníkové ceny v záznamu o produktu.
- Doba trvání minimálního poplatku: Doba nefakturovaná před naúčtováním zákazníkovi.
- Produkt/služba: Pokud nepřidáte produkt nebo službu, možnosti se použijí pro všechny služby přidané do pracovního příkazu při výběru nadřazeného ceníku. Pokud například chcete ke všem službám v ceníku přidat minimální poplatek, nepřidávejte žádný produkt nebo službu. Šetří to čas, protože nemusíte přidávat všechny služby jako položky ceníku Field Service.
- Zaokrouhlit dobu trvání na: Doba trvání zaokrouhlení.
- Částka minimálního poplatku: Základní poplatek za službu. Tato částka je připočtena ke konečné ceně bez ohledu na účtovanou částku.
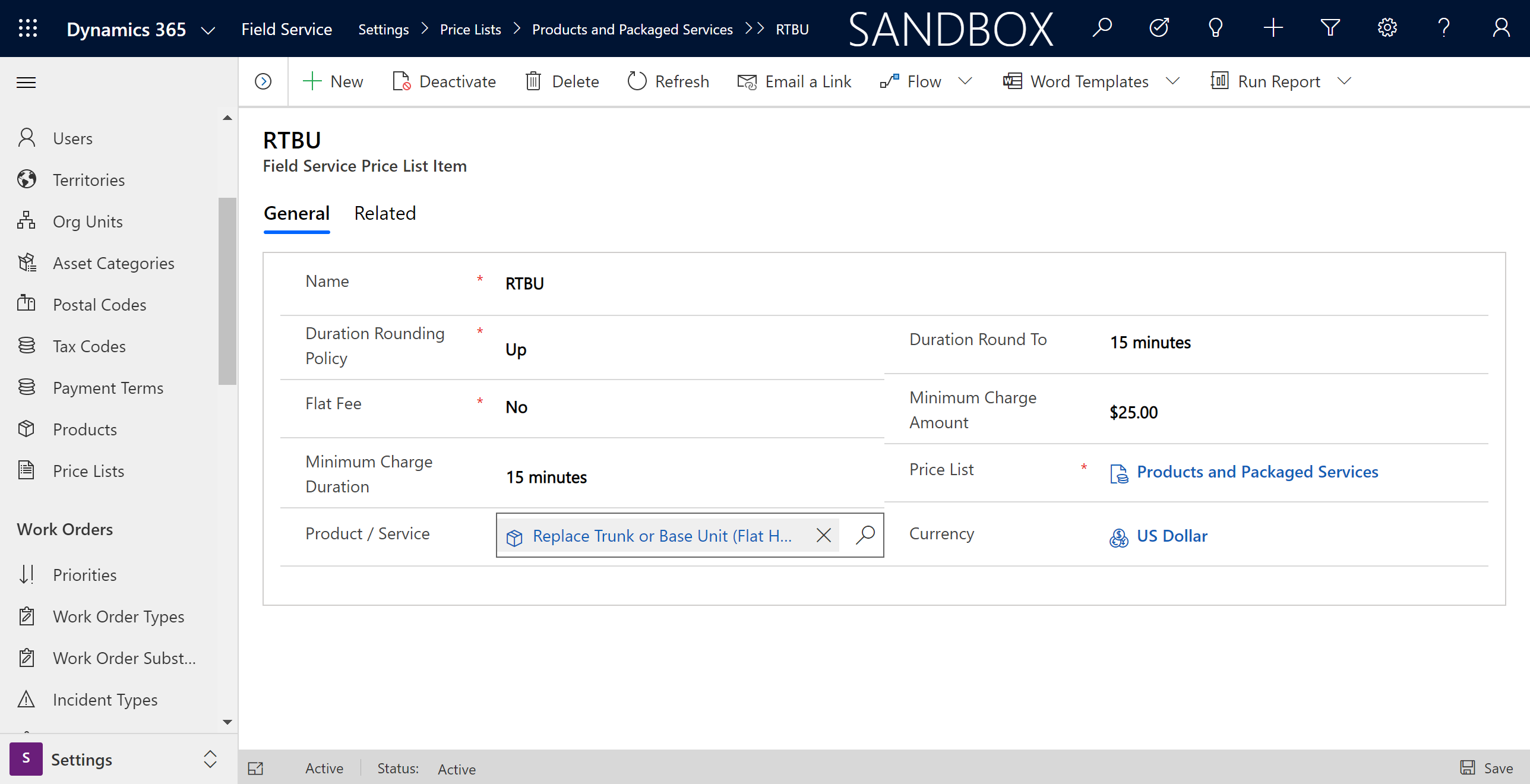
Zvolte Uložit a zavřít.
Přidání ceníku do pracovních příkazů
Při vytváření pracovního příkazu vyberte ceník. Ceník lze zadat ručně, nebo ho lze automaticky vyplnit na základě ceníku fakturačního účtu nebo pracovního příkazu.
Vybraný ceník se automaticky vztahuje na všechny produkty a služby pracovního příkazu. Můžete ho však změnit u jednotlivého produktu nebo služby pracovního příkazu.
Tip
Použijte Nároky k dynamické úpravě ceny produktů a služeb pracovního příkazu.
Přidání vztahů mezi oblastmi
Přidejte výchozí ceníky pro oblasti nebo segmenty zákazníků. To pomáhá vašemu týmu terénních služeb snadno zobrazit výchozí ceník pro oblast, v níž pracuje.
Otevřete ceník.
V části Vztahy mezi oblastmi vyberte Nové připojení.
Vyberte jednu nebo více oblastí.
Zvolte Uložit a zavřít.