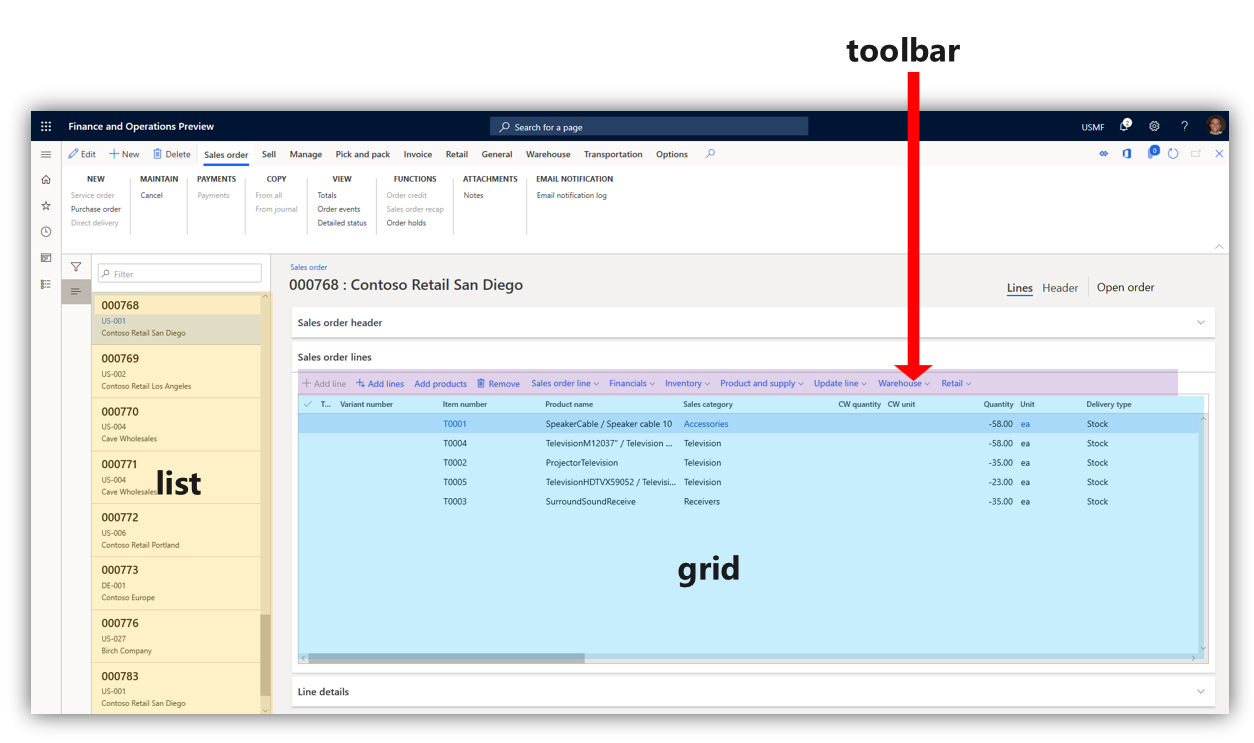Prvky uživatelského rozhraní
Důležité
V případě zákazníků používajících Human Resources, funkce uvedené v tomto článku jsou aktuálně dostupné v obou samostatných verzích Dynamics 365 Human Resources a sloučené finanční infrastruktuře. Během provádění aktualizací se může navigace lišit. Pokud potřebujete najít konkrétní stránku, použijte vyhledávání.
Tento článek popisuje prvky uživatelského rozhraní (UI) používané v aplikaci. Aby mohli uživatelé přecházet na rozhraní, je důležité znát názvy a funkce prvků, které tvoří rozhraní.
Přehled
- Podokno akcí – panel pod navigačním panelem. Zde můžete vybrat karty pro změnu záznamů zobrazených na stránce. Zde můžete záznamy upravit a uložit.
- Okno s fakty – v tomto podokně můžete zobrazit informace a sledovat aktivity určitých záznamů.
- Podokno s fakty – můžete se posouvat mezi různými aspekty záznamu a zobrazit je v okně s fakty.
- Podokno filtru – na některých stránkách můžete výběrem možnosti Zobrazit filtry otevřít toto podokno. Umožňuje zúžit výsledky viditelné pro vás na stránce.
- Navigační panel – panel na horním okraji rozhraní. Obsahuje Portál Dynamics 365, Vyhledávání, Výběr společnosti, Centrum akcí, Nastavení, Nápovědu a podporu a uživatelský profil.
- Navigační seznam – na některých stránkách můžete procházet toto podokno a najít konkrétní záznam. Je-li vybrána tato možnost, zobrazí se na stránce podrobnosti záznamu.
- Navigační podokno – levé podokno. Zde můžete najít libovolnou stránku produktu.
- Stránka – hlavní výběr rozhraní. Výběry provedené na ostatních komponentách uživatelského rozhraní budou mít vliv na zde zobrazené záznamy.
- Podokno – podokno nejvíce vpravo. Otevře se v některých případech, kdy je nutné změnit a uložit aspekty záznamu.
- Karta – při odkazu na podokno akcí se jedná o nabídku možností, které se zobrazí, když vyberete danou možnost v podokně akcí.
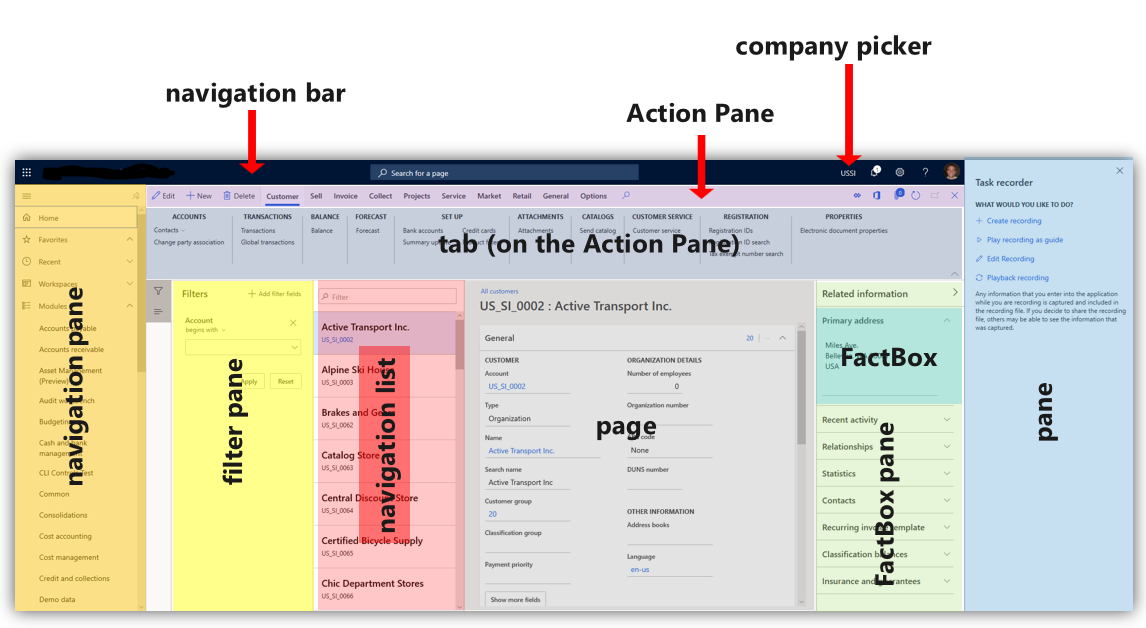
Karty, pole a oddíly
Karta je výběr provedený na stránce, který otevře jiný aspekt záznamu na stejné stránce. Často vám umožňuje měnit určitá pole nebo prvky uživatelského rozhraní, které umožňují zadaný vstup.
Pevná záložka karta s přidanou hodnotou umožňující zobrazit více karet současně. Pevnou záložku můžete rozšířit výběrem šipky směřující dolů na pravé straně.
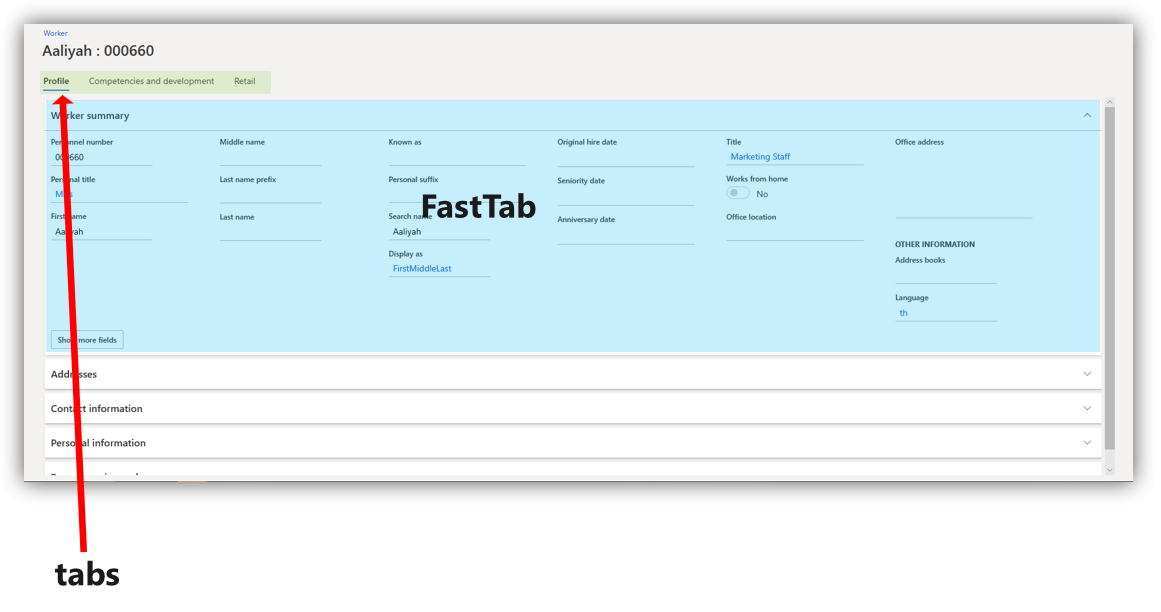
Oddíl se podobá kartě. Slovo "oddíl" se často používá k popisu libovolné oblasti stránky, která uspořádává určitou kategorii informací. V následujícím obrázku, souhrnu, objednávkách a oblíbených položkách a odkazech jsou uvedeny všechny příklady sekcí.
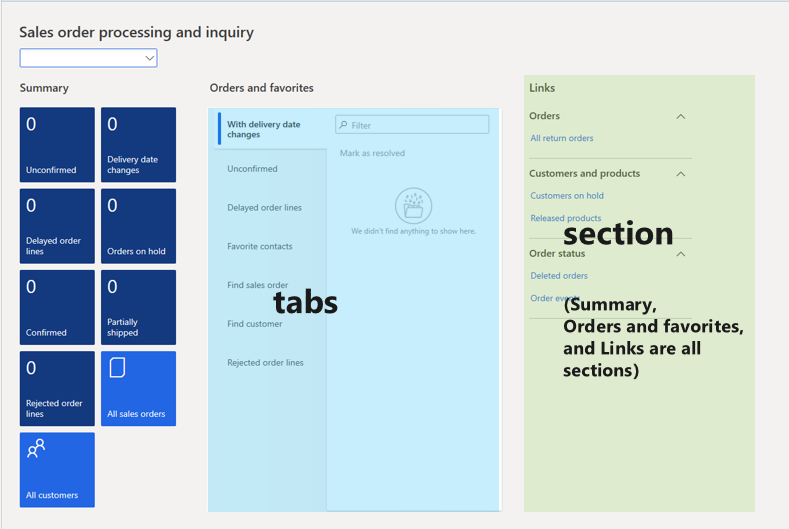
Dialogová okna a rozevírací nabídky
Dialogové okno je podokno, které se otevře, když jsou provedeny určité volby pro změnu nebo vytvoření záznamu. Dialogová okna obsahují pole, která umožňují zadat vstup. Někdy vám dané pole dovolí vybrat šipku dolů, která otevře seznam možností, ze kterých si můžete vybrat. Toto se nazývá rozevírací nabídka. V následujícím obrázku pole Typ a Skupina odběratelů obsahují možnost otevření rozevírací nabídky.
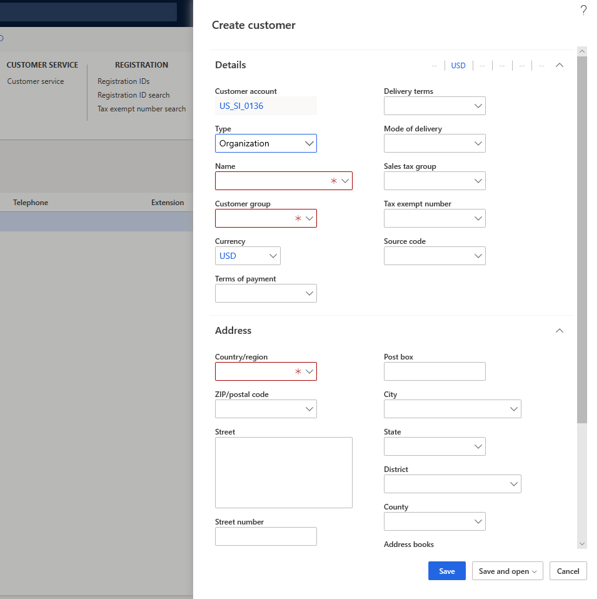
V některých případech se při výběru daného tlačítka otevře dialogové okno. Toto se nazývá rozevírací dialogové okno. V následujícím obrázku bylo vybráno tlačítko K datu, které otevřelo rozevírací dialogové okno.
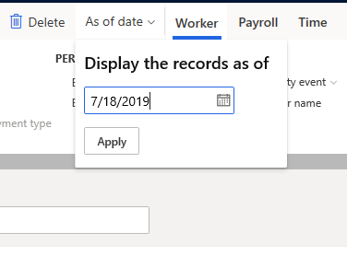
Oznámení
Některé změny objektů, které provedete, se zobrazí jako oznámení. Oznámení vás mohou upozorňovat na změnu informací o určitém odběrateli nebo vás může zobrazit upozornění v případě, že systém nemůže přijímat vstupy, které jste přidali do určitých polí. V Přehledu výstrah se dozvíte, jak přizpůsobit to, co obdržíte oznámení.
Oznámení se zobrazují různými způsoby.
- Popisek funkce – Tato akce se zobrazí vedle pole, karty nebo jiného tlačítka, které vám nabídne vysvětlení, k čemu se používá funkce.
- Centrum akcí – pole, které obsahuje oznámení, se zobrazí vedle tlačítka centrum akcí na navigačním panelu. Podrobné informace o oznámení naleznete po výběru možnosti Centrum akcí.
- Panel zpráv – tato akce se zobrazí pod podoknem akcí.
V následujícím obrázku jsou uvedeny příklady těchto typů upozornění.
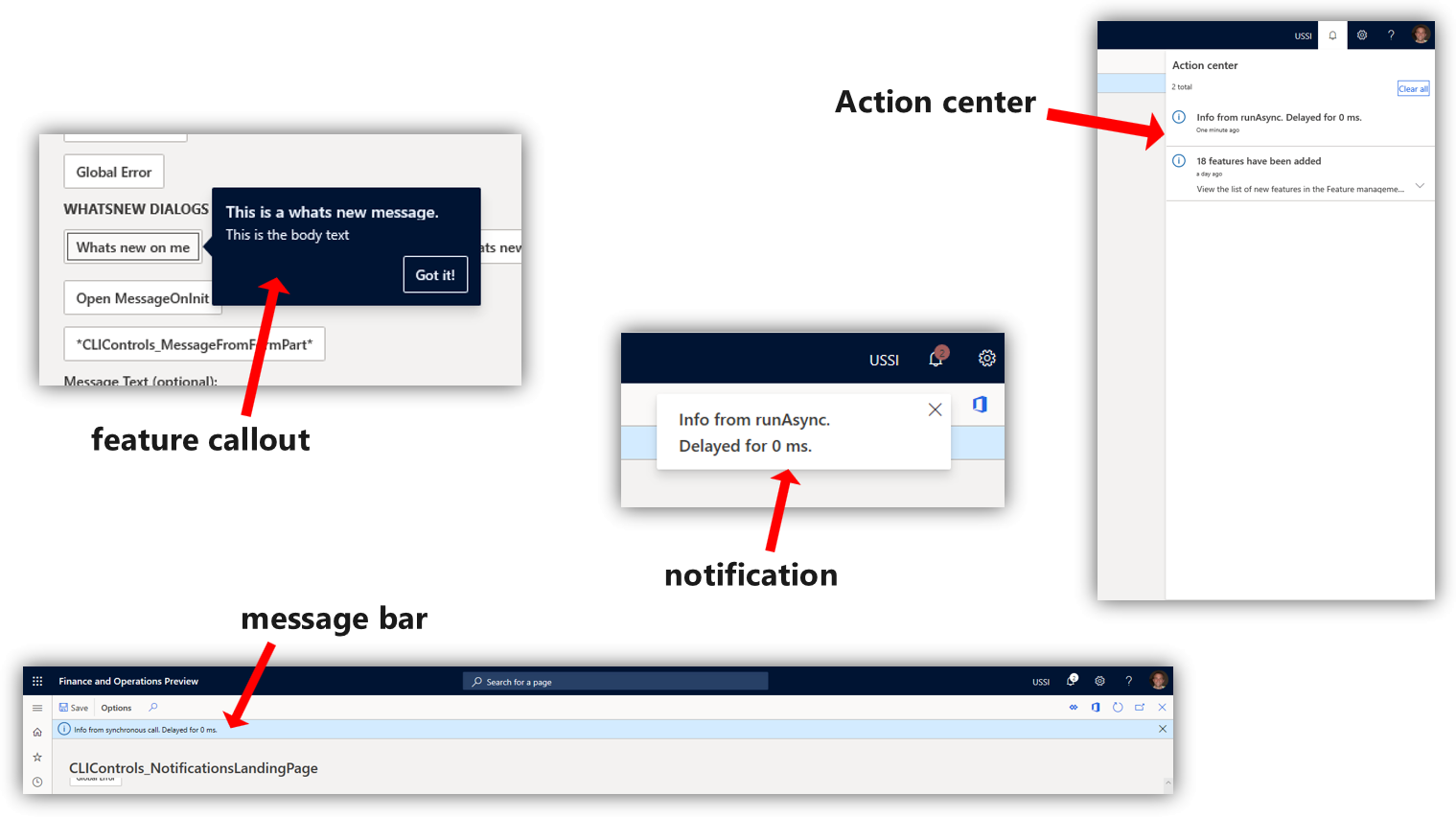
- Okno zprávy – Tato možnost se zobrazí nad rozhraním a musí být před dalším použitím produktu propojena s aplikací.
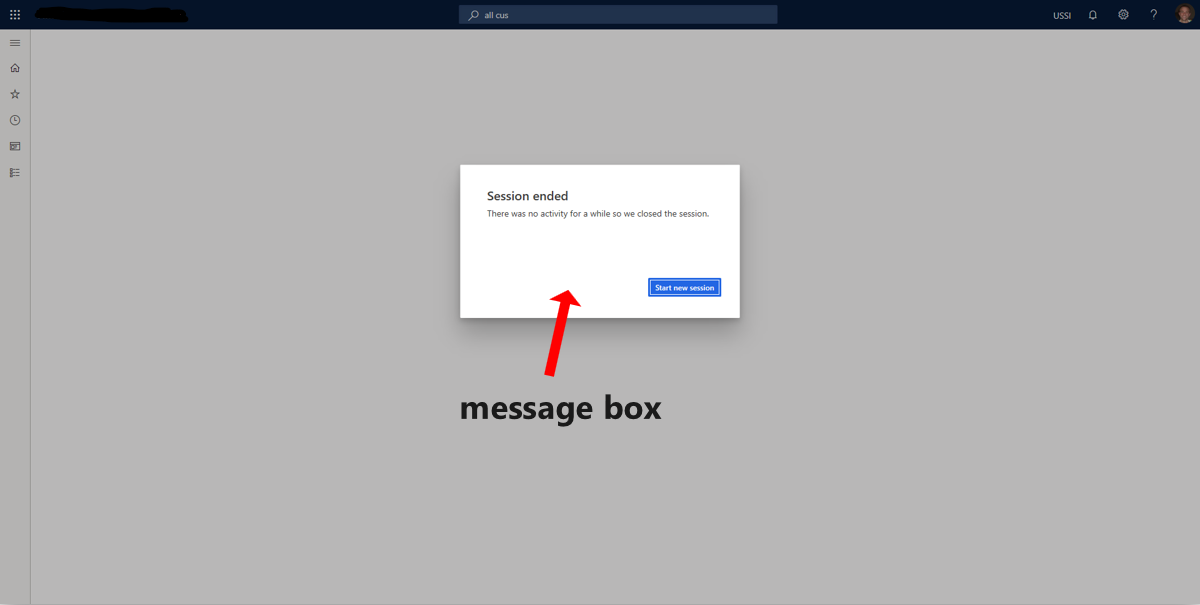
Panely nástrojů, mřížky a seznamy
Panel nástrojů obsahuje nástroje, jako je například možnost přidávat nebo odebírat záznamy. Někdy se na stránce nad mřížkou zobrazí panel nástrojů. Tato oblast, mřížka, je název přidělený řádkům záznamů s různými sloupci dat. Ne všechny mřížky mají nad sebou panely nástrojů.
Seznam je název zadaný pro kolekci záznamů, kterou se můžete posunovat. Tyto záznamy lze přenést na stránku jejich výběrem. Často se tím otevře mřížka.