Poznámka
Přístup k této stránce vyžaduje autorizaci. Můžete se zkusit přihlásit nebo změnit adresáře.
Přístup k této stránce vyžaduje autorizaci. Můžete zkusit změnit adresáře.
Tento článek vysvětluje, jak vykazovat pro více registrací k dani z přidané hodnoty (DPH) z jedné právnické osoby. Funkce je k dispozici v následujících zemích nebo oblastech:
- Rakousko
- Belgie
- Česko
- Dánsko
- Estonsko
- Finsko
- Francie
- Německo
- Itálie
- Litva
- Nizozemsko
- Norsko
- Polsko
- Španělsko
- Švédsko
- Švýcarsko
- Spojené království
Rozsah vykazování je omezen na generování následujících sestav:
Přehled funkcí naleznete v následující přednášce TechTalk z 29. září 2021: Vykazování DPH pro více daňových registrací v jedné právnické osobě.
Předpoklady
Než začnete, je třeba nakonfigurovat následující předpoklady:
- Služba výpočtu daně. Další informace naleznete v tématu Výpočet daně.
- Podpora více DIČ. Další informace naleznete v tématu Více DIČ.
Zapnutí funkcí ve správě funkcí
Přejděte na Pracovní prostory>Správa funkcí.
V seznamu funkcí vyberte a zapněte následující funkce:
- Vykazování Intrastat pro více registrací DPH
- Souhrnné hlášení EU pro více registrací DPH
- Převod souhrnného hlášení EU pouze na základě daňových transakcí
- Přiznání k DPH pro více registrací k DPH
Poznámka
Pokud převádíte mezi sklady v různých zemích/oblastech, které mají daňovou registraci, musíte také zapnout funkci Daň v převodním příkazu a nakonfigurovat službu Výpočet daně pro daň při převodu objednávky. Více informací viz Podpora daňové funkce pro příkazy k převodu.
Aktivace funkce pro specifickou právnickou osobu
- Přejděte do nabídky Daň>Nastavení>Daňová konfigurace>Parametry výpočtu daně.
- Na kartě Obecné nastavte Zapnout daňovou službu na Ano.
- Na kartě Více registrací k DPH nastavte Přiznání k DPH, Hlášení EU a Intrastat na Ano pro aktivaci vykazování DPH, vykazování hlášení EU, respektive vykazování Intrastat pro vybranou právnickou osobu.
Poznámka
K dispozici jsou pouze funkce specifické pro zemi/oblast primární adresy vybrané právnické osoby. Formáty pro přiznání k DPH, hlášení EU a Intrastat jsou k dispozici pro země/oblasti jiných registrací k DPH. Další funkce specifické pro zemi/oblast, které se vztahují na země/oblasti jiných registrací k DPH, nejsou u této právnické osoby k dispozici.
Nastavení vlastností země/oblasti pro více registrací k DPH
Přejděte na Daň>Nastavení>Zahraniční obchod>Parametry zahraničního obchodu.
Na kartě Vlastnosti země/oblasti nastavte následující typy zemí/oblastí: EU, EFTA nebo Třetí země/oblast.
Následující informace se týkají dokladů o pohybu zboží mezi zeměmi/oblastmi Evropské unie (EU), kromě pohybu v rámci stejné země/oblasti (například z Belgie do Belgie):
- Ve výchozím nastavení je kód seznamu Obchod EU a je přenesen do hlášení EU.
- Doklady se převádějí do Intrastatu.
Poznámka
Pokud je zemí/oblastí primární adresy právnické osoby členský stát EU, musí být nastavena jako typ země EU (nikoli domácí) na kartě Vlastnosti země/oblasti.
Vykazování Intrastat pro více registrací DPH
Nastavení Intrastat pro více registrací DPH
Parametry Intrastat, které jsou zadány pro právnickou osobu, se vztahují na všechny daňové registrace, které jsou pro tuto právnickou osobu zřízeny.
Přejděte na Daň>Nastavení>Zahraniční obchod>Parametry zahraničního obchodu.
Na kartě Intrastat na nastavte parametry na následujících pevných záložkách:
- Obecné: Kódy transakcí, pracovník, finanční úřad.
- Minimální limit
- Převést
- Zkontrolovat nastavení
- Pravidla zaokrouhlování
- Elektronické výkaznictví pro země/oblasti
- Hierarchie kódů komodit
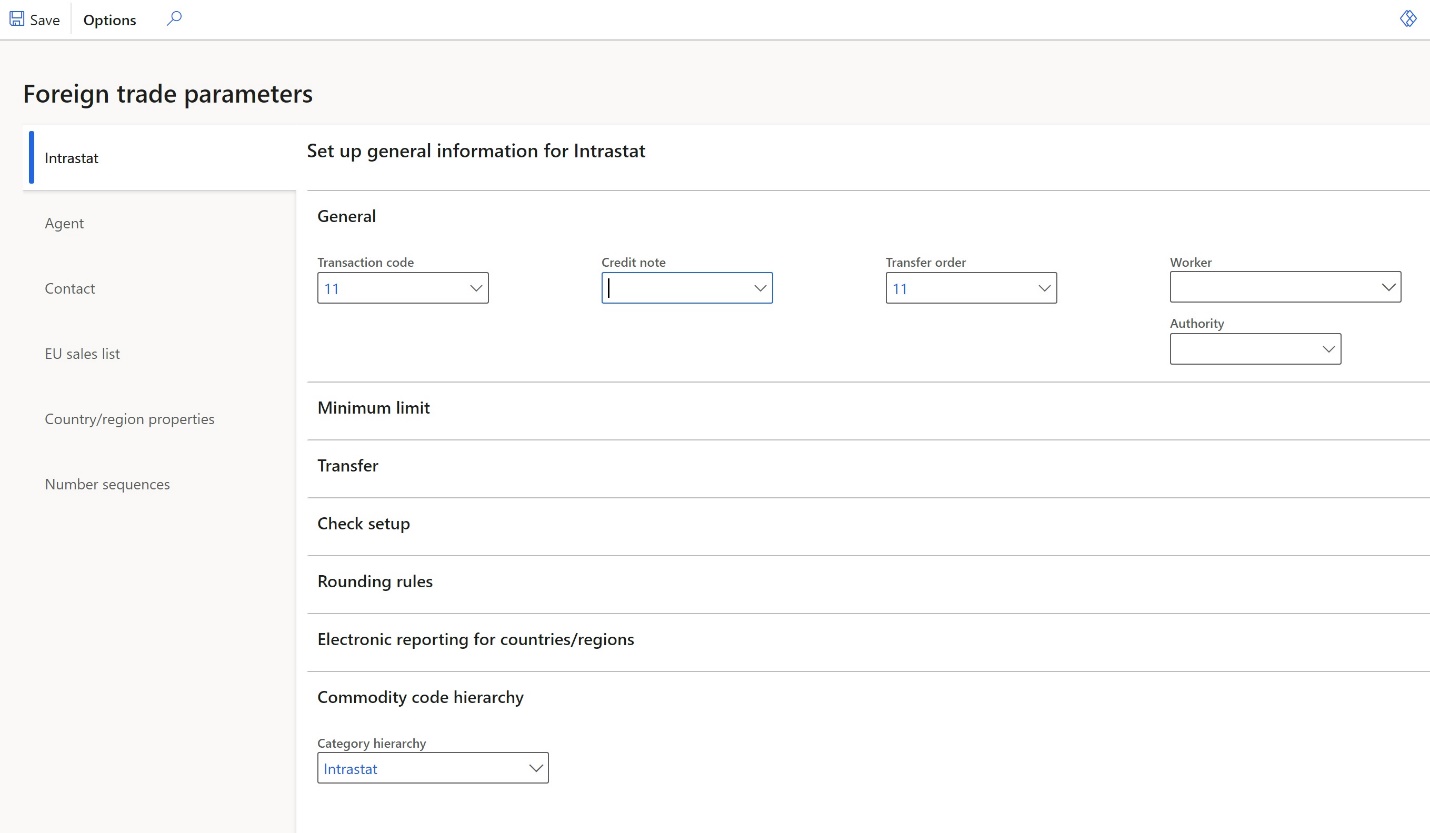
Chcete-li nastavit pravidla komprese Intrastatu, přejděte na Daně>Nastavení>Zahraniční obchod>Komprese Intrastatu. Všechny daňové registrace mají stejné nastavení pravidel komprese.
Další informace o způsobu konfigurace Intrastat naleznete v tématu Přehled Intrastat.
Nestavení formátů vykazování Intrastat
Přejděte na Daň>Nastavení>Zahraniční obchod>Parametry zahraničního obchodu.
Na kartě Intrastat na pevné záložce Elektronické výkazy pro země/oblasti vyberte formát výkazů Intrastat pro každou zemi/oblast vaší daňové registrace.
V poli Mapování formátu souboru vyberte formát elektronického výkaznictví (ER) pro export souboru Intrastat. Vyberte například Intrastat (DE) pro Německo (DEU).
V poli Mapování formátu sestavy vyberte formát ER pro rozvržení sestavy pro tisk, například vyberte Sestava Intrastat.
Zaškrtávací políčko Různé poplatky za kilogram je dostupné, když je pole Země/oblast nastaveno na ITA (Itálie). Zaškrtněte toto políčko pro výpočet různých poplatků vynásobením ceny každého kilogramu a hmotnosti zboží v kilogramech. Pokud není toto políčko zaškrtnuto, různé poplatky se počítají jako procento z fakturované částky. Další informace viz Vedlejší náklady za kilogram v prohlášení Intrastat.
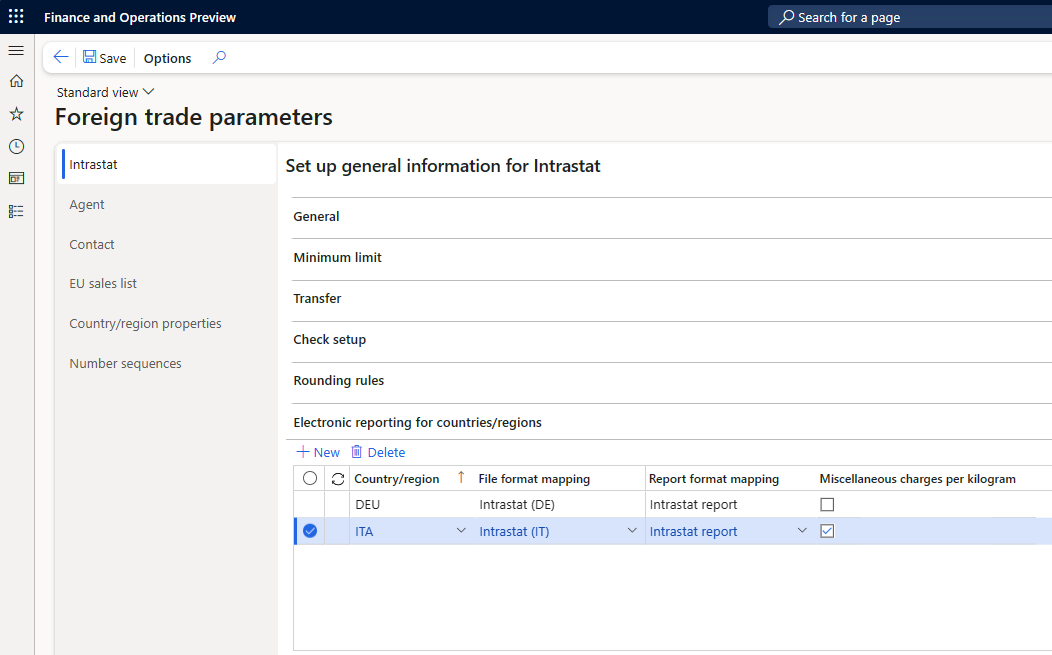
Poznámka
Formát ER můžete vybrat, pokud je pole kódy zemí/oblastí ISO na pevné záložce ISO kódy zemí/oblastí v tomto formátu prázdné.
V následující tabulce jsou uvedeny nejstarší verze formátu ER, pro které můžete vybrat formát.
Verze Země/oblast Formát ER 10.0.19 Vše Intrastat model.version.16 10.0.19 Nizozemsko Intrastat (NL).version.1.3 10.0.20 Francie Intrastat INTRACOM (FR).version.13.5
Intrastat SAISUNIC (FR).version.1.310.0.20 Spojené království (Severní Irsko) Intrastat (UK).version.1.2 10.0.21 Rakousko Intrastat (AT).version.16.3 10.0.21 Německo INSTAT XML (DE).version.22.9.9 10.0.21 Španělsko Intrastat (ES).version.16.7 10.0.21 Švédsko Intrastat (SE).version.16.4 10.0.23 Finsko Intrastat (FI).version.2.3 10.0.23 Dánsko Intrastat (DK).version.25.4 10.0.23 Polsko Intrastat (PL).version.25.5 10.0.25 Belgie Intrastat (BE).version.2.9 10.0.34 Česká republika Intrastat (CZ).version.24.6 10.0.38
10.0.37 – sestavení 10.0.1725.25
10.0.36 – sestavení 10.0.1695.56Itálie Intrastat (IT).version.24.36
Další informace viz Stáhněte si konfigurace elektronického výkaznictví z Globálního úložiště konfigurační služby.
Přenos a vykazování Intrastat
Přejděte na Daň>Deklarace>Zahraniční obchod>Intrastat.
Vyberte Přenos.
V dialogovém okně Daňové registrační číslo vyberte daňové registrační číslo, pro které chcete převést transakce, a poté vyberte OK.
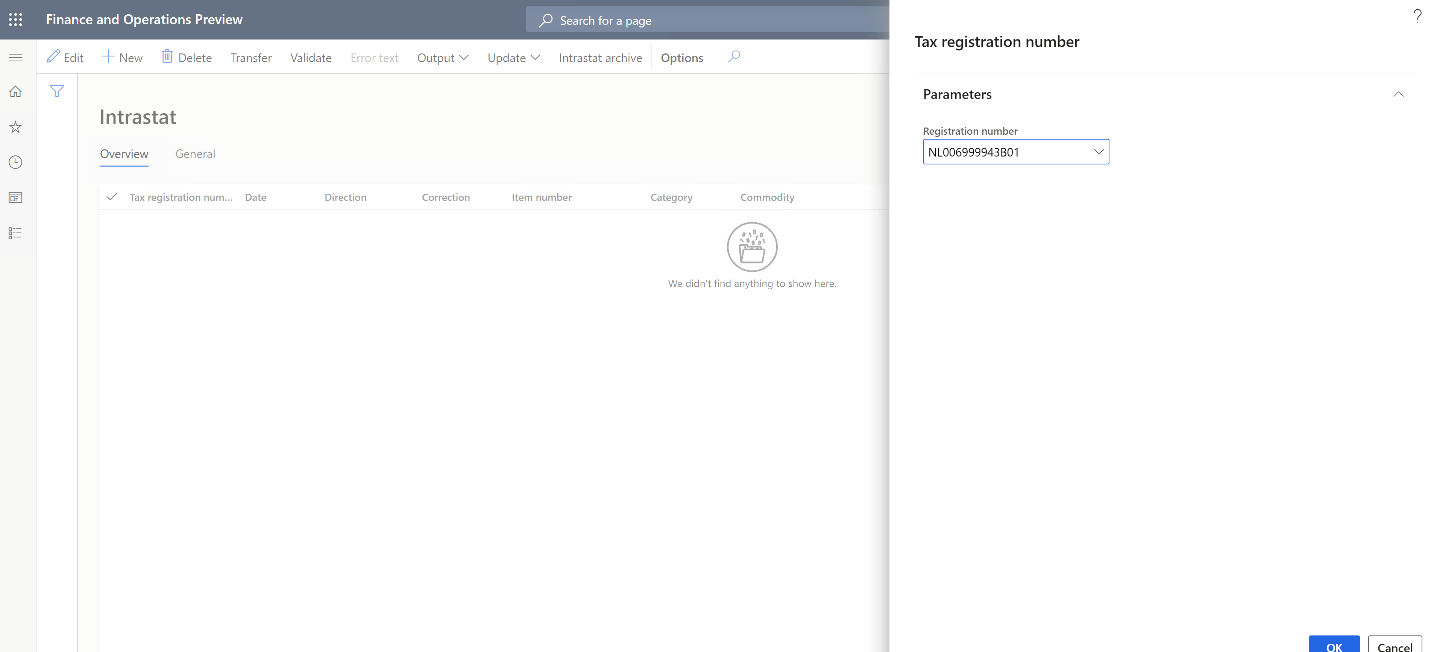
V dialogovém okně Intrastat (převod) vyberte dokumenty, které chcete přenést: Faktura s volným textem, Faktura zákazníka, Dodací listy zákazníka, Faktura dodavatele, Účtenky produktu dodavatele, Projektová faktura nebo Převodní příkaz. Pak vyberte OK.
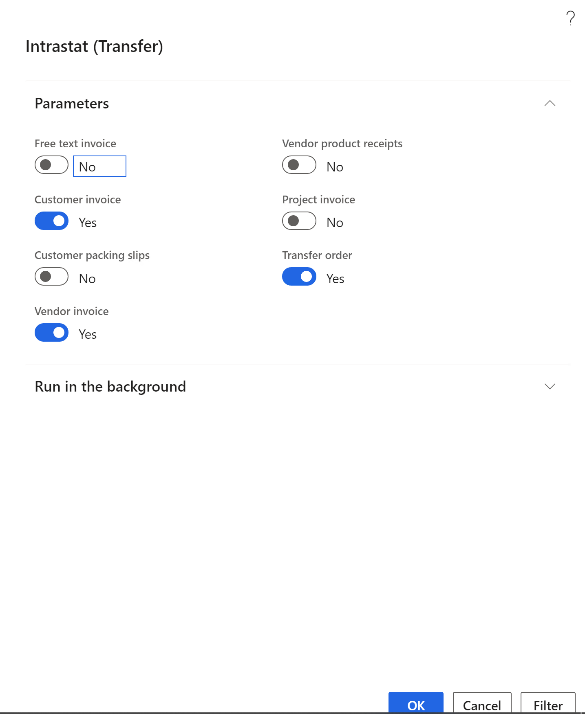
Transakce pro vybranou daňovou registraci a doklady jsou převedeny. Zkontrolujte transakce o grantu a proveďte požadované změny.
Poznámka
Ve verzích 10.0.19 a 10.0.20 má funkce Převod Intrastat logiku specifickou pro zemi/oblast, která ještě není zahrnuta ve funkci Převod Intrastat pro více DIČ pro následující země/oblasti: Česko, Finsko, Německo, Maďarsko, Itálie, Lotyšsko, Litva, Polsko a Španělsko.
Vyberte Výstup>Zpráva.
V dialogovém okně Daňové registrační číslo vyberte daňové registrační číslo, pro které chcete vygenerovat sestavu Intrastat, a poté vyberte OK.
V dialogovém okně Sestava Intrastat v polích Od data a Do data definujte období, pro které se má sestava Intrastat vygenerovat.
Nastavte možnost Vygenerovat soubor na Ano k vygenerování souboru elektronického vykazování. Poté do pole Název souboru zadejte název výstupního elektronického souboru, je-li to relevantní.
Chcete-li vygenerovat sestavu Microsoft Excel, nastavte možnost Generovat sestavu na Ano. Poté do pole Název souboru vykazování zadejte název výstupního souboru Excel, je-li to relevantní.
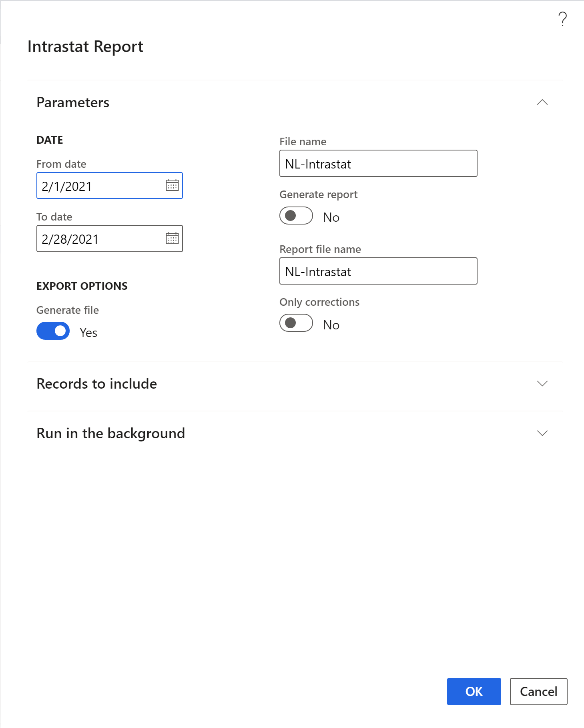
Dialogové okno také obsahuje pole specifická pro zemi/oblast, která jsou vyžadována ve zprávě Intrastat specifické pro zemi/oblast. Podle potřeby pole nastavte.
Klepnutím na tlačítko OK sestavu vygenerujte.
Souhrnné hlášení EU pro více registrací DPH
Nastavení souhrnného hlášení EU
Nastavit kódy DPH
Přejděte na Daň>DPH>Kódy DPH.
Vytvořte jedinečné kódy DPH pro každou svou daňovou registraci.
Na rychlé záložce Nastavení sestavy v části Hlášení EU nastavte možnost Vyloučeno na Ano, pokud daňové transakce s vybraným kódem DPH nemají být přeneseny do hlášení EU.
V části Typ země/oblasti v poli Typ země/oblasti definujte typ daňové transakce pro vykazování DPH: EU, Vnitrostátní nebo Třetí země.
Toto nastavení je povinné v některých zemích/oblastech, jako je Spojené království.
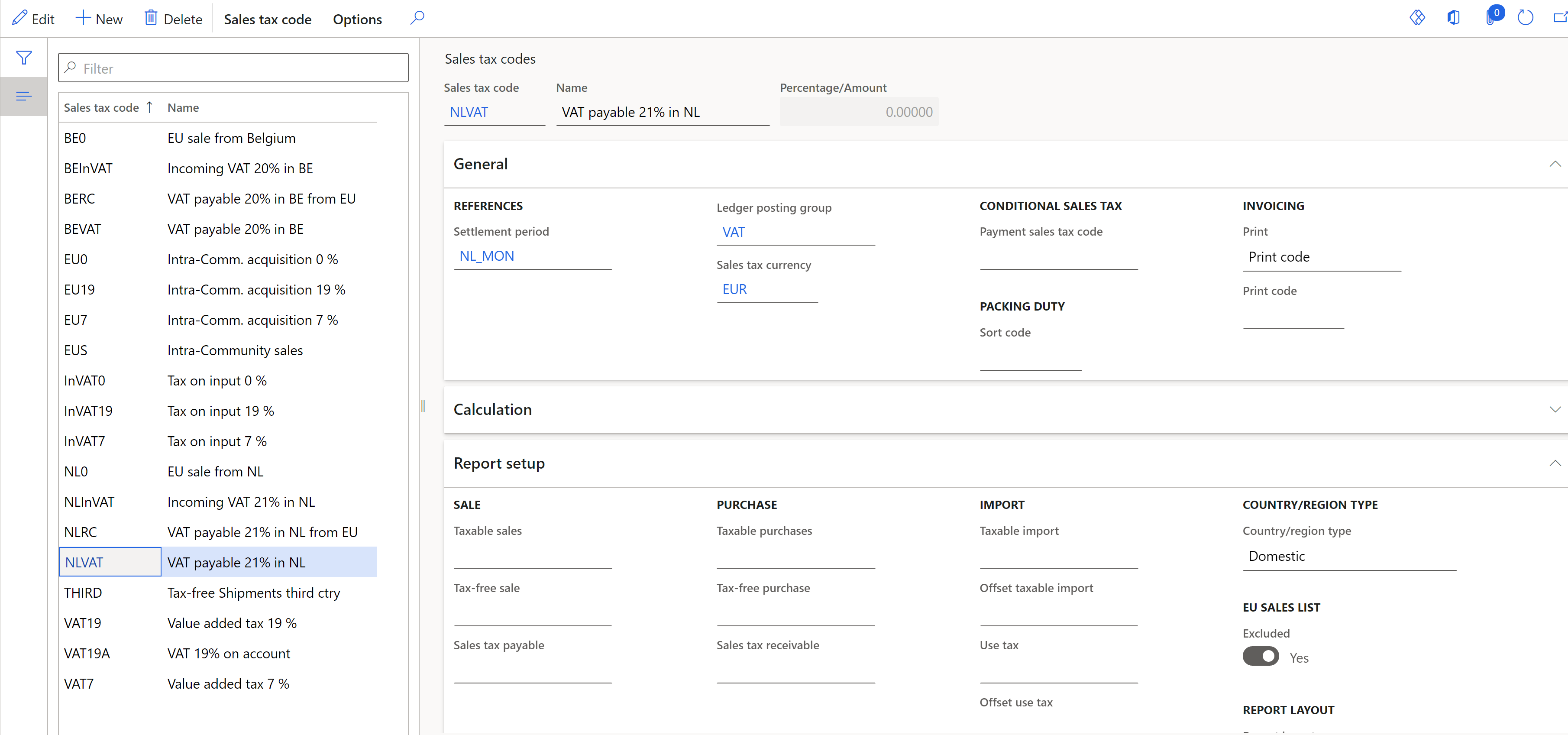
Nastavit skupiny DPH na zboží
- Přejděte na Daň>DPH>Skupiny DPH položky.
- V poli Typ sestavy vyberte typ sestavy pro hlášení EU: Položka, Služba nebo Investice (pro Belgii).
Nastavení parametrů souhrnného hlášení EU
Všechny daňové registrace mají stejné nastavení parametrů hlášení EU.
- Přejděte na Daň>Nastavení>Zahraniční obchod>Parametry zahraničního obchodu.
- Na kartě Hlášení EU nastavte parametry na pevných záložkách Převod a Pravidla zaokrouhlování.
Poznámka
Pokud je jedna z vašich daňových registrací v Polsku nebo Maďarsku (země/oblasti, které kromě prodejů vykazují i nákupy), nastavte možnost Převést nákupy na Ano.
Nastavení formátů sestav souhrnného hlášení EU
Přejděte na Daň>Nastavení>Zahraniční obchod>Parametry zahraničního obchodu.
Na kartě Hlášení EU na pevné záložce Elektronické výkazy pro země/oblasti vyberte formát výkazů hlášení EU pro každou zemi/oblast vaší daňové registrace.
V poli Mapování formátu souboru vyberte formát ER pro elektronický formát souhrnného hlášení EU. Například pro Nizozemsko vyberte Souhrnné hlášení EU (NL).
V poli Mapování formátu sestavy vyberte formát ER pro rozvržení sestavy pro tisk. Například vyberte Souhrnné hlášení EU podle řádků nebo Souhrnné hlášení EU podle sloupců.
V poli Vykazovat hotovostní slevu vyberte Ano, pokud musí být vybraná hotovostní sleva v zemi/oblasti přenesena do hlášení EU. Vyberte Ne, pokud vybraná hotovostní sleva v zemi/oblasti nesmí být přenesena do hlášení EU. Ponechte hodnotu nastavenou na Výchozí , pokud je hodnota zadaná v poli Ohlásit hotovostní slevu v poli Přenos FastTab musí být aplikován na vybranou zemi/oblast.
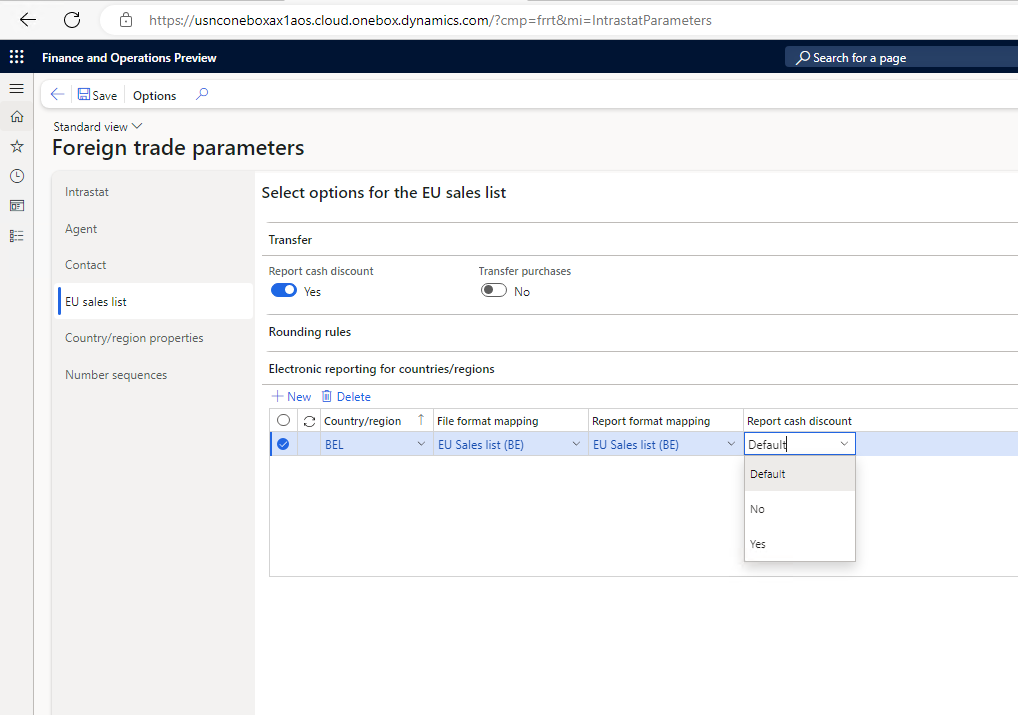
Poznámka
Formát ER můžete vybrat, pokud je pole kódy zemí/oblastí ISO na pevné záložce ISO kódy zemí/oblastí v tomto formátu prázdné.
V následující tabulce jsou uvedeny nejstarší verze formátu ER, pro které můžete vybrat formát.
Verze Země Formát ER 10.0.19 Vše EU Sales list model.version.9 10.0.19 Nizozemsko EU Sales list (NL).version.1.10 10.0.20 Francie EU Sales list (FR).version.1.2 10.0.20 Spojené království (Severní Irsko) EU Sales list XML (UK).version.9.6
EU Sales list TXT (UK).version.9.710.0.21 Rakousko EU Sales list (AT).version.9.5 10.0.21 Německo EU Sales list (DE).version.9.5 10.0.21 Španělsko EU Sales list (ES).version.9.2 10.0.21 Švédsko EU Sales list (SE).version.13.7 10.0.23 Finsko EU Sales list (FI).version.2.5 10.0.23 Dánsko EU Sales list (DK).version.13.4 10.0.24 Polsko EU Sales list (PL).version.14.7 10.0.25 Belgie EU Sales list (BE).version.2.3 10.0.33 Česká republika EU Sales list (CZ).version.15.9
Přenos a vykazování souhrnného hlášení (EU)
Přejděte na Daně>Přiznání>Zahraniční obchod>Souhrnné hlášení EU.
Vyberte Přenos.
V dialogovém okně Daňové registrační číslo vyberte daňové registrační číslo, pro které chcete převést transakce, a poté vyberte OK.
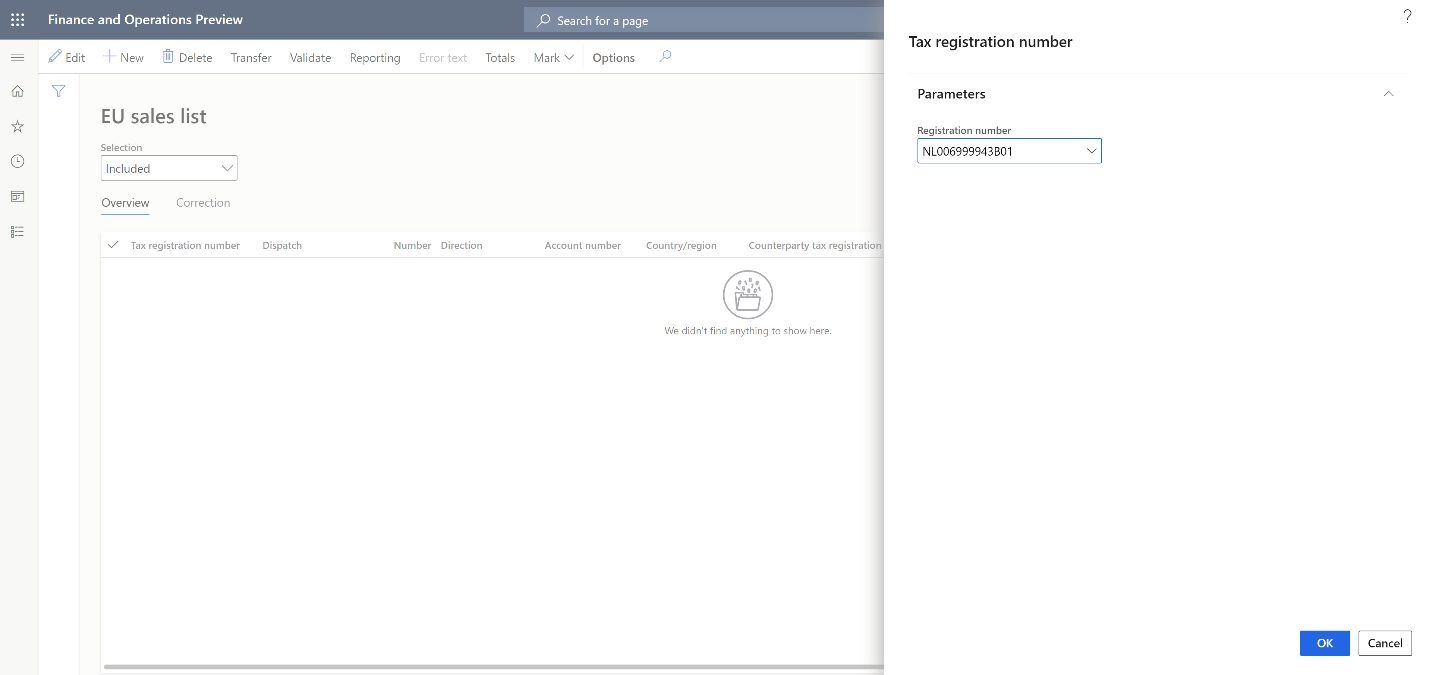
V dialogovém okně Transakce převodu pro souhrnné hlášení EU vyberte dokumenty a typy vykazování k přenosu.
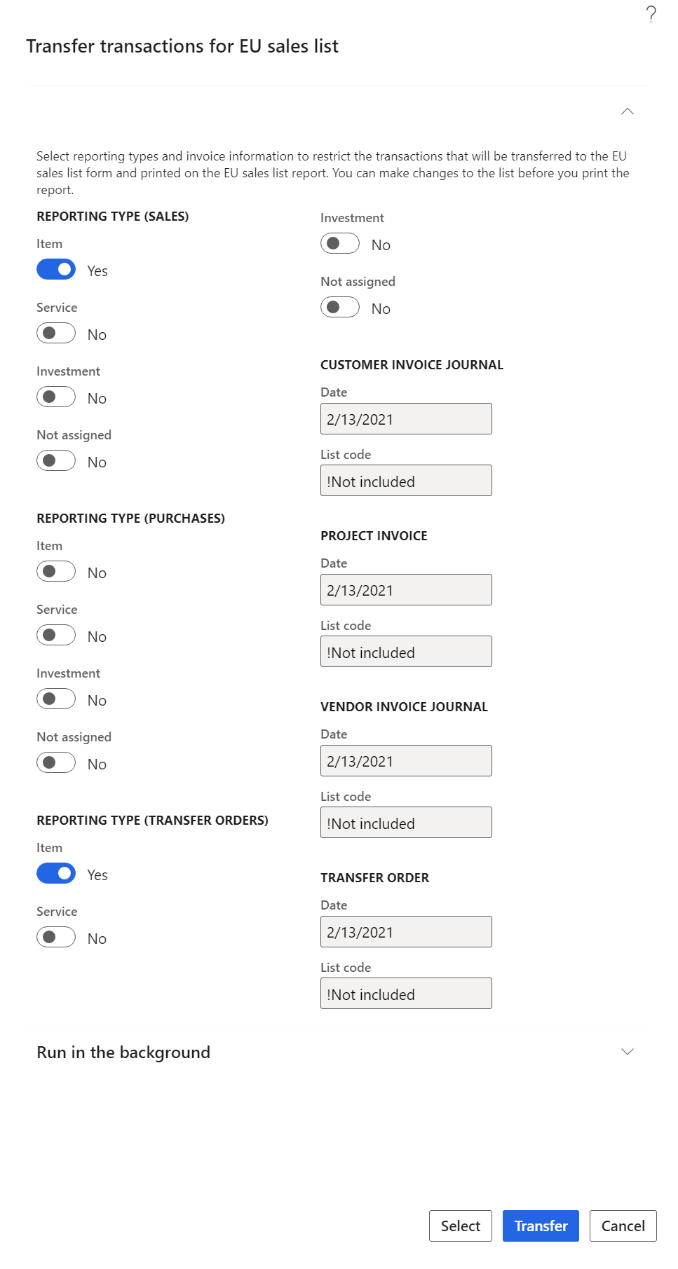
Vyberte Vybrat, chcete-li upravit výchozí filtr pro transakce, které mají být převedeny, a poté vyberte Převést.
Transakce pro vybranou daňovou registraci, doklady a typy vykazování jsou převedeny. Zkontrolujte transakce o grantu a proveďte požadované změny.
Vyberte Vykazování.
V dialogovém okně Daňové registrační číslo vyberte daňové registrační číslo, pro které chcete vygenerovat sestavu hlášení EU, a poté vyberte OK.
V dialogovém okně Hlášení EU v poli Od data zadejte první datum, pro které se má vygenerovat sestava hlášení EU.
Nastavte možnost Vygenerovat soubor na Ano k vygenerování souboru elektronického vykazování. Poté do pole Název souboru zadejte název výstupního elektronického souboru.
Chcete-li vygenerovat sestavu Excel, nastavte možnost Generovat sestavu na Ano. Poté do pole Název souboru vykazování zadejte název výstupního souboru Excel.
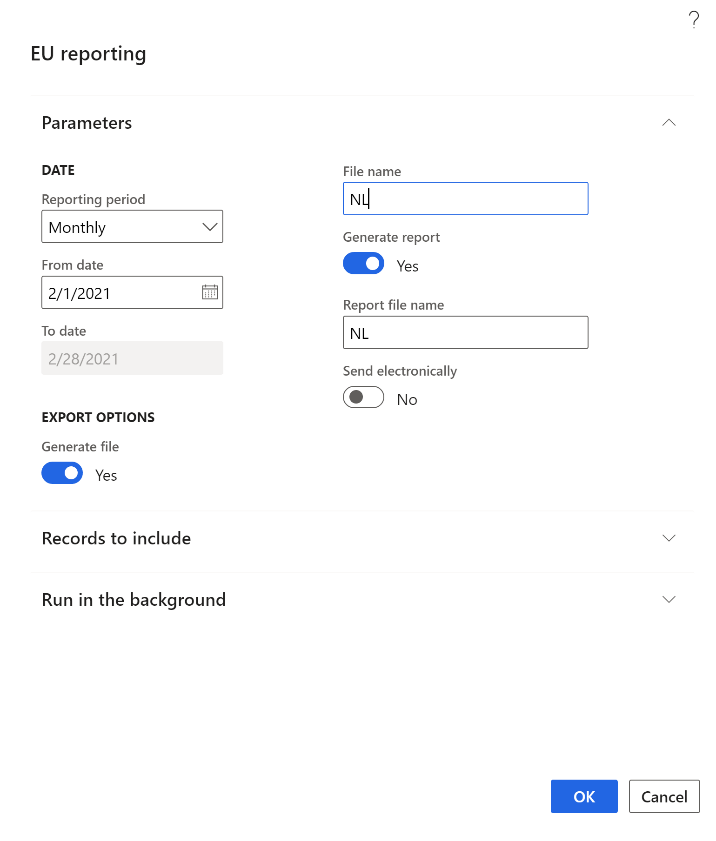
Dialogové okno také obsahuje pole specifická pro zemi/oblast, která jsou vyžadována v sestavě hlášení EU specifické pro zemi/oblast. Podle potřeby pole nastavte.
Klepnutím na tlačítko OK sestavu vygenerujte.
Vykazování přiznání k DPH pro více registrací k DPH
Nastavení na vykazování přiznání k DPH
Přejděte na Daně > Nastavení > Parametry > Parametry hlavní knihy.
Na kartě DPH na pevné záložce Elektronické výkazy pro země/oblasti vyberte formát výkazů DPH pro každou zemi/oblast vaší daňové registrace.
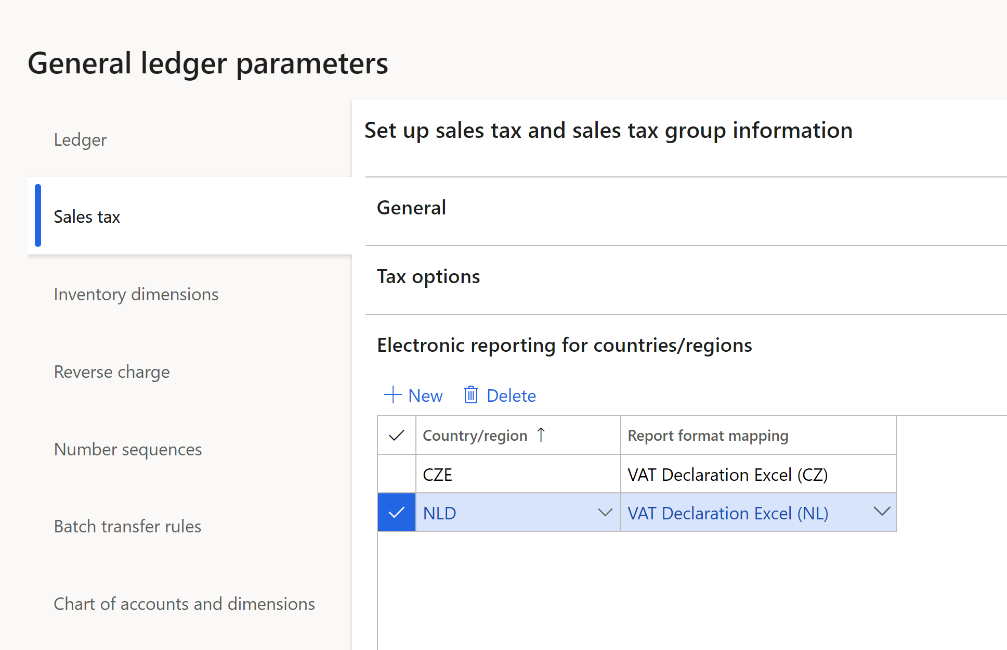
Poznámka
Formát ER můžete vybrat, pokud je pole kódy zemí/oblastí ISO na pevné záložce ISO kódy zemí/oblastí v tomto formátu prázdné.
V následující tabulce jsou uvedeny nejstarší verze formátu ER, pro které můžete vybrat formát. Další informace o tom, jak spustit přiznání k DPH pro konkrétní země/oblasti, naleznete v souvisejícím článku.
Verze Země/oblast Formát ER Odkaz na článek 10.0.19 Vše Tax declaration model.version.85
Tax declaration model mapping.version.85.13810.0.13 Česká republika VAT declaration XML (CZ).version.64.66
VAT Control statement XML (CZ).version.64.66.65
VAT Declaration Excel (CZ).version.64.66.25Přiznání k DPH (Česko) 10.0.19 Nizozemsko VAT Declaration XML (NL).version.85.14
VAT Declaration Excel (NL).version.85.14.17Přiznání k DPH (Nizozemsko) 10.0.20 Francie VAT Declaration Excel (FR).version.85.15 Přiznání k DPH (Francie) 10.0.21 Spojené království MTD VAT importing model mapping (UK).version.31.36
Tax declaration model mapping.version.95.158
VAT Declaration Excel (UK).version.32.30.16
VAT Declaration JSON (UK).version.32.31Příprava na integraci s MRD pro DPH 10.0.21 Švédsko VAT Declaration XML (SE).version.95.11
VAT Declaration Excel (SE).version.95.11.13Přiznání k DPH (Švédsko) 10.0.21 Švýcarsko Tax declaration model.version.96
Tax declaration model mapping.version.96.164
VAT Declaration XML (CH).version.96.16
VAT Declaration Excel (CH).version.96.16.9Přiznání k DPH (Švýcarsko) 10.0.22 Rakousko VAT Declaration XML (AT).version.101.23
VAT Declaration Excel (AT).version.101.23.17Přiznání k DPH (Rakousko) 10.0.23 Německo VAT Declaration XML (DE).version.101.16
VAT Declaration Excel (DE).version.101.16.12Přiznání k DPH (Německo) 10.0.21 Norsko Tax declaration model.version.112
Tax declaration model mapping.version.112.192
VAT Declaration XML (NO).version.112.54
VAT Declaration Excel (NO).version.112.54.39Vratka DPH s přímým odesláním do Altinn 10.0.23 Španělsko VAT Declaration TXT(ES).version.101.28
VAT Declaration Excel (ES).version.101.28.17Přiznání k DPH (Španělsko) 10.0.25 Dánsko VAT Declaration Excel (DK).version.101.8
VAT Declaration XML (DK).version.101.15.7Přiznání k DPH (Dánsko) 10.0.29 Polsko Standard Audit File (SAF-T).version.129
Standard Audit File model mapping.version.131.283
JPK-V7M XML format (PL).version.129.221
JPK-V7M Excel format (PL).version.129.221.70Přiznání k DPH (Polsko) 10.0.36 Estonsko Tax declaration model.version.150
Tax declaration model mapping.version.150.317
VAT Declaration XML (EE).version.150.21
VAT Declaration Excel (EE).version.150.21.17Přiznání k DPH (Estonsko) 10.0.39 Itálie Tax declaration model.version.153
Tax declaration model mapping (IT).version.153.320.4
VAT Declaration PDF (IT).version.153.19Konfigurace a vykazování knih italské DPH 10.0.41 Litva Daňové přiznání vzor.verze.156
Model daňového přiznání mapping.version.156.329
Prohlášení k DPH XML (LT).verze.156.10
Prohlášení k DPH Excel (LT).verze.156.10.9Přiznání k DPH pro Litvu (FR0600) Poznámka
Polské přiznání k DPH (JPK-V7) je podporováno pouze pomocí funkce elektronického zasílání zpráv. Další informace naleznete v tématu Přiznání k DPH s registry (JPK-V7, VDEK).
Generování přiznání k DPH pro více registrací k DPH
Přejděte na Daň>Přiznání>DPH>Vykázat DPH pro zúčtovací období.
V dialogovém okně Vykazovat DPH za zúčtovací období v poli Zúčtovací období vyberte zúčtovací období.
V poli Od data zadejte první datum, pro které se má vygenerovat přiznání k DPH.
V poli Verze platby DPH vyberte některou z následujících hodnot:
- Původní: Vygenerovat sestavu pro transakce DPH původní platby DPH nebo před vygenerováním platby DPH.
- Opravy: Generuje sestavu transakcí DPH všech dalších plateb DPH za dané období.
- Celkový seznam: Generuje sestavu všech transakcí DPH za dané období, včetně původní a všech oprav.
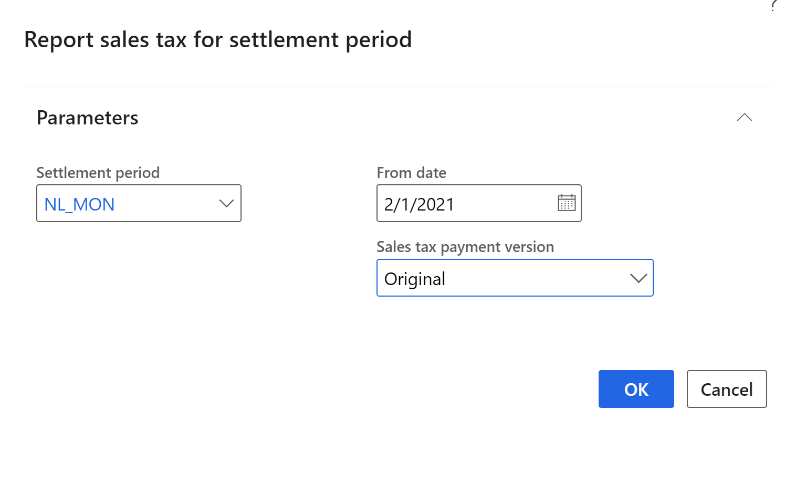
Klepnutím na tlačítko OK sestavu vygenerujte.