Vytvoření marketingového e-mailu a jeho uvedení do ostrého provozu
Tip
Pokud si chcete bezplatně vyzkoušet Dynamics 365 Customer Insights, můžete si zaregistrovat 30denní zkušební verzi.
E-mail je pro většinu moderních organizací životně důležitým marketingovým kanálem. Je také základní funkcí řešení Dynamics 365 Customer Insights - Journeys, které poskytuje nástroje pro vytváření graficky bohatých marketingových e-mailů s dynamickým a individuálně přizpůsobeným obsahem. Aplikace Customer Insights - Journeys může odesílat velké objemy individuálně přizpůsobených marketingových e-mailů, monitorovat interakce jednotlivých příjemců s těmito e-maily, podporovat automatizaci cest zákazníka založenou na těchto interakcích a prezentovat výsledky pro individuální kontakty i výsledky získané pomocí agregačních statistických analytických nástrojů.
Tip
Přehled procesu - pokud chcete připravit a provést jednoduchou e-mailovou kampaň, postupujte následovně:
- Vytvořte návrh e-mailu, který předá vaše sdělení a bude obsahovat požadované prvky, jako jsou odkaz na centrum odběrů, vaše fyzická adresa, předmět e-mailu a adresa odesílatele e-mailu.
- Publikujte návrh výběrem možnosti Přejít na ostrý provoz. Tím zkopírujete návrh do e-mailové marketingové služby řešení Dynamics 365 Customer Insights - Journeys, která zpřístupní zprávu pro použití cestou zákazníka (ale ještě neodešle žádné zprávy). Proces přechodu na ostrý provoz také aktivuje veškeré dynamické kódy a nahradí odkazy sledovatelnými verzemi, které jsou přesměrovávány pomocí aplikace Dynamics 365 Customer Insights - Journeys.
- Nastavte cestu zákazníka, která v minimálním případě identifikuje publikovaný cílový segment a publikovanou e-mailovou zprávu pro odeslání tomuto segmentu.
- Aktivujte cestu zákazníka volbou možnosti Přejít na ostrý provoz. Cesta poté řídí proces odeslání e-mailu a další funkce pro automatizaci. Individuálně přizpůsobuje a odesílá každou jednotlivou zprávu, shromažďuje údaje o interakcích a může navazovat dalšími procesy na základě těchto interakcí.
Toto cvičení popisuje, jak provést první dva z těchto kroků. Poslední dva kroky nastavíte v dalším cvičení.
Při vytváření marketingového e-mailu a jejím uvádění do ostrého provozu postupujte následovně:
Přejděte na Customer Insights - Journeys>Kanály>E-maily. Zobrazí se seznam existujících marketingových e-mailů. Na panelu příkazů vyberte Nový.
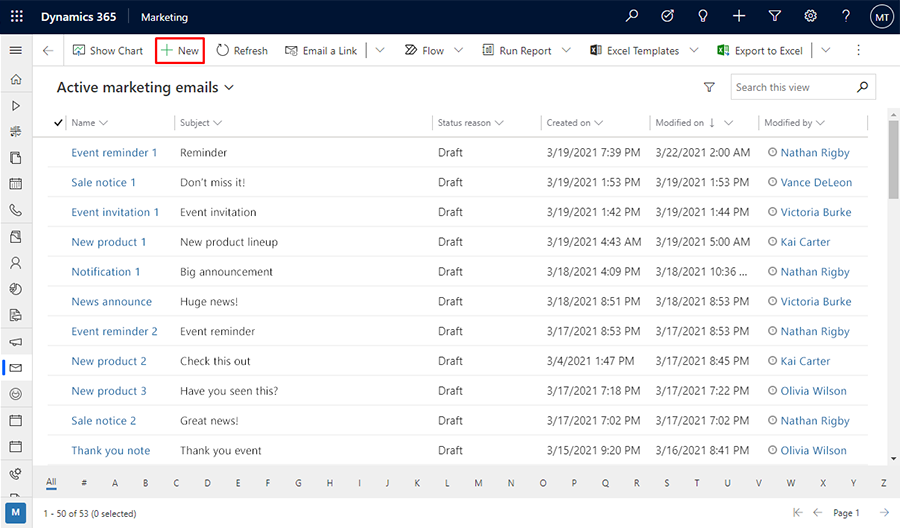
Otevře se stránka Nový marketingový e-mail se zobrazeným dialogovým oknem Výběr šablony e-mailu. Každá šablona poskytuje výchozí bod pro návrh určitého typu zprávy. Dialogové okno šablony poskytuje nástroje pro hledání, procházení a zobrazování náhledu kolekce šablon.
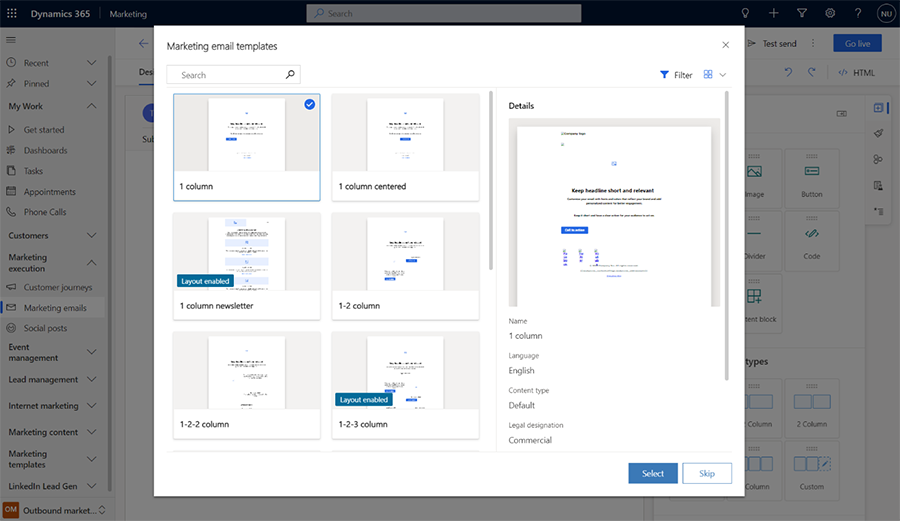
Pro toto cvičení vyberte prázdnou šablonu, abyste mohli projít veškerý požadovaný obsah. Poté volbou možnosti Vybrat použijte šablonu pro novou zprávu.
Tip
Přímo součástí řešení je několik standardních šablon, a navíc můžete také vytvářet vlastní šablony, které utvářejí grafickou identitu vaší organizace a obsahují vyžadované prvky a standardy pro zasílání zpráv. Další informace: Vytváření šablon pro e-maily, stránky, formuláře a cesty
Dialogové okno Výběr šablony e-mailu se zavře a obsah (pokud nějaký existuje) z vybrané šablony se zkopíruje do vašeho návrhu. Výběrem tlačítka Nastavení záhlaví na straně záhlaví otevřete rozevírací dialog a pak vložte Název vaší nové zprávy.
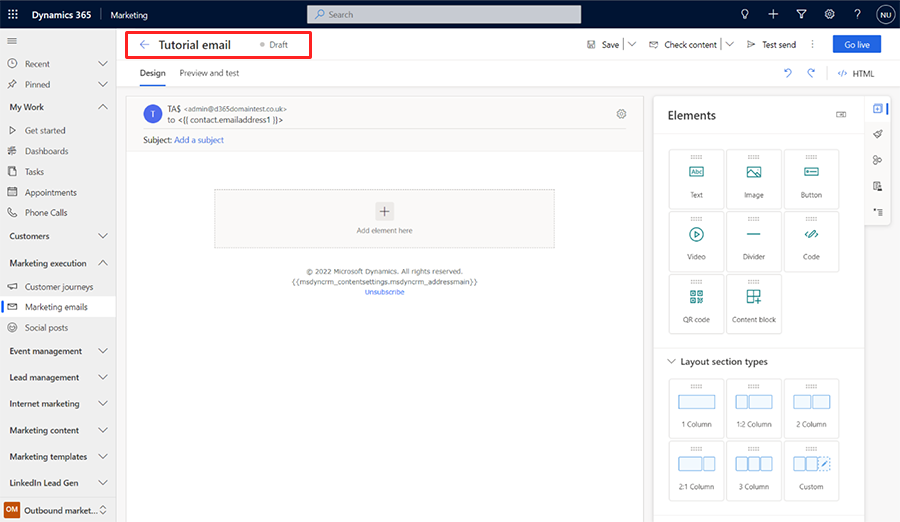
Vložte do zprávy Předmět. Předmět je důležité nastavení, protože je to jedna z prvních věcí, které příjemci uvidí, když obdrží e-mail. Příjemci mohou použít předmět k rozhodnutí, zda zprávu otevřou nebo přečtou. Můžete také zadat předzáhlaví zprávy, které se ve většině e-mailových klientů zobrazuje těsně pod předmětem e-mailu.
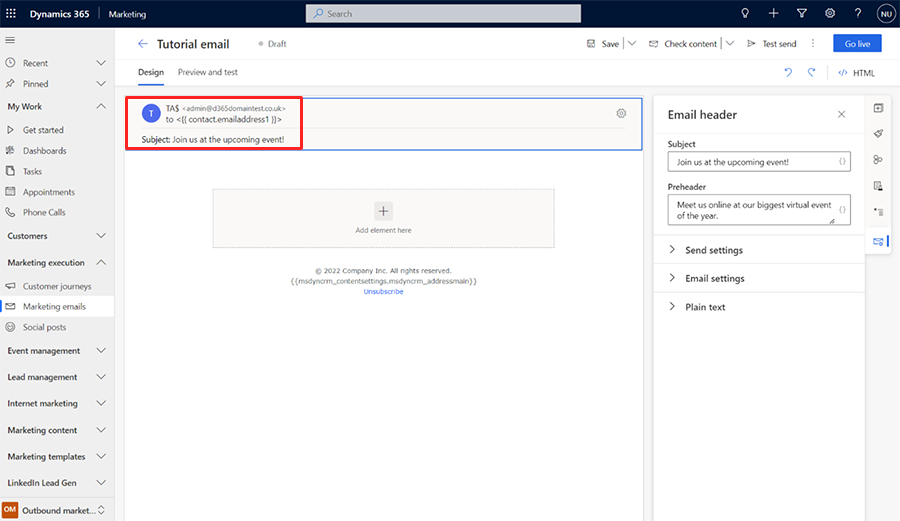
V hlavní části stránky nyní uvidíte plátno návrhu (na levé straně), kam můžete přetahovat a zadávat obsah a kde můžete tento obsah uspořádat. Pokud vyberete prázdnou šablonu, bude návrh obsahovat pouze jeden prvek oddílu s jedním sloupcem (rozložení), který neobsahuje nic. Sada nástrojů na pravé straně stránky poskytuje prvky návrhu, které použijte k sestavení zprávy. Přetáhněte prvek Text z karty Prvky do prvku oddílu. Uvolněním tlačítka myši umístěte prvek na toto místo.
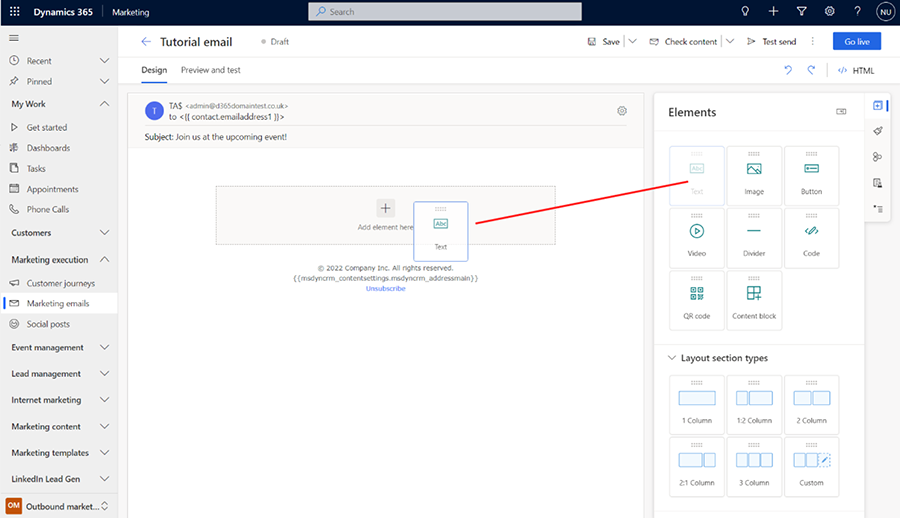

Můžete také přidávat prvky přímo na plátno, aniž byste museli přecházet mezi panelem nástrojů a plátnem. Chcete-li to provést, vyberte tlačítko [+] Přidat prvek sem na plátně a pomocí nabídky na místě přidejte požadovaný prvek.
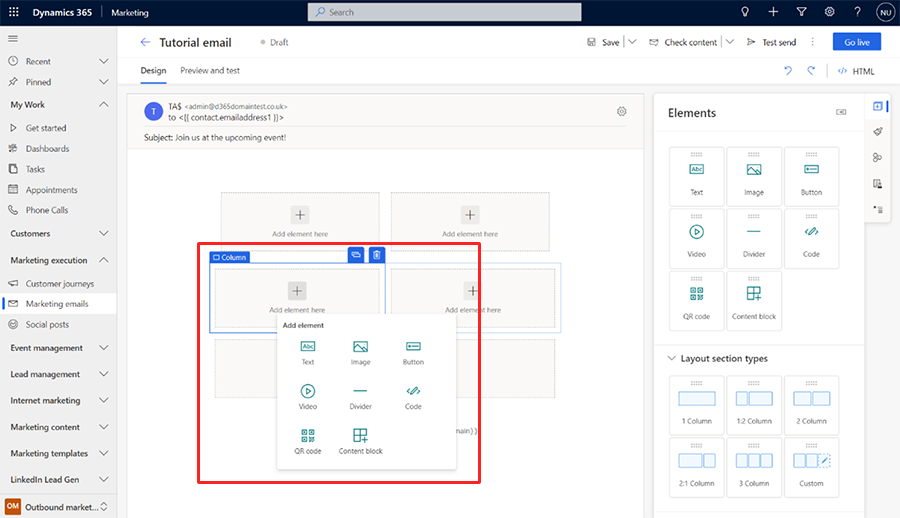
Když přidáte textový prvek na plátno, zobrazí se panel nástrojů editoru formátovaného textu těsně pod poli záhlaví.
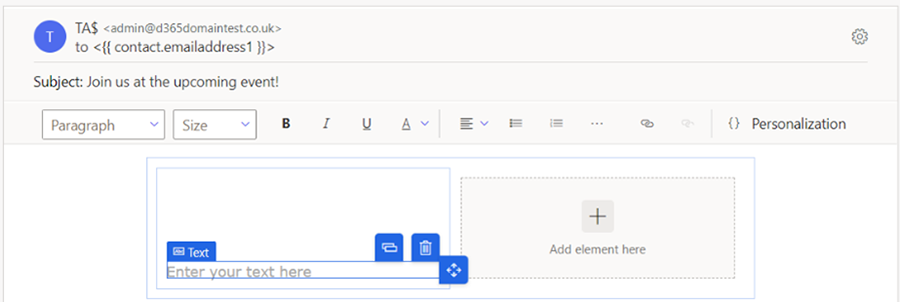
Pomocí tlačítek RTF na panelu nástrojů nastavte styl textu stejným způsobem jako v textovém editoru, například Microsoft Word (pokud ukážete na libovolné tlačítko na panelu nástrojů, zobrazí se jeho funkce). Většina tlačítek slouží k nastavení stylu textu a odstavců, ale panel nástrojů obsahuje také tlačítka pro vytváření odkazů, zadávání přizpůsobeného obsahu (podrobnější informace budou uvedeny později) a přesouvání, kopírování nebo odstraňování celého prvku textu.
Tip
Pokud v nastavení e-mailu nezadáte obsah předzáhlaví e-mailu, většina e-mailových klientů zobrazí první text, který zadáte do e-mailu, jako text předzáhlaví. Takto vypadá v aplikaci Microsoft Outlook:
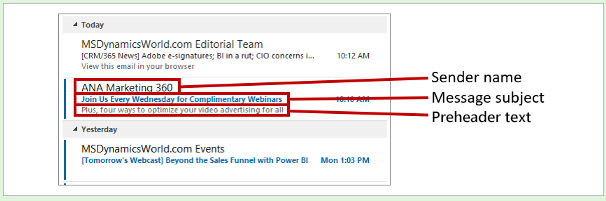
Zprávy, které přicházejí od známého odesílatele a mají poutavý předmět a odpovídající náhled textu, budou mnohem pravděpodobněji otevřeny, než zprávy, které mají pouze některou nebo nemají dokonce žádnou z těchto vlastností.
Snadným způsobem individuálního přizpůsobení zprávy je začlenění jména příjemce do pozdravu. Přidejte jméno příjemce jako dynamický text prostřednictvím funkce přizpůsobení následujícícm způsobem:
Do prvku textu, který jste právě přidali, zadejte vhodný úvodní text, například „Vážená paní, vážený pane“.
Uvnitř lišty editoru formátovaného textu vyberte tlačítko Přizpůsobení
 . Otevře se dialogové okno s funkcí pomoci s obsahem.
. Otevře se dialogové okno s funkcí pomoci s obsahem.Vyberte přepínač Dynamický obsah a v rozevíracím seznamu vyberte Kontakt. Nastavení Dynamický obsah znamená, že umístíte dynamickou hodnotu týkající se kontextu tam, kde použijete zprávu, zatímco nastavení Kontakt znamená, že se kontext týká jednotlivého příjemce (kontaktu) zprávy.
Ve druhém rozevíracím seznamu vyberte Žádný vztah (vyberte pole z kontaktu). Zvolte, které pole chcete zadat. Vytváříme oslovení, takže bychom zde chtěli zobrazit křestní jméno příjemce. Začněte psát "první" do pole se seznamem zde. Mezi dostupnými poli se vyhledají ta, která obsahují text „křestní“, což výrazně sníží počet polí, které potřebujete projít. Ze seznamu vyberte Křestní jméno, jakmile se zobrazí.
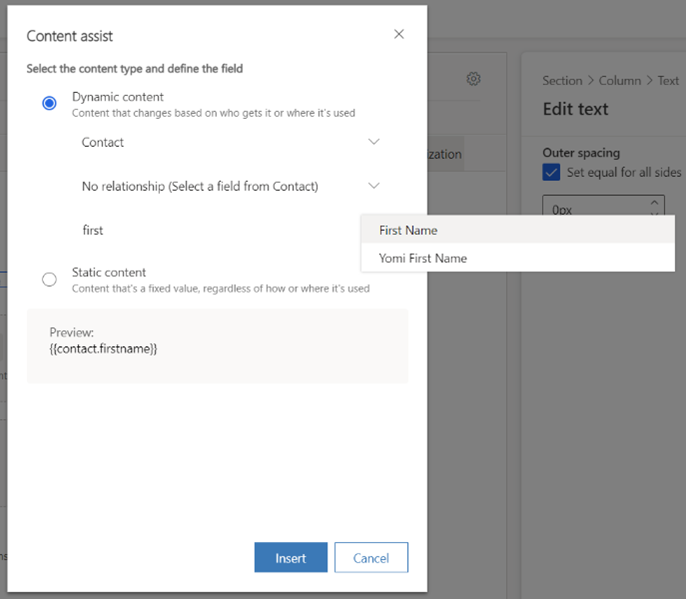
Výběrem tlačítka Vložit umístěte sestavený výraz a ukončete nástroj pro přizpůsobení. Úplný pozdrav nyní vypadá takto: Příjemce: {{contact.firstname}}, Vážená paní, vážený pane,. (Kód můžete také zadat přímo bez použití funkce pomoci s obsahem.)
Poznámka:
Počítaná a souhrnná pole nelze použít pro přizpůsobení e-mailu.
Tip
Možná jste si všimli, že pole Předmět je také opatřeno tlačítkem pro přizpůsobení. Přizpůsobený text (včetně jména příjemce) tak můžete vložit také do předmětu.
Tělo všech e-mailových zpráv musí zahrnovat odkaz na centrum odběrů i fyzickou adresu vaší organizace. Tyto údaje jsou vyžadovány zákony v mnoha jurisdikcích a aplikace Dynamics 365 Customer Insights - Journeys vám neumožní publikovat žádný marketingový e-mail, který je neobsahuje. Tyto hodnoty jsou poskytovány entitou nastavení obsahu, která umožňuje centrálně ukládat jejich hodnoty a podle potřeby je změnit u každé cesty zákazníka. Proto tyto hodnoty umístíte jako kontextové dynamické hodnoty, stejně jako jste to udělali se jménem příjemce (i když v tomto případě je odpovídající kontext cesta místo příjemce). Pomocí nástroje pro přizpůsobení je umístíte následovně:
Zvolte vhodné místo pro fyzickou adresu a poté ji na něj umístěte použitím nástroje pro přizpůsobení. Vyberte Dynamický obsah a poté Nastavení obsahu v prvním poli se seznamem / rozevíracím poli nástroje pro pomoc s obsahem. Vyberte Žádná relace (Vybrat pole z ContentSettings) a pak vyberte pole AddressMain. Výběrem tlačítka Vložit umístěte výraz
{{msdyncrm_contentsettings.msdyncrm_addressmain}}do zprávy.Zvolte vhodné místo pro odkaz na centrum odběrů a poté na něj zadejte kotvicí text (například „Spravujte své odběry“). Vyberte kotvicí text a poté na panelu nástrojů RTF zvolte tlačítko Odkaz
 z lišty editoru formátovaného textu, což otevře dialogové okno Odkaz. Vyberte tlačítko Pomoc s obsahem
z lišty editoru formátovaného textu, což otevře dialogové okno Odkaz. Vyberte tlačítko Pomoc s obsahem pro polr Odkaz. V dialogovém okně pro pomoc s obsahem vyberte Dynamický obsah a poté Nastavení obsahu v prvním poli. Vyberte Žádný vztah (vyberte pole z ContentSettings) a ve třetím poli vyberte SubscriptionCenter. Tlačítkem Vložit umístěte výraz
pro polr Odkaz. V dialogovém okně pro pomoc s obsahem vyberte Dynamický obsah a poté Nastavení obsahu v prvním poli. Vyberte Žádný vztah (vyberte pole z ContentSettings) a ve třetím poli vyberte SubscriptionCenter. Tlačítkem Vložit umístěte výraz {{msdyncrm_contentsettings.msdyncrm_subscriptioncenter}}do pole Odkaz.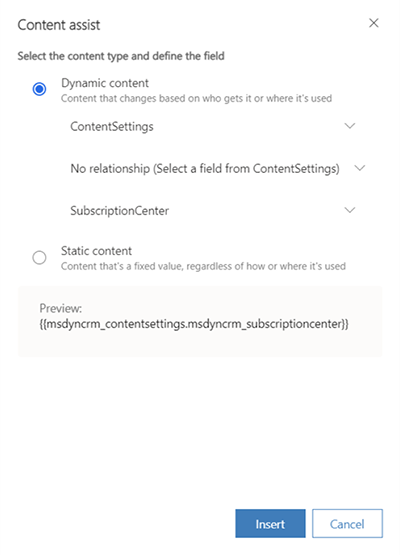
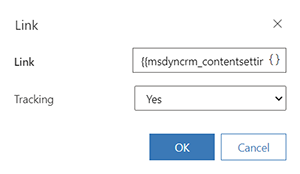
Obvykle byste měli do návrhu zahrnout alespoň jeden viditelný obrázek, protože ten vyzve příjemce k načtení obrázků, což řešení Dynamics 365 Customer Insights - Journeys vyžaduje, aby mohlo zaprotokolovat akci otevření zprávy. Přetáhněte prvek Obrázek z karty Sada nástrojů na plátno. Tentokrát se po umístění prvku zobrazí zástupný obrázek a karta Vlastnosti, na které budou uvedena konfigurační nastavení pro vybraný prvek.
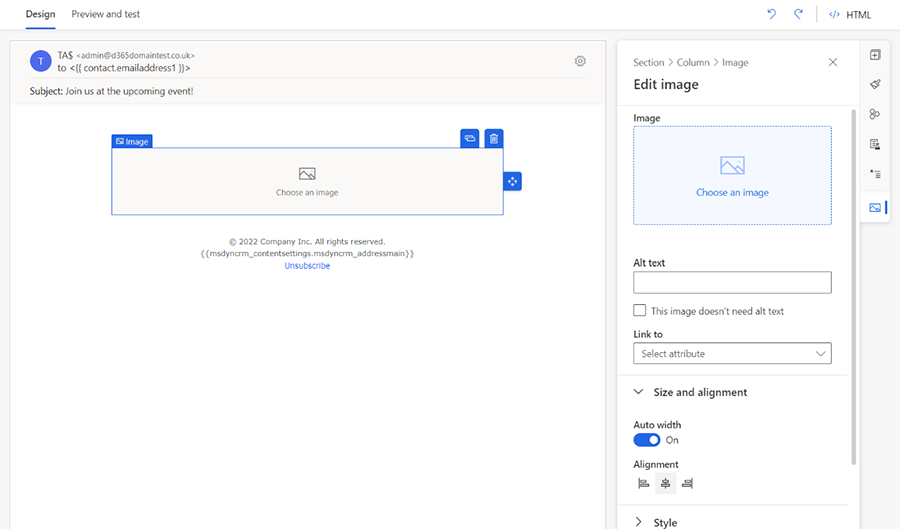
Tip
Mezi prvky, sloupci a oddíly můžete snadno přecházet buď pomocí navigačního tlačítka dostupného vybraným prvkem na plátně, nebo pomocí nabídky s popisem cesty ve vlastnostech elementu v podokně panelu nástrojů na pravé straně editoru.
Navigace na plátně mezi prvky:

Navigace s popisem cesty v podokně vlastností elementu:
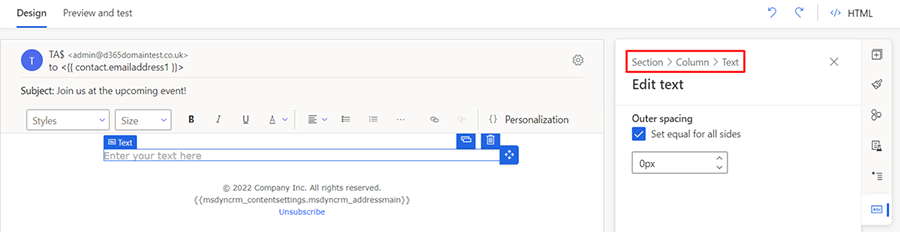
V podokně Upravit obrázek vyberte z rozevíracího seznamu odkaz Zvolit obrázek a možnost Procházet knihovnu. Otevře se dialogové okno Výběr souboru.
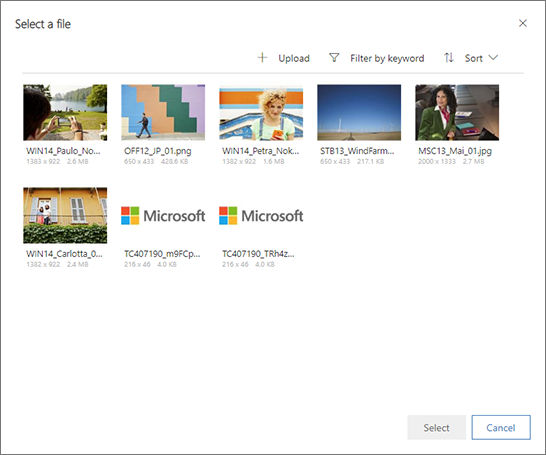
Zde si můžete prohlédnout veškeré obrázky, které jste už nahráli na server Dynamics 365 Customer Insights - Journeys. Vyberte obrázek a poté ho volbou možnosti Vybrat umístěte do návrhu zprávy. (Pokud nevidíte žádné obrázky, zvolte Nahrát a přidejte nový obrázek.)
Tip
Po uvedení zprávy do ostrého provozu aplikace Dynamics 365 Customer Insights - Journeys nahraje veškeré odpovídající obrázky z knihovny do sítě pro doručování obsahu, kde se stanou dostupnými jako jednotlivé zdroje pro všechny příjemce. Obrázky nejsou přílohami jednotlivých zpráv, ale místo toho jsou zahrnuty jako odkazy, které jsou přesměrovány pomocí aplikace Dynamics 365 Customer Insights - Journeys pro účely sledování. Příjemci nebudou stahovat žádné obrázky, dokud neotevřou zprávu. Tento přístup šetří odesílateli i příjemci datové přenosy. Když e-mailový klient příjemce vyžaduje obrázky, poskytne tím řešení Dynamics 365 Customer Insights - Journeys informaci, že zpráva byla otevřena a kdo ji otevřel.
Vaše zpráva nyní obsahuje veškerý minimální povinný a doporučený obsah, takže přejděte na kartu Zobrazit náhled a otestovat a podívejte se, jak bude přibližně vykreslen na obrazovkách různých velikostí. Zkontrolujte také, jak se bude zobrazovat přizpůsobený obsah.
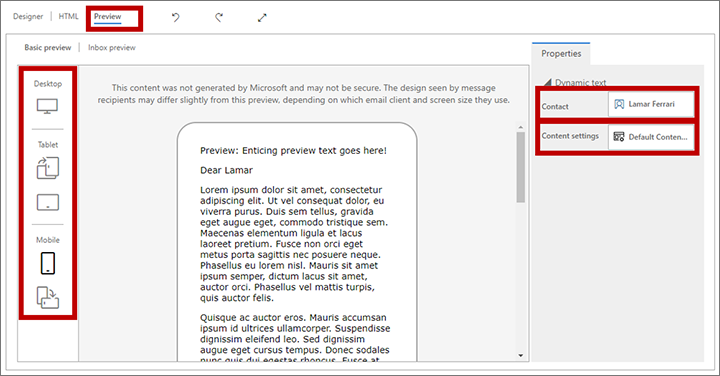
Pomocí tlačítek v podokně Náhled zvolte velikost obrazovky a orientaci náhledu. V polích Zobrazit náhled jako a Nastavení obsahu v horní části karty náhledu se podívejte, jak se bude přizpůsobený obsah překládat pro různé příjemce a nastavení.
Na panelu příkazů vyberte Zkontrolovat obsah a ověřte, jestli zpráva zahrnuje veškerý požadovaný obsah a je připravena k odeslání. Aplikace Dynamics 365 Customer Insights - Journeys zkontroluje zprávu a poté zobrazí výsledek na oznamovacím pruhu v horní části stránky. Pokud je nalezeno více chyb, kliknutím na tlačítko rozbalení zobrazíte všechny chyby.
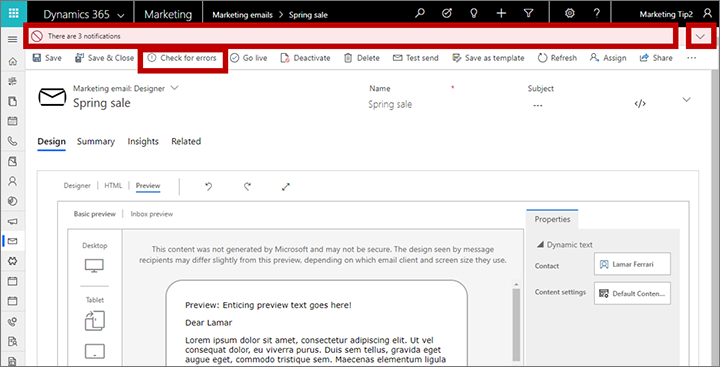
Pokud jste dodrželi uvedený postup, zpráva by měla úspěšně projít kontrolou chyb. V opačném případě si přečtěte chybovou zprávu, vyřešte oznámený problém a znovu proveďte kontrolu. Tyto kroky opakujte, dokud kontrola neproběhne bez chyb.
Náhledy a kontroly chyb byly doposud simulované. Při závěrečném testu odešlete zprávu sami sobě, otevřete ji v e-mailovém programu a zkontrolujete výsledek. Na panelu příkazů vyberte Testovací odeslání. Otevře se dialogové okno Testovací odeslání.
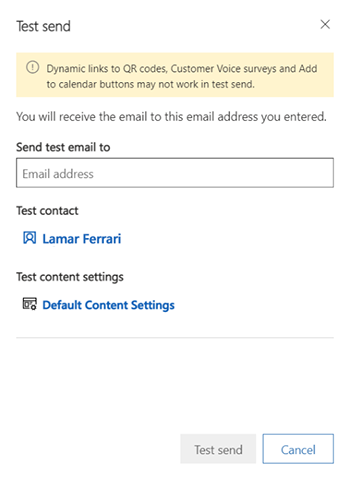
Do pole E-mailová adresa zadejte vlastní e-mailovou adresu a vyberte záznamy Testovací kontakt a Nastavení testovacího obsahu, které se použijí pro přizpůsobený obsah (fungují stejně jako pro simulovaný náhled). Výběrem možnosti Testovací odeslání si odešlete zprávu. Měli byste ji obdržet během několika minut.
Pokud vaše zpráva vypadá dobře i poté, co ji obdržíte do složky doručené pošty a otevřete, jste připraveni ji publikovat výběrem možnosti Přejít na ostrý provoz na panelu příkazů.
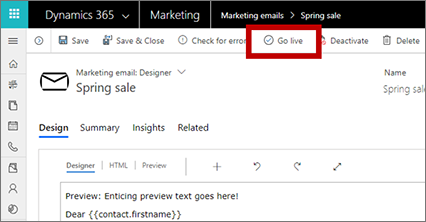
Aplikace Dynamics 365 Customer Insights - Journeys zkopíruje váš návrh do e-mailové marketingové služby, která zprávu zpřístupní pro použití cestou zákazníka (ale ještě neodešle žádné zprávy). Proces přechodu na ostrý provoz také aktivuje veškeré dynamické kódy a nahrazuje odkazy sledovatelnými verzemi, které jsou přesměrovávány pomocí řešení Dynamics 365 Customer Insights - Journeys (které rozpozná příjemce a zaprotokoluje kliknutí). Nakonec dojde k aktualizaci údaje Důvod stavu na V ostrém provozu
Tip
Když je zpráva v ostrém provozu, nelze ji v aplikaci Dynamics 365 Customer Insights - Journeys už upravit. Pokud je třeba upravit zprávu uvedenou do ostrého provozu, nejprve ji otevřete v aplikaci Dynamics 365 Customer Insights - Journeys a poté na panelu příkazů vyberte Deaktivovat.