Nastavení vložených Guides v mobilní aplikaci Field Service (Preview)
[Tento článek představuje předběžnou dokumentaci a může se změnit.]
Důležité
- Toto je funkce Preview.
- Funkce Preview nejsou určené pro normální používání a mohou mít omezené fungování. Jsou to funkce, které jsou poskytnuté před svým oficiálním vydáním, aby si je zákazníci mohli co nejdříve vyzkoušet a mohli nám napsat své názory.
Pomocí vložených Guides (Preview) můžete vytvářet a zobrazovat Dynamics 365 Guides na svém mobilním zařízení. Aplikace umožňuje uživatelům vytvářet a spravovat interaktivní pokyny, které pomáhají provádět úkoly v reálném světě. Nyní můžete pomocí telefonu nebo tabletu vytvářet, upravovat a zobrazovat průvodce.
Tato funkce umožňuje:
Přístup k průvodcům pomocí mobilního zařízení (tabletu a telefonu) iOS nebo Android.
Použijte příručky, které už byly vytvořeny ve vašem stávajícím prostředí.
Snadno procházejte obsahem průvodce pomocí řazení, filtrování a vyhledávání.
Získejte přístup k textovým instrukcím, fotografiím, videím, pracovním postupům Power Apps a odkazům na weby.
Analyzujte dobu provádění průvodce ze zaznamenaných dat relace, která zahrnují polohu, typ zařízení, dobu trvání a čas strávený každým krokem.
Omezení
- Vložené příručky na mobilních zařízeních v současné době podporují pouze angličtinu.
Předpoklady
Aktivní licence Dynamics 365 Guides, zkušební nebo placená.
Prostředí s nainstalovanou verzí Dynamics 365 Guides 800.6.x. Chcete-li používat Guides a Field Service společně v mobilní aplikaci, ujistěte se, že jsou obě aplikace nainstalovány ve stejném prostředí.
Mobilní aplikace Dynamics 365 Field Service nainstalována a aktualizována na nejnovější verzi.
Nastavení vložených Guides v mobilní aplikaci Field Service
Otevřete aplikaci Field Service na svém mobilním zařízení.
Přihlaste se pomocí přihlašovacích údajů prostředí.
Zapněte neprodukční aplikace.
Vyberte prostředí s nainstalovaným Guides a spusťte prostředí. Pokud je aplikace Field Service nainstalována ve stejném prostředí, přejděte na možnost Knihovna v dolní navigaci, kde se zobrazí vaši průvodci.
Zapnutí shromažďování dat o využití pro vložené Guides
Dynamics 365 Guides umožňuje zákazníkům zaznamenávat statistiky využití a podrobné informace o sledování času. Tato data jsou ve výchozím nastavení vypnutá, ale správce může zapnout shromažďování dat pro konkrétní uživatele.
Přejděte do Centra pro správu Power Apps a přihlaste se pomocí účtu správce.
Vyberte Guides. Otevře se nová kart pro modelem řízené aplikace Guides.
Změňte oblast na Nastavení.
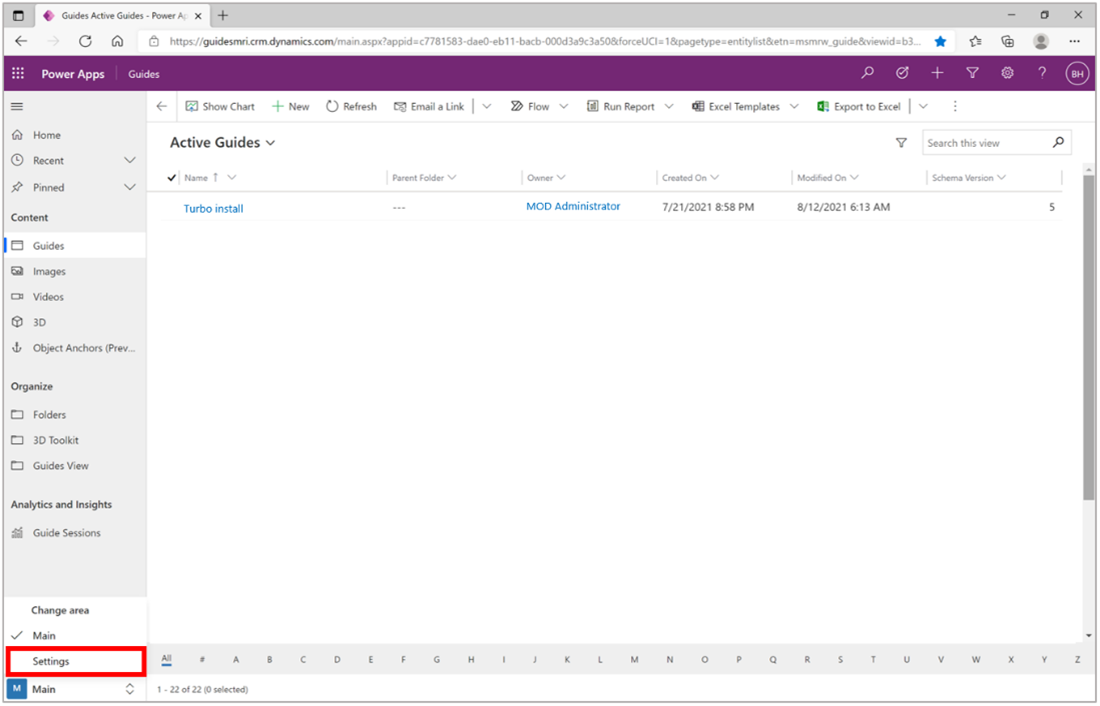
Vyberte Nový.
Na obrazovce Nové uživatelské nastavení v části Uživatelská nastavení zadejte následující informace:
Jméno: Přihlášení k [Uživatelské jméno]
Použití průvodce záznamu: Ano
Patří: [Uživatelské jméno]