Přidávání poznámek do sdíleného prostředí technika
Poznámka:
Dynamics 365 Remote Assist Mobile bude 25. března 2025 zastaralý. Stávající zákazníci však mohou i nadále získávat podobné funkce mobilní aplikace Remote Assist Mobile v mobilní aplikaci Microsoft Teams. Využijte vše, co Teams nabízí, a spolupracujte s ostatními uživateli!
Poznámky v hybridní realitě umožňují technikům a vzdáleným spolupracovníkům vizuálně určit ve svém prostředí oblast, na kterou se mají podívat, nebo konkrétní majetek, se kterým mají manipulovat. Během videohovoru v mobilní aplikaci Dynamics 365 Remote Assist technik sdílí své prostředí se vzdáleným spolupracovníkem prostřednictvím zadní kamery. Technik může okamžitě umístit poznámky hybridní reality do jejich sdíleného prostředí. Vzdálený spolupracovník umístí poznámky hybridní reality do snímku sdíleného prostředí technika.
Poznámka
Zařízení se systémem Android, která mají senzor ToF (time-of-flight) a podporují Depth API, a zařízení iOS, která mají senzor LiDAR (viz senzor LiDAR v tabulkách pro zařízení iOS a iPadOS) pravděpodobně nabídnou lepší přesnost při umísťování poznámek.
Seznámení s nástroji pro přidávání poznámek
Mobilní aplikace
Pokud používáte mobilní aplikaci Dynamics 365 Remote Assist, uvidíte následující panel nástrojů pro poznámky.

Pokud vyberete šipku dolů vedle tlačítka zcela vlevo (aktivního nástroje), tlačítko se posune dolů.

Následující tabulka popisuje každé z tlačítek na panelu pro poznámky mobilní aplikace.
| Tlačítko | Popis |
|---|---|

|
Přidá šipku. |

|
Přidá poznámku s inkoustem (kreslení). |

|
Vybere barvu pro poznámku. |

|
Vrátí zpět poslední poznámku, kterou jste umístili do prostředí. |

|
Odstraní všechny poznámky, které jste umístili do prostředí. Nemůžete odstranit poznámky umístěné vzdáleným spolupracovníkem. |
Desktopová aplikace Teams
Pokud jste vzdálený spolupracovník a používáte desktopovou aplikaci Teams, zobrazí se následující panel nástrojů pro poznámky.

Následující tabulka popisuje každé z tlačítek na panelu pro poznámky desktopové aplikace Teams.
| Tlačítko | Popis |
|---|---|

|
Přidá šipku. |

|
Přidá poznámku s inkoustem (kreslení). |

|
Vybere barvu pro poznámku. |

|
Vrátí zpět poslední poznámku, kterou jste umístili. |

|
Odstraní všechny poznámky, které jste umístili během relace. Nemůžete odstranit poznámky umístěné technikem. |
Přidání poznámky v podobě šipky
Ujistěte se, že je na panelu nástrojů pro poznámky vybrána šipka.
Pohybujte zařízením a umístěte tečku na objekt nebo oblast, kterou chcete zvýraznit.
Klepnutím umístěte šipku na obrazovku zařízení.
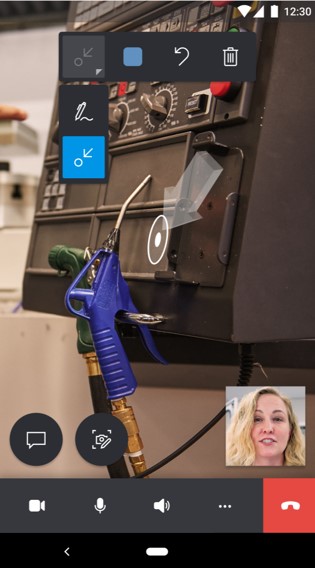
Klepnutím a přetažením šipky kruhovým pohybem (360 stupňů) šipku otočíte.
Přidání poznámky s inkoustem
Ujistěte se, že je na panelu nástrojů pro poznámky vybrán nástroj Inkoust.
Klepnutím a přetažením na obrazovce zahájíte kreslení.
Přidání poznámky, pokud jste technik používající mobilní aplikaci Dynamics 365 Remote Assist
Jako technik můžete vložit poznámky do sdíleného prostředí. Vzdálený spolupracovník uvidí vaše poznámky v reálném čase na svém zařízení.

Přidání poznámky, pokud jste vzdálený spolupracovník používající mobilní aplikaci Dynamics 365 Remote Assist
Chcete-li přidat poznámky, vyberte možnost Zahájit přidávání poznámek.
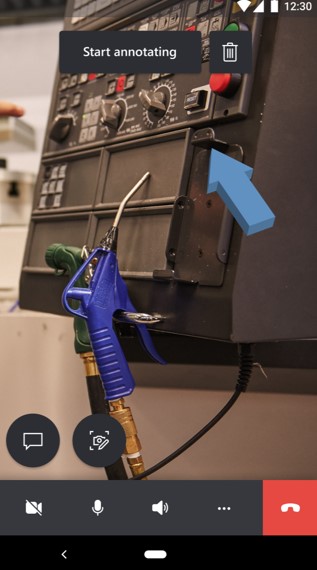
Tip
Chcete-li odstranit všechny poznámky přidané během relace úprav, zvolte tlačítko
 .
.Zobrazuje se snímek prostředí technika. K tomuto snímku můžete přidat své poznámky.
Technik Vzdálený spolupracovník 

Chcete-li ukončit přidávání poznámek do snímku, vyberte tlačítko značky zaškrtnutí. Vrátíte se k živému videokanálu technika a vaše poznámky se automaticky objeví v prostředí technika.
Přidání poznámky, pokud jste vzdálený spolupracovník používající desktopovou aplikaci Teams
Chcete-li přidat poznámky, vyberte Zahájit úpravy.

Zobrazuje se snímek prostředí technika. K snímku můžete přidat své poznámky.
Technik Vzdálený spolupracovník 

Chcete-li ukončit přidávání poznámek do snímku, vyberte Zastavit úpravy. Vrátíte se k živému videokanálu technika a vaše poznámky se automaticky objeví v prostředí technika.
