Vlastní nastavení aplikace ZoomInfo
Jakmile si aplikaci ZoomInfo nainstalujete, je k dispozici jako samostatná aplikace, takže pokaždé, když se prodejci vrátí do oblasti výběru aplikace a zvolí ZoomInfo, zobrazí požadované informace.
Jako správce můžete aplikaci ZoomInfo přizpůsobit následujícími způsoby:
- Přidání položky ZoomInfo do mapy webu: Do své aplikace Dynamics 365 Sales můžete přidat položku ZoomInfo do levé navigační mapy webu a poskytnout snadný přístup k ZoomInfo, včetně portálu pro správu a centra znalostí ZoomInfo. Více informací: Přidejte položku ZoomInfo na mapu webu.
- Přidejte formulář ZoomInfo do entit tabulky: Formulář ZoomInfo můžete přidat ke standardním nebo vlastním tabulkovým entitám účtů, kontaktů a zájemců a poskytnout prodejcům přímý přístup k datům ZoomInfo. Více informací: Přidejte formulář ZoomInfo k entitám.
Požadavky na licenci a roli
| Typ požadavku | Musíte mít |
|---|---|
| Licence | Dynamics 365 Sales Premium nebo Dynamics 365 Sales Enterprise Další informace: Ceny Dynamics 365 Sales |
| Role zabezpečení | Správce systému Další informace: Předdefinované role zabezpečení pro Sales |
Předpoklady
Než začnete, ujistěte se, že jste splnili následující předpoklady:
- Je vám přiřazena role správce systému. Další informace: Přiřazení role zabezpečení uživateli.
- Aplikace ZoomInfo je nainstalována ve vaší organizaci Dynamics 365 Sales. Více informací: Nainstalujte si aplikaci ZoomInfo.
Přidejte položku ZoomInfo na mapu webu
Přidáním položky ZoomInfo na navigační mapu webu vlevo ve vaší aplikaci Dynamics 365 Sales umožníte prodejním týmům provádět vyhledávání a administrátorům přístup na administrátorský portál za účelem konfigurace předvoleb exportu, vlastního mapování a dalších nastavení. Do znalostního centra ZoomInfo můžete také přidat položku mapy webu.
Přidání položky do mapy webu:
Přihlaste se do Portálu Power Apps a vyberte organizaci, ve které jste nainstalovali aplikaci ZoomInfo.
V levém navigačním podokně vyberte položku Aplikace. Zobrazí se aplikace, které jsou ve vašem prostředí k dispozici.
Vyberte aplikaci Centrum prodeje a poté vyberte Více možností (…) >Upravit.

Na stránce Návrhář aplikací v části Mapa webu vyberte ikonu tužky.

Vyberte existující oblast nebo přidejte novou oblast na mapu webu a poté z karty Komponenty přetáhněte Skupina.

Na kartě Vlastnosti v sekci Všeobecné přidejte následující informace o skupině:
Pole Popis Titulek Určuje název skupiny. Vložte ZoomInfo jako název. ID Určuje jedinečné identifikační číslo pro skupinu. Použijte výchozí hodnotu. 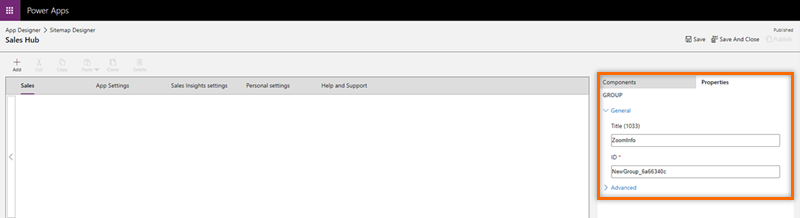
Vyberte přidanou skupinu ZoomInfo a poté v pravém podokně pod kartou Komponenty přetáhněte Podoblast.

Vyberte přidanou podoblast a poté v pravém podokně pod kartou Vlastnosti zadejte následující informace pro přidání položky mapy webu ZoomInfo:
Pole Popis Typ Webový prostředek Adresa URL ZoomInfo Titulek ZoomInfo 
Opakujte kroky 7 a 8, chcete-li přidat položku mapy webu do Centra znalostí ZoomInfo. Vložte do podoblasti následující informace:
Pole Popis Typ Adresa URL Adresa URL https://university.zoominfo.com/pages/knowledge-center-zoominfo-for-sales-homeTitulek Centrum znalostí Uložte a publikujte změnu.
(Volitelné) Chcete-li ověřit úspěšné přidání mapy webu ZoomInfo, otevřete aplikaci Centrum prodeje Dynamics 365. Skupina ZoomInfo, kterou jste přidali, by se měla zobrazit v levém navigačním podokně.

Přidejte formulář ZoomInfo do entit tabulky
Formulář ZoomInfo můžete přidat ke standardním nebo vlastním entitám tabulky Účet, Kontakty a Zájemci. To umožňuje prodejcům přístup k datům ZoomInfo, aniž by se museli vzdalovat od záznamů.
Provedete to takto:
- Vytvoření řešení
- Přidá komponenty řešení do entity tabulky
- Přidejte formulář do entity tabulky
- Přizpůsobit komponenty formuláře
Vytvoření řešení
Vytvořte řešení, které umožňuje vyhledávat a pracovat s komponentami, které jste si přizpůsobili, a poté je použít na prostředí Power Platform, které hostí vaše aplikace Dynamics 365. Díky tomu je snazší vrátit se k vlastnímu řešení a provést budoucí změny.
Postup vytvoření řešení:
Přihlaste se do Portálu Power Apps a vyberte organizaci, ve které jste nainstalovali aplikaci ZoomInfo.
V levém navigačním podokně vyberte Řešení.
Vyberte Nové řešení a v podokně Nové řešení zadejte informace podle popisu v následující tabulce:
Pole Popis Zobraz. název Název uvedený v seznamu řešení. Následující položky můžete později změnit. Jméno Jedinečný název řešení. Je generováno pomocí hodnoty, kterou zadáte do sloupce Zobrazovaný název. Tuto hodnotu lze upravit před uložením řešení, ale po uložení ji již nelze změnit. Vydavatel Můžete vybrat výchozího vydavatele nebo vytvořit nového vydavatele. Doporučujeme vytvořit vydavatele pro vaši organizaci, kterého bude konzistentně používat v prostředích Power Platform, kde budete řešení používat. Verze Zadejte číslo verze vašeho řešení. To je důležité pouze v případě, že exportujete své řešení, protože číslo verze bude zahrnuto v názvu souboru. 
Vyberte Vytvořit.
Nové řešení se vytvoří a je uvedeno v seznamu řešení.
Přidá komponenty řešení do entity tabulky
Nyní můžete přidat součásti, které v řešení nejsou k dispozici. V tomto příkladu přidáváme komponentu tabulky do entit Účet, Kontakty a Zájemci.
Otevřete vytvořené řešení a vyberte Přidat existující>Tabulka.

V podokně Přidejte existující tabulky přidejte tabulky Účet, Kontakty a Zájemci.

Vyberte Další.
Zobrazí se tři tabulky, které jste vybrali.
Přidejte formulář do entity tabulky
Nyní, když jste do komponenty řešení přidali entity tabulky Účet, Kontakty a Zájemci, přidejte komponentu formuláře pro každou entitu tabulky.
V sekci Účet vyberte Vybrat součásti.

V podokně Účet vyberte kartu Formuláře a poté vyberte Účet.

Vyberte Přidat.
V sekci Účet uvidíte zprávu Je vybrán 1 formulář, což znamená, že jste přidali formulář účtu do tabulky Účet.

Opakujte kroky 1 až 3 pro entity tabulky Kontakt a Zájemce, ke kterým přidáte odpovídající formulář kontaktu a zájemce.
Vyberte Přidat.
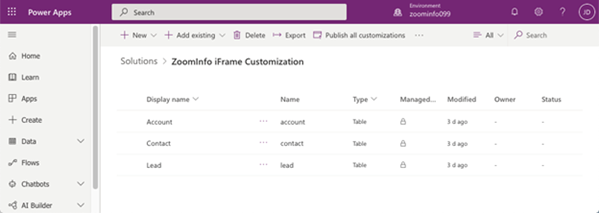
Přizpůsobit komponenty formuláře
Nyní, když jste přidali formuláře do entit tabulky, můžete přizpůsobit, jak se budou zobrazovat vložené stránky ZoomInfo v rámci standardní součásti formuláře používané na stránkách Účet, Zájemci a Kontakty. Proveďte přizpůsobení v klasickém režimu.
Ze stránky formuláře Účet vyberte Přepnout na klasický.

Vyberte kartu Vložit a poté vyberte Jeden sloupec.

Nový sloupec se přidá jako Karta.

Vyberte Kartu a poté vyberte Změnit vlastnosti. Otevře se dialogové okno Vlastnosti karty.
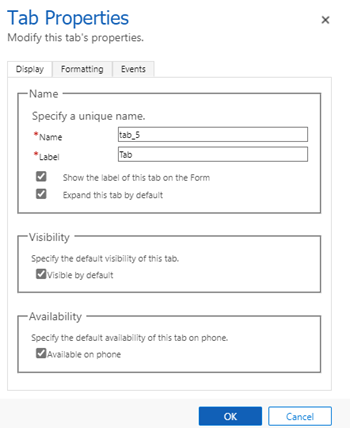
Zadejte hodnoty pro Název a Popisek jako ZoomInfo a poté vyberte OK. Karta se poté přejmenuje na ZoomInfo.
Přejděte na kartu VLOŽIT na kartě ZoomInfo. Vyberte oblast Sekce a poté vyberte Webový zdroj. Otevře se dialogové okno Přidat webový zdroj.

Na kartě Obecné zadejte následující údaje:
- V sekci Webový zdroj vyhledejte a přidejte soubor
zi_InlineIframe.html, který je integrován do aplikace ZoomInfo pro aplikaci Dynamics 365. - V sekci Název a vlastnosti pole zadejte Název a Popisek jako ZoomInfo.
- V sekci Vlastnosti webových zdrojů zaškrtněte možnost Předat kód typu objektu záznamu a jedinečný identifikátor jako parametry. Tato volba pomáhá ZoomInfo s typem objektu předaným k provádění shod dat.

- V sekci Webový zdroj vyhledejte a přidejte soubor
Na kartě Formátování v sekci Rozložení řádků změňte hodnotu Počet řádků na 16 pro přizpůsobení dat ZoomInfo.
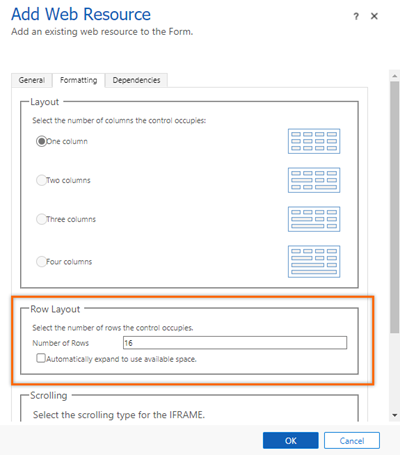
Vyberte OK.
Uložte a publikujte formulář.
Karta ZoomInfo je přidána do formuláře Účty. Chcete-li ověřit, přejděte do aplikace Centrum prodeje Dynamics 365 a otevřete standardní stránku účtu pro společnost. Karta ZoomInfo by měla být přidána do účtu.

Opakujte kroky 1 až 9 pro formuláře Kontakt a Zájemci.
Nemůžete volby najít ve své aplikaci?
Existují tři možnosti:
- Nemáte potřebnou licenci nebo roli. Podívejte se do sekce Požadavky na licence a role v horní části této stránky.
- Váš správce danou funkci nezapnul.
- Vaše organizace používá vlastní aplikaci. O přesném postupu se informujte u svého správce. Kroky popsané v tomto článku se týkají předem připravených aplikací Centrum prodeje a Sales Professional.