Úprava karet s přehledy
Úprava karet umožňuje provádět následující úkoly, které jsou založeny na kartě:
- Zapnutí nebo vypnutí karet
- Přiřazení nebo odebrání rolí kartě
- Nastavení priority karty
- Úprava toku karty
- Zobrazení metrik využití karty
Požadavky na licenci a roli
| Typ požadavku | Musíte mít |
|---|---|
| Licence | Dynamics 365 Sales Premium Další informace: Ceny Dynamics 365 Sales |
| Role zabezpečení | Správce systému Další informace: Předdefinované role zabezpečení pro Sales |
Zapnutí nebo vypnutí karet
Různí uživatelé mají při používání karet různé potřeby a v tomto okamžiku nechcete kartu některým uživatelům ukázat. Podobně nechcete ukázat některé karty ve vaší organizaci nebo pravděpodobně nebudete potřebovat je zobrazit v tomto okamžiku. Karty můžete vypínat nebo zapínat podle potřeby, abyste je ukázali konkrétním rolím uživatelů v části Osobní nastavení uživatele.
Když kartu vypnete, funkce pomocníka ji zakáže pro role zabezpečení, kterým jste kartu přidělili. Funkce pomocníka však nezakazuje ostatní vlastnosti spojené s kartou. Karty, které jste generovali pomocí Microsoft Power Automate můžete zakázat na kartě, ale nemůžete odstranit tok. I když kartu zakážete, tok zůstane aktivní, protože ho mohou používat ostatní vlastní karty vhledu.
Přejděte na úvodní stránku Assistant Studio a otevřete kartu ze seznamu, který chcete zapnout nebo vypnout. Podle potřeby vyberte přepínač Zapnuto/Vypnuto. V tomto příkladu jsme zapnuli kartu Navrhovaný účastník.

Pokud vypnout nebo zapnout více karet, vyberte karty, které chcete zapnout nebo vypnout. Podle požadavku vyberte Zapnout nebo Vypnout karty.
Zapnutí nebo vypnutí karet pro roli zabezpečení
Pokud chcete vypnout karty pro konkrétní roli zabezpečení, přejděte na stránku Karty s přehledy (karta Karty s přehledy) v části Assistant Studio a vyfiltrujte karty na základě této role. Zvolte karty, které chcete vypnout pro vybranou roli, a vyberte Odebrat pro název role. Karty se pro vybranou roli nezobrazí.
V tomto příkladu jsme si vyfiltrovali karty s rolí zabezpečení Vlastník průzkumu a zvolili karty SuggestedContacts, SuggestedActivities a Customer Question. Vyberte odebrat pro vlastníka průzkumu a karty se vypnou pouze pro roli Vlastník průzkumu.

Přiřazení nebo odebrání rolí kartě
Když vytvoříte kartu, můžete zadat role zabezpečení, kterým se má karta zobrazit. Ve výchozím nastavení jsou karty přiřazeny ke všem rolím zabezpečení ve vaší organizaci. Kartu můžete upravit tak, abyste jí přiřadili nebo z ní odebrali role zabezpečení.
Poznámka:
Role zabezpečení, které vidíte na kartách, jsou definovány v centru pro správu Microsoft Power Platform. Chcete-li získat více informací o přidávání rolí zabezpečení, viz Role zabezpečení a oprávnění.
Přejděte na stránku Karty s přehledy (karta Karty s přehledy) pod položkou Assistant Studio a vyberte kartu, pro kterou chcete přidat role zabezpečení. V tomto příkladu jsme vybrali kartu Blíží se datum uzávěrky.
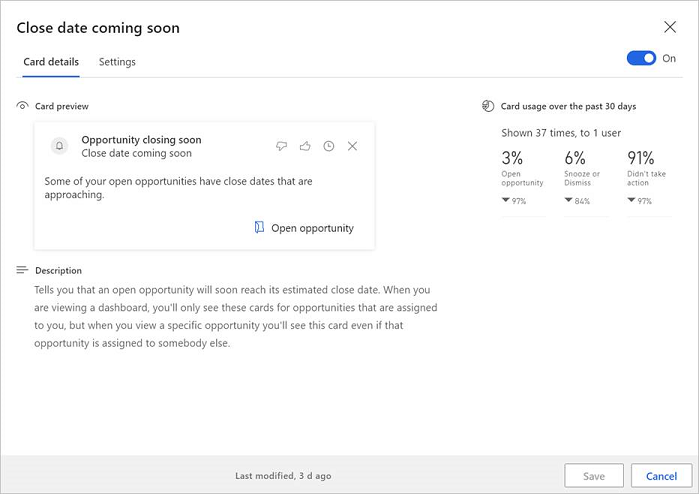
Přejděte na kartu Nastavení. Můžete si všimnout, že ve výchozím nastavení je karta přiřazena všem rolím zabezpečení.
V části Zobrazit podle role zabezpečení vyberte vyhledávací pole přidat roli zabezpečení. Zobrazí se role zabezpečení, které jsou ve vaší organizaci k dispozici.

V tomto příkladu jsme přidali roli zabezpečení Marketingový manažer na kartu Blíží se datum uzávěrky.

Kartu uložte.
Pokud chcete odebrat role zabezpečení, vyberte roli k odebrání. V tomto příkladu jsme odebrali roli zabezpečení Marketingový manažer z karty Blíží se datum uzávěrky.
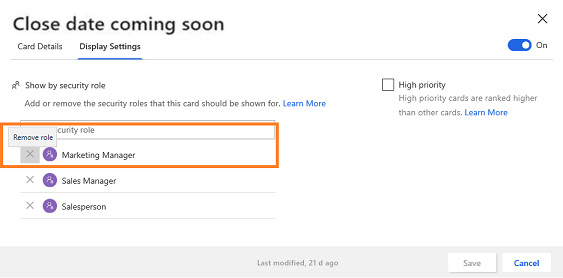
Nastavení priority karty
Můžete stanovit priority karet, které se zobrazí ve vaší organizaci. Pokud nastavíte kartu jako prioritní, karta se bude uživateli zobrazovat nahoře. Při otevření stránky Assistant Studio se zobrazí seznam karet definovaných pro vaši organizaci. Znak zaškrtnutí odpovídající kartě ve sloupci Vysoká priorita určuje, že karta je nastavena jako priorita. Také vyberte kartu Vysoká priorita k zobrazení karet s vysokou prioritou.
V tomto příkladu jsou karty SuggestedContacts a a SuggestedActivities nastaveny jako vysoká priorita. Tyto karty budou povýšena nad ostatní karty a budou se zobrazovat nad ostatními.

Zobrazení priority karty:
Přejděte na stránku Assistant Studio a otevřete kartu, kterou chcete nastavit jako prioritní.
Přejděte na kartu Nastavení a vyberte položku vysoká priorita. V tomto příkladu jsme vybrali a nastavili jako prioritní kartu Otázka zákazníka.

Uložte a zavřete kartu.
Karta Otázka zákazníka je nastavená jako prioritní a můžete ověřit, zda je sloupec Vysoká priorita odpovídající kartě aktualizován, prostřednictvím zaškrtnutí.

Pokud chcete zjistit, jak optimalizovat pořadí karet, viz optimalizace pořadí karet pro přehledy.
Úprava toku karty
Tok karty lze kdykoli upravit vždy, když existuje obchodní potřeba jeho aktualizace. Můžete přidat nebo aktualizovat podmínky a kroky a aktualizovat vlastnosti podmínky.
Poznámka:
Možnost Upravit logiku karty v Microsoft Power Automate se zobrazí pouze u karet, které jsou vytvořeny v aplikaci Microsoft Power Automate. Můžete zobrazit ikonu toku odpovídající názvu karet vytvořených pomocí aplikace Power Automate.
Přejděte na úvodní stránku Assistant Studio a vyberte kartu, pro kterou chcete změnit tok. V tomto příkladu jsme vybrali kartu Žádná aktualizace v příležitosti.

Vyberte Upravit logiku karty v Microsoft Power Automate a tok se otevře na kartě pro úpravy.

Podle potřeby tok upravte a vyberte Uložit. Tok karty je aktualizován.
Další informace o úpravách toku naleznete v tématu Přidání akce a Přidání podmínky.
Zobrazení metrik využití karty
Každá karta přehledu, která je k dispozici v Pomocníkovi, zobrazuje metriky využití na základě zobrazení a akcí, které uživatelé provádějí. Tyto metriky pomáhají získat v reálném čase data o tom, jak se karta používá. Můžete také analyzovat, jaké aktualizace jsou pro kartu nezbytné, pokud je málo využívána.
Hodnoty metrik jsou za posledních 30 dní a počítají se takto:
Percentage value = (Number of actions performed * 100) / Number of views
Pokud je například karta zobrazena pro 10 uživatelů a akci provedli pouze čtyři uživatelé, je zobrazená hodnota 40%.
Ve spodní části každé metriky se také zobrazuje trendová hodnota za posledních 30 dní od aktuálního data. Například metrická hodnota byla 30% za posledních 30 dní a 40% k aktuálnímu datu, takže hodnota trendu ukazuje 10% zvýšení využití.
Poznámka:
Hodnoty metrik se obnovují každých 24 hodin.
Na kartě jsou k dispozici následující metriky.
| Číslo | Metriky | Popis |
|---|---|---|
| 1 | Záhlaví | Určuje, kolikrát byla karta zobrazena danému počtu uživatelů. Pokud je například karta zobrazena 621krát 362 uživatelům, zobrazí se záhlaví Zobrazeno 621 krát, na 362 uživatelů. |
| 2 | Akce | Zobrazuje v procentech hodnotu, kolikrát uživatelé provedli akce na kartě. |
| 3 | Odložit nebo zavřít | Zobrazuje v procentech hodnotu, kolikrát uživatelé provedli na kartě akci odložení a zavření. |
| 4 | Žádná akce | Zobrazuje v procentech hodnotu, kolikrát uživatelé na kartě neprovedli žádnou akci. |
| 5 | Názory | Zobrazuje v procentech hodnotu, kolikrát uživatelé označili kartu, že se jim líbí a nelíbí. Záhlaví také zobrazuje celkový počet uživatelů, kteří poskytli zpětnou vazbu. |

Nemůžete volby najít ve své aplikaci?
Existují tři možnosti:
- Nemáte potřebnou licenci nebo roli. Podívejte se do sekce Požadavky na licence a role v horní části této stránky.
- Váš správce danou funkci nezapnul.
- Vaše organizace používá vlastní aplikaci. O přesném postupu se informujte u svého správce. Kroky popsané v tomto článku se týkají předem připravených aplikací Centrum prodeje a Sales Professional.
Související informace
Konfigurace a správa karet s přehledy pro pomocníka úrovně Premium
Vytvoření vlastních karety s přehledy
Optimalizace pořadí karet s přehledem