Poznámka
Přístup k této stránce vyžaduje autorizaci. Můžete se zkusit přihlásit nebo změnit adresáře.
Přístup k této stránce vyžaduje autorizaci. Můžete zkusit změnit adresáře.
Microsoft Entra ID poskytuje několik přizpůsobitelných způsobů nasazení aplikací koncovým uživatelům ve vaší organizaci:
- Microsoft Entra Moje aplikace
- Spouštěč aplikací Microsoft 365
- Přímé přihlášení k federovaným aplikacím
- Přímé odkazy na federované nebo existující aplikace či aplikace založené na hesle
Která metoda, kterou se rozhodnete nasadit ve vaší organizaci, je podle vašeho uvážení.
Microsoft Entra Moje aplikace
Moje aplikace je webový portál, který umožňuje uživateli organizace v Microsoft Entra ID zobrazovat a spouštět aplikace, ke kterým má přístup správce. Pokud jste koncovým uživatelem s Microsoft Entra ID P1 nebo P2, můžete také využít možnosti samoobslužné správy skupin prostřednictvím mých aplikací.
Ve výchozím nastavení jsou všechny aplikace uvedeny společně na jedné stránce. Kolekce ale můžete použít k seskupení souvisejících aplikací a jejich prezentaci na samostatné kartě, což usnadňuje jejich nalezení. Kolekce můžete například použít k vytvoření logických seskupení aplikací pro konkrétní role úloh, úkoly, projekty atd. Informace najdete v tématu Vytváření kolekcí na portálu Moje aplikace.
Moje aplikace jsou oddělené od Centra pro správu Microsoft Entra a nevyžadují, aby uživatelé měli předplatné Azure nebo předplatné Microsoftu 365.
Další informace o Moje aplikace Microsoft Entra naleznete v úvodu k Moje aplikace.
Spouštěč aplikací Microsoft 365
Spouštěč aplikací Microsoft 365 je doporučené řešení pro spouštění aplikací pro organizace používající Microsoft 365.
Další informace o spouštěči aplikací Office 365 najdete ve spouštěči aplikací Office 365.
Přímé přihlášení k federovaným aplikacím
Většina federovaných aplikací, které podporují SAML 2.0, WS-Federation nebo OpenID Connect, podporují také možnost, aby uživatelé mohli aplikaci spustit. Uživatelé se pak přihlásí prostřednictvím MICROSOFT Entra ID buď automatickým přesměrováním, nebo výběrem odkazu pro přihlášení. Přímé přihlašování je přihlašování iniciované poskytovatelem služeb a většina federovaných aplikací v galerii aplikací Microsoft Entra ho podporuje. Podrobnosti najdete v dokumentaci propojené s průvodcem konfigurací jednotného přihlašování aplikace v Centru pro správu Microsoft Entra.
Přímé přihlašovací odkazy
Microsoft Entra ID také podporuje přímé odkazy na jednotné přihlašování na jednotlivé aplikace, které podporují jednotné přihlašování založené na heslech, propojené jednotné přihlašování a jakoukoli formu federovaného jednotného přihlašování.
Přímé přihlašovací odkazy jsou vytvořené adresy URL, které uživateli posílají přihlašovací proces Microsoft Entra pro konkrétní aplikaci. Uživatel nemusí aplikaci spouštět z Moje aplikace ani Microsoftu 365. Tyto adresy URL přístupu uživatelů najdete ve vlastnostech dostupných podnikových aplikací. V Centru pro správu Microsoft Entra vybertepodnikové aplikace>. Vyberte aplikaci a pak vyberte Vlastnosti.
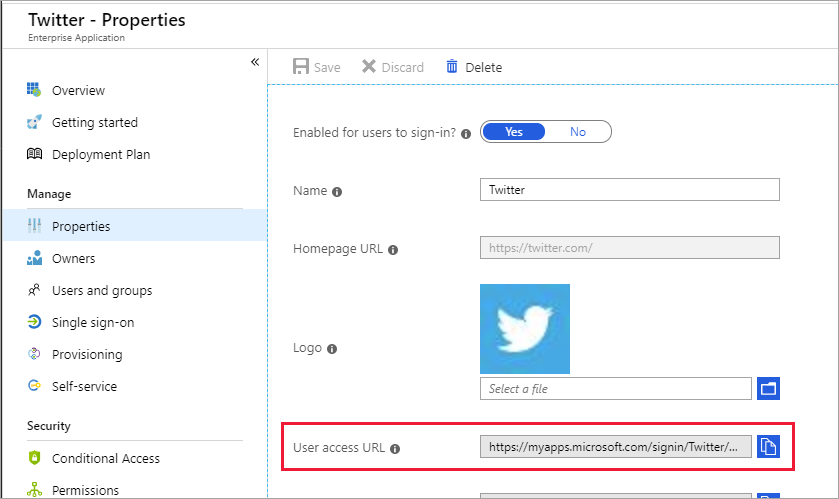
Přímé přihlašovací odkazy je možné kopírovat a vkládat kamkoliv, kam chcete poskytnout přihlašovací odkaz na vybranou aplikaci. Dají se umístit do e-mailu nebo do libovolného vlastního webového portálu, který jste nastavili pro přístup k uživatelským aplikacím. Následující adresa URL je příkladem adresy URL přímého jednotného přihlašování pro Microsoft Entra ID pro X:
https://myapps.microsoft.com/signin/X/230848d52c8745d4b05a60d29a40fced
Podobně jako adresy URL specifické pro organizaci pro Moje aplikace můžete adresu URL přímého přihlašování dále přizpůsobit přidáním jedné z aktivních nebo ověřených domén pro váš adresář za myapps.microsoft.com doménu. Přizpůsobení přímé přihlašovací adresy URL zajišťuje, že se na přihlašovací stránce okamžitě načte všechny značky organizace, aniž by uživatel nejdřív museli zadat své ID uživatele:
https://myapps.microsoft.com/contosobuild.com/signin/X/230848d52c8745d4b05a60d29a40fced
Když autorizovaný uživatel vybere některý z těchto odkazů specifických pro aplikaci, nejprve uvidí přihlašovací stránku organizace (za předpokladu, že ještě není přihlášený). Po přihlášení se přesměrují do své aplikace, aniž by se nejdřív zastavili na Moje aplikace. Pokud uživateli chybí požadavky pro přístup k aplikaci, například rozšíření prohlížeče jednotného přihlašování založeného na heslech, zobrazí se uživateli výzva k instalaci chybějícího rozšíření. Adresa URL odkazu zůstává také konstantní, pokud se změní konfigurace jednotného přihlašování pro aplikaci.
Tyto odkazy používají stejné mechanismy řízení přístupu jako Moje aplikace a Microsoft 365. Úspěšně se ověřují jenom uživatelé nebo skupiny, které jsou přiřazené k aplikaci v Centru pro správu Microsoft Entra. Každému uživateli, který nemá oprávnění, se ale zobrazí zpráva s vysvětlením, že jim není udělen přístup. Neoprávněný uživatel dostane odkaz pro načtení Moje aplikace pro zobrazení dostupných aplikací, ke kterým má přístup.
Správa nastavení náhledu
Jako správce můžete vyzkoušet nové funkce spouštěče aplikací v době, kdy jsou ve verzi Preview. Povolení funkce Preview znamená, že je tato funkce pro vaši organizaci zapnutá. Funkce Preview se také projeví na portálu Moje aplikace a dalších spouštěčích aplikací pro všechny vaše uživatele.
Povolení nebo zakázání náhledů pro spouštěče aplikací:
- Přihlaste se do Centra pro správu Microsoft Entra jako alespoň správce cloudových aplikací.
- Přejděte dopodnikové aplikace>.
- V nabídce vlevo vyberte spouštěče aplikací a pak vyberte Nastavení.
- V části Nastavení náhledu přepněte políčka u náhledů, které chcete povolit nebo zakázat. Pokud se chcete přihlásit k náhledu, přepněte přidružené zaškrtávací políčko na zaškrtnutý stav. Pokud se chcete odhlásit z náhledu, přepněte přidružené zaškrtávací políčko do nezaškrtnutého stavu.
- Zvolte Uložit. Počkejte několik minut, než se změny projeví. Přejděte na portál Moje aplikace a ověřte, že se projevila verze Preview, kterou jste povolili nebo zakázali.