Operace Microsoft Entra Připojení Health
Toto téma popisuje různé operace, které můžete provádět pomocí služby Microsoft Entra Připojení Health.
Povolení e-mailových oznámení
Službu Microsoft Entra Připojení Health můžete nakonfigurovat tak, aby posílala e-mailová oznámení, když výstrahy indikují, že vaše infrastruktura identit není v pořádku. K tomu dochází, když se vygeneruje výstraha a když se vyřeší.
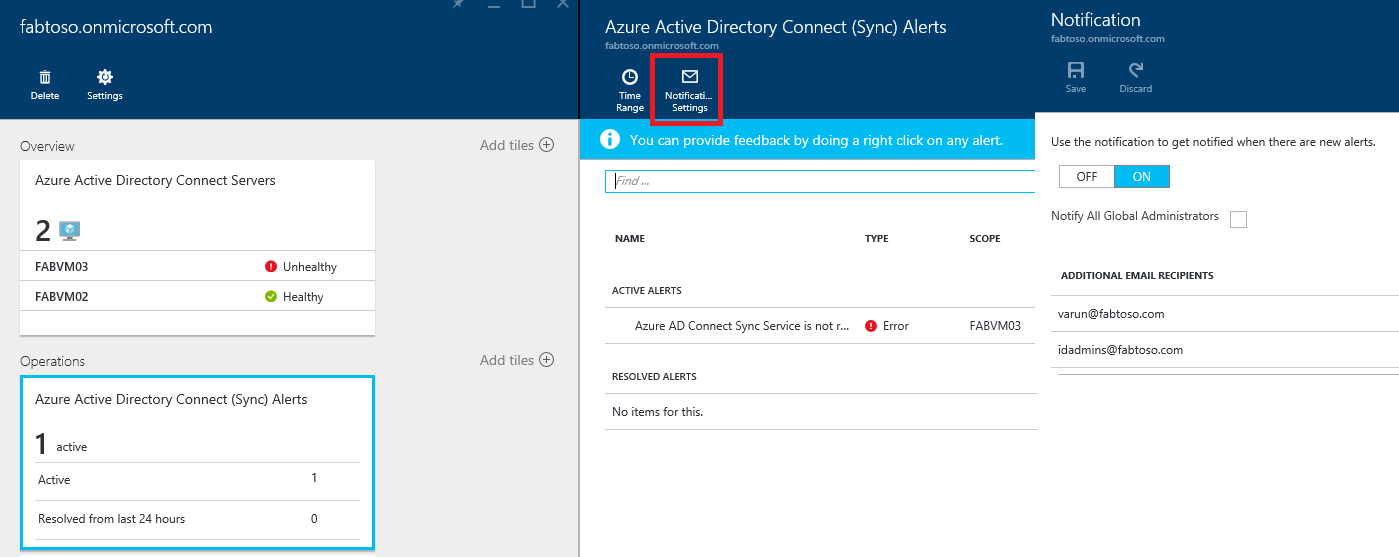
Poznámka:
E-mailová oznámení jsou ve výchozím nastavení povolená.
Povolení e-mailových oznámení služby Microsoft Entra Připojení Health
- V Centru pro správu Microsoft Entra vyhledejte Microsoft Entra Připojení Health.
- Výběr chyb synchronizace
- Vyberte Nastavení oznámení.
- V přepínači e-mailových oznámení vyberte ZAPNUTO.
- Zaškrtněte políčko, pokud chcete, aby všichni hybridní identity Správa istrátoři dostávali e-mailová oznámení.
- Pokud chcete dostávat e-mailová oznámení na jakékoli jiné e-mailové adresy, zadejte je do pole Další příjemci e-mailu. Pokud chcete odebrat e-mailovou adresu z tohoto seznamu, klikněte pravým tlačítkem myši na položku a vyberte Odstranit.
- Chcete-li změny dokončit, klikněte na tlačítko Uložit. Změny se projeví až po uložení.
Poznámka:
Pokud dojde k problémům se zpracováním žádostí o synchronizaci v naší back-endové službě, odešle tato služba e-mail s podrobnostmi o chybě na kontaktní e-mailové adresy správce vašeho tenanta. Slyšeli jsme zpětnou vazbu od zákazníků, že v některých případech je objem těchto zpráv příliš velký, takže měníme způsob odesílání těchto zpráv.
Místo odeslání zprávy pro každou chybu synchronizace pokaždé, když dojde k jejímu výskytu, pošleme denní přehled všech chyb, které back-endová služba vrátila. E-maily s chybami synchronizace se odesílají jednou denně na základě nevyřešených chyb předchozího dne. Takže pokud zákazník aktivuje chybu, ale vyřeší ji poměrně rychle, nedostane následující den e-mail. Zákazníci tak můžou tyto chyby zpracovat efektivněji a snížit počet duplicitních chybových zpráv.
Odstranění instance serveru nebo služby
Poznámka:
Pro kroky odstranění se vyžaduje licence Microsoft Entra ID P1 nebo P2.
V některých případech můžete chtít odebrat server z monitorování. Tady je to, co potřebujete vědět, abyste ze služby Microsoft Entra Připojení Health odebrali server.
Při odstraňování serveru mějte na paměti následující skutečnosti:
- Tato akce přestane shromažďovat veškerá další data z tohoto serveru. Tento server se odebere ze služby monitorování. Po této akci nemůžete zobrazit nová upozornění, monitorování nebo data analýzy využití pro tento server.
- Tato akce neodinstaluje agenta health z vašeho serveru. Pokud jste agenta health před provedením tohoto kroku neodinstalovali, můžou se na serveru zobrazit chyby související s agentem stavu.
- Tato akce neodstraní data shromážděná z tohoto serveru. Tato data se odstraní v souladu se zásadami uchovávání dat Azure.
- Po provedení této akce, pokud chcete znovu spustit monitorování stejného serveru, je nutné odinstalovat a znovu nainstalovat agenta health na tomto serveru.
Odstranění serveru ze služby Microsoft Entra Připojení Health
Poznámka:
Pro kroky odstranění se vyžaduje licence Microsoft Entra ID P1 nebo P2.
Microsoft Entra Připojení Health pro Active Directory Federation Services (AD FS) (AD FS) a Microsoft Entra Připojení (synchronizace):
- Výběrem názvu serveru, který chcete odebrat, otevřete okno Server v okně Seznam serverů.
- V okně Server klikněte na panelu akcí na Odstranit.
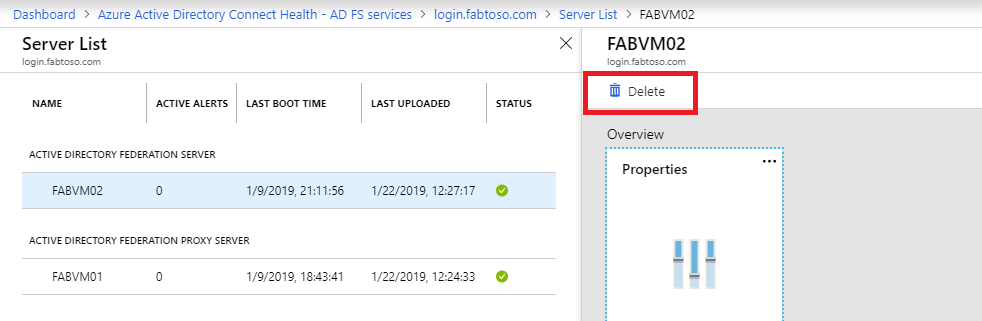
- Potvrďte zadáním názvu serveru do potvrzovacího pole.
- Klepněte na tlačítko Odstranit.
Microsoft Entra Připojení Health for AD Domain Services:
- Otevřete řídicí panel Řadiče domény.
- Vyberte řadič domény, který se má odebrat.
- Na panelu akcí klikněte na Odstranit vybranou položku.
- Potvrďte akci odstranění serveru.
- Klepněte na tlačítko Odstranit.
Odstranění instance služby ze služby Microsoft Entra Připojení Health
V některých případech můžete chtít odebrat instanci služby. Tady je to, co potřebujete vědět, abyste ze služby Microsoft Entra Připojení Health odebrali instanci služby.
Při odstraňování instance služby mějte na paměti následující skutečnosti:
- Tato akce odebere aktuální instanci služby ze služby monitorování.
- Tato akce neodinstaluje ani neodebere agenta stavu z žádného ze serverů monitorovaných jako součást této instance služby. Pokud jste agenta health před provedením tohoto kroku neodinstalovali, můžou se na serverech zobrazit chyby související s agentem stavu.
- Všechna data z této instance služby se odstraní v souladu se zásadami uchovávání dat Azure.
- Pokud po provedení této akce chcete spustit monitorování služby, odinstalujte a znovu nainstalujte agenta health na všech serverech. Pokud po provedení této akce chcete znovu spustit monitorování stejného serveru, odinstalujte, znovu nainstalujte a zaregistrujte agenta health na tomto serveru.
Odstranění instance služby ze služby Microsoft Entra Připojení Health
- V okně Seznam služeb otevřete okno Služba tak, že vyberete identifikátor služby (název farmy), který chcete odebrat.
- V okně Služba klikněte na panelu akcí na Odstranit.
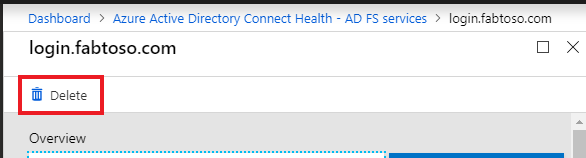
- Potvrďte zadáním názvu služby do potvrzovacího pole (například: sts.contoso.com).
- Klepněte na tlačítko Odstranit.
Správa přístupu pomocí Azure RBAC
Řízení přístupu na základě role v Azure (Azure RBAC) pro Microsoft Entra Připojení Health poskytuje přístup uživatelům a skupinám jiným než Správa istrátory hybridní identity. Azure RBAC přiřazuje role zamýšleným uživatelům a skupinám a poskytuje mechanismus pro omezení hybridních identit Správa istrátory v rámci vašeho adresáře.
Role
Microsoft Entra Připojení Health podporuje následující předdefinované role:
| Role | Oprávnění |
|---|---|
| Vlastník | Vlastníci můžou spravovat přístup (například přiřadit roli uživateli nebo skupině), zobrazit všechny informace (například zobrazit upozornění) z portálu a změnit nastavení (například e-mailová oznámení) v rámci služby Microsoft Entra Připojení Health. Ve výchozím nastavení má tato role přiřazená hybridní identita Microsoft Entra Správa istrátory a nelze ji změnit. |
| Přispěvatel | Přispěvatelé můžou zobrazit všechny informace (například zobrazit upozornění) z portálu a změnit nastavení (například e-mailová oznámení) v rámci služby Microsoft Entra Připojení Health. |
| Čtenář | Čtenáři můžou zobrazit všechny informace (například zobrazit výstrahy) z portálu v rámci služby Microsoft Entra Připojení Health. |
Všechny ostatní role (například User Access Správa istrators nebo DevTest Labs Users) nemají žádný vliv na přístup v rámci služby Microsoft Entra Připojení Health, i když jsou role dostupné v prostředí portálu.
Obor přístupu
Microsoft Entra Připojení Health podporuje správu přístupu na dvou úrovních:
- Všechny instance služby: Ve většině případů se jedná o doporučenou cestu. Řídí přístup pro všechny instance služby (například farmu služby AD FS) napříč všemi typy rolí, které monitoruje Microsoft Entra Připojení Health.
- Instance služby: V některých případech může být potřeba oddělit přístup na základě typů rolí nebo instance služby. V takovém případě můžete spravovat přístup na úrovni instance služby.
Oprávnění se uděluje, pokud má koncový uživatel přístup na úrovni adresáře nebo instance služby.
Povolit uživatelům nebo skupinám přístup ke službě Microsoft Entra Připojení Health
Následující kroky ukazují, jak povolit přístup.
Krok 1: Výběr odpovídajícího oboru přístupu
Pokud chcete uživateli povolit přístup na úrovni všech instancí služby v rámci služby Microsoft Entra Připojení Health, otevřete hlavní okno v Microsoft Entra Připojení Health.
Krok 2: Přidání uživatelů a skupin a přiřazení rolí
- V části Konfigurovat klikněte na položku Uživatelé.
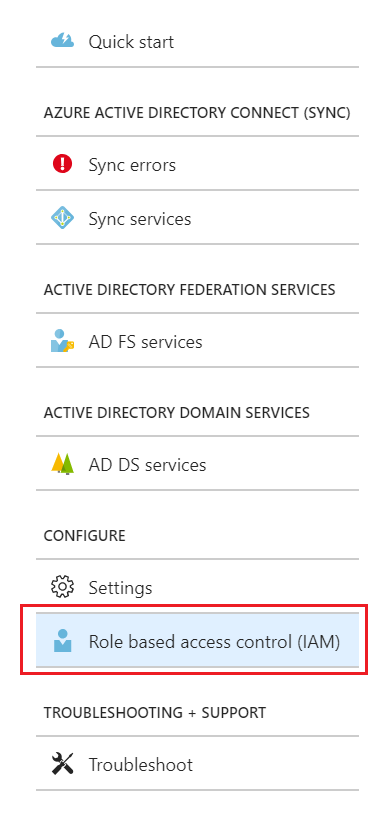
- Vyberte Přidat.
- V podokně Vybrat roli vyberte roli (například Vlastník).
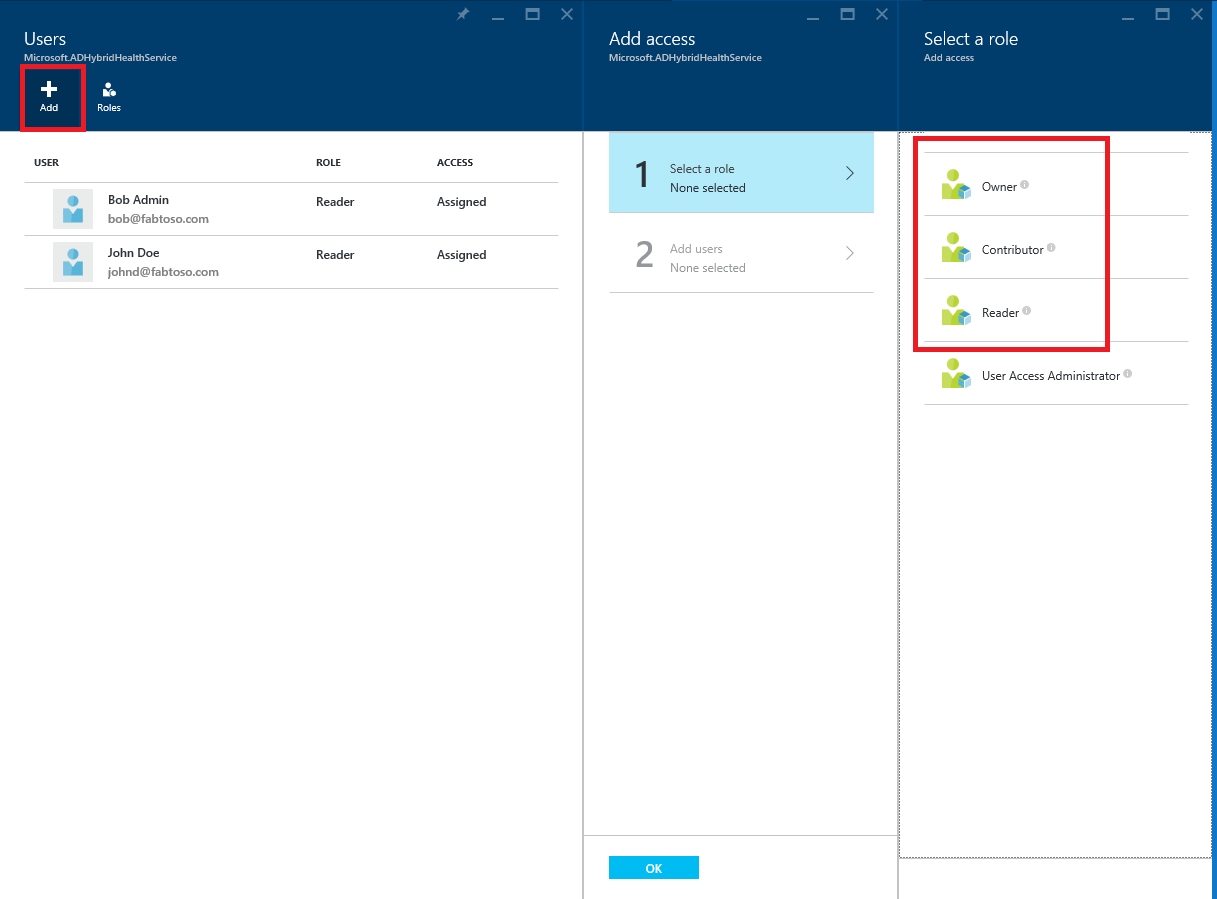
- Zadejte název nebo identifikátor cílového uživatele nebo skupiny. Můžete vybrat jednoho nebo více uživatelů nebo skupin najednou. Klepněte na tlačítko Vybrat.
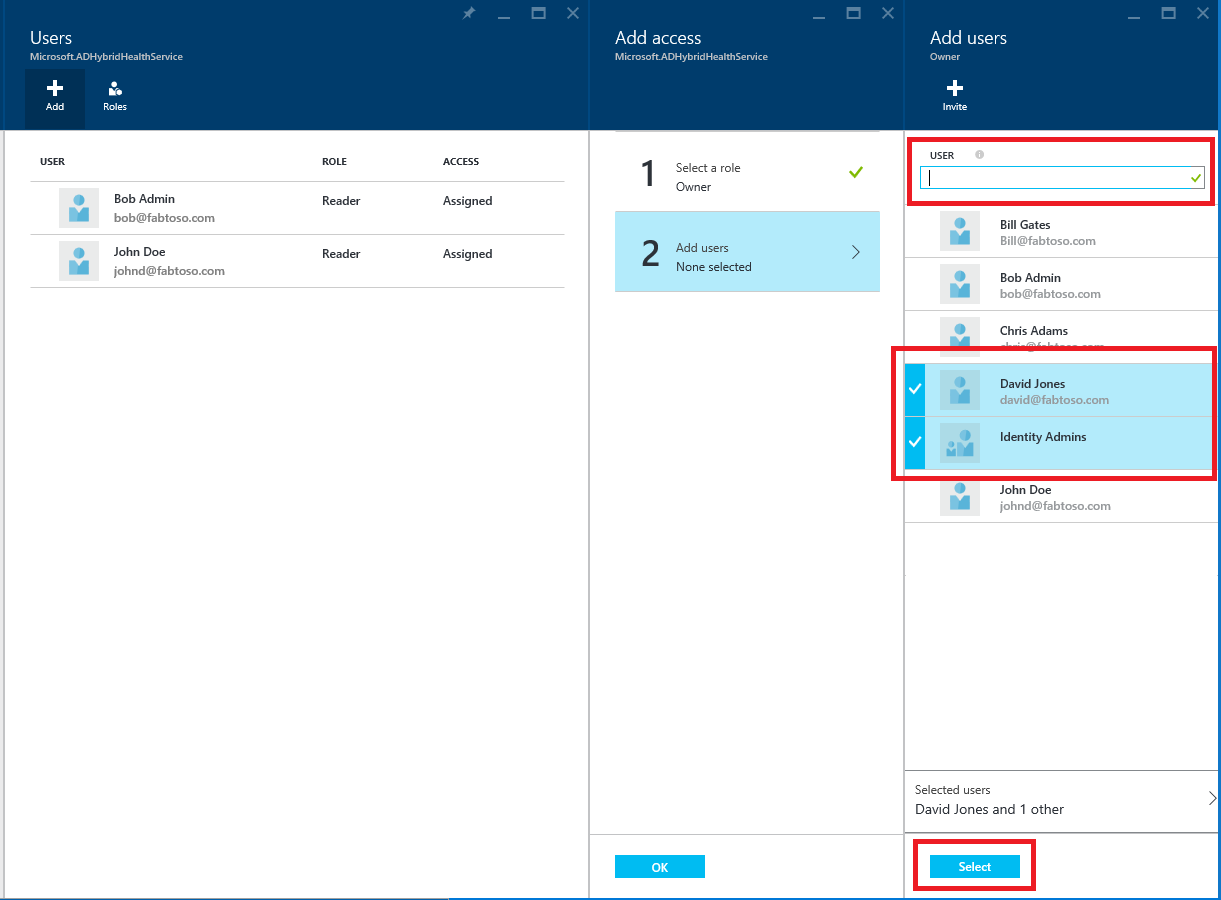
- Vyberte OK.
- Po dokončení přiřazení role se v seznamu zobrazí uživatelé a skupiny.
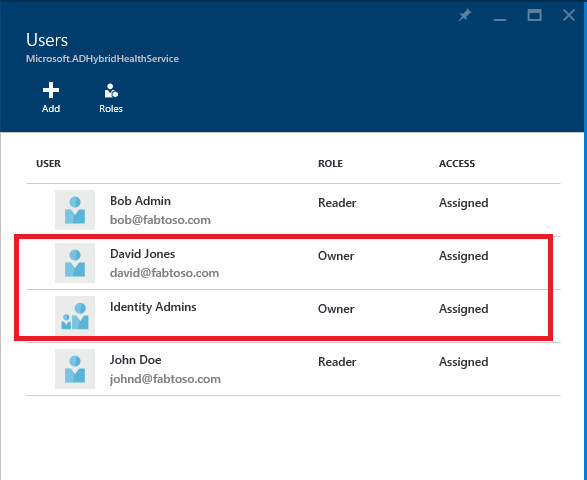
Teď mají uvedení uživatelé a skupiny přístup podle jejich přiřazených rolí.
Poznámka:
- Globální správci mají vždy úplný přístup ke všem operacím, ale účty globálních správců nejsou uvedené v předchozím seznamu.
- Funkce Pozvat uživatele není podporována ve službě Microsoft Entra Připojení Health.
Krok 3: Sdílení umístění okna s uživateli nebo skupinami
- Po přiřazení oprávnění může uživatel získat přístup ke službě Microsoft Entra Připojení Health tak, že přejde sem.
- V okně může uživatel připnout okno nebo jeho různé části na řídicí panel. Jednoduše klikněte na ikonu Připnout na řídicí panel .
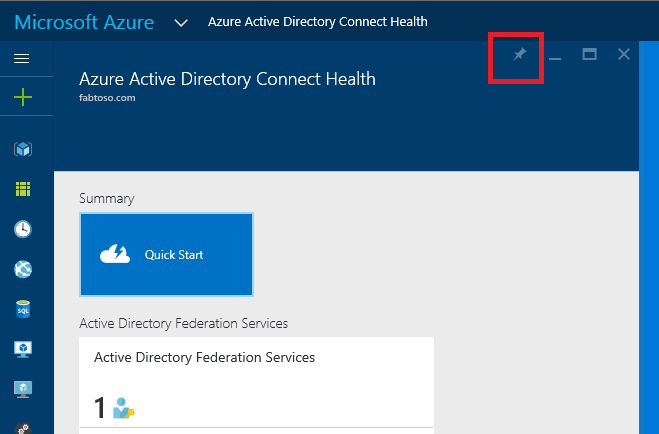
Poznámka:
Uživatel s přiřazenou rolí Čtenář nemůže získat rozšíření Microsoft Entra Připojení Health z Azure Marketplace. Uživatel nemůže provést potřebnou operaci vytvoření. Uživatel se stále může dostat do okna tak, že přejde na předchozí odkaz. Pro následné použití může uživatel připnout okno na řídicí panel.
Odebrání uživatelů nebo skupin
Uživatele nebo skupinu přidanou do Microsoft Entra Připojení Health a Azure RBAC můžete odebrat. Jednoduše klikněte pravým tlačítkem myši na uživatele nebo skupinu a vyberte Odebrat.
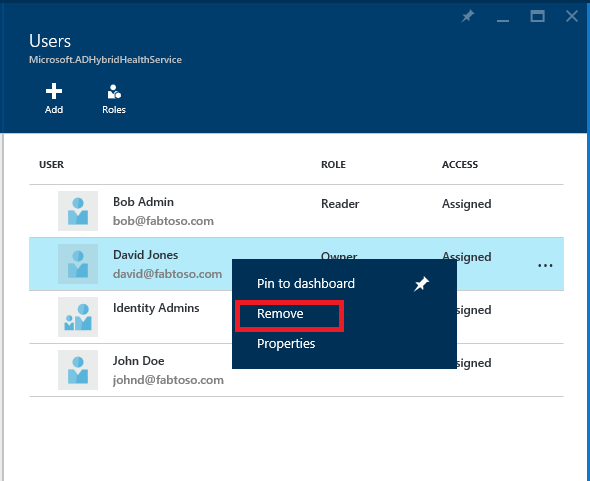
Další kroky
- Microsoft Entra Připojení Health
- Instalace agenta Microsoft Entra Připojení Health
- Použití služby Microsoft Entra Připojení Health se službou AD FS
- Použití služby Microsoft Entra Připojení Health pro synchronizaci
- Používání služby Microsoft Entra Připojení Health se službou AD DS
- Nejčastější dotazy ke službě Microsoft Entra Připojení Health
- Historie verzí služby Microsoft Entra Připojení Health