Poznámka
Přístup k této stránce vyžaduje autorizaci. Můžete se zkusit přihlásit nebo změnit adresáře.
Přístup k této stránce vyžaduje autorizaci. Můžete zkusit změnit adresáře.
V tomto článku se dozvíte, jak integrovat LinkedIn Learning s Microsoft Entra ID. Když integrujete LinkedIn Learning s Microsoft Entra ID, můžete:
- Kontrola v Microsoft Entra ID, kdo má přístup k LinkedIn Learning.
- Povolte uživatelům, aby se k LinkedIn Learning automaticky přihlásili pomocí svých účtů Microsoft Entra.
- Spravujte účty v jednom centrálním umístění.
Požadavky
Scénář popsaný v tomto článku předpokládá, že již máte následující požadavky:
- Uživatelský účet Microsoft Entra s aktivním předplatným. Pokud ho ještě nemáte, můžete si zdarma vytvořit účet.
- Jedna z následujících rolí:
- Správce aplikace
- správce cloudových aplikací
- Vlastník aplikace.
- Předplatné pro LinkedIn Learning s aktivovaným jednotným přihlašováním (SSO).
Popis scénáře
V tomto článku nakonfigurujete a otestujete jednotné přihlašování Microsoft Entra v testovacím prostředí.
- LinkedIn Learning podporuje jednotné přihlašování iniciované SP a IDP.
- LinkedIn Learning podporuje zřizování uživatelů Just In Time.
Přidání služby LinkedIn Learning z galerie
Pokud chcete nakonfigurovat integraci LinkedIn Learning do Microsoft Entra ID, musíte do seznamu spravovaných aplikací SaaS přidat LinkedIn Learning z galerie.
- Přihlaste se do Centra pro správu Microsoft Entra jako alespoň správce cloudových aplikací.
- Přejděte k Entra ID>Podnikové aplikace>Nová aplikace.
- V části Přidat z galerie zadejte do vyhledávacího pole LinkedIn Learning .
- Na panelu výsledků vyberte LinkedIn Learning a pak přidejte aplikaci. Počkejte několik sekund, než se aplikace přidá do vašeho tenanta.
Alternativně můžete také použít průvodce konfigurací podnikové aplikace . V tomto průvodci můžete do tenanta přidat aplikaci, přidat uživatele nebo skupiny do aplikace, přiřadit role a také si projít konfiguraci jednotného přihlašování. Přečtěte si další informace o průvodcích Microsoft 365.
Konfigurace a testování jednotného přihlašování Microsoft Entra pro LinkedIn Learning
Nakonfigurujte a otestujte jednotné přihlašování Microsoft Entra s LinkedIn Learning pomocí testovacího uživatele s názvem B.Simon. Aby jednotné přihlašování fungovalo, musíte vytvořit vztah propojení mezi uživatelem Microsoft Entra a souvisejícím uživatelem ve službě LinkedIn Learning.
Pokud chcete nakonfigurovat a otestovat jednotné přihlašování Microsoft Entra s LinkedIn Learning, proveďte následující kroky:
-
Nakonfigurujte jednotné přihlašování Microsoft Entra – aby uživatelé mohli tuto funkci používat.
- Vytvoření testovacího uživatele Microsoft Entra – k otestování jednotného přihlašování Microsoft Entra pomocí B.Simon.
- Přiřaďte testovacího uživatele Microsoft Entra – aby B.Simon mohl používat jednotné přihlašování Microsoft Entra.
-
Konfigurace jednotného přihlašování přes LinkedIn Learning – konfigurace nastavení jednotného přihlašování na straně aplikace
- Přiřaďte licence – pokud chcete mít protějšek B.Simon ve službě LinkedIn Learning, která je propojená s reprezentací uživatele Microsoft Entra.
- Otestujte jednotné přihlašování a ověřte, jestli konfigurace funguje.
Konfigurace jednotného přihlašování Microsoft Entra
Postupujte podle těchto kroků k povolení SSO pro Microsoft Entra.
Přihlaste se do Centra pro správu Microsoft Entra jako alespoň správce cloudových aplikací.
Přejděte na Entra ID>podnikové aplikace>LinkedIn Learning>– jednotné přihlašování.
Na stránce Vybrat metodu jednotného přihlašování vyberte SAML.
Na stránce Nastavení jednotného přihlašování pomocí SAML vyberte ikonu tužky pro základní konfiguraci SAML a upravte nastavení.

Pokud chcete nakonfigurovat aplikaci v režimu iniciovaném protokolem IDP, proveďte v části Základní konfigurace SAML následující kroky:
a. Do textového pole identifikátoru zadejte ID entity zkopírované z portálu LinkedIn.
b) Do textového pole Adresa URL odpovědi zadejte adresu URL služby Assertion Consumer Service (ACS) zkopírovanou z portálu LinkedIn.
c) Pokud chcete nakonfigurovat aplikaci v režimu iniciovaném aktualizací SP , vyberte možnost Nastavit další adresy URL v části Základní konfigurace SAML , kde zadáte svoji přihlašovací adresu URL. Pokud chcete vytvořit přihlašovací adresu URL, zkopírujte adresu URL služby Assertion Consumer Service (ACS) a nahraďte /saml/ za /login/. Po dokončení by přihlašovací adresa URL měla mít následující vzor:
https://www.linkedin.com/checkpoint/enterprise/login/<AccountId>?application=learning&applicationInstanceId=<InstanceId>Poznámka
Tyto hodnoty nejsou reálné. Tyto hodnoty aktualizujete skutečným identifikátorem, adresou URL odpovědi a přihlašovací adresou URL, která je vysvětlena dále v části Konfigurace jednotného přihlašování pro LinkedIn Learning v článku.
Aplikace LinkedIn Learning očekává SAML assertiony ve specifickém formátu, což vyžaduje, abyste do konfigurace atributů tokenu SAML přidali mapování speciálních atributů. Následující snímek obrazovky ukazuje seznam výchozích atributů, zatímco nameidentifier je mapován na user.userprincipalname. Aplikace LinkedIn Learning očekává, že bude nameidentifier namapován na user.mail, takže potřebujete upravit mapování atributů kliknutím na ikonu Upravit.
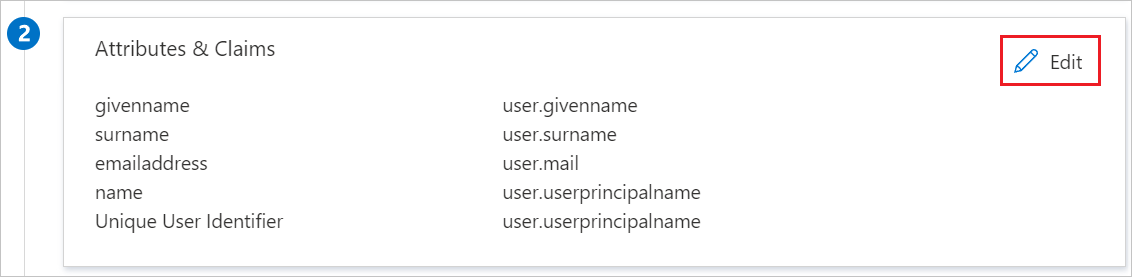
Na stránce Nastavit jednotné přihlašování pomocí SAML v části Podpisový certifikát SAML vyhledejte XML federačních metadat a vyberte Stáhnout a stáhněte certifikát a uložte ho do počítače.

V části Nastavit LinkedIn Learning zkopírujte odpovídající adresy URL podle vašeho požadavku.

Vytvoření a přiřazení testovacího uživatele Microsoft Entra
Postupujte podle pokynů v rychlém startu pro vytvoření a přiřazení uživatelského účtu a vytvořte testovací uživatelský účet S názvem B.Simon.
Konfigurace jednotného přihlašování pro LinkedIn Learning
Přihlaste se k webu společnosti LinkedIn Learning jako správce.
Vyberte Přejít na Admin>Mě>Ověřit.
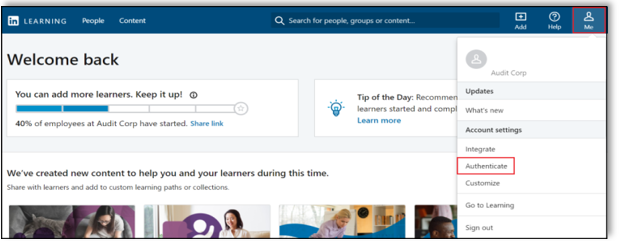
V části Ověření vyberte Konfigurovat jednotné přihlašování a vyberte Přidat nové jednotné přihlašování.
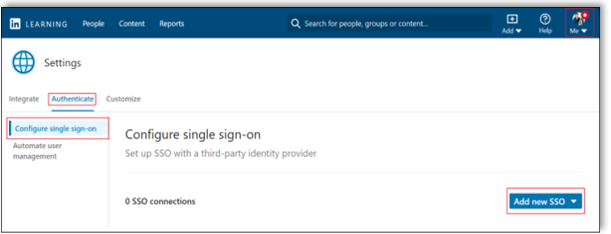
V rozevíracím seznamu Přidat nové jednotné přihlašování vyberte SAML.
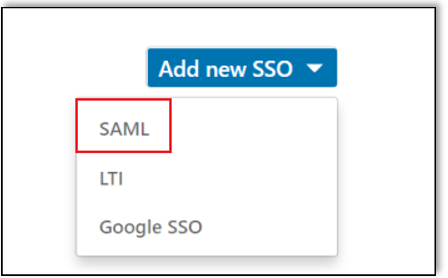
Na kartě Základy zadejte název připojení SAML a vyberte Další.
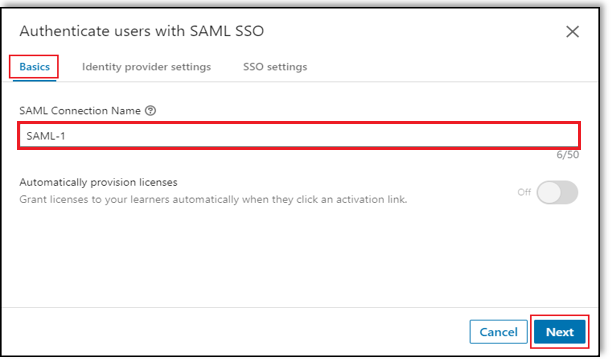
Přejděte na kartu Nastavení zprostředkovatele identity , vyberte Stáhnout soubor , stáhněte soubor metadat a uložte ho do počítače a vyberte Další.
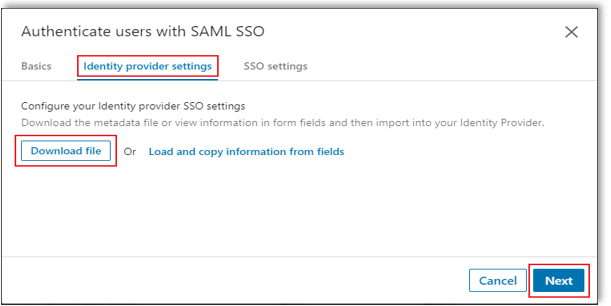
Poznámka
Tento soubor možná nebudete moct importovat do zprostředkovatele identity. Například Okta tuto funkci nemá. Pokud tento případ odpovídá vašim požadavkům na konfiguraci, pokračujte v práci s jednotlivými poli.
Na kartě Nastavení zprostředkovatele identity vyberte možnost Načíst a zkopírovat informace z polí, zkopírujte požadovaná pole, vložte je do části Základní konfigurace SAML a zvolte Další.
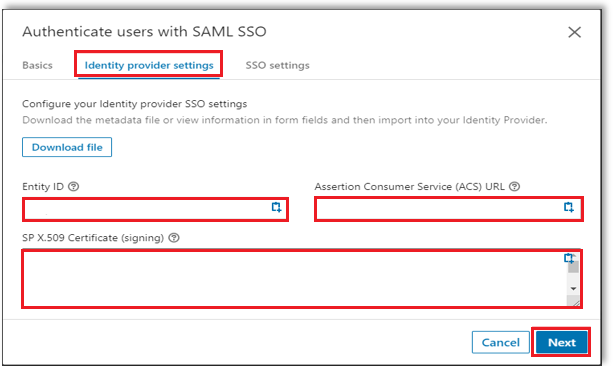
Přejděte na kartu Nastavení jednotného přihlašování , vyberte Nahrát soubor XML pro nahrání souboru XML metadat federace , který jste stáhli.
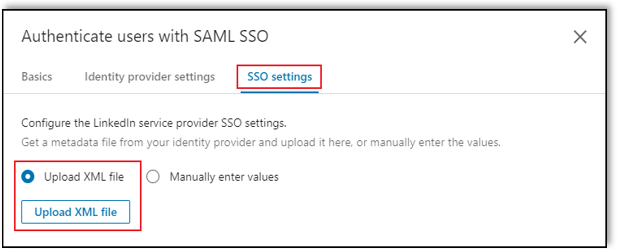
Vyplňte požadovaná pole ručně, která jste zkopírovali na kartě Nastavení jednotného přihlašování .
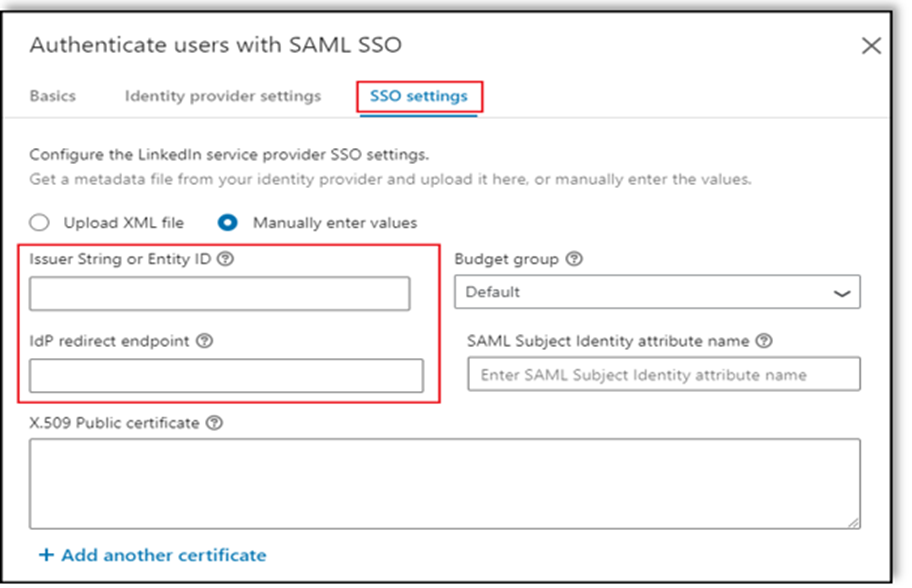
V části Nastavení jednotného přihlašování vyberte možnosti jednotného přihlašování podle vašeho požadavku a vyberte Uložit.
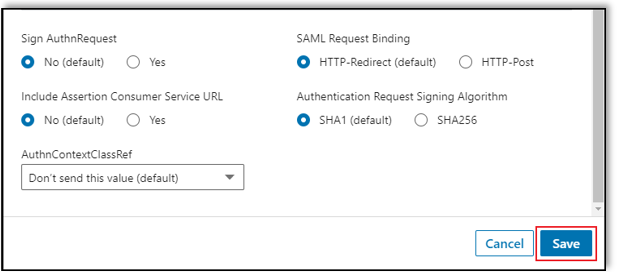
Povolení jednotného přihlašování
Po dokončení konfigurace povolte jednotné přihlašování tak, že v rozevíracím seznamu Stav jednotného přihlašování vyberete Aktivní .
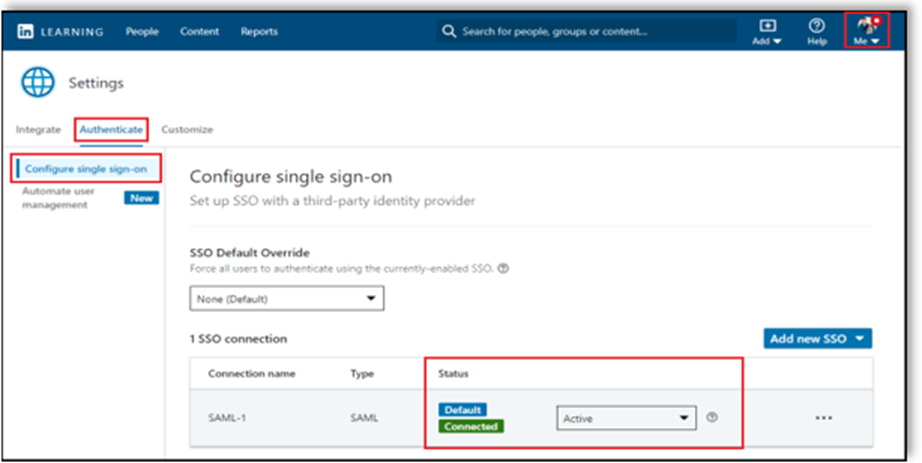
Přiřaďte licence
Jakmile povolíte jednotné přihlašování, můžete zaměstnancům automaticky přiřadit licence přepnutím možnosti Automaticky zřizovat licence na Zapnuto a vybrat Uložit. Když tuto možnost povolíte, uživatelům se při prvním ověření automaticky udělí licence.
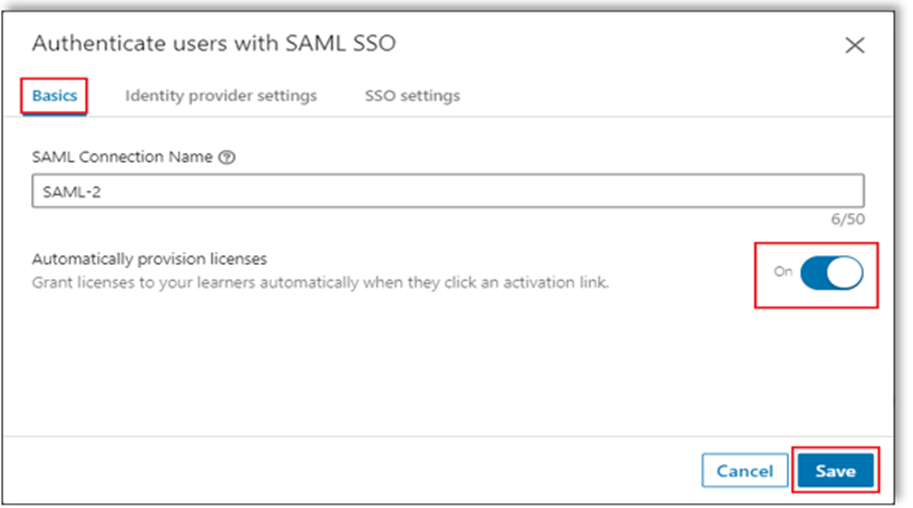
Poznámka
Pokud tuto možnost nepovolíte, musí správce přidat uživatele ručně na kartě Lidé. LinkedIn Learning identifikuje uživatele podle jejich e-mailové adresy.
Testování jednotného přihlašování
V této části otestujete konfiguraci jednotného přihlašování Microsoft Entra s následujícími možnostmi.
Iniciováno SP:
Vyberte Otestovat tuto aplikaci, tato možnost se přesměruje na adresu URL přihlášení na LinkedIn Learning, kde můžete zahájit tok přihlášení.
Přejděte přímo na přihlašovací adresu URL služby LinkedIn Learning a spusťte tok přihlášení odtud.
Iniciovaný protokol IDP:
- Vyberte Otestovat tuto aplikaci a měli byste být automaticky přihlášení ke službě LinkedIn Learning, pro kterou jste nastavili jednotné přihlašování.
Aplikaci můžete také otestovat v libovolném režimu pomocí aplikace Microsoft My Apps. Když v části Moje aplikace vyberete dlaždici LinkedIn Learning, pokud jste ji nakonfigurovali v režimu SP, budete přesměrováni na přihlašovací stránku aplikace pro inicializace toku přihlášení a pokud je nakonfigurovaný v režimu IDP, měli byste být automaticky přihlášení ke službě LinkedIn Learning, pro kterou jste nastavili jednotné přihlašování. Další informace o mých aplikacích najdete v tématu Úvod do mých aplikací.
Související obsah
Jakmile nakonfigurujete LinkedIn Learning, můžete aktivovat řízení relace, které v reálném čase chrání citlivá data vaší organizace před exfiltrací a infiltrací. Řízení relací vychází z podmíněného přístupu. Přečtěte si, jak vynutit řízení relací pomocí Programu Microsoft Defender for Cloud Apps.