Řešení problémů s tiskárnami, skenery a obchodními aplikacemi, které odesílají e-maily pomocí Microsoftu 365
E-mailové klienty poskytují chybové zprávy s možností akce, když se něco nepovede. Odesílání e-mailů ze zařízení a aplikací je méně snadné a nemusí vám pomoct získat jasné informace. Tento článek vám může pomoct s řešením potíží a jako příklady používá konfigurace tiskárny.
Jako první krok při řešení jakýchkoli problémů zkontrolujte konfiguraci. Podrobné informace o možnostech konfigurace najdete v tématu Nastavení multifunkčního zařízení nebo aplikace pro odesílání e-mailů pomocí Microsoftu 365 nebo Office 365 .
Tiskárna je už nakonfigurovaná pro e-mail, ale nevím, kterou možnost konfigurace používá
Následující seznam popisuje dostupné možnosti konfigurace:
Odeslání klienta ověřování SMTP (doporučeno)
- Tiskárna je připojena k serveru s názvem smtp.office365.com.
- Zadali jste e-mailovou adresu a heslo pro účet Nebo poštovní schránku Microsoftu 365 nebo Office 365, kterou tiskárna používá.
- Tiskárna může posílat e-maily lidem uvnitř vaší organizace i mimo ni.

Přímé odesílání
- Vaše tiskárna je připojená k serveru Microsoft 365 nebo Office 365, jehož název končí mail.protection.outlook.com.
- Microsoft 365 ani Office 365 pro poštu odesílanou z vaší místní organizace do Microsoftu 365 nebo Office 365 neexistuje žádný konektor.
- Tiskárna může posílat e-maily jenom lidem ve vaší organizaci; tiskárna nemůže posílat e-maily příjemcům mimo vaši organizaci.
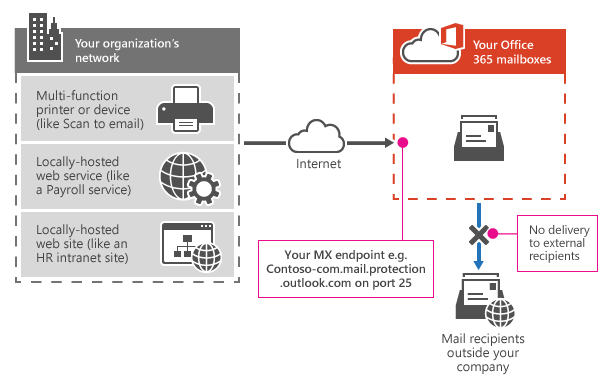
Přenos přes Microsoft 365 nebo Office 365 SMTP
- Vaše tiskárna je připojená k serveru Microsoft 365 nebo Office 365, jehož název končí mail.protection.outlook.com.
- Nakonfigurovali jste konektor v Microsoftu 365 nebo Office 365 pro poštu odesílanou z místní organizace do Microsoftu 365 nebo Office 365.
- Tiskárna může posílat e-maily lidem uvnitř vaší organizace i mimo ni.
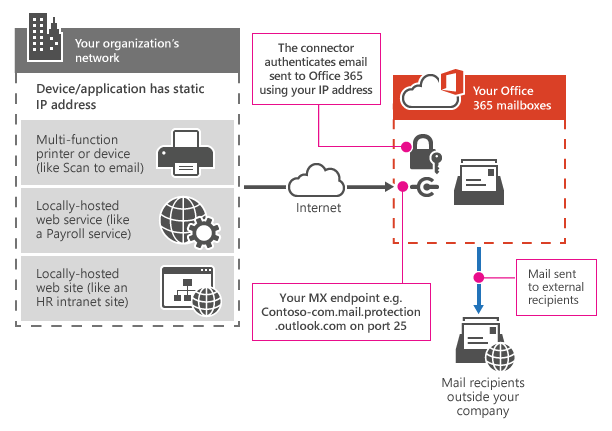
Řešení problémů s odesláním klienta SMTP AUTH
Nastavil(a) jsem tiskárnu pro odeslání klienta SMTP AUTH, ale pořád nemůže odesílat e-maily
Zkontrolujte nastavení, která byla zadána přímo do tiskárny:
Nastavení tiskárny Hodnota Server/inteligentní hostitel smtp.office365.com Port Port 587 (doporučeno) nebo port 25 TLS/StartTLS Povoleno Uživatelské jméno a e-mailová adresa a heslo Přihlášení přihlašovacích údajů poštovní schránky Microsoftu 365 nebo Office 365, které tiskárna používá Pokud vaše tiskárna nepožadovala heslo pro zadané uživatelské jméno nebo e-mailovou adresu, tiskárna se pokouší odeslat e-mail bez přihlášení k Microsoftu 365 nebo Office 365. Odeslání klienta SMTP AUTH vyžaduje, aby se vaše tiskárna přihlásila k Microsoftu 365 nebo Office 365. Přímé odesílání a přenos přes Protokol SMTP Microsoftu 365 nebo Office 365 nevyžadují přihlášení; zvažte místo toho jednu z těchto možností.
Při nastavování e-mailu musí vaše tiskárna nebo aplikace odesílat e-maily ze stejné e-mailové adresy, kterou jste zadali jako přihlašovací údaje. Pokud chce tiskárna nebo aplikace odesílat e-maily z jiného účtu, měl by mít přihlašovací účet oprávnění Odeslat jako pro tento účet. V opačném případě je výsledkem chyba podobná této:
5.7.60 SMTP; Klient nemá oprávnění odesílat jako tohoto odesílatele.
Pokud jste například zadali přihlašovací údaje pro
sales@contoso.comnastavení tiskárny nebo aplikace, ale tiskárna se pokusí odeslat e-mail odsalesperson1@contoso.com,sales@contoso.compak by měla mít oprávnění Odeslat jako prosalesperson1@contoso.com. V opačném případě se tato konfigurace nepodporuje. V tomto scénáři použijte místo toho přenos Přes protokol SMTP Microsoft 365 nebo Office 365.Otestujte uživatelské jméno a heslo přihlášením k Outlook na webu a pokuste se odeslat testovací e-mail, abyste měli jistotu, že účet není blokovaný. Pokud je uživatel zablokovaný, přečtěte si téma Odebrání blokovaných uživatelů z portálu Restricted Users Portal.
Dále otestujte, že se můžete připojit k Microsoftu 365 nebo Office 365 z vaší sítě pomocí následujících kroků:
Postupujte podle pokynů k instalaci nástroje Klienta telnet do počítače ve stejné síti jako zařízení nebo aplikace.
Spusťte nástroj z příkazového řádku zadáním telnetu.
Zadejte otevřený smtp.office365.com 587 (nebo místo toho nahraďte 25 587 , pokud používáte toto nastavení portu).
Pokud jste se úspěšně připojili k serveru Office 365, počítejte s tím, že obdržíte řádek odpovědi podobný následující odpovědi:
220 BY1PR10CA0041.outlook.office365.com Microsoft ESMTP MAIL Service připraveno na Mon, 1 červen 2015 12:00:00 +0000
Pokud se nemůžete připojit k Microsoftu 365 nebo Office 365, možná vaše síťová brána firewall nebo poskytovatel internetových služeb (ISP) zablokovaly port 587 nebo 25. Opravte tento problém, abyste mohli odesílat e-maily z tiskárny.
Pokud se na vaše zařízení nevztahují žádné z těchto problémů, nemusí splňovat požadavky na šifrování TLS (Transport Layer Security).
Nedávno jsme začali odmítat procento připojení k smtp.office365.com, která pro ověřování SMTP používá protokol TLS1.0/1.1.
Vaše zařízení musí podporovat protokol TLS verze 1.2 nebo vyšší. Aktualizujte firmware na zařízení nebo vyzkoušejte jednu z dalších možností konfigurace, kde je protokol TLS volitelný. Pokud potřebujete k uchovávání starších klientů a zařízení používat protokol TLS 1.0/1.1, musíte se přihlásit:
- Nastavte parametr AllowLegacyTLSClients v rutině Set-TransportConfig na hodnotu True. Nebo v Centru pro správu Exchange přejděte do Části Tok pošty Nastavení > a (v části Zabezpečení) zaškrtněte políčko Zapnout použití starších klientů TLS a vyberte Možnost Uložit.
- Starší klienti a zařízení je potřeba nakonfigurovat tak, aby se odesílaly do nového koncového bodu smtp-legacy.office365.com.
Další informace najdete v tématu Nový koncový bod výslovného souhlasu dostupný pro klienty SMTP AUTH, kteří stále potřebují starší verzi protokolu TLS.
Další informace o protokolu TLS najdete v tématu Jak Exchange Online používá protokol TLS k zabezpečení e-mailových připojení.
Když se zařízení pokusí odeslat e-mail, zobrazí se chyba ověřování
Příčinou této chyby může být řada problémů:
- Ujistěte se, že jste zadali správné uživatelské jméno a heslo.
- Zkuste se přihlásit k Outlook na webu pomocí uživatelského jména a hesla tiskárny. Odešlete e-mail, abyste měli jistotu, že je poštovní schránka aktivní a že není blokovaná pro odesílání spamu.
- Zkontrolujte, jestli vaše zařízení nebo aplikace podporuje protokol TLS verze 1.2 nebo vyšší. Nejlepší způsob, jak to zkontrolovat, je upgradem firmwaru na zařízení nebo aktualizací aplikace na nejnovější verzi. Obraťte se na výrobce zařízení a ověřte, že podporuje protokol TLS verze 1.2 nebo vyšší.
Chyba: Neúspěšné ověření
Pokud se zobrazí jedna z následujících chyb:
- 535 5.7.3 Neúspěšné ověření
- 5.7.57 Klient není ověřený pro odesílání pošty
Měli byste zkontrolovat několik věcí:
Pomocí Exchange Online PowerShellu ověřte, že je v licencované poštovní schránce povolená ověřená odeslání SMTP (označovaná také jako SMTP AUTH), kterou tiskárna nebo aplikace používá pro připojení k Microsoftu 365 nebo Office 365:
V Exchange Online PowerShellu nahraďte <EmailAddress> e-mailovou adresou a spusťte následující příkaz:
Get-CASMailbox -Identity <EmailAddress> | Format-List SmtpClientAuthenticationDisabledPokud je hodnota True, nahraďte <EmailAddress> e-mailovou adresou a spuštěním následujícího příkazu ji povolte:
Set-CASMailbox -Identity <EmailAddress> -SmtpClientAuthenticationDisabled $falseZakažte vícefaktorové ověřování (MFA) v používané licencované poštovní schránce:
- V Centrum pro správu Microsoftu 365 v levé navigační nabídce zvolte Uživatelé>aktivní uživatelé.
- Na stránce Aktivní uživatelé zvolte Multi-Factor Authentication.
- Na stránce vícefaktorového ověřování vyberte uživatele a zakažte stav vícefaktorového ověřování.
Zakažte výchozí nastavení zabezpečení Azure přepnutím výchozího nastavení Povolit zabezpečení na Ne:
Upozornění
Tento krok neudělávejte, pokud nerozumíte rizikům, která se týkají.
- Přihlaste se k webu Azure Portal jako správce zabezpečení nebo správce podmíněného přístupu.
- Přejděte na vlastnosti ID Microsoft Entra>.
- Vyberte možnost Spravovat výchozí nastavení zabezpečení.
- Nastavte přepínač Povolit výchozí nastavení zabezpečení na Ne.
- Zvolte Uložit.
Vylučte uživatele ze zásad podmíněného přístupu, které blokuje starší ověřování:
- Přihlaste se k webu Azure Portal jako správce zabezpečení nebo správce podmíněného přístupu.
- Přejděte k podmíněnému přístupu zabezpečení> Microsoft Entra ID.>
- V zásadě, která blokuje starší ověřování, vylučte poštovní schránku používanou v části Uživatelé a skupiny>vyloučit.
- Zvolte Uložit.
Chyba: 5.7.60 SMTP; Klient nemá oprávnění odesílat jako tohoto odesílatele.
Tato chyba značí, že se zařízení pokouší odeslat e-mail z adresy, která neodpovídá přihlašovacím přihlašovacím údajům. Příkladem může být, pokud jste zadali přihlašovací údaje pro sales@contoso.com v nastavení aplikace, ale aplikace se pokusí odesílat e-maily z salesperson1@contoso.com. Pokud se vaše aplikace nebo tiskárna chová tímto způsobem, použijte přenos Přes protokol SMTP Microsoft 365 nebo Office 365, protože odeslání klienta SMTP tento scénář nepodporuje.
Chyba: Klient nebyl ověřen pro odesílání anonymní pošty během zprávy MAIL FROM
Tato chyba značí, že se vaše tiskárna připojuje ke koncovému bodu odeslání klienta SMTP (smtp.office365.com). Tiskárna se ale musí také přihlásit k poštovní schránce, aby se odeslala zpráva. K této chybě dochází v případě, že jste nezadali přihlašovací údaje poštovní schránky v nastavení tiskárny. Pokud není k dispozici žádná možnost pro zadání přihlašovacích údajů, tato tiskárna nepodporuje odesílání klientů SMTP; místo toho použijte přímé odesílání nebo Přenos přes protokol SMTP Microsoftu 365 nebo Office 365. Přečtěte si , jak nastavit multifunkční zařízení nebo aplikaci pro odesílání e-mailů pomocí Microsoftu 365 nebo Office 365.
Chyba: 550 5.1.8 Chybný odchozí odesílatel
Tato chyba značí, že se zařízení pokouší odeslat e-mail z poštovní schránky Microsoftu 365 nebo Office 365, která je na seznamu blokování spamu. Nápovědu najdete v tématu Odebrání blokovaných uživatelů z portálu Restricted Users Portal.
Chyba: 535 5.7.139 Ověření neúspěšné, federovaná služba stS byla nedostupná.
Tato chyba související se servery federačních bran hostovanými místně zákazníky. Nepodařilo se nám spojit se s nakonfigurovaným umístěním serveru, a proto se nepodařilo ověřit federovaného uživatele.
Chyba: Neúspěšné ověřování 535 5.7.139 nepodporuje federovanou adresu URL služby STS.
Tato chyba související se servery federačních bran hostovanými místně zákazníky. Nepovedlo se nám navázat požadované zabezpečené připojení k serveru, a proto se nepodařilo ověřit federovaného uživatele. Poznámka: Příčinou může být vyřazení protokolu TLS1.0 a TLS1.1, ke kterému dochází v roce 2022. Musíte zajistit, aby vaše servery mohly používat protokol TLS1.2. Další informace najdete tady: Příprava na TLS 1.2 v Office 365 a Office 365 GCC.
Řešení problémů s přímým odesíláním
Nastavil(a) jsem tiskárnu pro přímé odesílání a neodesílala e-mail – nebo – Zařízení odesílalo e-maily pomocí přímého odeslání, ale přestalo fungovat
Příčinou může být řada problémů.
Běžným důvodem problémů s přímým odesíláním je blokovaná IP adresa. Pokud nástroje antispam detekují odchozí nevyžádanou poštu z vaší organizace, může vaše IP adresa blokovat seznam blokování spamu. Pomocí služby třetí strany, jako je MXToolbox nebo WhatIsMyIPAddress, zkontrolujte, jestli je vaše IP adresa na seznamu blokovaných adres. Sledujte organizaci, která přidala vaši IP adresu do seznamu blokovaných adres. Microsoft 365 a Office 365 používají seznamy blokování k ochraně naší služby. Nápovědu najdete v tématu Odebrání blokovaných uživatelů z portálu Restricted Users Portal.
Pokud chcete vyloučit problém se zařízením, pošlete testovací e-mail a zkontrolujte připojení k Microsoftu 365 nebo Office 365. Chcete-li odeslat testovací e-mail, postupujte podle těchto kroků v článku Použití telnetu k otestování komunikace SMTP. Pokud se nemůžete připojit k Microsoftu 365 nebo Office 365, možná vaše síť nebo isP zablokovaly komunikaci přes port 25. Pokud to nemůžete vrátit zpět, použijte místo toho odeslání klienta SMTP.
Klient nebyl ověřen pro odesílání anonymní pošty během chyby MAIL FROM
To znamená, že se připojujete ke koncovému bodu odeslání klienta SMTP (smtp.office365.com), který se nedá použít pro přímé odesílání. Pro přímé odesílání použijte koncový bod MX pro vaši organizaci Microsoft 365 nebo Office 365, která končí na "mail.protection.outlook.com". Koncový bod MX najdete podle kroků v možnosti 2: Odeslání pošty přímo z tiskárny nebo aplikace do Microsoftu 365 nebo Office 365 (přímé odeslání).
E-maily se neodesílají příjemcům, kteří nejsou v mé organizaci
Toto chování je úmyslné. Přímé odesílání umožňuje odesílat e-maily jenom příjemcům ve vaší organizaci hostovaným v Microsoftu 365 nebo Office 365. Pokud potřebujete odesílat externím příjemcům, použijte odesílání klienta SMTP nebo přenos přes protokol SMTP Microsoft 365 nebo Office 365 SMTP.
Koncový bod MX je pro pole nastavení tiskárny příliš dlouhý. Můžu místo toho použít IP adresu?
Místo koncového bodu MX není možné použít IP adresu. To může vést k tomu, že v budoucnu nebudete moct posílat zprávy. Pokud je koncový bod MX příliš dlouhý, zvažte použití odesílání klienta SMTP, který má kratší koncový bod (smtp.office365.com).
E-maily z mého zařízení jsou označené jako nevyžádaná pošta microsoftem 365 nebo Office 365
Pro přímé odesílání doporučujeme použít zařízení, které odesílá ze statické IP adresy. To vám umožní nastavit záznam SPF (Sender Policy Framework), aby se zabránilo označení e-mailů jako spamu. Zkontrolujte, jestli je váš záznam SPF nastavený se statickou IP adresou. Změna sítě nebo isp může změnit vaši statickou IP adresu. Aktualizujte záznam SPF tak, aby odrážel tuto změnu. Pokud neodesíláte vlastní statickou IP adresu, zvažte místo toho odeslání klienta SMTP.
Řešení problémů s přenosem přes Protokol SMTP Pro Microsoft 365 nebo Office 365
Nastavil(a) jsem tiskárnu pro přenos Přes protokol SMTP Microsoftu 365 nebo Office 365, ale neodesílala e-mail , nebo zařízení odesílalo e-mail pomocí přenosu SMTP, ale přestalo fungovat
Příčinou může být řada problémů.
Běžným důvodem problémů s přenosem Přes protokol SMTP Microsoftu 365 nebo Office 365 je blokovaná IP adresa. Pokud nástroje antispam detekují odchozí nevyžádanou poštu z vaší organizace, může vaše IP adresa blokovat seznam blokování spamu. Pomocí služby třetí strany, jako je MXToolbox nebo WhatIsMyIPAddress, zkontrolujte, jestli je vaše IP adresa na seznamu blokovaných adres. Sledujte organizaci, která přidala vaši IP adresu do seznamu blokovaných adres. Microsoft 365 a Office 365 používají seznamy blokování k ochraně naší služby. Nápovědu najdete v tématu Odebrání blokovaných uživatelů z portálu Restricted Users Portal.
Pokud chcete vyloučit problém se zařízením, pošlete testovací e-mail a zkontrolujte připojení k Microsoftu 365 nebo Office 365. Chcete-li odeslat testovací e-mail, postupujte podle těchto kroků v článku Použití telnetu k otestování komunikace SMTP. Pokud se nemůžete připojit k Microsoftu 365 nebo Office 365, možná vaše síť nebo isP zablokovaly komunikaci přes port 25. Pokud to nemůžete vrátit zpět, použijte místo toho odeslání klienta SMTP.
E-maily se už neposílají externím příjemcům
Změny sítě nebo internetových služeb můžou změnit vaši statickou IP adresu. Výsledkem je, že váš konektor neidentifikuje a nepřenává vaše zprávy externím příjemcům. Aktualizujte svůj konektor a záznam SPF pomocí nové IP adresy. Postupujte podle kroků v možnosti 3: Nakonfigurujte konektor pro odesílání pošty pomocí přenosu Microsoft 365 nebo Office 365 SMTP a upravte stávající nastavení konektoru.
5.7.64 TenantAttribution; Předávací přístup byl odepřen nebo 4.4.62 Pošta odeslaná do nesprávné oblasti Office 365
Tato chyba značí, že e-maily odeslané z vaší aplikace nebo zařízení nejsou správně přiřazené vašemu tenantovi. Běžnou příčinou tohoto problému je změna vyhrazené a statické IP adresy nebo změny certifikátu používaného vaší aplikací nebo zařízením. Aktualizujte příchozí konektor novou IP adresou nebo informacemi o novém certifikátu.
E-mail z mého zařízení je označený jako nevyžádaná pošta microsoftem 365 nebo Office 365
Přenos přes Protokol SMTP Microsoftu 365 nebo Office 365 vyžaduje, aby vaše zařízení odesílala e-maily ze statické IP adresy. Zkontrolujte, jestli je váš záznam SPF nastavený se statickou IP adresou. Změna sítě nebo isp může změnit vaši statickou IP adresu. Aktualizujte záznam SPF tak, aby odrážel tuto změnu. Pokud neodesíláte vlastní statickou IP adresu, zvažte místo toho odeslání klienta SMTP.
Spuštění diagnostiky pro nastavení aplikací nebo zařízení odesílajících e-mail pomocí Microsoftu 365
Poznámka:
Tato funkce vyžaduje účet správce Microsoft 365.
Pokud stále potřebujete pomoc s řešením problémů s aplikacemi nebo zařízeními, které odesílají e-maily pomocí Microsoftu 365, můžete spustit automatizovanou diagnostiku.
Pokud chcete spustit diagnostickou kontrolu, vyberte následující tlačítko:
V Centrum pro správu Microsoftu 365 se otevře kontextová stránka. Vyberte příslušnou možnost, kterou hledáte, například nové nastavení nebo řešení potíží s existujícím nastavením.