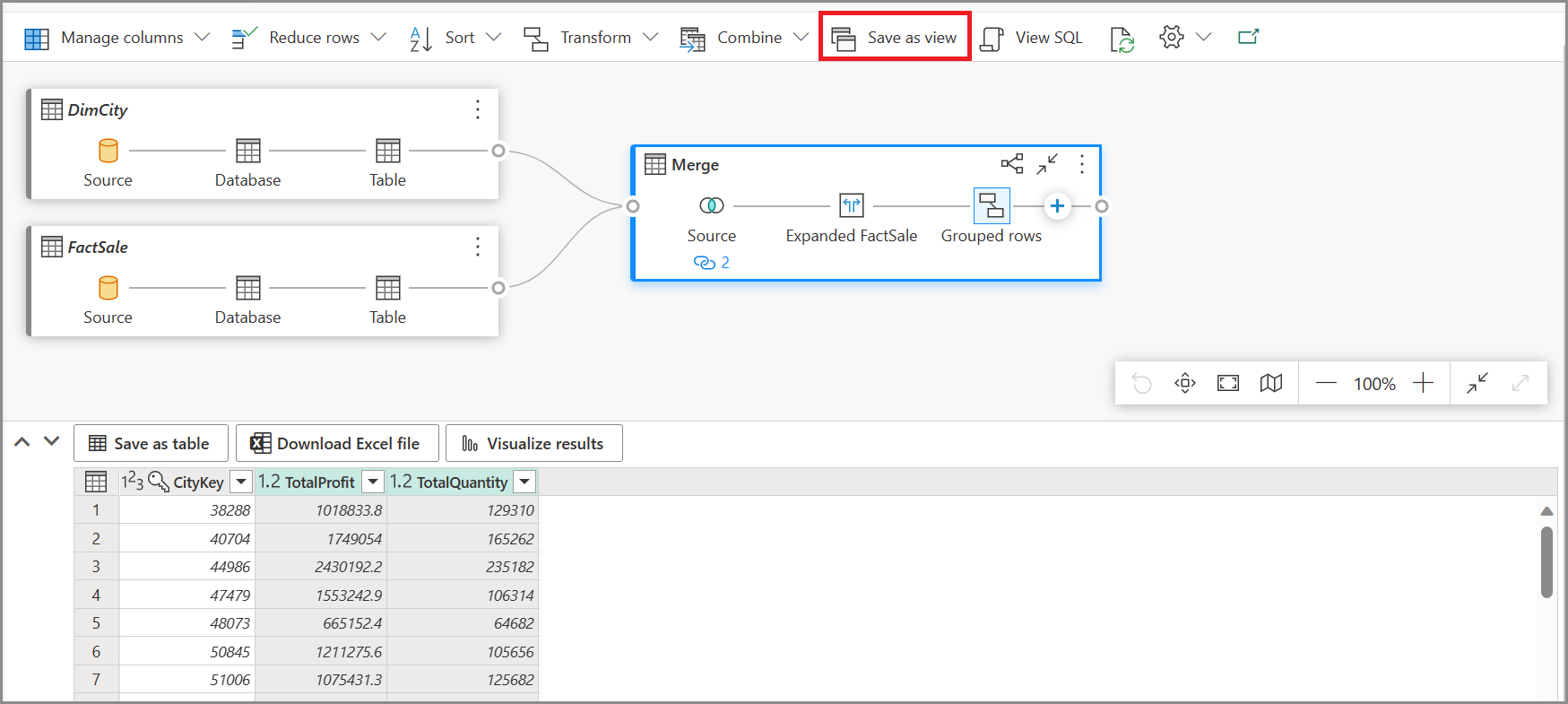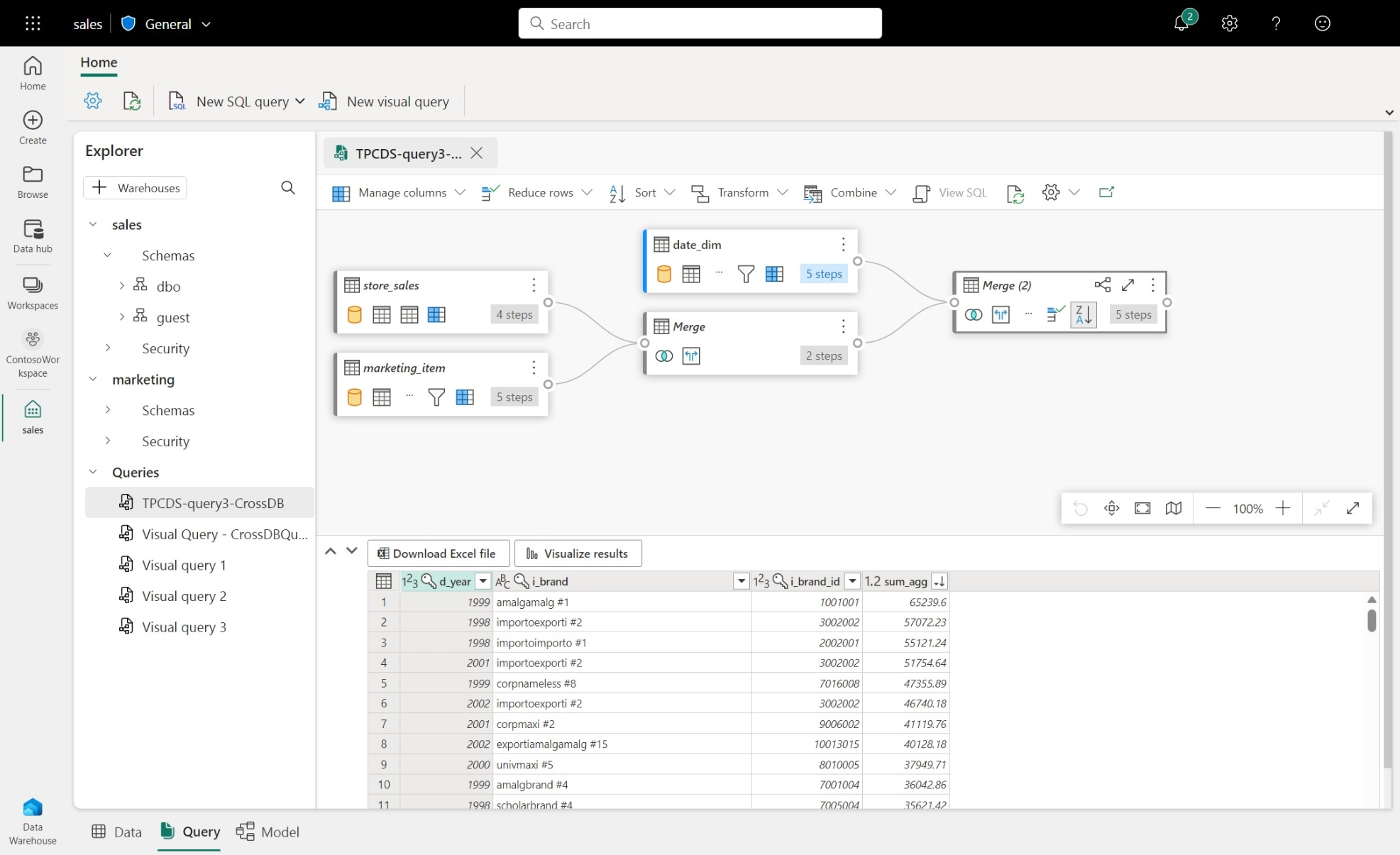Dotazování pomocí editoru vizuálních dotazů
Platí pro:✅SQL Analytics endpoint, Warehouse a Mirrored Database in Microsoft Fabric
Tento článek popisuje, jak pomocí editoru vizuálních dotazů na portálu Microsoft Fabric rychle a efektivně psát dotazy. Editor vizuálních dotazů můžete použít k vytvoření dotazů bez kódu.
- Data ve skladu můžete také dotazovat několika nástroji pomocí sql připojovací řetězec.
- Editor dotazů SQL můžete použít k zápisu dotazů T-SQL z portálu Microsoft Fabric.
- Data můžete rychle zobrazit v náhledu dat.
Editor vizuálních dotazů na portálu Fabric
Editor vizuálních dotazů poskytuje jednoduché vizuální rozhraní pro psaní dotazů na data ve vašem skladu.
Po načtení dat do skladu můžete pomocí editoru vizuálních dotazů vytvářet dotazy k analýze dat. Editor vizuálních dotazů se dá dostat dvěma způsoby:
Na pásu karet vytvořte nový dotaz pomocí tlačítka Nový vizuální dotaz , jak je znázorněno na následujícím obrázku.
Pokud chcete vytvořit dotaz, přetáhněte tabulky z Průzkumníka objektů na plátno. Pokud chcete tabulku přetáhnout, vyberte ji a podržte, dokud ji před přetažením neuvidíte z Průzkumníka objektů. Jakmile přetáhnete jednu nebo více tabulek na plátno, můžete k návrhu dotazů použít vizuální prostředí. Editor skladu používá prostředí pro zobrazení diagramu Power Query, které umožňuje snadno dotazovat a analyzovat data. Přečtěte si další informace o zobrazení diagramu Power Query.
Při práci na vizuálním dotazu se dotazy automaticky ukládají každých několik sekund. Na kartě dotazu se zobrazí "indikátor ukládání", který indikuje, že se dotaz ukládá. Všichni uživatelé pracovního prostoru můžou své dotazy ukládat do složky Moje dotazy . Uživatelé v roli čtenáře pracovního prostoru nebo sdílených příjemců skladu ale nemají možnost přesouvat dotazy do složky Sdílené dotazy .
Následující animovaný gif ukazuje sloučení dvou tabulek pomocí editoru vizuálních dotazů bez kódu.
Postup uvedený v obrázku GIF:
- Nejprve se tabulka
DimCitypřetáhne z Průzkumníka do prázdného nového editoru vizuálních dotazů. - Potom se tabulka
FactSalepřetáhne z Průzkumníka do editoru vizuálních dotazů. - V editoru vizuálních
DimCitydotazů se v nabídce obsahu sloučit dotazy jako nový operátor Power Query používá k jejich spojení na společném klíči. - Na nové stránce
CityKeySloučení je sloupec v každé tabulce vybrán jako společný klíč. Druh Spojení je Vnitřní. - Nový operátor sloučení se přidá do editoru vizuálních dotazů.
- Když uvidíte výsledky, můžete pomocí stažení excelových souborů zobrazit výsledky v Excelu nebo vizualizovat výsledky a vytvořit sestavu výsledků.
Uložit jako zobrazení
Dotaz můžete uložit jako zobrazení, na kterém je povolené načtení dat, pomocí tlačítka Uložit jako zobrazení . Vyberte název schématu, ke kterému máte přístup k vytváření zobrazení, zadejte název zobrazení a před potvrzením vytváření zobrazení ověřte příkaz SQL. Když se zobrazení úspěšně vytvoří, zobrazí se v Průzkumníku.
Zobrazení SQL
Funkce Zobrazit SQL umožňuje zobrazit dotaz SQL na základě použitých kroků vizuálu.
Výběrem možnosti Zobrazit dotaz zobrazíte výsledný T-SQL a upravíte skript SQL pro úpravu dotazu SQL v editoru dotazů.
Při psaní dotazů, které spojují dvě nebo více tabulek pomocí akce Sloučit dotazy , se dotaz s povoleným načtením projeví ve skriptu SQL. Pokud chcete určit, který dotaz tabulky se má zobrazit ve skriptu SQL, vyberte místní nabídku a pak povolte načtení. Rozbalte sloupce tabulky, které se ve výsledcích sloučily, abyste viděli kroky, které se projeví ve skriptu SQL.
Uložit jako tabulku
Výsledky dotazu můžete uložit do tabulky s povolenou zátěží pomocí příkazu Uložit jako tabulku. Vyberte sklad, do kterého chcete uložit výsledky, vyberte schéma, ke kterému máte přístup k vytváření tabulek, a zadejte název tabulky pro načtení výsledků do tabulky pomocí příkazu CREATE TABLE AS SELECT . Po úspěšném vytvoření tabulky se zobrazí v Průzkumníku.
Vytvoření dotazu mezi sklady v editoru vizuálních dotazů
Další informace o dotazování mezi sklady najdete v tématu Dotazování mezi sklady.
- Pokud chcete vytvořit dotaz mezi sklady, přetáhněte tabulky z přidaných skladů a přidejte aktivitu sloučení. Například v následujícím příkladu
store_salesobrázku se přidá zesalesskladu a sloučí se sitemtabulkou zemarketingskladu.
Omezení editoru vizuálních dotazů
- V editoru vizuálních dotazů můžete spouštět pouze příkazy DQL (Data Query Language) nebo SELECT jen pro čtení. Příkazy DDL nebo DML se nepodporují.
- V současné době se podporuje jenom podmnožina operací Power Query, které podporují posouvání dotazů.
- Funkce Vizualizovat výsledky v současné době nepodporuje dotazy SQL s klauzulí
ORDER BY. - Při zobrazení skriptu SQL, který spojuje dvě nebo více tabulek, zobrazí se odpovídající skript SQL pouze s vybranou tabulkou s povolenou zátěží.
- Existují určité kroky, které funkce View SQL nepodporuje, ve kterém banner v editoru vizuálních dotazů indikuje, že dotaz není podporován jako zobrazení skladu, protože se nedá plně přeložit na SQL. Další informace najdete v tématu Indikátory posouvání dotazů v Power Query.