Přechod na položky z domovské stránky Microsoft Fabric
Poznámka
Jste nový vývojář pracující s Fabric? Máte zájem sdílet své první zkušenosti a pomoci nám se zlepšit? Rádi bychom s vámi mluvili! Tady se zaregistrujte, pokud máte zájem.
Tento článek poskytuje základní pohled na navigaci k položkám a akcím z domovské stránky Microsoft Fabric.
Najděte, co potřebujete na hlavní obrazovce.
Poslední část domovské obrazovky je středová oblast, označovaná jako plátno. Obsah plátna se aktualizuje při výběru různých položek. Ve výchozím nastavení se na plátně Domovské stránky zobrazují možnosti pro vytváření nových položek, nedávno použitých položek a úvodní zdroje. Pokud chcete sbalit oddíl na plátně, vyberte Zobrazit méně zobrazení.
Když vytvoříte novou položku, uloží se do Můj pracovní prostor, pokud jste nevybrali pracovní prostor z Pracovních prostorů. Další informace o vytváření položek v pracovních prostorech najdete v tématu vytváření pracovních prostorů.
Poznámka
Power BI domovské se liší od ostatních produktových úloh. Další informace najdete na Power BI domovské stránce.
Důležitý
Domovská stránka Power BI se liší od ostatních úloh produktu. Další informace najdete na domovské stránce Power BI.
Přehled domovské stránky
Na domovské stránce uvidíte položky, které vytvoříte a které máte oprávnění k používání. Tyto položky pocházejí ze všech pracovních prostorů, ke kterým přistupujete. To znamená, že položky, které jsou k dispozici na domovské stránce každého, se liší. Zpočátku možná nebudete mít mnoho obsahu, ale to se změní, jakmile začnete vytvářet a sdílet položky Microsoft Fabric.
Poznámka
Domov není specifický pro pracovní prostor. Například oblast Poslední pracovní prostory na domovské stránce můžou obsahovat položky z mnoha různých pracovních prostorů.
Termín položka v Microsoft Fabric označuje: aplikace, jezero, aktivátory, sklady, sestavy a další. Vaše položky jsou přístupné a viditelné v Microsoft Fabric a často nejlepším místem, kde začít pracovat v Microsoft Fabric, je z Domovské. Jakmile ale vytvoříte aspoň jeden nový pracovní prostor, udělíte mu přístup k pracovnímu prostoru nebo přidáte položku do Můj pracovní prostor, může být pohodlnější začít pracovat přímo v pracovním prostoru. Jedním ze způsobů, jak přejít do pracovního prostoru, je použít navigační podokno a selektor pracovního prostoru.

Chcete-li otevřít Domů, vyberte jej v horní části navigačního podokna (navigační podokno).
![]()
Nejdůležitější obsah na dosah ruky
Položky, které můžete vytvořit a získat přístup, se zobrazí na domovské stránce. Pokud je domovská obrazovka přeplněná, použijte globální vyhledávání k rychlému nalezení toho, co potřebujete. Rozložení a obsah na domovské stránce fabric se pro každého uživatele liší.
- Levé navigační podokno (nav pane) vás odkazuje na různá zobrazení vašich položek a zdroje pro tvůrce. Tlačítka můžete odebrat z navigačního podokna tak, aby vyhovovala vašemu pracovnímu postupu.
- Selektor pro přepínání mezi Fabric a Power BI.
- Možnosti pro vytváření nových položek
- Horní panel nástrojů pro orientaci v aplikaci Fabric, vyhledávání položek, nápovědy a odesílání zpětné vazby společnosti Microsoft. Ovládací prvek Správce účtů je kritickým tlačítkem pro vyhledání informací o účtu a správu zkušební verze Fabric.
- Výukové materiály, které vám pomůžou začít se učit o Fabric a vytváření položek.
- Položky uspořádané podle posledních pracovních prostorů, posledních položek a oblíbených položek
Důležitý
Na domovské stránce se zobrazí jenom obsah, ke kterému máte přístup. Pokud například nemáte oprávnění k sestavě, tato sestava se nezobrazí na domovské stránce. Výjimkou tohoto omezení je, že pokud se vaše předplatné nebo licence změní na předplatné s nižším přístupem, zobrazí se výzva s upozorněním, že položka už není dostupná a žádá vás, abyste spustili zkušební verzi nebo upgradovali licenci.
Vyhledání položek z domovské stránky
Microsoft Fabric nabízí mnoho způsobů vyhledání a zobrazení položek a způsobů vytváření nových položek. Všechny přístupy mají přístup ke stejnému fondu položek, a to různými způsoby. Hledání je někdy nejjednodušším a nejrychlejším způsobem, jak něco najít. V jiných případech může být nejlepší volbou použití navigačního podokna k otevření pracovního prostoru, otevření OneLake navigačním podoknem nebo výběr karty na plátně Domů.
Použití navigačního podokna
Podél levé strany je úzký svislý pruh, který se označuje jako navigační podokno . Navigační podokno uspořádá akce, které můžete provádět se svými položkami způsobem, který vám pomůže rychle se dostat tam, kde chcete být. V některých případech je použití navigačního podokna nejrychlejším způsobem, jak se dostat k položkám.

V dolní části navigačního podokna jsou uvedené aktivní pracovní prostory a položky. V tomto příkladu jsou aktivní položky: aktivátor, pracovní prostor maloobchodního prodeje a databáze KQL. Vyberte některou z těchto položek, aby se zobrazily na plátně. Pokud chcete otevřít jiné pracovní prostory, pomocí selektoru pracovního prostoru zobrazte seznam pracovních prostorů a vyberte jeden pracovní prostor, který chcete otevřít na plátně. Pokud chcete otevřít další položky, vyberte je z tlačítek navigačního podokna.
Navigační podokno je tam, když otevřete domovskou stránku a zůstane tam, když otevíráte další oblasti Microsoft Fabric.
Přidání a odebrání tlačítek z navigačního podokna
Tlačítka můžete odebrat z navigačního podokna pro produkty a akce, které si nemyslíte, že potřebujete. Můžete je kdykoli později přidat zpět.
K odebrání tlačítka klikněte na něj pravým tlačítkem myši a vyberte Odepnout.
Pokud chcete přidat tlačítko zpět do navigačního podokna, začněte tím, že vyberete tři tečky (...). Potom klikněte pravým tlačítkem myši na tlačítko a vyberte Připnout. Pokud nemáte v navigačním podokně místo, může připnuté tlačítko nahradit současné tlačítko.
![]()
Vyhledání a otevření pracovních prostorů
Pracovní prostory jsou místa, kde můžete spolupracovat s kolegy a vytvářet kolekce položek, jako jsou datová jezera, sklady a sestavy, a vytvářet toky úkolů.
Pracovní prostory můžete najít a otevřít různými způsoby. Pokud znáte jméno nebo vlastníka, můžete hledat. Nebo můžete v navigačním podokně vybrat tlačítko Pracovní prostory a zvolit, který pracovní prostor se má otevřít.
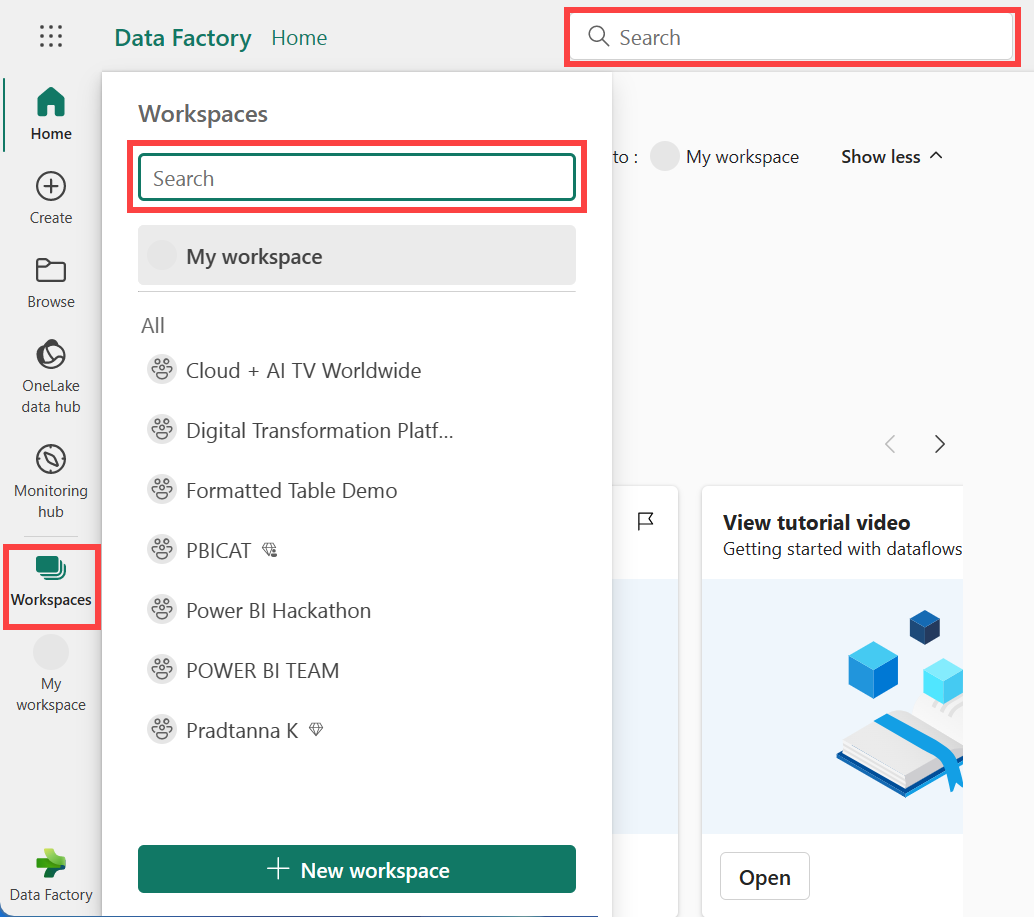
Pracovní prostor se otevře na plátně a název pracovního prostoru se zobrazí v navigačním podokně. Když otevřete pracovní prostor, můžete zobrazit jeho obsah. Zahrnuje položky, jako jsou poznámkové bloky, kanály, sestavy a domy jezera.
- Pokud nejsou aktivní žádné pracovní prostory, ve výchozím nastavení se zobrazí Můj pracovní prostor.
- Při otevření pracovního prostoru se jeho název nahradí Můj pracovní prostor.
- Pokaždé, když vytvoříte novou položku, přidá se do otevřeného pracovního prostoru.
Další informace naleznete v tématu Pracovní prostory.
Vytváření položek
Vytváření pracovních prostorů pomocí toku úloh
První řádek na plátně Domovské stránky je výběr šablon toků úloh. Tok úloh Fabric je funkce pracovního prostoru, která umožňuje vytvořit vizualizaci toku práce v pracovním prostoru. Fabric poskytuje řadu předdefinovaných end-to-end toků úkolů založených na osvědčených postupech v oboru, aby usnadnily zahájení vašeho projektu.
Další informace najdete v tématu Toky úloh v Microsoft Fabric
Vytváření položek pomocí úloh
Zatížení se týkají různých funkcí dostupných v Microsoft Fabric. Microsoft Fabric zahrnuje předinstalované úlohy, které se nedají odebrat, včetně služby Data Factory, přípravy dat, Real-Time intelligence a dalších funkcí. Můžete mít také předinstalované úlohy, které přidal Microsoft nebo vaše organizace.
Centrum úloh je centrální umístění, kde můžete zobrazit všechny úlohy, které máte k dispozici. Výběrem úloh v navigačním podokně přejděte do centra úloh. Microsoft Fabric zobrazí seznam a popis dostupných úloh. Vyberte úlohu, abyste ji otevřeli, a získejte další informace.

Pokud vám vaše organizace poskytne přístup k dalším úlohám, centrum úloh zobrazí další karty.
Když vyberete úlohu, zobrazí se cílová stránka pro danou úlohu. Každá zátěž ve Fabric má své vlastní typy položek přidružené k ní. Cílová stránka obsahuje informace o těchto typech položek a podrobnostech o úlohách, výukových prostředcích a ukázkách, které můžete použít k otestování úlohy.
Pro více informací o úlohách v systému Fabric, vizte Úlohy v Fabric
Vyhledání obsahu pomocí vyhledávání, řazení a filtrování
Další informace o mnoha způsobech hledání z Microsoft Fabric najdete v tématu Hledání a řazení. Globální vyhledávání je dostupné podle položky, názvu, klíčového slova, pracovního prostoru a dalších možností.
Vyhledání odpovědí v podokně kontextové nápovědy
Výběrem ikony nápovědy (?) otevřete a použijte kontextové podokno nápovědy a vyhledejte odpovědi na otázky.
Microsoft Fabric poskytuje kontextově citlivou nápovědu v pravém panelu prohlížeče. V tomto příkladu jsme vybrali Procházet z navigačního podokna a podokno nápovědy se automaticky aktualizuje, aby se zobrazily články o funkcích obrazovky Procházet. V podokně nápovědy se například zobrazují články o Zobrazení oblíbených položek a Zobrazit obsah, který s vámi ostatní sdíleli. Pokud existují komunitní příspěvky související s aktuálním zobrazením, zobrazí se v části témata fóra.
Nechte podokno nápovědy otevřené při práci a pomocí navrhovaných témat se dozvíte, jak používat funkce a terminologii Microsoft Fabric. Nebo výběrem X zavřete podokno nápovědy a ušetříte místo na obrazovce.
Podokno nápovědy je také skvělým místem, kde můžete hledat odpovědi na své otázky. Zadejte otázku nebo klíčová slova do pole Hledat.

Pokud se chcete vrátit do výchozího podokna nápovědy, vyberte šipku vlevo.
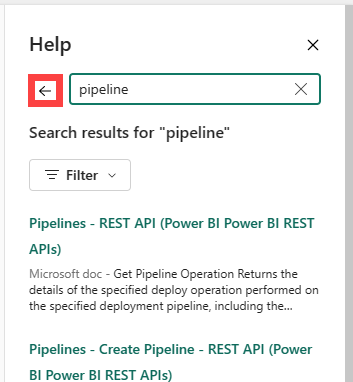
Další informace o vyhledávání naleznete v tématu Vyhledávání a řazení.
Další informace o podokně nápovědy najdete v tématu Získat nápovědu k produktu.
Vyhledání nápovědy a podpory
Pokud odpovědi samoobslužné podpory váš problém nevyřeší, posuňte se do dolní části podokna nápovědy, kde najdete další zdroje informací. Pomocí odkazů požádejte komunitu o pomoc nebo se spojte s podporou Microsoft Fabric. Další informace o kontaktování podpory naleznete v tématu Možnosti podpory.
Vyhledání informací o účtu a licencích
Informace o vašem účtu a licenci jsou k dispozici od správce účtů. Pokud chcete otevřít svého správce účtů, vyberte malou fotku z pravého horního rohu Microsoft Fabricu.

Pro více informací o licencích a zkušebních verzích viz Licenses.
Vyhledání oznámení, nastavení a zpětné vazby
V pravém horním rohu domovské stránky je několik užitečných ikon. Udělejte si čas na prozkoumání centra oznámení, nastavenía možností zpětné vazby. Ikona Nápověda (?) zobrazuje vaše možnosti nápovědy a hledání, a ikona správce účtu zobrazuje informace o vašem účtu a licenci. Obě tyto funkce jsou podrobně popsány výše v tomto článku.
Související obsah
- domovské Power BI
- Spustit zkušební verzi Fabric



