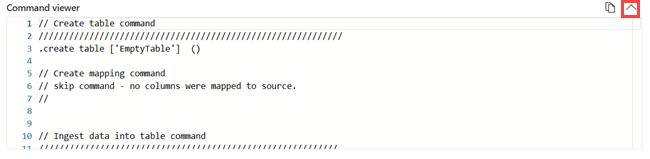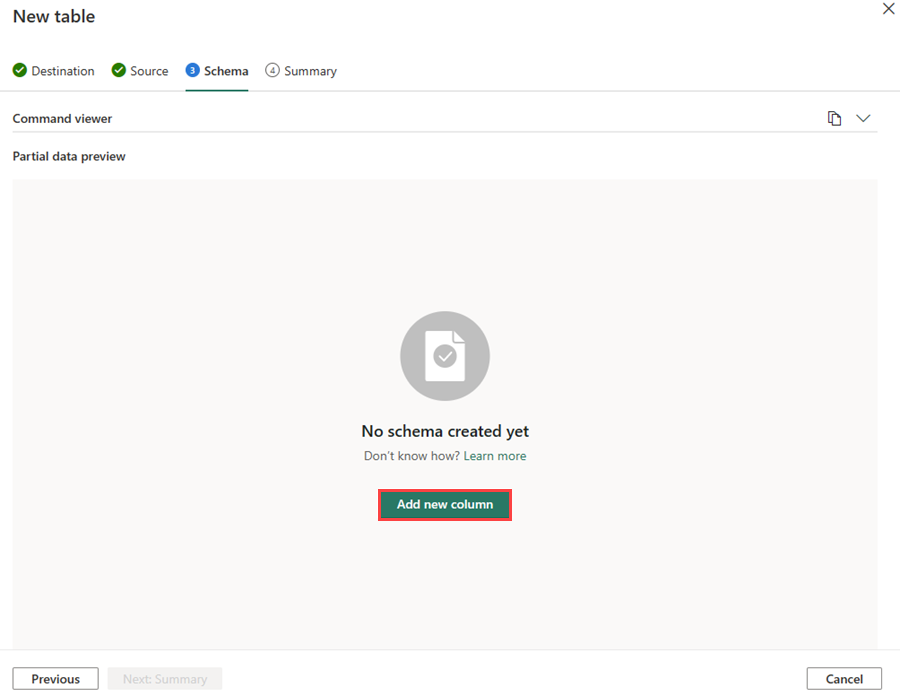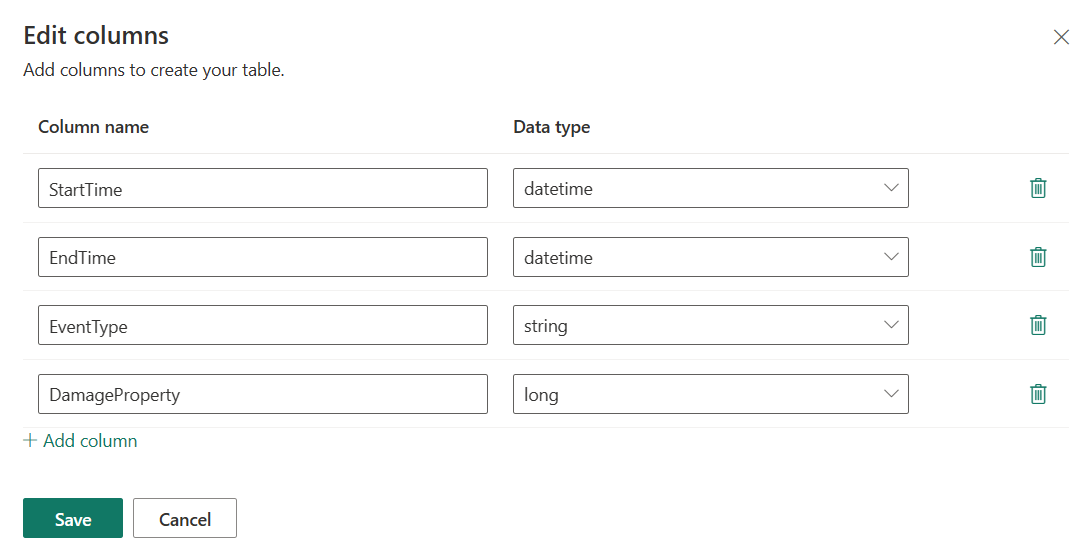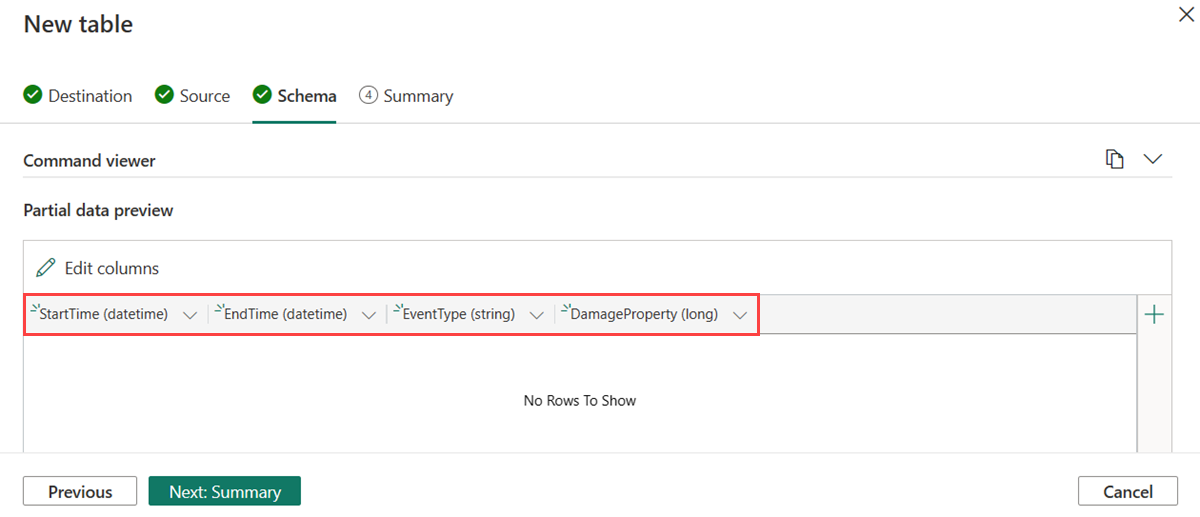Vytvoření prázdné tabulky
Tabulky jsou pojmenované entity, které obsahují data. Tabulka obsahuje seřazenou sadu sloupců a nula nebo více řádků dat. Každý řádek obsahuje jednu datnou hodnotu pro každý sloupec tabulky. Pořadí řádků v tabulce je neznámé a obecně neovlivňuje dotazy, s výjimkou některých tabulkových operátorů (například horního operátoru), které nejsou ze své podstaty neurčené.
Prázdnou tabulku můžete vytvořit bez zdroje dat, která se použije jako testovací prostředí, nebo pro příjem dat v pozdější fázi. V tomto článku se dozvíte, jak vytvořit prázdnou tabulku v kontextu databáze KQL.
Požadavky
- Pracovní prostor s kapacitou s podporou Microsoft Fabric
- Databáze KQL s oprávněními pro úpravy
Vytvoření prázdné tabulky v databázi KQL
Přejděte do požadované databáze KQL.
Vyberte +Nová>tabulka.
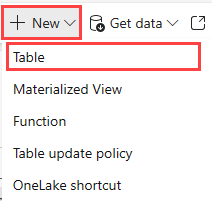
Zadejte název tabulky.
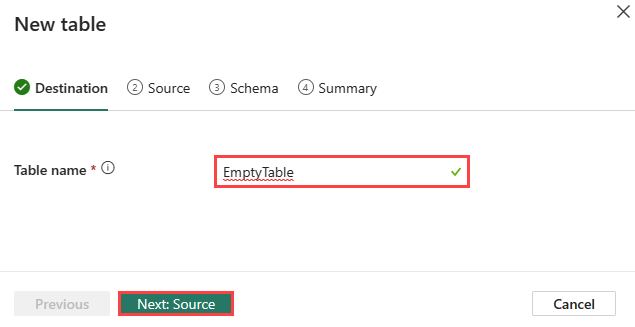
Poznámka:
Názvy tabulek můžou mít maximálně 1024 znaků včetně alfanumerických znaků, pomlček a podtržítka. Speciální znaky nejsou podporované.
Vyberte Další: Zdroj.
Zdroj
- Ve výchozím nastavení je typ Zdroj nastaven na Hodnotu Žádné. Pokud vyberete možnost Žádné, můžete schéma tabulky definovat ručně.
- Vyberte Další: Schéma.
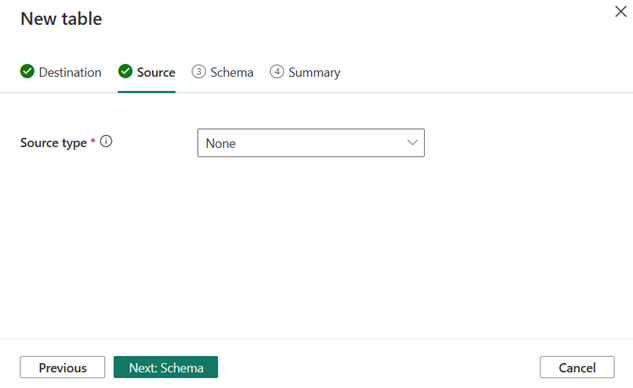
Schéma
Nástroj automaticky odvodí schéma na základě vašich dat. Pokud chcete vytvořit schéma bez zdroje dat, musíte přidat sloupce v části Částečný náhled dat.
Prohlížeč příkazů
Prohlížeč příkazů zobrazuje příkazy pro vytváření tabulek, mapování a ingestování dat v tabulkách.
Pokud chcete otevřít prohlížeč příkazů, vyberte tlačítko v na pravé straně prohlížeče příkazů. V prohlížeči příkazů můžete zobrazit a zkopírovat automatické příkazy vygenerované z vašich vstupů.
Částečný náhled dat
Částečný náhled dat se automaticky odvodí na základě vašich dat.
Pokud chcete přidat nový sloupec, vyberte Přidat nový sloupec v části Částečný náhled dat.
Upravit sloupce
Zadejte název sloupce. Název sloupce by měl začínat písmenem a může obsahovat čísla, tečky, pomlčky nebo podtržítka.
Vyberte datový typ sloupce. Výchozí typ sloupce je
stringale možné změnit v rozevírací nabídce pole Typ sloupce.Pokud chcete přidat další sloupce, vyberte Přidat sloupec .
Výběrem možnosti Uložit přidáte sloupce do tabulky.
Náhled částečných dat odráží přidané sloupce:
Poznámka:
Volitelně můžete upravit existující sloupce a přidat nové sloupce tak, že vyberete Upravit sloupce nebo + tlačítko na pravém sloupci v části Částečný náhled dat.
Vyberte Další: Souhrn a vytvořte mapování tabulky.
Karta Souhrn
V okně Vytvořit tabulku dokončena je prázdná tabulka označena zelenou značkou zaškrtnutí, která označuje, že byla úspěšně vytvořena.
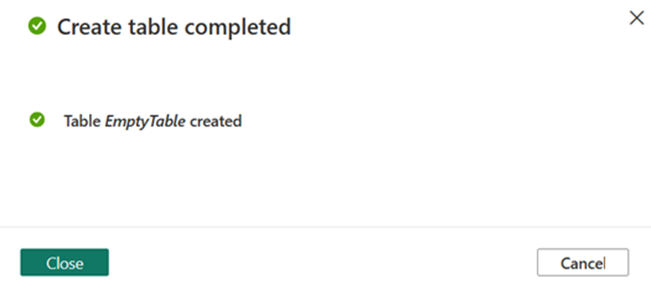
Související obsah
Váš názor
Připravujeme: V průběhu roku 2024 budeme postupně vyřazovat problémy z GitHub coby mechanismus zpětné vazby pro obsah a nahrazovat ho novým systémem zpětné vazby. Další informace naleznete v tématu: https://aka.ms/ContentUserFeedback.
Odeslat a zobrazit názory pro