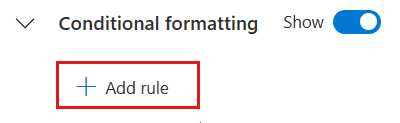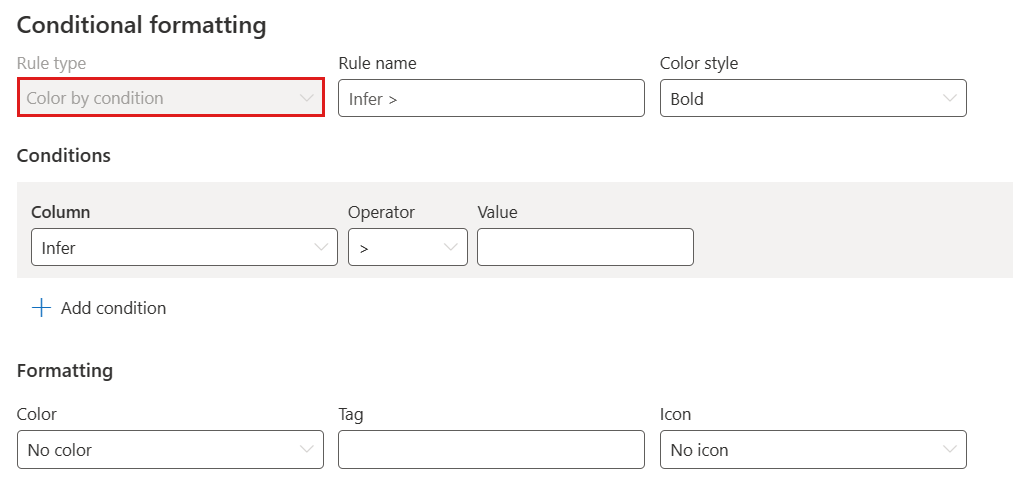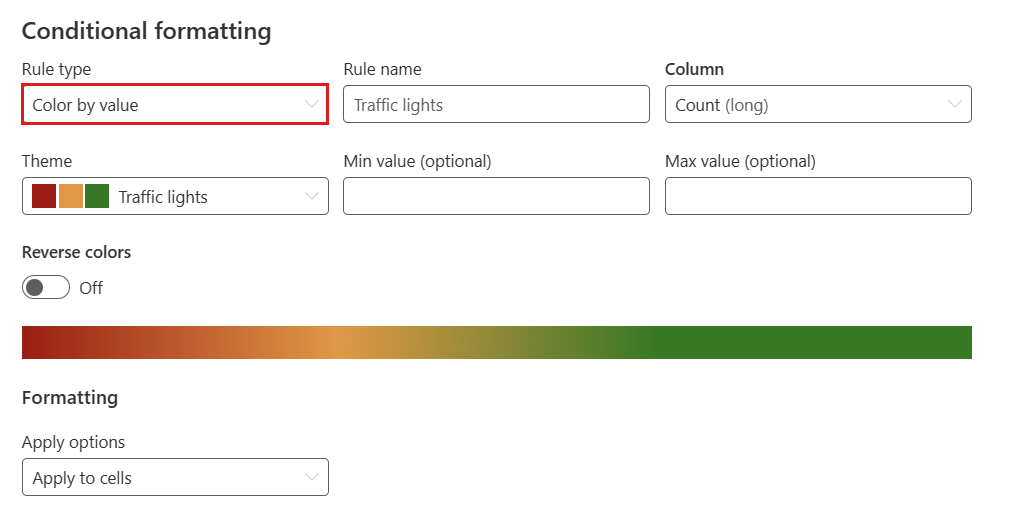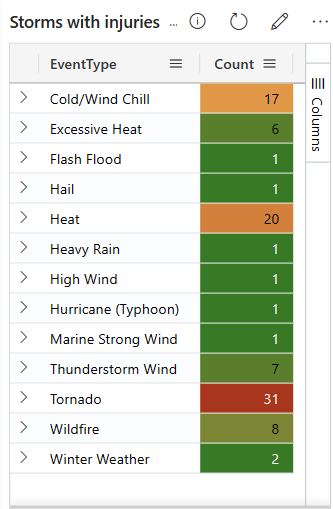Použití podmíněného formátování ve vizuálech řídicího panelu v reálném čase (Preview)
Podmíněné formátování umožňuje formátovat vizuální znázornění datových bodů na základě jejich hodnot, používání barev, značek a ikon. Podmíněné formátování lze použít buď na určitou sadu buněk v určeném sloupci, nebo na celé řádky.
Důležité
Tato funkce je ve verzi Preview.
Pro každý vizuál máte flexibilitu definovat jedno nebo více pravidel podmíněného formátování. V případech, kdy je v konfliktu více pravidel, má poslední definované pravidlo přednost před předchozími pravidly.
Požadavky
- Pracovní prostor s kapacitou s podporou Microsoft Fabric
- Oprávnění editoru na řídicím panelu v reálném čase
- Vizuál řídicího panelu tabulky, statistiky nebo více statistik
Přidání pravidla podmíněného formátování
Na dlaždici, kterou chcete přizpůsobit, vyberte ikonu Upravit .
V podokně Formátování vizuálu se posuňte dolů a přepněte podmíněné formátování z možnosti Skrýt na Zobrazit.
Vyberte položku Přidat pravidlo. Zobrazí se nové pravidlo s výchozími hodnotami.
V novém pravidlu vyberte ikonu Upravit . Otevře se podokno Podmíněné formátování . U vizuálů tabulky můžete barvu použít podle podmínky nebo barvy podle hodnoty. U vizuálů statistiky a více statistik můžete barvu pouze podle podmínky.
Barva podle podmínky
Pravidlo barvy podle podmínek umožňuje nastavit jednu nebo více logických podmínek, které musí být splněny, aby byla hodnota barevná. Tato možnost je dostupná pro vizuály tabulek, statistik a více statistik.
Pokud chcete výsledky obarvit podle podmínky:
V okně Podmíněné formátování nastavte typ pravidla na Color by condition. U vizuálů statistik a více statistik je jedinou možností barva podle podmínky.
Zadejte informace pro následující pole:
Pole Požadováno Popis Název pravidla Název pravidla. Pokud není definovaný, použije se sloupec podmínky. Barevný styl ✓ Určuje formátování barev: Tučné nebo Světlé. Sloupec ✓ Sloupec definice podmínky. Operátor ✓ Operátor definice podmínky. Hodnota ✓ Hodnota definice podmínky. Color (Barva) ✓ Barva, která se má použít u řádků, které splňují podmínku: Červená, Žlutá, Zelená nebo Modrá. Tag Značka, která se má přidat do formátovaného sloupce. Ikona Ikona, která se má přidat do formátovaného sloupce Pro vizuály tabulky zadejte informace pro následující pole navíc:
Pole Požadováno Popis Použít možnosti ✓ Formátování použijte u buněk v určitém sloupci nebo na celý řádek. Sloupec ✓ Sloupec, na který chcete formátování použít. Skrýt text Přepínač pro skrytí textu ve formátovaném sloupci. Tato možnost je dostupná pouze při použití formátování u buněk, ne u řádků. Místo obarvení buňky a zobrazení textu je buňka barevná, aniž by se zobrazil její obsah. Poznámka:
Pokud chcete definovat více než jednu podmínku, vyberte Přidat podmínku na konci oddílu Podmínky .
Zvolte Uložit. V následujícím příkladu jsou buňky vizuálu s více statistikami s
Counthodnotami nad 10 barevně červené s ikonou upozornění.
Barva podle hodnoty
Pravidlo barev podle hodnot umožňuje vizualizovat hodnoty na barevném přechodu. Tato možnost je k dispozici pro vizuály tabulek.
Pokud chcete výsledky obarvit podle hodnoty:
V okně Podmíněné formátování nastavte typ pravidla na hodnotu Color by value.
Zadejte informace pro následující pole:
Pole Požadováno Popis Název pravidla Název pravidla. Pokud není definovaný, použije se sloupec podmínky. Sloupec ✓ Sloupec, který se má použít pro definici podmínky. Motiv ✓ Barevný motiv: Semafory, Studená, Teplá, Modrá, Červená nebo Žlutá. Výchozí nastavení je Semafor. Minimální hodnota Minimální hodnota podmíněného barvení Maximální hodnota Maximální hodnota podmíněného barvení Obrácené barvy Přepínač, který definuje směr přechodu. Použít možnosti ✓ Formátování použijte u buněk v určitém sloupci nebo na celý řádek. Zvolte Uložit. V následujícím příkladu jsou buňky tabulky barevné ze zelené na červenou na
Countzákladě sloupce.
Související obsah
Váš názor
Připravujeme: V průběhu roku 2024 budeme postupně vyřazovat problémy z GitHub coby mechanismus zpětné vazby pro obsah a nahrazovat ho novým systémem zpětné vazby. Další informace naleznete v tématu: https://aka.ms/ContentUserFeedback.
Odeslat a zobrazit názory pro