Odemknutí funkcí Windows Holographic for Business
Důležitý
Tato stránka platí jenom pro HoloLens 1. generace.
Microsoft HoloLens je k dispozici v Development Edition, který používá Windows Holographic (edici Windows 10, která je navržená pro HoloLens) a v Commercial Suite, která poskytuje další funkce navržené pro firmy.
Při nákupu komerční sady obdržíte licenci, která upgraduje Windows Holographic na Windows Holographic for Business. Tuto licenci můžete na zařízení použít buď pomocí poskytovatele správy mobilních zařízení (MDM) organizace , nebo zřizovacího balíčku.
Spropitné
Ve Windows 10 verze 1803 můžete zkontrolovat, jestli byl HoloLens upgradován na obchodní edici, a to tak, že vyberete Nastavení>Systém.
Upgrade edice pomocí MDM
Podnikovou licenci může použít libovolný poskytovatel MDM, který podporuje
Podrobné pokyny k upgradu HoloLensu pomocí Microsoft Intune najdete v tématu Upgrade zařízení s Windows Holographic na Windows Holographic for Business.
U jiných poskytovatelů MDM se konkrétní kroky pro nastavení a nasazení zásad můžou lišit.
Upgrade edice pomocí zřizovacího balíčku
Zřizovací balíčky jsou soubory vytvořené nástrojem Windows Configuration Designer, který na zařízení použije zadanou konfiguraci.
Vytvoření zřizovacího balíčku, který upgraduje edici Windows Holographic
Přejděte na Nastavení modulu runtime>EditionUpgradea vyberte EditionUpgradeWithLicense.
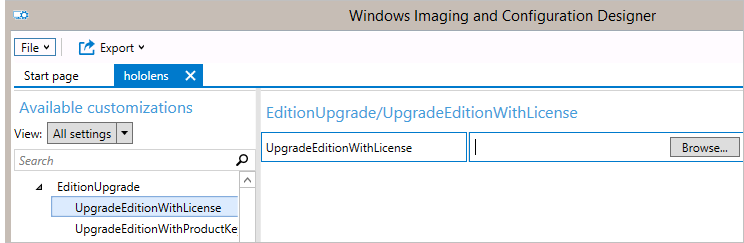
Vyhledejte soubor s licencí XML, který jste zadali při zakoupení komerční sady.
Poznámka
Vzřizovacího balíčku můžete nakonfigurovat
další nastavení. V nabídce Soubor vyberte Uložit.
Přečtěte si upozornění, že soubory projektu mohou obsahovat citlivé informace, a klepněte na tlačítko OK.
Důležitý
Při vytváření zřizovacího balíčku můžete do souborů projektu a souboru balíčku zřizování (.ppkg) zahrnout citlivé informace. I když máte možnost zašifrovat soubor .ppkg, soubory projektu nejsou šifrované. Soubory projektu byste měli uložit do zabezpečeného umístění a odstranit soubory projektu, pokud už je nepotřebujete.
V nabídce
Exportovat vybertezřizovací balíček . Změňte vlastníka
na správce IT, který nastaví prioritu tohoto zřizovacího balíčku tak, aby byl vyšší než u jiných uživatelů použitých na toto zařízení z různých zdrojů, a pak vyberte Další .Nastavte hodnotu pro verze balíčku.
Spropitné
V existujících balíčcích můžete provádět změny a změnit číslo verze tak, aby se dříve použité balíčky aktualizovaly.
V Vyberte podrobnosti zabezpečení prozřizovacího balíčku, vyberte Další.
Vyberte Další a určete výstupní umístění, kam má balíček zřizování po sestavení přejít. Windows ICD ve výchozím nastavení používá složku projektu jako výstupní umístění.
Volitelně můžete vybrat Procházet změnit výchozí umístění výstupu.
Vyberte Další.
Vyberte Sestavení a začněte vytvářet balíček. Na stránce sestavení se zobrazí informace o projektu a indikátor průběhu označuje stav sestavení.
Po dokončení sestavení vyberte Dokončit.
Použití zřizovacího balíčku na HoloLens
Pomocí kabelu USB připojte zařízení k počítači. Spusťte zařízení, ale nepokračujte po přizpůsobit stránce počátečního nastavení (první stránka s modrým polem). Na počítači se HoloLens zobrazí jako zařízení v Průzkumníkovi souborů.
Poznámka
Pokud zařízení HoloLens používá Windows 10 verze 1607 nebo starší, otevřete Průzkumníka souborů tím, že krátce stisknete a uvolníte svazek dolů a tlačítka Power současně na zařízení.
V Průzkumníku souborů přetáhněte zřizovací balíček (.ppkg) do úložiště zařízení.
I když je HoloLens stále na stránce fit, krátce stiskněte a uvolněte tlačítka Hlasitost dolů a tlačítka Power současně.
HoloLens se vás zeptá, jestli balíčku důvěřujete a chcete ho použít. Potvrďte, že balíčku důvěřujete.
Uvidíte, jestli se balíček úspěšně použil, nebo ne. Pokud se balíček nepovedlo úspěšně použít, můžete balíček opravit a zkusit to znovu. V případě úspěchu pokračujte v nastavení zařízení.
Váš názor
Připravujeme: V průběhu roku 2024 budeme postupně vyřazovat problémy z GitHub coby mechanismus zpětné vazby pro obsah a nahrazovat ho novým systémem zpětné vazby. Další informace naleznete v tématu: https://aka.ms/ContentUserFeedback.
Odeslat a zobrazit názory pro