Konfigurace HoloLensu pomocí zřizovacího balíčku
zřizování systému Windows správcům IT usnadňuje konfiguraci zařízení koncových uživatelů bez vytváření imagingů. Windows Configuration Designer je nástroj pro konfiguraci imagí a nastavení modulu runtime, které jsou pak integrované do zřizovacích balíčků.
Mezi konfigurace HoloLens, které můžete použít v balíčku zřizování, patří:
- Upgrade HoloLensu (1. generace) na Windows Holographic for Business
- Nastavení místního účtu
- Nastavení připojení Wi-Fi
- Použití certifikátů na zařízení
- Povolit vývojářský režim
- Nakonfigurujte beznabídkový režim podle našich podrobných pokynů.
Průvodce HoloLens vám pomůže nakonfigurovat následující nastavení v balíčku zřizování:
Upgrade HoloLensu (1. generace) z Windows Holographic na edici Enterprise, Windows Holographic for Business
Poznámka
Tato nastavení se dají použít pouze pro HoloLens (1. generace), pokud zřizovací balíček obsahuje licenci na upgrade edice na Windows Holographic for Business nebo pokud je zařízení již upgradováno na Windows Holographic for Business.
Konfigurace prvního prostředí HoloLens (OOBE)
Konfigurace sítě Wi-Fi
Registrace zařízení v Microsoft Entra ID nebo vytvoření místního účtu
Přidání certifikátů
Povolit vývojářský režim
Nakonfigurujte beznabídkový režim podle našich podrobných pokynů.
Upozornění
Ke konfiguraci registrace Microsoft Entra pomocí některého z průvodců musíte ve Windows 10 spustit Nástroj Windows Configuration Designer ve Windows 10.
Balíčky zřizování můžou zahrnovat pokyny ke správě a zásady, vlastní síťová připojení a zásady a další.
Tip
Pomocí průvodce plochou vytvořte balíček s běžným nastavením a pak přepněte do rozšířeného editoru a přidejte další nastavení, aplikace a zásady.
Stáhněte nástroje Windows Configuration Manager z microsoft Storu. Zahrnuje možnosti HoloLens 2.
Pokud víte, že budete používat offline počítač, nejprve stáhněte a nainstalujte sadu Windows Assessment and Deployment Kit (ADK) pro Windows 10a pak v dialogovém okně Vyberte funkce, které chcete nainstalovat, Návrhář konfigurace. AdK neobsahuje funkce HoloLens 2, proto postupujte podle pokynů k instalaci offline aplikací pro Advanced Recovery Companion a pak vyberte Nastavit Windows Configuration Designer.
Otevřete Nástroj Windows Configuration Designer (ve výchozím nastavení %windir%\Program Files (x86)\Windows Kits\10\Assessment and Deployment Kit\Imaging and Configuration Designer\x86\ICD.exe).
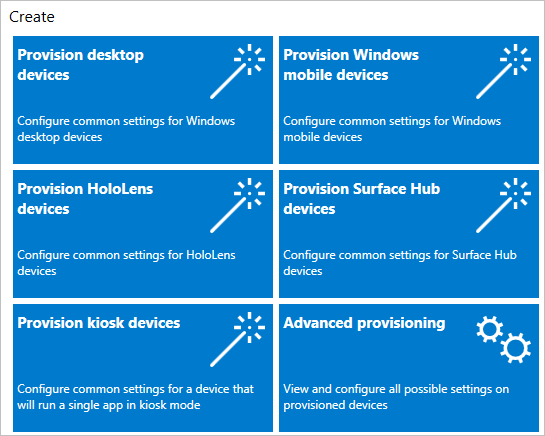
Vyberte Zřídit zařízení HoloLens, vyberte zařízení HoloLens a vyberte Další.
Pojmenujte projekt a vyberte Dokončit.
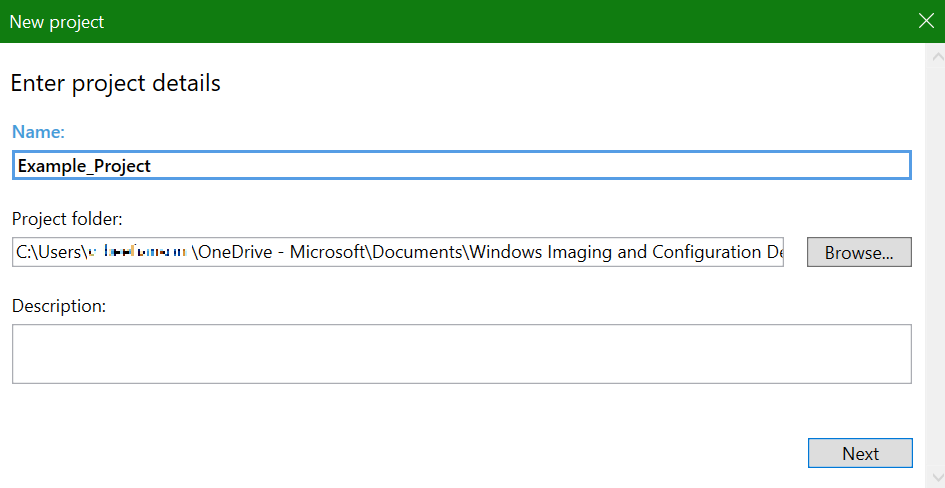
Přečtěte si pokyny na stránce Začínáme a vyberte Další. Stránky pro zřizování plochy vás provedou následujícími kroky.
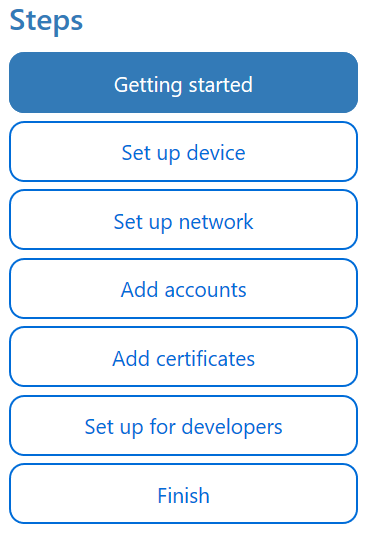
Důležité
Při vytváření zřizovacího balíčku můžete do souborů projektu a do souboru balíčku zřizování (.ppkg) zahrnout citlivé informace. I když máte možnost zašifrovat soubor .ppkg, soubory projektu nejsou šifrované. Soubory projektu byste měli uložit do zabezpečeného umístění a odstranit soubory projektu, pokud už nejsou potřeba.
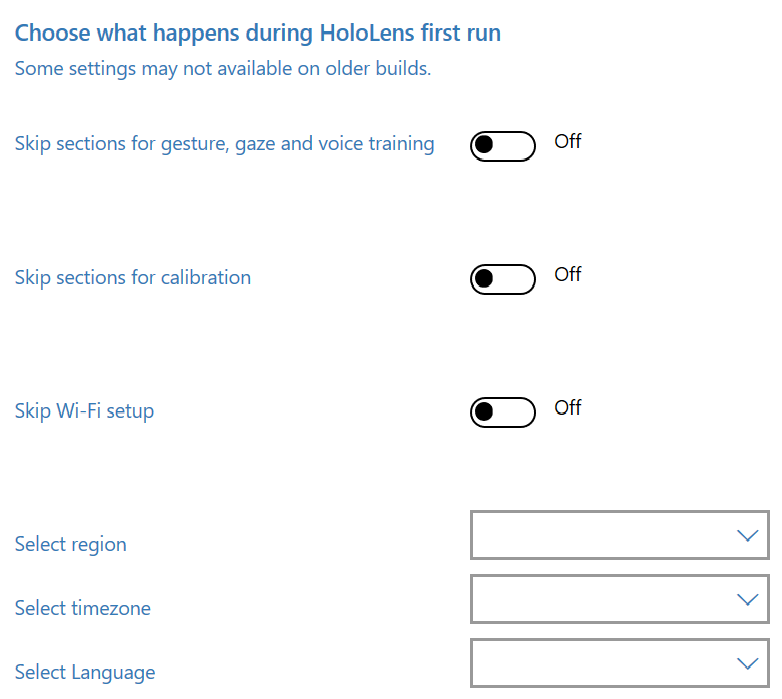 OOBE
OOBE
Přejděte k souboru licence Enterprise a vyberte ho a upgradujte edici HoloLens. Pokud chcete skrýt části prvního prostředí, můžete také přepínat Ano nebo Ne.
Pokud chcete nastavit zařízení bez nutnosti připojení k síti Wi-Fi, přepněte Přeskočit nastavení Wi-Fi na Zapnutoa pak vyberte oblast a časové pásmo, ve kterém bude zařízení použito.
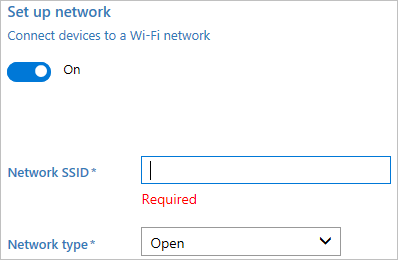
V této části můžete zadat podrobnosti o Wi-Fi bezdrátové síti, ke které se má zařízení automaticky připojit. Chcete-li to provést, vyberte On, enter the SSID, the network type (Open or WPA2-Personal), a (pokud WPA2-Personal) heslo pro bezdrátovou síť.
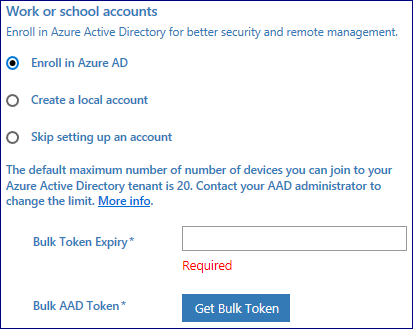
Zařízení můžete připojit k Microsoft Entra nebo vytvořit na zařízení místní účet. Než použijete průvodce nástrojem Windows Configuration Designer ke konfiguraci hromadné registrace Microsoft Entra, nastavit připojení Microsoft Entra ve vaší organizaci.
Nastavení maximálního počtu zařízení na uživatele v tenantovi Microsoft Entra určuje, kolikrát se dá v průvodci použít hromadný token. Pokud chcete zařízení připojit k Microsoft Entra, vyberte tuto možnost a zadejte popisný název hromadného tokenu, který získáte pomocí průvodce. Nastavte datum vypršení platnosti tokenu (maximum je 30 dnů od data, kdy token získáte). Vyberte Získat hromadný token. V okně Pojďme se přihlásit zadejte účet, který má oprávnění připojit zařízení k Microsoft Entra, a pak heslo. Vyberte Přijmout a poskytněte nástroji Windows Configuration Designer potřebná oprávnění.
Pokud chcete vytvořit místní účet, vyberte tuto možnost a zadejte uživatelské jméno a heslo.
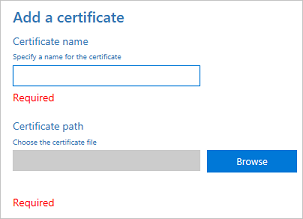 certifikátu
certifikátu
Pokud chcete zařízení zřídit pomocí certifikátu, vyberte Přidat certifikát. Zadejte název certifikátu a pak vyhledejte a vyberte certifikát, který se má použít.
nastavení pro vývojářePokud chcete povolit vývojářský režim v HoloLensu, přepněte
6. Dokončení
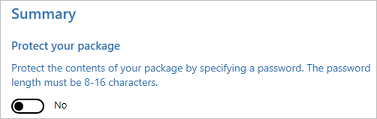
Nenastavujte heslo pro ochranu zřizovacího balíčku. Pokud je zřizovací balíček chráněný heslem, zřízení zařízení HoloLens selže.
Po dokončení vyberte Vytvořit. Trvá to jen pár sekund. Po sestavení balíčku se umístění, kde je balíček uložen, zobrazí jako hypertextový odkaz v dolní části stránky.
Vytvoření zřizovacího balíčku pro HoloLens pomocí rozšířeného zřizování
Poznámka
Pokud chcete úspěšně použít zřizovací balíček, který vytvoříte v rozšířeném zřizování na HoloLens (1. generace), není nutné zahrnout licenci na upgrade edice na Windows Holographic for Business. Zobrazit více o systému Windows Holographic for Business for HoloLens (1. generace).
Na úvodní stránce nástroje Windows Configuration Designer vyberte rozšířené zřizování.
V okně Zadejte podrobnosti projektu zadejte název projektu a umístění projektu. Volitelně můžete zadat stručný popis projektu.
Vyberte Další.
V Zvolte, která nastavení chcete zobrazit a nakonfigurovat okno, vyberte Windows 10 Holographica pak vyberte Další.
Vyberte Dokončit.
Rozbalte nastavení modulu runtime a přizpůsobte balíček pomocí libovolného nastavení popsané dále v tomto článku.
Důležité
(Jenom pro Windows 10 verze 1607) Pokud v balíčku zřizování vytvoříte místní účet, musíte změnit heslo pomocí Nastavení aplikace každých 42 dnů. Pokud se během tohoto období heslo nezmění, může být účet uzamčený a nemůže se přihlásit. Pokud je uživatelský účet uzamčený, musíte provést úplné obnovení zařízení.
Vyberte Soubor>Uložit.
Přečtěte si upozornění, že soubory projektu mohou obsahovat citlivé informace, a vyberte OK.
Důležité
Při vytváření zřizovacího balíčku můžete do souborů projektu a do souboru balíčku zřizování (.ppkg) zahrnout citlivé informace. I když máte možnost zašifrovat soubor .ppkg, soubory projektu nejsou šifrované. Soubory projektu byste měli uložit do zabezpečeného umístění a odstranit soubory projektu, pokud už nejsou potřeba.
Vyberte
Exportovat balíček zřizování . Změňte vlastníka
nasprávce IT . Tím se nastaví priorita tohoto zřizovacího balíčku vyšší než zřizování balíčků použitých na toto zařízení z jiných zdrojů. Vyberte Další. Nastavte hodnotu pro verze balíčku.
Tip
V existujících balíčcích můžete provádět změny a změnit číslo verze tak, aby se dříve použité balíčky aktualizovaly.
V Vyberte podrobnosti zabezpečení prozřizovacího balíčku vyberte Další.
Upozornění
Pokud zašifrujete zřizovací balíček, zřízení zařízení HoloLens selže.
Vyberte Další a určete výstupní umístění, kam má balíček zřizování po sestavení přejít. Ve výchozím nastavení používá Nástroj Windows Configuration Designer složku projektu jako výstupní umístění.
Volitelně můžete vybrat Procházet změnit výchozí umístění výstupu.
Vyberte Další.
Vyberte Sestavení a začněte vytvářet balíček. Informace o projektu se zobrazí na stránce sestavení a indikátor průběhu označuje stav sestavení.
Po dokončení sestavení vyberte Dokončit.
Použití zřizovacího balíčku na HoloLens během instalace
Zařízení HoloLens 2 na zařízeních s Windows Holographic, verze 2004 nebo buildu 19041.1103 nebo novější, můžou k použití zřizovacího balíčku použít usb disk. Zkopírujte soubor .ppkg do kořenového adresáře jednotky USB. Zřizovací balíčky se použijí jenom v případě, že jsou v kořenovém adresáři usb disku. Bude použito více zřizovacích balíčků, které se budou používat postupně.
Zařízení HoloLens 2 na zařízeních Windows Holographic verze 20H2 nebo novější mají novější funkce, které usnadňují a zjednodušují tento proces tak, aby byl automatický. Projděte si následující části:
- automatického spouštění z USB
- automatické potvrzení zřizovacích balíčků v OOBE
- automatické zřizování bez použití uživatelského rozhraní
Pomocí kabelu USB připojte zařízení k počítači (nebo usb disku pro HoloLens 2, jak je uvedeno výše), a pak zařízení spusťte. Nepokračujte po stránce První interagovatelný okamžik stránce OOBE.
- Na HoloLensu (1. generace) tato stránka obsahuje modré pole.
- Na HoloLens 2, tato stránka obsahuje hummingbird.
Krátce stiskněte a uvolněte hlasitosti a tlačítka Power současně.
HoloLens se v Průzkumníkovi souborů na počítači zobrazuje jako zařízení.
V Průzkumníku souborů přetáhněte zřizovací balíček (.ppkg) do úložiště zařízení.
Krátce stiskněte a uvolněte hlasitosti a tlačítka Power současně, zatímco na první interagovatelný moment stránce OOBE.
Zařízení se vás zeptá, jestli balíčku důvěřujete a chcete ho použít. Potvrďte, že balíčku důvěřujete.
Uvidíte, jestli se balíček úspěšně použil, nebo ne. Pokud se balíček nepovedl, můžete balíček opravit a zkusit to znovu. Pokud bylo úspěšné, pokračujte v OOBE.
Poznámka
Pokud bylo zařízení zakoupeno před srpnem 2016, budete se k zařízení muset přihlásit pomocí účtu Microsoft, získat nejnovější aktualizaci operačního systému a resetovat operační systém, abyste mohli použít zřizovací balíček.
Automatické spouštění z USB
Tyto automatizované procesy umožňují menší interakci uživatelů, když se během OOBE používají jednotky USB se zřizovacími balíčky.
Před touto verzí museli uživatelé spustit obrazovku zřizování ručně při zřizování pomocí kombinace tlačítek. Teď můžou kombinaci tlačítek přeskočit pomocí zřizovacího balíčku na jednotce úložiště USB.
- Připojte jednotku USB pomocí zřizovacího balíčku během prvního okamžiku, kdy je zařízení OOBE nečinné.
- Jakmile je zařízení připravené ke zřízení, automaticky se otevře výzva se stránkou zřizování.
Poznámka
Pokud je jednotka USB při spouštění zařízení připojená, OOBE zobrazí výčet stávajícího paměťového zařízení USB a bude sledovat, jestli se připojují další.
Přečtěte si o použití zřizovacích balíčků běhemOOBE .
Automatické potvrzení zřizování balíčků v OOBE
Tyto automatizované procesy umožňují menší interakci uživatelů. Když se zobrazí stránka Zřizovací balíček, automaticky použije všechny uvedené balíčky.
Při zřizovací hlavní obrazovce se OOBE odpočítá 10 sekund, než se automaticky spustí použití všech zřizovacích balíčků. Po ověření balíčků, které očekávali, můžou uživatelé během 10 sekund potvrdit nebo zrušit.
Automatické zřizování bez použití uživatelského rozhraní
Tyto kombinované automatické procesy umožňují omezené interakce zařízení při zřizování.
Kombinací automatického spuštění zřizování ze zařízení USB a automatického potvrzení zřizování balíčků může uživatel zřizovat zařízení HoloLens 2 automaticky bez použití uživatelského rozhraní zařízení nebo dokonce nosit zařízení. Můžete dál používat stejný usb disk a zřizovací balíček pro více zařízení. To je užitečné pro nasazení více zařízení najednou ve stejné oblasti.
- vytvoření zřizovacího balíčku pomocí nástroje Windows Configuration Designer.
- Zkopírujte balíček na jednotku úložiště USB.
- Flash holoLens 2 na 19041.1361 nebo novějšíbuildu .
- Když Advanced Recovery Companion dokončí blikání zařízení odpojte kabel USB-C.
- Připojte jednotku USB k zařízení.
- Když se zařízení HoloLens 2 spustí do OOBE, automaticky rozpozná zřizovací balíček na usb disku a spustí stránku zřizování.
- Po 10 sekundách zařízení automaticky použije zřizovací balíček.
Vaše zařízení je teď nakonfigurované a zobrazí se obrazovka Úspěšné zřizování.
Použití nebo odebrání zřizovacího balíčku pro HoloLens po nastavení
Poznámka
Tento postup platí pro všechna zařízení HoloLens 2 a zařízení HoloLens (1. generace) ve Windows Holographic verze 1809 a novější.
Na počítači postupujte takto:
- Vytvořte zřizovací balíček, jak je popsáno v tématu Vytvoření zřizovacího balíčku pro HoloLens pomocí průvodce HoloLens.
- Připojte zařízení HoloLens k počítači pomocí kabelu USB. HoloLens se v Průzkumníkovi souborů na počítači zobrazuje jako zařízení.
- Přetáhněte zřizovací balíček do složky Dokumenty na HoloLensu.
Na vašem HoloLensu postupujte takto:
- Přejděte na Nastavení>Účty>Přístup do pracovního nebo školního.
- V související nastavenívyberte Přidat nebo odebrat zřizovací balíček.
- Na další stránce vyberte Přidat balíček a spusťte výběr souboru a vyberte zřizovací balíček. Pokud je složka prázdná, vyberte Toto zařízení a vyberte Dokumenty.
Po použití se balíček zobrazí v seznamu nainstalovaných balíčků . Pokud chcete zobrazit podrobnosti o balíčku nebo balíček odebrat ze zařízení, vyberte uvedený balíček.
Co můžete nakonfigurovat
Zřizovací balíčky využívají poskytovatele konfiguračních služeb (CSP). Pokud cSP neznáte, přečtěte si téma Úvod do poskytovatelů konfiguračních služeb (CSP) pro IT profesionály.
Při vytváření zřizovacího balíčku pro Windows Holographic v nástroji Windows Configuration Designer jsou nastavení v Dostupná přizpůsobení založená na poskytovatelích CSP podporovaných ve Windows Holographic. Následující tabulka popisuje nastavení, která můžete chtít nakonfigurovat pro HoloLens.
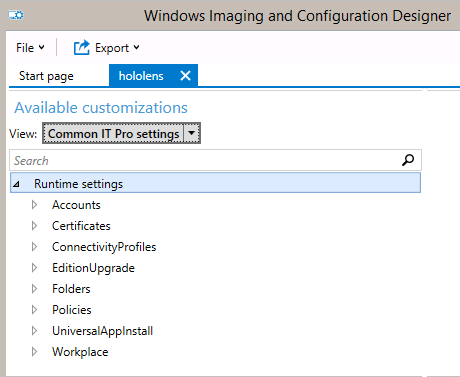
| Nastavení | Popis |
|---|---|
| certifikáty | Nasaďte certifikát do HoloLensu. |
| |
Nasazení profilu Wi-Fi do HoloLens |
| |
Upgrade na Windows Holographic for Business. |
| zásad |
Povolit nebo zabránit vývojářskému režimu v HoloLensu zásady podporované Windows Holographic for Business |
Instalace aplikace prostřednictvím zřizovacího balíčku
Aplikace je možné nainstalovat prostřednictvím zřizovacích balíčků na zařízeních HoloLens 2. To vám umožní snadno opakovaně použitelný balíček, který vám pomůže distribuovat aplikace. Přečtěte si úplné pokyny pro nasazování aplikací prostřednictvím zřizovacích balíčků.
Poznámka
HoloLens (1. generace) má omezenou podporu instalace aplikací (UniversalAppInstall) pomocí zřizovacího balíčku. Zařízení HoloLens (1. generace) podporují instalaci aplikace pouze prostřednictvím PPKG pouze během instalace OOBE a pouze s instalacemi kontextu uživatele.