Nasazení – Průvodce připojením ke cloudu
Teď, když máte všechno nakonfigurované, měli byste být připraveni k distribuci zařízení. Teď je ale potřeba nejprve ověřit nastavení. Nejprve by se měl ověřit proces připojení k Microsoft Entra a proces registrace MDM a následně ověřit, jestli je možné umístit hovor vzdáleného pomocníka.
Ověření registrace
Když je teď všechno správně nakonfigurované pro Microsoft Entra ID a registraci MDM, zbytek by teď měl být přichycený. Budete potřebovat připojení Wi-Fi a zařízení HoloLens a jeden z dříve nakonfigurovaných uživatelských účtů Microsoft Entra.
Pokud vaše zařízení momentálně není ve stavu továrního nastavení, bylo by teď vhodné reflash zařízení.
- Jakmile je zařízení v prostředí OOBE, budete muset začít pracovat a sledovat výzvy.
- Kritická výzva se zobrazí, když se zobrazí dotaz Kdo vlastní tento HoloLens? Vyberte Moje práce nebo škola ho vlastní a zadejte své přihlašovací údaje k účtu Microsoft Entra.
- Po úspěšném dokončení registrace se zobrazí výzva k nastavení KÓDU PIN. Tento PIN kód je pro tohoto uživatele jedinečný. Zobrazí se také výzva ke skenování Iris, hlasovým datům a nastavení telemetrie a nakonec se dozvíte, jak otevřít nabídku Start a dokončit OOBE.
- Jakmile se dostanete do domovské stránky hybridní reality, otevřete nabídku Start pomocí gesta Start jste se právě naučili.
- Vyberte aplikaci Nastavení a vyberte Systém. První informace, které uvidíte, je název vašeho zařízení, který pro vaše zařízení HoloLens 2 bude "HOLOLENS-" následovaný šestimísmenným řetězcem.
- Poznamenejte si tento název.
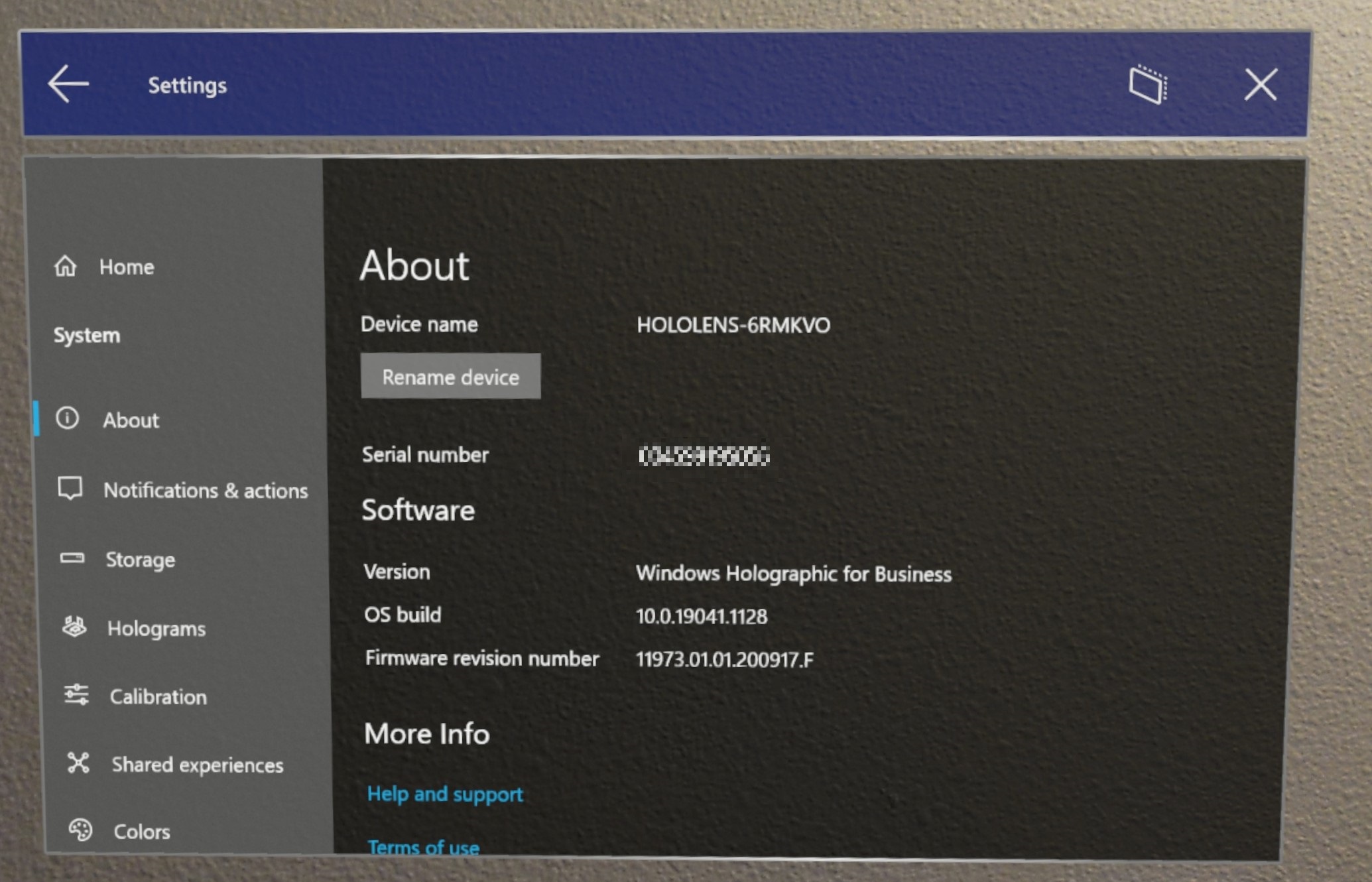
- V aplikaci Nastavení můžete ověřit, jestli je vaše zařízení úspěšně zaregistrované v ID Microsoft Entra. V Nastavení vyberte Účty –>Přístup do pracovního nebo školního. Na této obrazovce můžete ověřit, že jste úspěšně zaregistrovaní, a to tak, že se zobrazí "Připojeno k nameofAADMicrosoft Entra ID. Připojeno název uživatele@nameofAAD.onmicrosoft.com".
Pokud chcete ověřit, že je zařízení připojené k Microsoft Entra, můžeme zkontrolovat ID Microsoft Entra z webu
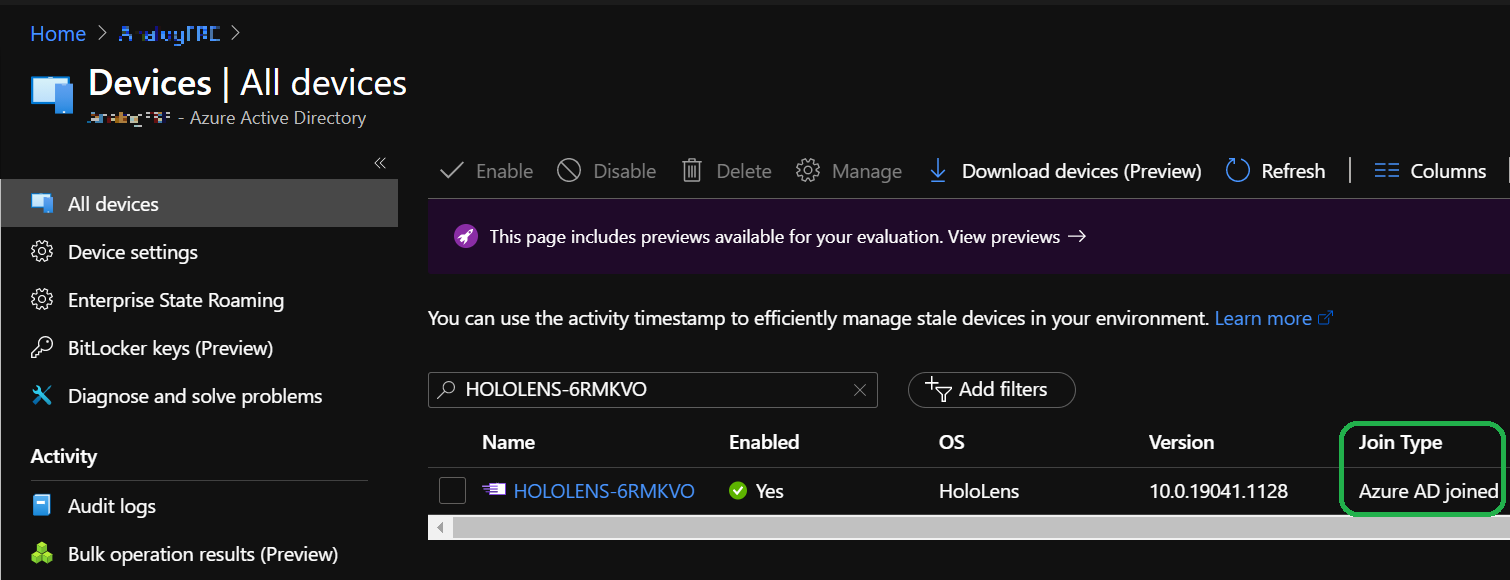
Dále se budete muset přihlásit do centra pro správu Microsoft Endpoint Manageru. Přihlaste se a vyberte Zařízení a pak Všechna zařízení. Tady můžete vyhledat název zařízení HoloLens. Měli byste vidět holoLens uvedený v Intune.
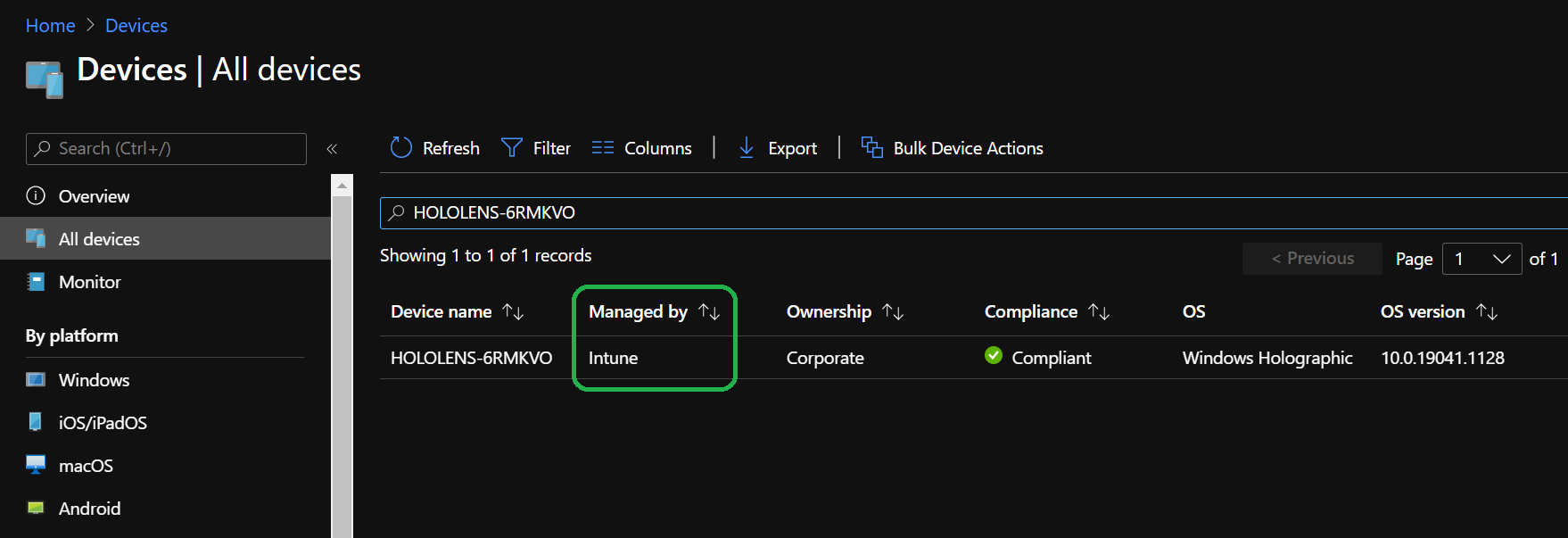
Ověření hovoru vzdáleného pomocníka
Jakmile ověříte, že je vaše zařízení zaregistrované ve vašem ID Microsoft Entra i MDM, je čas umístit testovací hovor vzdáleného pomocníka. Pro toto ověření budete muset mít zařízení HoloLens a počítač s Windows 10 a druhý uživatelský účet Microsoft Entra pro počítač.
Tento krok ověření předpokládá, že jste předtím dokončili poslední krok ověření a vaše zařízení je zaregistrované a uživatel Microsoft Entra je na zařízení.
- Pokud ještě nemáte na počítači nainstalovaný Microsoft Teams, můžete si stáhnout Teams zde.
- Přihlaste se k Teams pomocí druhého uživatelského účtu Microsoft Entra, který je aktuálně přihlášený k Vašemu HoloLensu. Po přihlášení k počítači budete připraveni hovor přijmout.
- Odemkněte HoloLens a přihlaste se.
- Aplikaci Vzdáleného pomocníka spustíte tak, že otevřete
nabídce Start a vyberete Remote Assist . Remote Assist není jenom součástí aplikace doručené pošty, ale připnutá k nabídce Start HoloLens 2. V případě, že ji nevidíte připnutou do nabídky Start, otevřete seznam Všechny aplikace a vyhledejte ho. - Po spuštění vzdáleného pomocníka by měl identifikovat uživatele zařízení prostřednictvím jednotného přihlašování a přihlásit se k aplikaci.
- V aplikaci vyberte Hledat a vyhledejte druhého uživatele na počítači. Vyberte uživatele, který má hovor zahájit.
- Z počítače zvedněte hovor.
Blahopřejeme, úspěšně jste se připojili a jste na volání vzdáleného pomocníka. Nezapomeňte vyzkoušet konkrétní funkce vzdáleného pomocníka, jako je použití:
- rukopisné poznámky
- Sdílení souboru a zobrazení v hybridní reality
- Získat nápovědu v jiné aplikaci HoloLens
Další krok
nasazení připojené ke cloudu – Údržba
Váš názor
Připravujeme: V průběhu roku 2024 budeme postupně vyřazovat problémy z GitHub coby mechanismus zpětné vazby pro obsah a nahrazovat ho novým systémem zpětné vazby. Další informace naleznete v tématu: https://aka.ms/ContentUserFeedback.
Odeslat a zobrazit názory pro