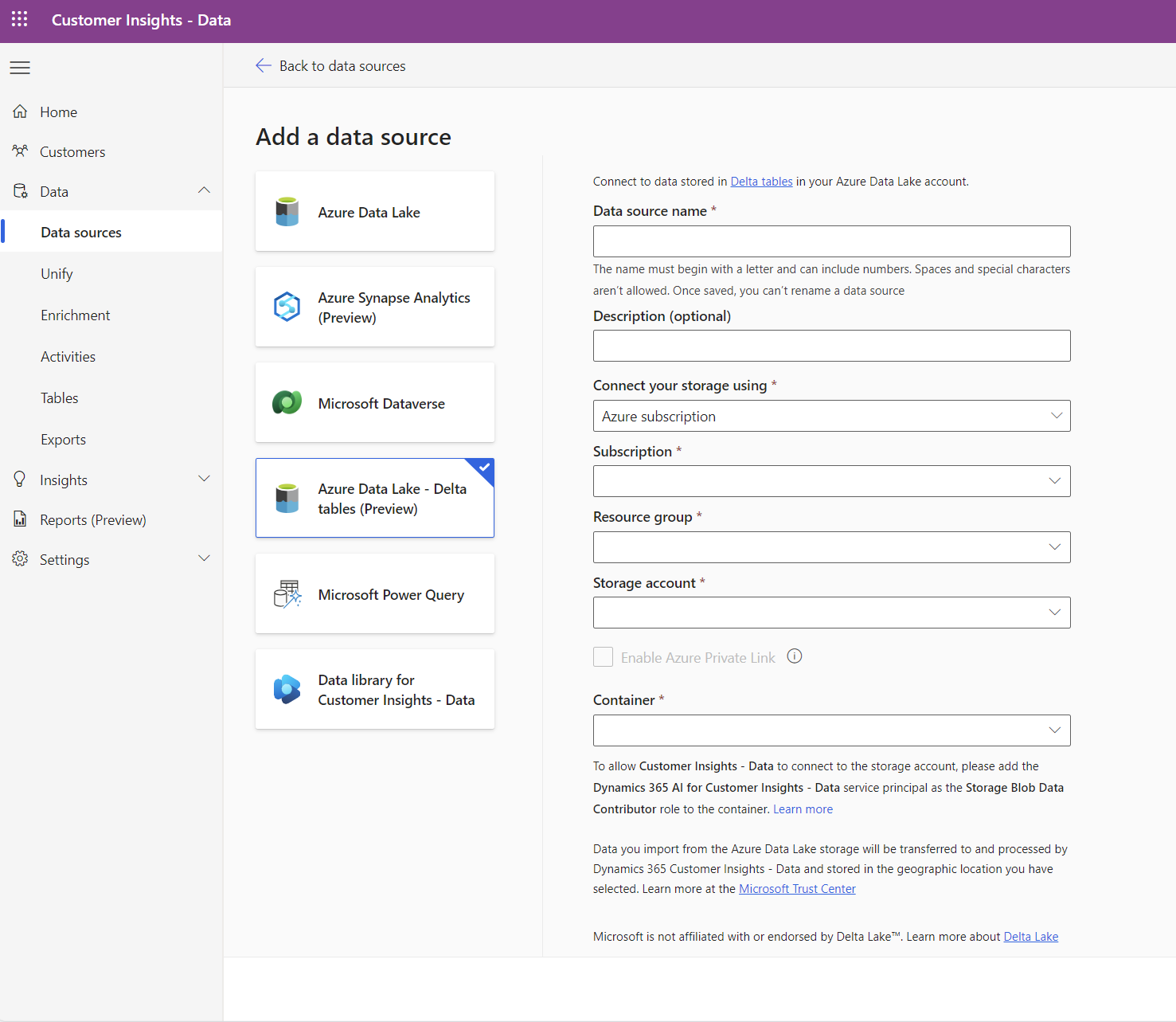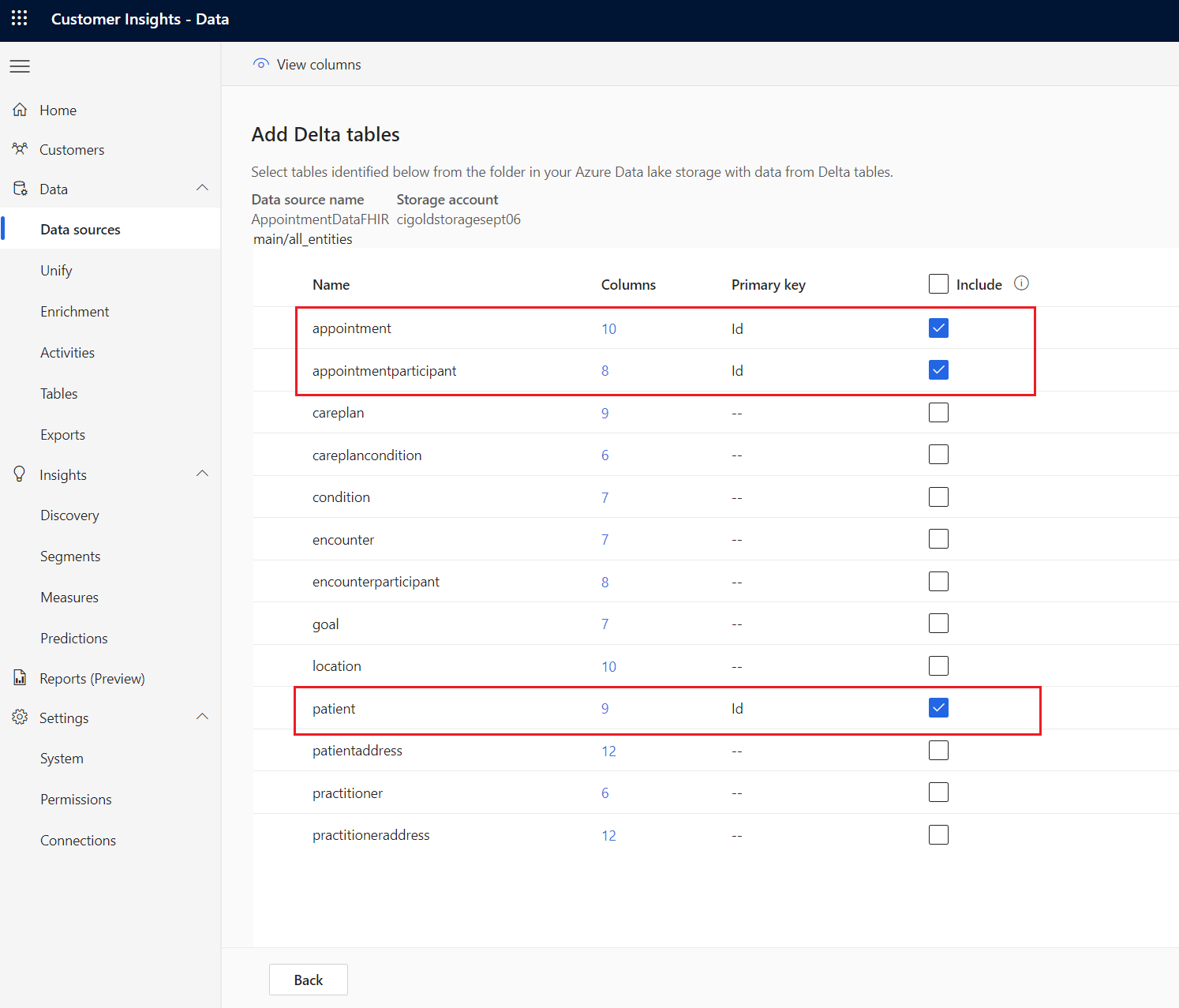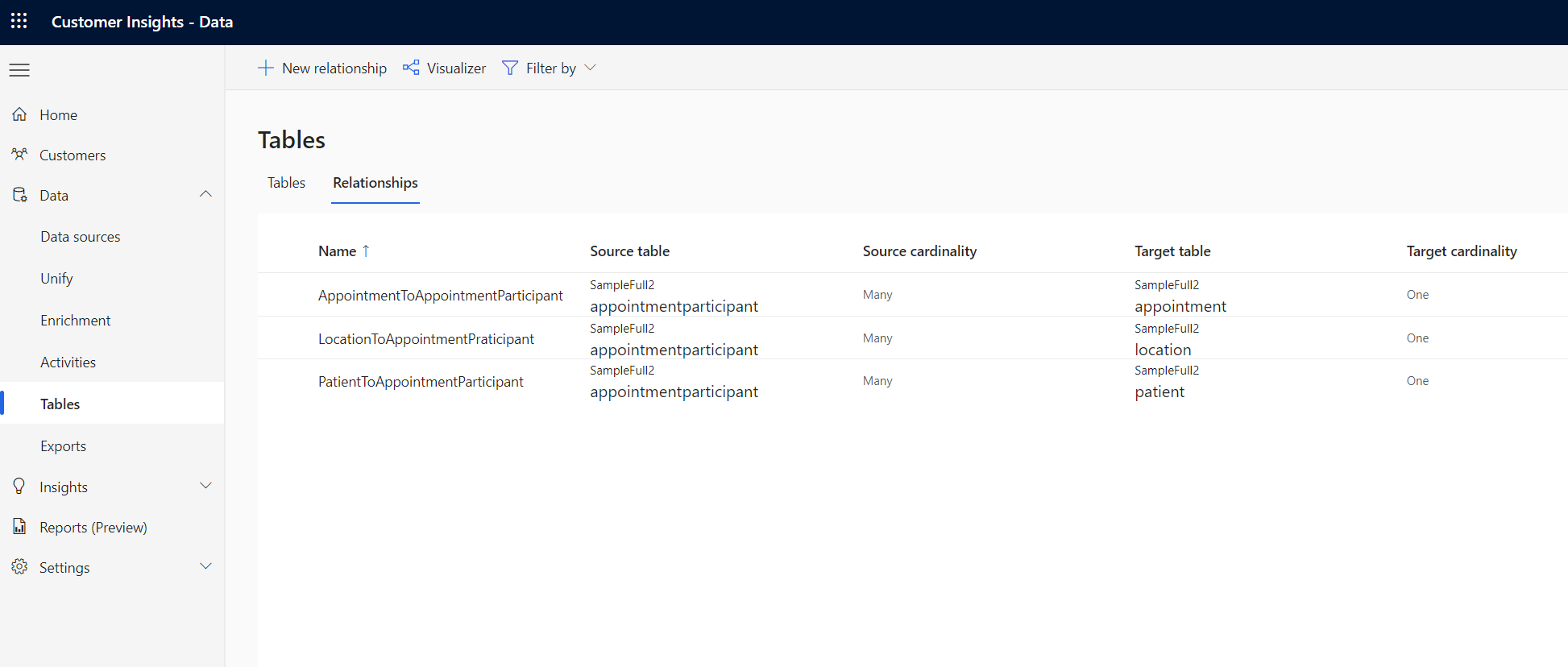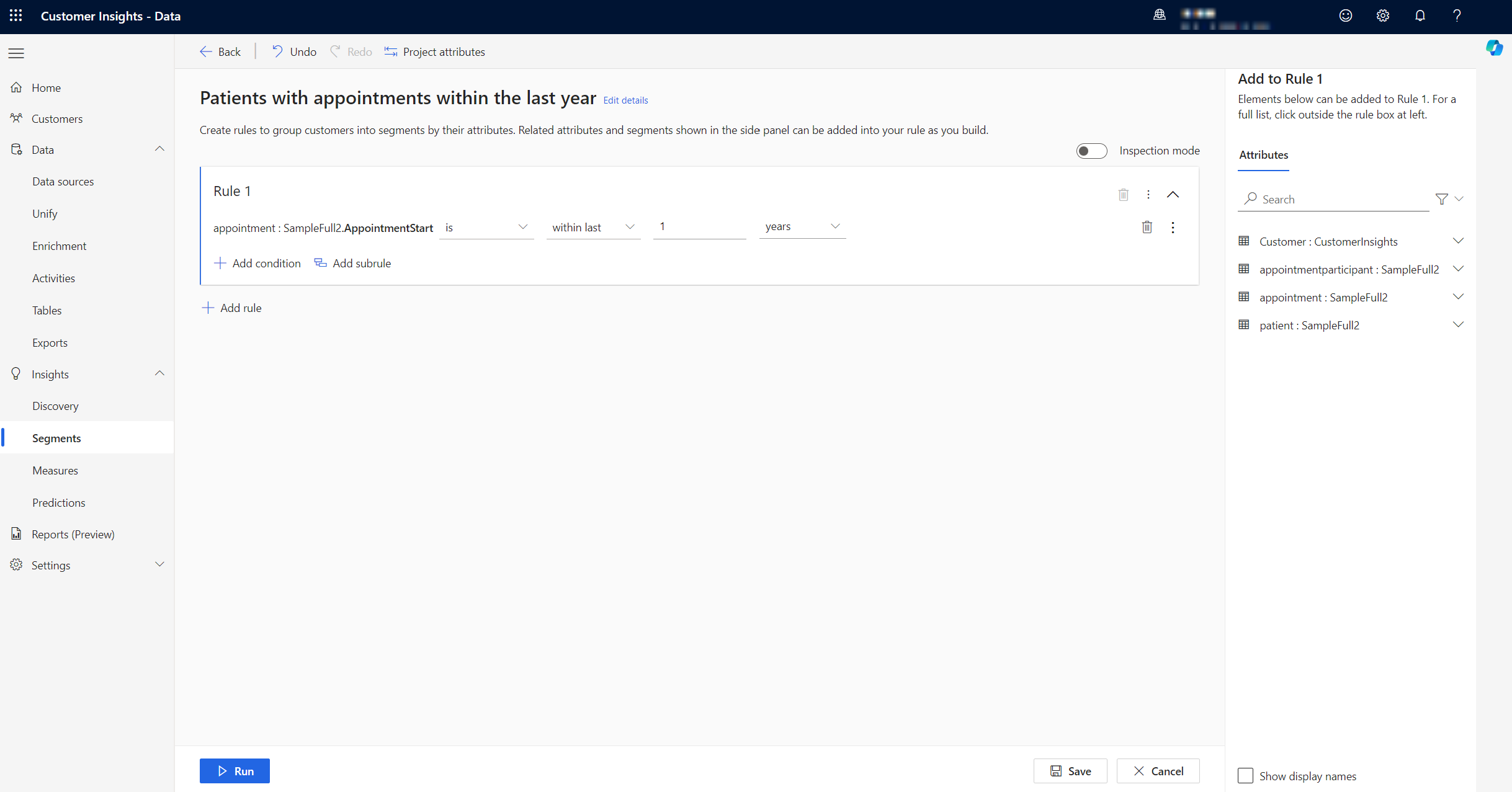Use Dynamics 365 Customer Insights - Data preparation in healthcare data solutions (preview)
[This article is prerelease documentation and is subject to change.]
The Dynamics 365 Customer Insights - Data preparation capability in healthcare data solutions (preview) connects Customer Insights - Data to your Fabric OneLake for creating patient or member lists for outreach. To learn more about the capability and understand how to deploy and configure it, go to:
- Overview of Dynamics 365 Customer Insights - Data preparation
- Deploy and configure Dynamics 365 Customer Insights - Data preparation
Dynamics 365 Customer Insights - Data preparation is an optional capability with healthcare data solutions in Microsoft Fabric (preview). However, the capability has a direct dependency on the Healthcare data foundations capability. Ensure that you successfully deploy, configure, and execute the Healthcare data foundations pipelines first.
Prerequisites
You need to ensure you have the following requirements before executing the Dynamics 365 Customer Insights - Data preparation pipeline:
Deployment, configuration, and execution are completed for the Healthcare data foundations capability, as explained in Deploy and configure Healthcare data foundations and Use Healthcare data foundations.
The Dynamics 365 Customer Insights - Data preparation capability is successfully configured, as explained in Deploy and configure Dynamics 365 Customer Insights - Data preparation.
Execute the Customer Insights notebook
To execute the notebook, follow these steps:
Navigate to the healthcare#_msft_silver_ci_gold_flatten notebook in the Fabric workspace.
Review the parameters cell in the notebook. All the tables are created in the subfolder specified in the
all_entities_folderparameter. The default value is set toall_entities.Select the Run all button in the action ribbon to execute the notebook once. You can run this notebook on demand or schedule it to run periodically.
Set up Customer Insights - Data
After installing and running the Dynamics 365 Customer Insights – Data preparation pipeline, head to your Customer Insights – Data environment for further configuration.
Navigate to your Customer Insights - Data environment created in the Deployment prerequisites step.
On the Data sources page, select Add a data source.
Select the Delta tables data source. Enter the details as instructed in the form.
Provide the connection details to the Azure Data Lake Storage (ADLS) Gen2 storage account created in Deployment prerequisites.
Select Next to see a folder named all_entities. Open the folder to view all the resources available for selection.
Based on your requirement, select all or some of the entities. To select an entity, select one or more checkboxes under the Include column and specify a Primary key value.
In the following example, we're interested in creating segments around patients and their appointments. So, we select the three related entities and select Id as the primary key for each entity.
After entity selection, select Save and wait for the data source refresh to complete.
After Customer Insights – Data ingests the data, the utilization follows the same process as any other data source. The Patient entity needs to be unified into customer profiles. In the presence of an alternative patient data source, the application of matching rules ensures the creation of customer profiles from all available sources.
To build a wide range of segments based on the unified patient profiles, you have to set up relationships between the tables. To discover all the possible relationships, review the entity relationship diagram in Data capabilities.
Here's an example of a few relationships created from the three entities imported in the example explained in the setup steps:
Run analytics
With the data appropriately configured, you can utilize all the analytical capabilities within Customer Insights – Data. Here are some of the analytical capabilities that you can use:
Enhance unified profiles with predictions, activities, and measures.
- Select from an expanding library of enrichment providers to enrich your customer data.
- Use out-of-box prediction models to predict churn likelihood or expected revenues.
- Set up customer activities based on ingested data and visualize interactions with your customers in a chronological timeline.
- Create and manage measures to gauge your business goals and key performance indicators.
Create segments for marketing journeys.
Create and manage segments (subsets of your customer base) to target promotional campaigns, sales activities, and customer support actions.
Following is an example of a segment containing all the patients who have appointments within the last year.
Segments created in Customer Insights - Data is automatically available in your connected Dynamics 365 Customer Insights – Journeys instance.