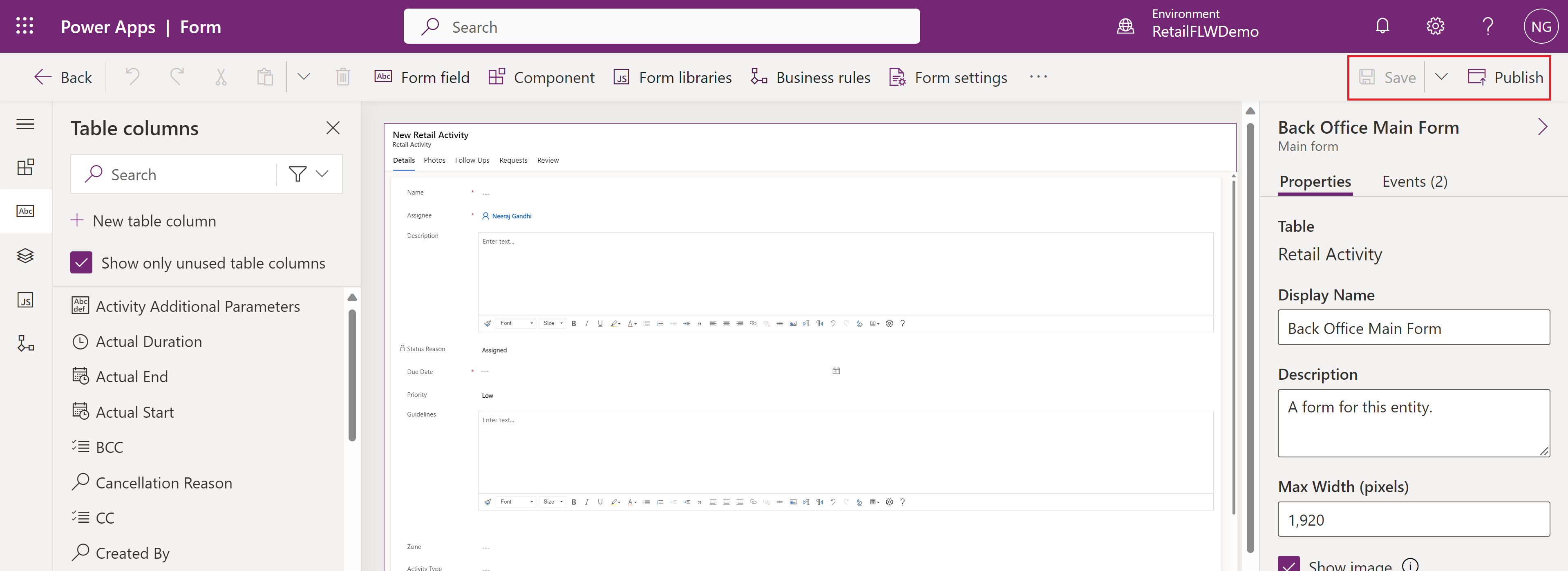Rozšíření Store Operations Assist
Řešení Store Operations Assist jsou postavena na platformě Microsoft Power Platform, která nabízí bohatou sadu možností přizpůsobení a rozšíření v uživatelském rozhraní, obchodních tocích a také integraci s ekosystémem Microsoft a partnerů. Store Operations Assist podporuje všechna rozšíření a přizpůsobení podporovaná MDA Power Apps přes mechaniku vrstvení řešení.
Poznámka:
Při instalaci nových verzí aplikace Store Operations Assist se architektura uživatelského rozhraní (UI) neporuší a nenaruší vaše úpravy a rozšíření.
Přizpůsobte si formulář úkolu
Při nastavování Store Operations Assist budete muset přizpůsobit formuláře, které správce back-office používá k provádění své práce. Toto přizpůsobení slouží k zachycení informací, které jsou jedinečné pro vaši firmu nebo odvětví, a k zajištění toho, aby rozvržení formuláře odpovídalo vašim obchodním procesům.
Správné přizpůsobení formuláře může zlepšit použitelnost a usnadnit manažerům back-office prohlížení a aktualizaci relevantních informací. Přizpůsobení formuláře ovlivňují dobu, kterou formuláře potřebují k načtení a uložení změn. Správné vlastní nastavení formulářů je proto důležité pro maximalizaci výkonu.
Tato část se zabývá přizpůsobením formuláře, omezeními při přizpůsobení formuláře a přizpůsobením výstupního formuláře, ačkoli tyto kroky můžete použít k přizpůsobení jakéhokoli jiného formuláře.
Store Operations Assist vám umožňuje přizpůsobit formuláře na základě vašich specifických oborových potřeb. Formulář poskytnutý správcem Store Operations Assist jako součást řešení můžete upravit nebo zkopírovat a vytvořit nový formulář podle potřeb vaší organizace. Tato část podrobně popisuje výhody a nevýhody těchto přístupů.
Přizpůsobení existujícího formuláře
Přizpůsobení existujícího formuláře se doporučuje pro scénáře, kde není potřeba provádět mnoho změn v rozložení nebo polích. Výhodou tohoto přístupu je, že aktualizace ze správce Store Operations Assist splývají s úpravami specifickými pro vaši organizaci. Po aktualizaci se však doporučujeme ověřit obsah formuláře.
Vytvoření nového formuláře
Formuláře lze zkopírovat a uložit jako nový formulář pro konkrétního zákazníka ve správci Store Operations Assist. Pomocí aplikace Power Platform lze přidat jakýkoli typ stránky, stránky MDA, vlastní nebo plátna. Mezi hlavní důvody, proč budete potřebovat vytvořit nový formulář, patří:
- Pokud máte jedinečný obchodní proces a nejste schopni použít standardní proces zahrnutý v řešení,
- Když potřebujete přidat mnoho vlastních polí (více než 100)
- Když všechny uživatelské role (role zabezpečení a profily zabezpečení polí) nemohou používat stejný formulář a omezovat informace, musíte vytvořit různé formuláře pro různé uživatele.
Důležité
Při této metodě nebude nový formulář reflektovat aktualizace ze správce Store Operations Assist, jak je tomu při přizpůsobení existujícího formuláře. Pokud chcete převzít novou uvolněnou komponentu, musíte ji ručně přidat do vlastního formuláře.
Pomocí uvedených kroků můžete přizpůsobit formulář Maloobchodní aktivity.
Přejděte na Power Apps a přihlaste se.
Zvolte správné prostředí.
Přejděte na Dataverse> Tabulky. Vyberte Vše.
Přejděte dolů a vyberte Maloobchodní činnost ze seznamu tabulek.
Vyberte Formuláře k otevření seznamu formulářů souvisejících s maloobchodní činností.
Vybrat Hlavní formulář back office k otevření stránky návrháře.
Pole formuláře můžete upravit nebo změnit v návrháři. Můžete změnit uspořádání polí nebo skrýt určitá pole podle svých potřeb. Můžete například do formuláře přidat zobrazení dílčí tabulky, abyste zobrazili otevřená sledování pro maloobchodní aktivitu. Vyberte Komponenty > Tabulka >Dílčí tabulka v levém navigačním podokně. Vyberte Tabulka pro zobrazení v podtabulce a ve výchozím zobrazení. Po zadání dat vyberte Hotovo.
Vyberte Uložit a poté vyberte Publikovat, aby se změny publikovaly.
Přizpůsobení motivu pro Store Operations Assist
Pro svou aplikaci můžete vytvořit vlastní vzhled (motiv s vlastním logem) tak, že změníte výchozí barvy a vizuální prvky, které jsou součástí výchozího motivu. Můžete například vytvořit vaši osobní značku produktů přidáním loga společnosti a barev specifických pro konkrétní tabulky. Barvy motivu jsou použity globálně v celé aplikaci.
Store Operations Assist podporuje témata poskytovaná platformou Dynamics. Motivy můžete konfigurovat v pokročilých nastaveních Dynamics. Výchozí motiv je následující:
Všechny ovládací prvky Power Apps Component Framework (PCF) vytvořené pro správce Store Operations Assist používají motiv v nastavení Motiv pro zobrazení prvků uživatelského rozhraní v nakonfigurované barvě. Například modré akcenty lze ve výchozím nastavení změnit na červené nebo zelené bez změny kódu. Motiv se automaticky vztahuje na všechny ovládací prvky PCF.
Další informace o tom, jak použít a vytvořit nový motiv, naleznete v tématu Použití motivu k vytvoření vlastního vzhledu aplikace.
Změna výchozí barvy pozadí pro aplikaci Store Operations Assist Mobile
Chcete-li změnit výchozí barvu pozadí pro Store Operations Assist Mobile, můžete použít následující kroky:
Přejděte na řídicí panel Power Apps.
Vpravo nahoře vyberte své prostředí Store Operations Assist.
Vyberte Řešení v levém podokně a pak přejděte na Výchozí řešení.
Vyhledejte a vyberte nastavení webu MobileBackgroundColor.
V pravém podokně v části Nastavení hodnoty prostředí vyberte + Nová hodnota prostředí.
Zadejte hexadecimální barvu pozadí (například #CEEAFF) a výběrem Uložit přepište výchozí hodnotu.
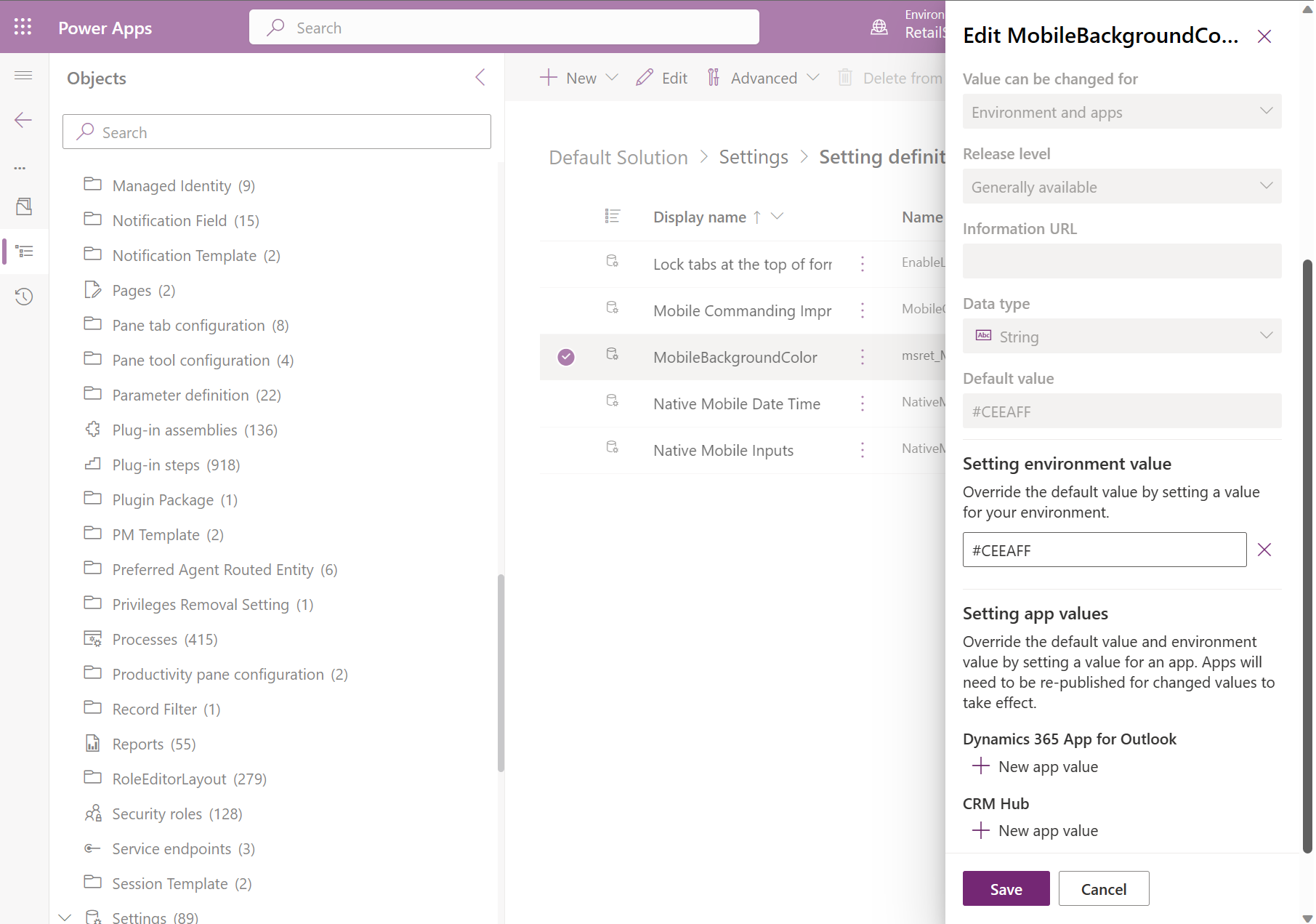
Poznámka:
V současné době nelze v Store Operations Assist Mobile měnit barvy písma.
Zapnutí zobrazení kalendáře pro Store Operations Assist Mobile
Chcete-li zapnout zobrazení kalendáře pro seznam úkolů v Store Operations Assist Mobile, můžete použít následující kroky:
Přejděte na řídicí panel Power Apps.
Vpravo nahoře vyberte své prostředí Store Operations Assist.
Vyberte Řešení v levém podokně a pak přejděte na Výchozí řešení.
Vyhledejte a vyberte nastavení Povolit zobrazení kalendáře.
V pravém podokně v části Nastavení hodnoty prostředí vyberte možnost Ano, čmž přepíšete výchozí hodnotu.
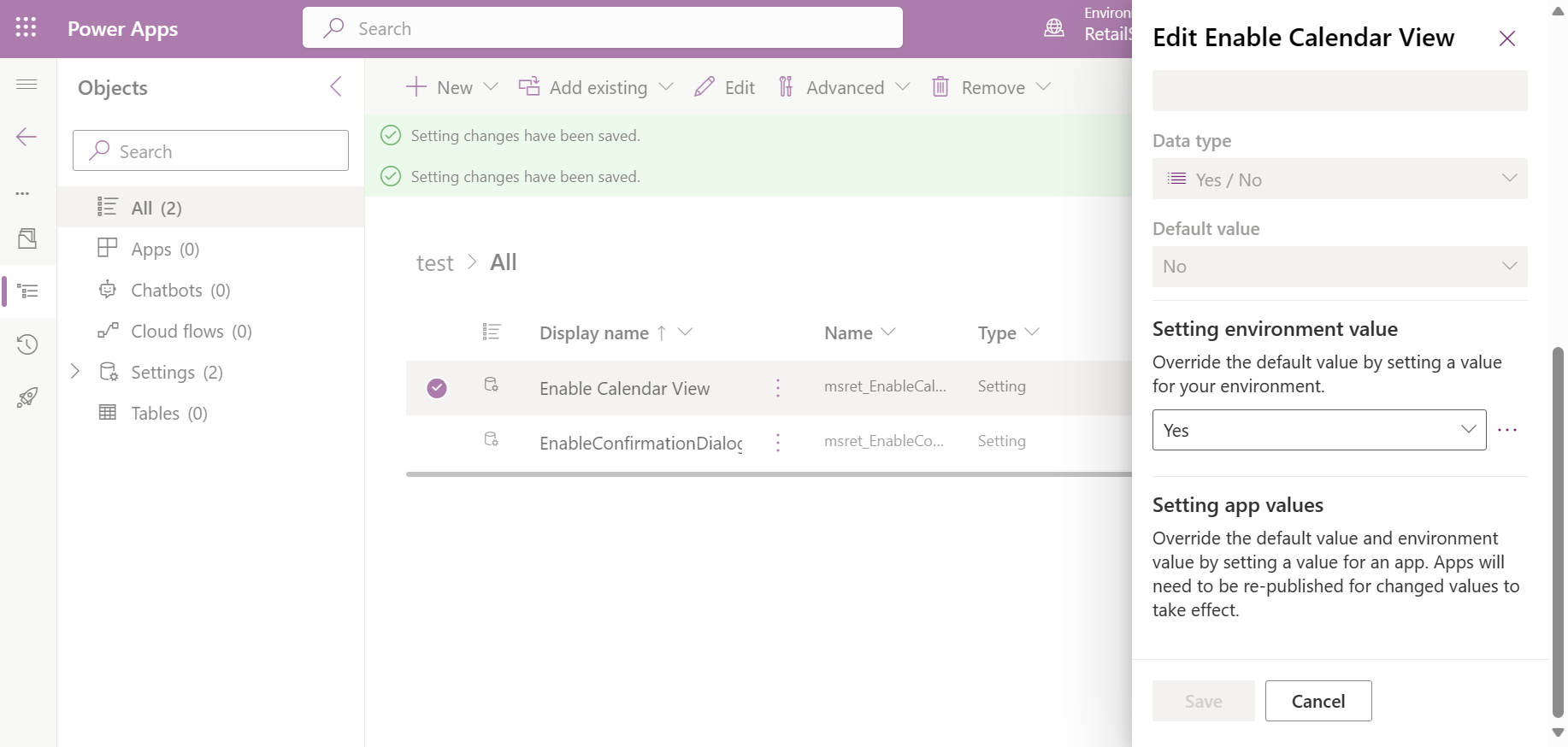
Aktualizace popisků ve správci Store Operations Assist
Popisky ve správci Store Operations Assist můžete aktualizovat, aby odpovídaly specifickým předvolbám terminologie používaným ve vaší společnosti. Tato flexibilita umožňuje intuitivnější a přizpůsobené uživatelské prostředí, což usnadňuje spolupracovníkům obchodu navigaci a interakci s aplikacemi. Schopnost přejmenovávat úkoly, obchody nebo jiné prvky navíc může zlepšit přehlednost a zefektivnit komunikaci v rámci organizace. Celkově tato funkce umožňuje maloobchodním podnikům přizpůsobit správce Store Operations Assist jejich jedinečným požadavkům a zlepšit použitelnost a efektivitu v jejich každodenních operacích.
Další informace o tom, jak aktualizovat štítky ve správci Store Operations Assist, viz Vlastnosti sekce v klasickém návrháři formulářů.
Omezení přizpůsobení
Power Apps component framework umožňuje vývojářům vytvořit si vlastní typ ovládání nebo uživatelského rozhraní, které není poskytováno přednastavenými ovládacími prvky. Mají však svá omezení. Store Operations Assist používá vlastní ovládací prvky PCF v mnoha oblastech. Tyto ovládací prvky nejsou s malým množstvím kódování, ale jsou vytvořeny pomocí HTML (Hypertext Markup Language), CSS (Cascading Style Sheets) a JavaScript. Nemůžete tedy měnit ani přizpůsobovat žádné ovládací prvky PCF, které jsou součástí Store Operations Assist.
Důležité
Organizace mohou přizpůsobit existující formulář nebo vytvořit nový formulář pro své specifické obchodní potřeby. Pokud však od společnosti Microsoft existuje aktualizace ovládacích prvků PCF, které jsou součástí Store Operations Assist, tyto aktualizace se zase projeví ve vašem řešení v obou těchto scénářích.
Osvědčené postupy pro přizpůsobení
Když plánujete přizpůsobit správce Store Operations Assist pro jakékoli specifické požadavky zákazníka, je důležité dodržovat osvědčené postupy, abyste se vyhnuli problémům s výkonem, použitelností a podporou. Doporučení pro rozšíření řešení jsou následující:
Minimalizujte počet vlastních polí na formulářích
Neupravujte ani neodstraňujte z formulářů předem připravená pole
Neupravujte hodnoty sady možností (volby) pro výchozí pole
Používejte méně vlastních skriptů na události načítání formuláře
Informace o návrhu při přizpůsobování formulářů naleznete v části Návrh formuláře na výkon.
Použití vlastní rozhraní API Načíst produkty
Všechny produkty jsou uloženy v Microsoft Dataverse. Počet zásob a cena však nejsou v Dataverse a je třeba se na ně zeptat z ERP. Vlastní rozhraní API (plugin) v Dataverse s názvem API Načíst produkty se dotazuje na tato data z ERP.
Rozhraní API Načíst produkty je šablona, která vrací výchozí hodnoty pro všechny produkty a můžete ji přepsat vlastní implementací. U každé kontroly produktu nebo kontroly ceny za obchod se zavolá plug-in Načíst produkty. Načtená data jsou uložena v tabulce Odpověď na audit, která obsahuje soubor .json se všemi produkty včetně ceny a počtu zásob.
Logický tok funkce kontroly produktu je znázorněn na následujícím obrázku:
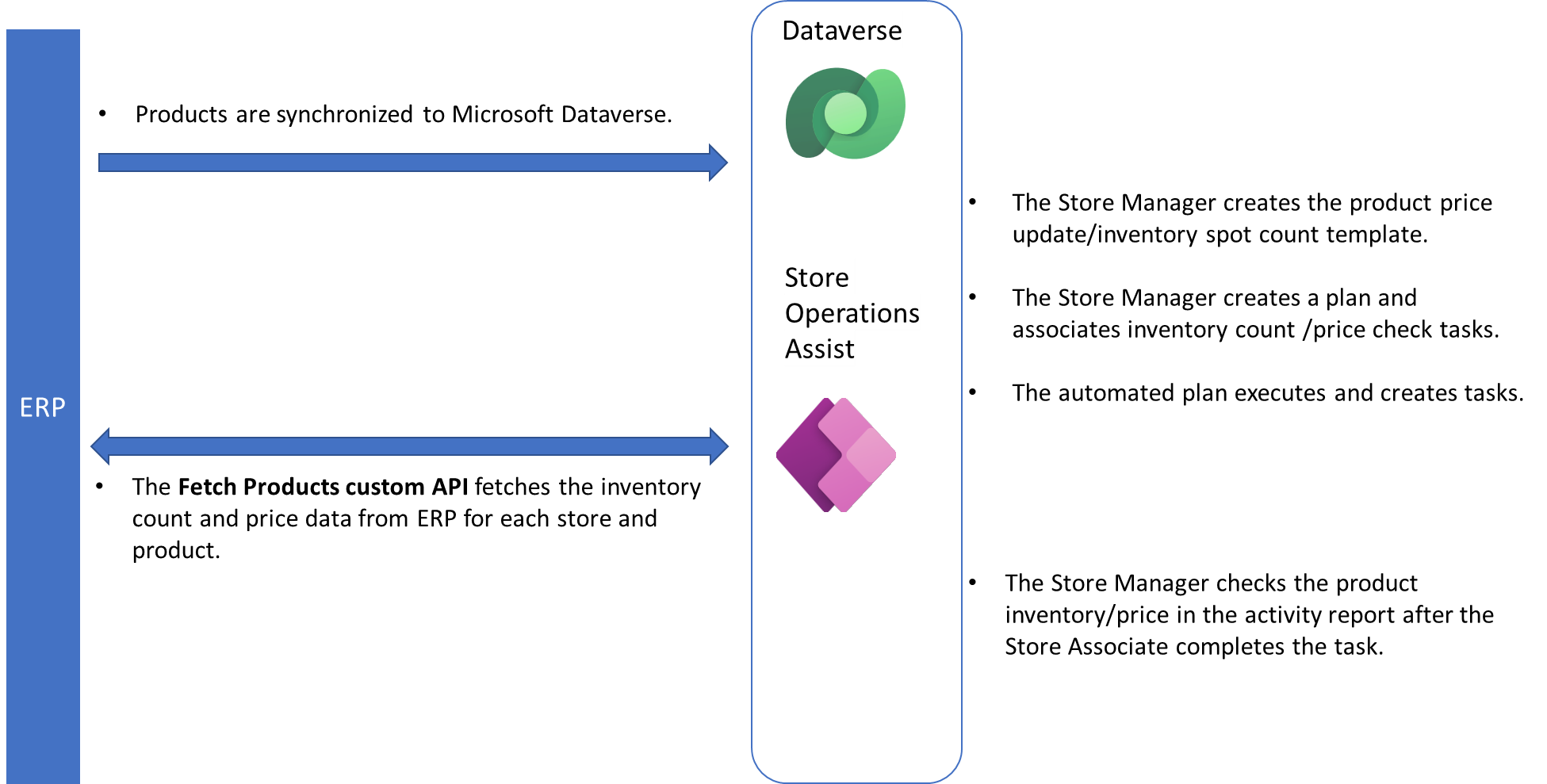
Příklad: Implementace rozhraní API Načíst produkty
Příklad implementace rozhraní API Načíst produkty si můžete prohlédnout následovně:
Vstupní parametry
Dotaz na produkt: objekt expando se dvěma parametry
storeId: název aktuálního úložiště, pro které je plug-in spuštěn. Je převzato z názvu obchodní jednotky.
productIds: čárkami oddělená čísla produktů
Výstupní parametry
Produkty: seznam produktů expando. Každý produkt v kolekci Produkty obsahuje následující parametry:
productNumber: číslo produktu
oldPrice: stará cena produktu
newPrice: nová cena produktu
atributy: více atributů, kolekce klíčových hodnot
počet: počet produktů v obchodě
Ukázkový kód API – FetchProductsPlugin.cs
using Microsoft.Xrm.Sdk;
using Microsoft.Xrm.Sdk.PluginTelemetry;
using System;
using System.Collections.Generic;
namespace RetailConnectApp.Plugins
{
public class FetchProductsPlugin : IPlugin
{
public FetchProductsPlugin ()
{
}
public FetchProductsPlugin(string unsecureConfiguration, string secureConfiguration)
{
}
public void Execute(IServiceProvider serviceProvider)
{
// Obtain the tracing service
var tracingService =
(ITracingService)serviceProvider.GetService(typeof(ITracingService));
var logger = (ILogger)serviceProvider.GetService(typeof(ILogger));
// Obtain the execution context from the service provider.
IPluginExecutionContext context = (IPluginExecutionContext)
serviceProvider.GetService(typeof(IPluginExecutionContext));
try
{
var storeId = GetInputParameter<String>(context, "storeIds");
var productIdString = GetInputParameter<String>(context, "productIds");
//Fetch data from ERP
var products = new EntityCollection();
if (!string.IsNullOrEmpty(storeId) && !string.IsNullOrEmpty(productIdString))
{
var productIds = productIdString.Split(',');
foreach (var productId in productIds)
{
var product = new Entity() { Attributes = {
{ "productNumber", productId },
{ "oldPrice",(decimal)0.0 },
{ "newPrice", (decimal)0.0 },
{ "count", 0 },
{ "attributes", new Entity()
{
Attributes =
{
//attributes with key-value pair
/*
{ "city","Redmond" },
{ "countryOrRegion","United States" },
{ "postalCode","98008" },
{ "state","Washington" },
{ "street","123 Maple St" },*/
}
}
}
}
};
products.Entities.Add(product);
}
}
context.OutputParameters["products"] = products;
}
catch (Exception ex)
{
logger.LogError(ex, "msret_FetchProducts: {0}");
throw new InvalidPluginExecutionException("An error occurred in msret_FetchProducts.", ex);
}
}
public static T GetInputParameter<T>(IPluginExecutionContext context, string inputParameterName)
{
T parameter = default(T);
if (context.InputParameters.Contains(inputParameterName))
{
parameter = (T)context.InputParameters[inputParameterName];
}
return parameter;
}
}
}
Stažení a přizpůsobení sestav Power BI
Sestavy Power BI si můžete stáhnout a upravit pro použití mimo Store Operations Assist. Stažené sestavy Power BI můžete sdílet s ostatními uživateli ve vaší organizaci, kteří nemají oprávnění používat správce Store Operations.
Stažení sestavy Power BI
Přejděte na web app.powerbi.com.
Přejděte do pracovního prostoru a vyberte vytvořený spravovaný pracovní prostor Řešení [RetailSOATest].
Otevřete typ sestavy Souhrn maloobchodu – provoz.
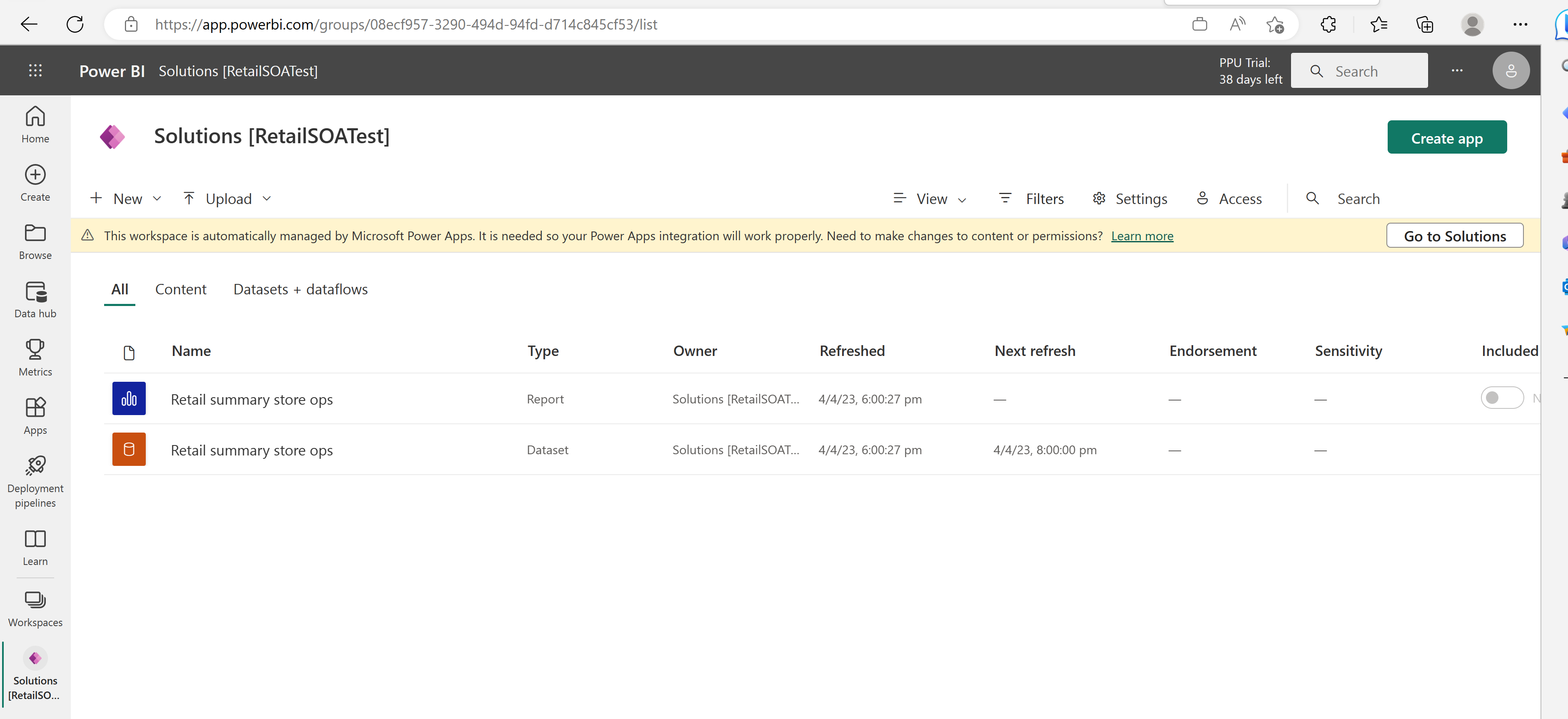
Přejděte na Soubor > Stáhnout tento soubor.
V dialogovém okně s názvem Co chcete stáhnout? vyberte Kopie sestavy a dat (.pbix) a poté vyberte Stáhnout.
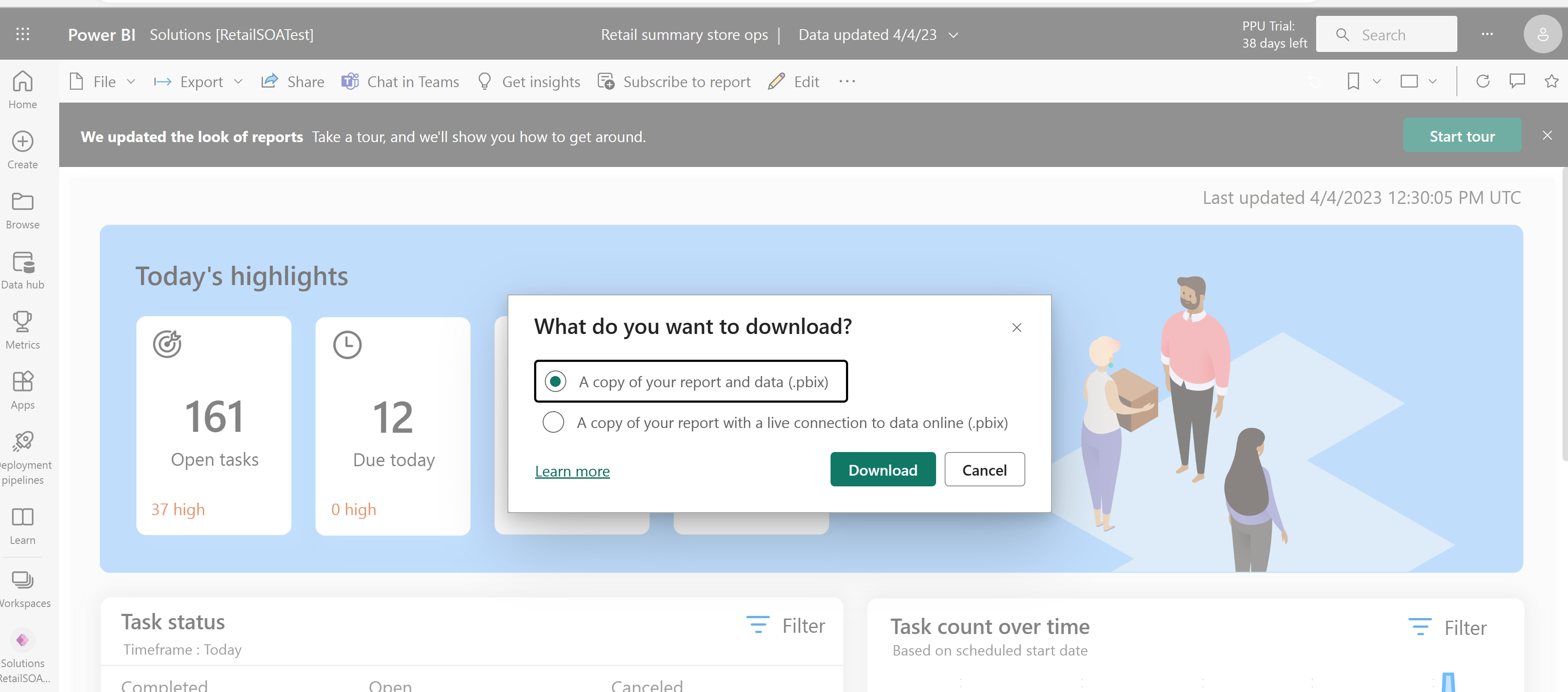
Nyní si můžete stáhnout exportovaný soubor .pbix a sdílet ho s uživateli, kteří nemají přístup ke správci Store Operations Assist.
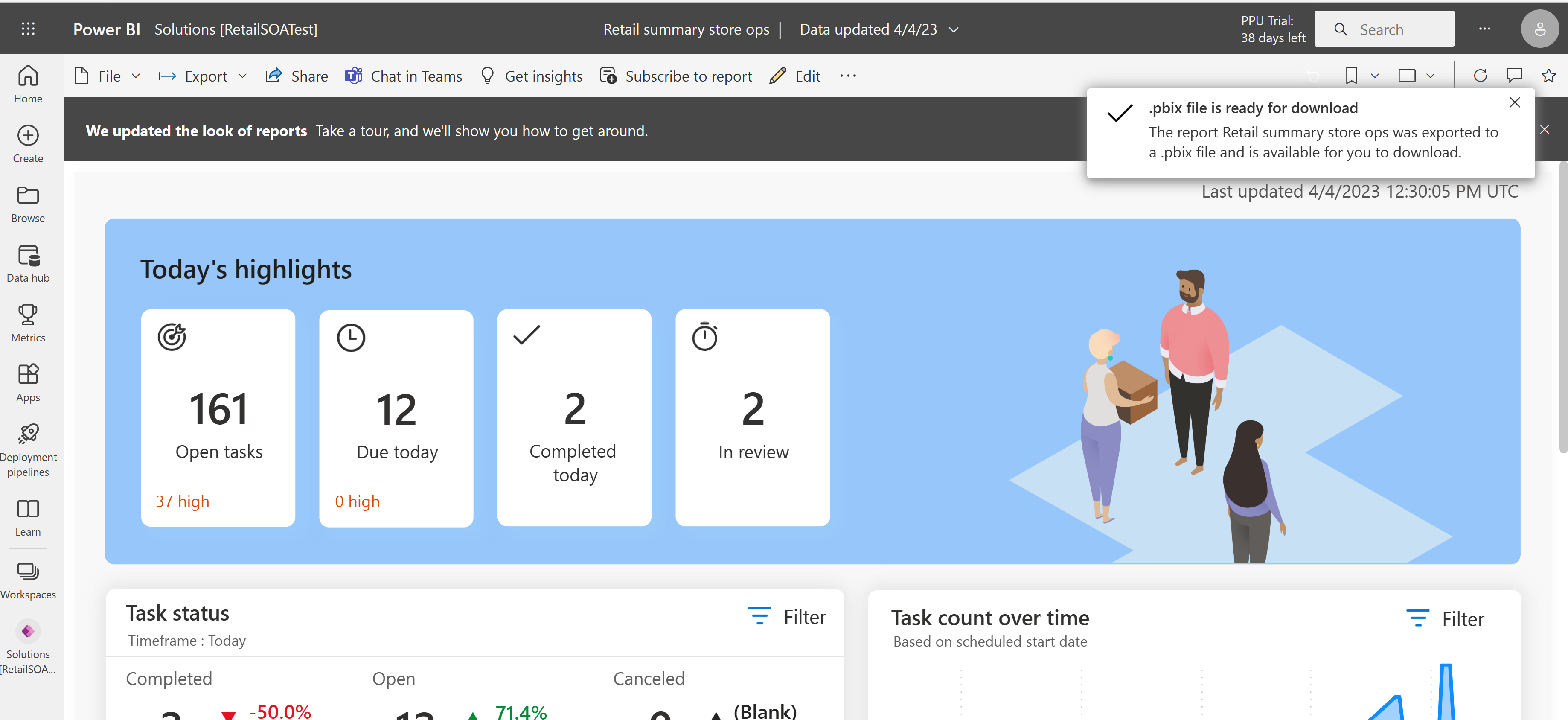
Přizpůsobení sestavy Power BI
Můžete otevřít sestavy Power BI ze Store Operations Assist v libovolném prohlížeči nebo jiných počítačů nebo služeb Power BI mimo Store Operations Admin a dále je upravit podle potřeby.
Stáhněte a otevřete aplikaci Power BI Desktop.
Vyberte soubor sestavy Souhrn maloobchodu – provoz.pbix buď ze seznamu posledních sestav, nebo procházejte soubory ke stažení.
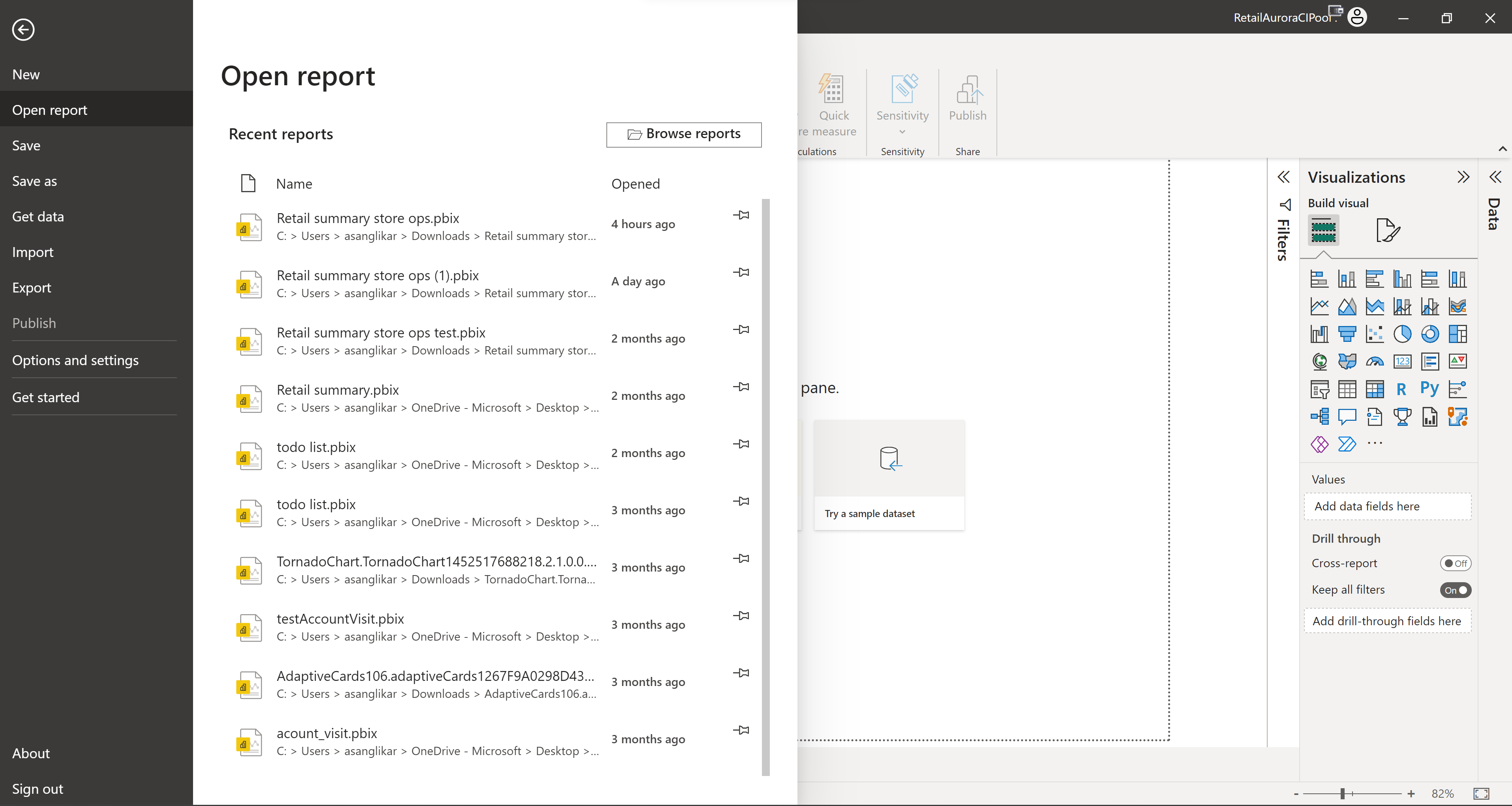
Sestavu můžete otevřít v aplikaci Power BI Desktop a podle potřeby v ní provést změny.
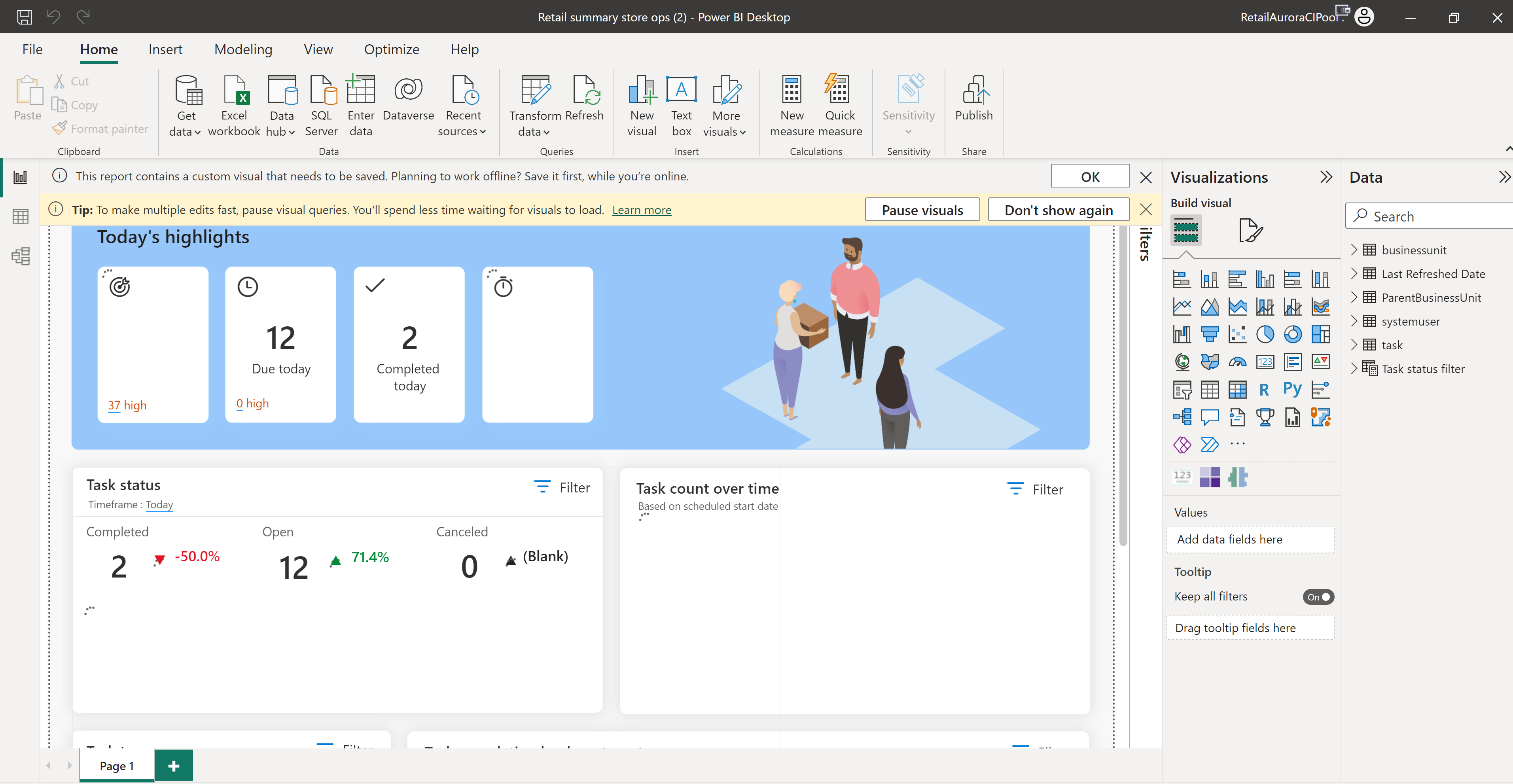
Viz také
Použití webového rozhraní API Microsoft Dataverse.
Přehled konektorů Power Platform
Vytvoření a přizpůsobení modelem řízených aplikací.
Vlastní nastavení za použití Power Apps
Přizpůsobení motivu po vybalení (OOB)