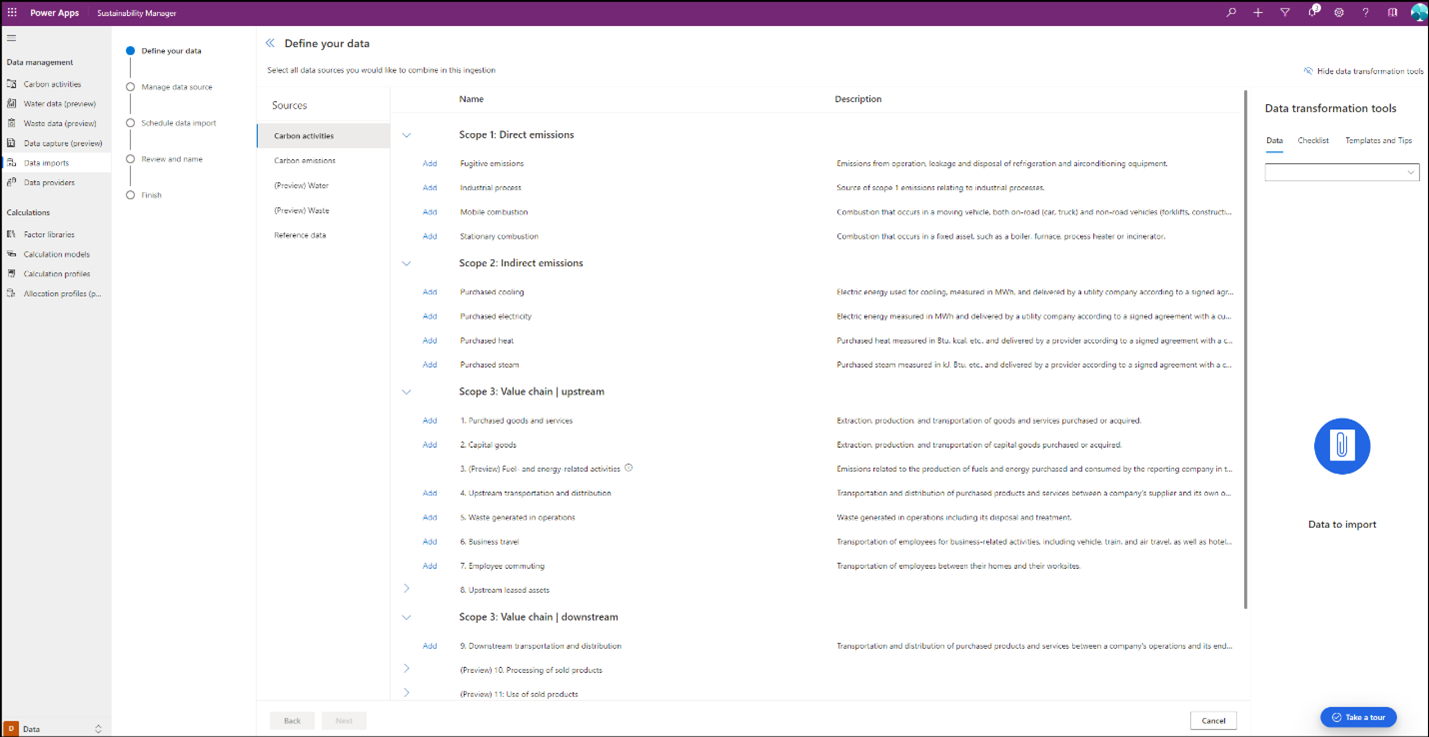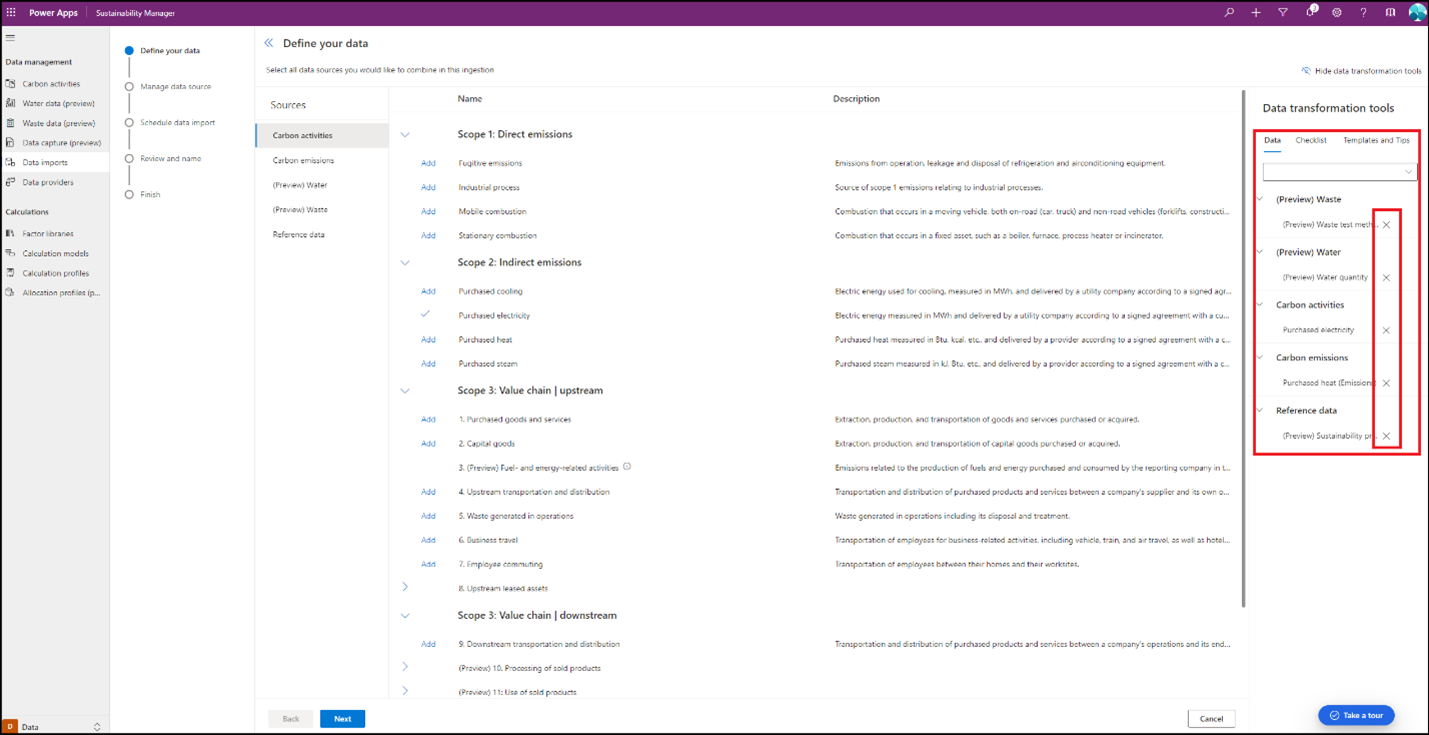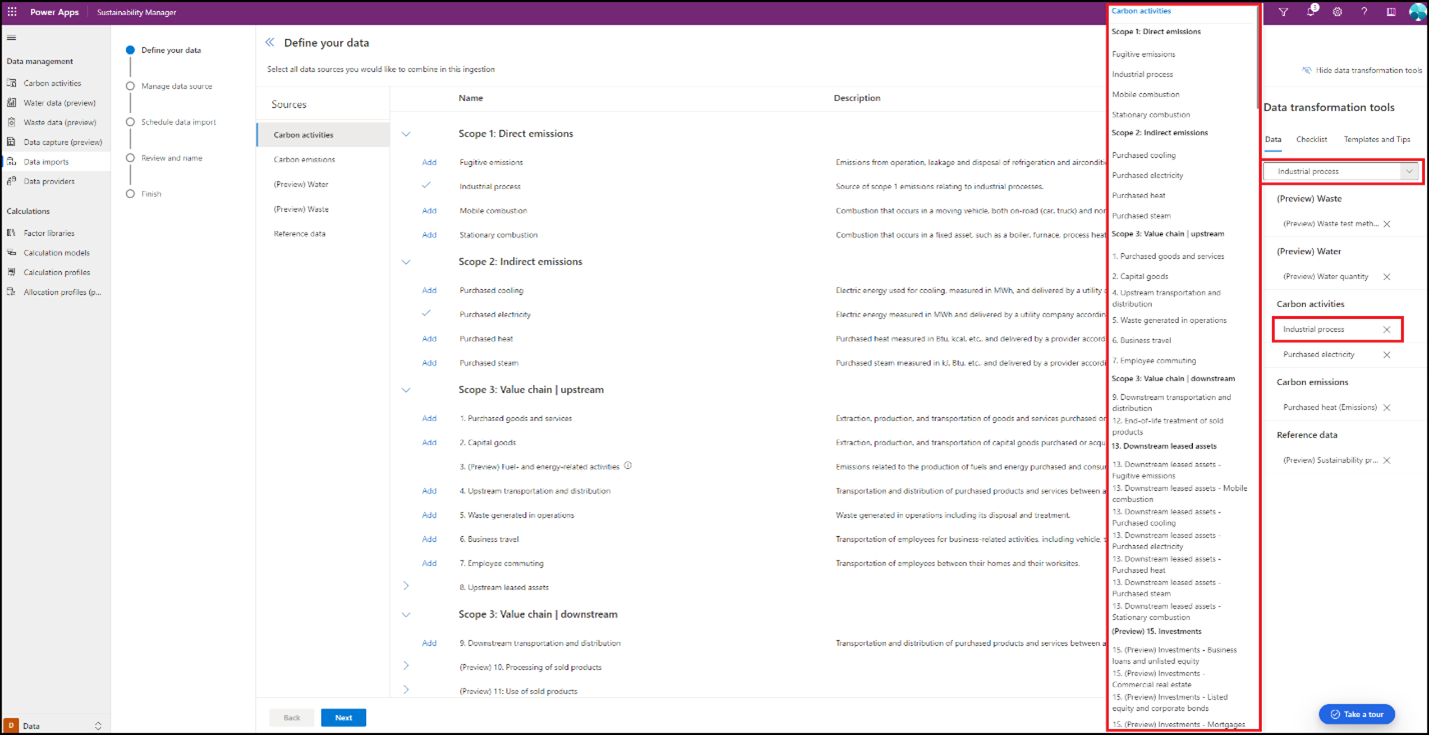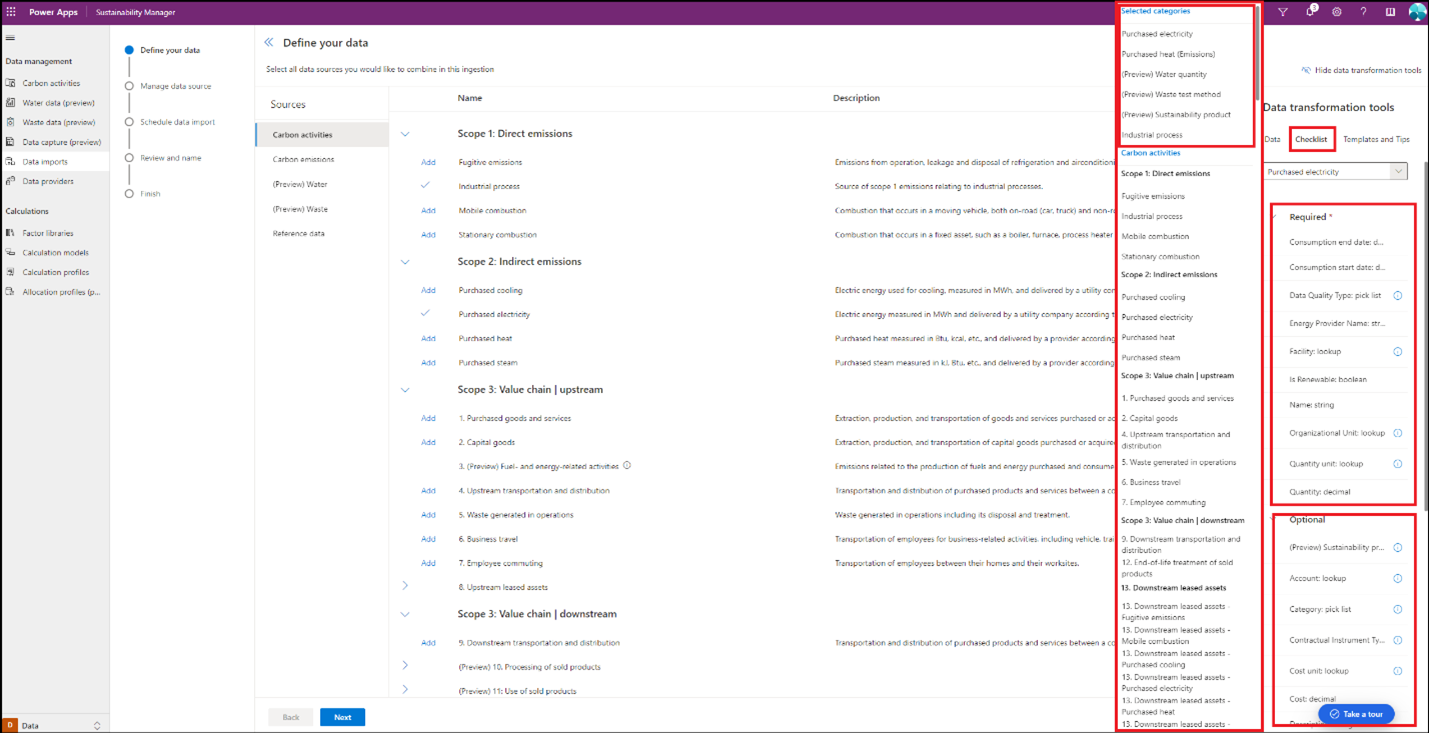Import dat pomocí Power Query
Postup řízený Power Query je nejkomplexnějším přístupem ke zpracování dostupným v rámci Microsoft Sustainability Manager. Umožňuje importovat data pro více entit prostřednictvím více zdrojů, vše prostřednictvím jediného importu. V průběhu zpracování můžete přidat jednu nebo více entit spolu s podrobnými pokyny, abyste zajistili, že zpracování bude úspěšné.
Tento tok odděluje kroky transformace dat a mapování a umožňuje různým uživatelům transformovat a mapovat data během příjmu. Umožňuje také transformovat a mapovat data v rámci stejného toku příjmu. Postup mapování také zahrnuje inteligentní logiku k identifikaci správných entit datového modelu pomocí informací o atributech z dotazů na transformaci dat.
Kroky v této části vám pomohou využít postup Power Query v rámci Sustainability Manager.
Krok 1: Začněte s postupem Power Query
Chcete-li získat přístup k novému postupu Power Query, vyberte Import dat v části Správa dat v oblasti Data levé navigace.
Vyberte Postup řízený Power Query. Otevře se nová navigační obrazovka, kde můžete vybrat entity pro import.
Sustainability Manager nyní vytvořil nákupní košík, kde jsou všechny dostupné entity rozděleny do následujících kategorií.
- Aktivity zahrnující uhlík
- Emise uhlíku
- Vodní
- Odpad
- Referenční data
Výběrem kterékoli z těchto kategorií dat zobrazíte seznam všech jejich entit, které můžete importovat.
Krok 2: Přidat entity
V rámci stejného importu dat můžete přidat jednu nebo více entit. Před každou entitou v nákupním košíku vpravo vyberte tlačítko Přidat. V rámci stejného importu můžete také entity z různých kategorií.
Značka zaškrtnutí označuje každou vybranou entitu v nákupním košíku. Entity můžete z nákupního košíku odebrat výběrem X vedle nich.
Všechna importovaná data pro každou z těchto entit můžete také zobrazit výběrem možnosti Zobrazit vedle názvu entity. V novém okně se zobrazí všechna data, která již byla importována do Sustainability Manager.
Prostředí nákupního košíku je k dispozici v samostatné navigaci vpravo s názvem Nástroje pro transformaci dat. Tyto nástroje se zobrazují na třech kartách. Každá karta je k dispozici v průběhu importu, ale v případě potřeby je můžete skrýt výběrem možnosti Skrýt nástroje pro transformaci dat vpravo nahoře. Každá karta vám pomůže úspěšně importovat data.
Data
Karta Data poskytuje seznam všech entit přidaných do importu dat spolu s rozevíracím seznamem všech entit dostupných pro import v rámci Sustainability Manager. Vyberte rozevírací seznam pro zobrazení entit. Vyberte entitu, kterou chcete přidat do importu dat. Tento nástroj vám dává možnost přidat entity v případě, že jste zapomněli provést výběr v prvním kroku.
Kontrolní seznam
Karta Kontrolní seznam poskytuje seznam všech entit s entitami z importu zobrazenými jako první. Po výběru libovolné entity se zobrazí seznam všech povinných a volitelných atributů pro úspěšný import. Tento nástroj vám poskytuje rychlou referenci, jak zajistit, aby byly všechny požadované atributy importovány ze zdroj dat, aby byl import úspěšný.
Kontrolní seznam také poskytuje více informací o každém z atributů, například zda se jedná o vyhledávací, nebo výběrový seznam. Další informace o některých z těchto atributů získáte výběrem informační ikony vedle nich.
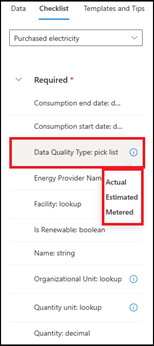
U některých atributů otevře nové okno s dostupnými informacemi.
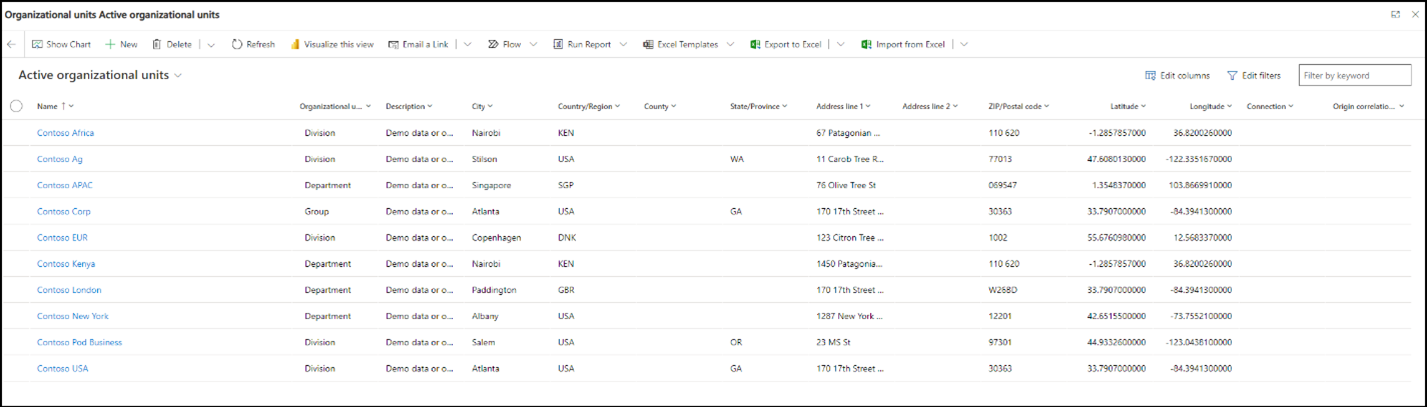
Poznámka:
Karta Kontrolní seznam poskytuje pouze informace o atributech spojených s vybranou entitou, takže ji nemůžete použít k přidání dalších entit do importu dat z rozbalovací nabídky, což je dostupné pouze prostřednictvím karty Data. Můžete však vybrat Přidat na hlavní navigační obrazovce a přidat další entity pomocí kterékoli ze tří karet vybraných v části Nástroje transformace dat. Seznam entit vybraných pro import můžete zobrazit pouze na kartě Data.
Šablony a tipy
Karta Šablony a tipy vám poskytuje možnost stáhnout a používat zjednodušené šablony Excelu v rámci prostředí Power Query. Vyhrazené prostředí šablon podrobně popsané v části Import dat pomocí šablon aplikace Excel se používá pro jednorázový import a poskytuje návod pro úspěšný import dat do Sustainability Manager. Šablony v rámci Power Query však obsahují pouze entity a atributy, které si můžete stáhnout prostřednictvím prostředí Power Query, přidat data a vytvořit připojení Power Query.
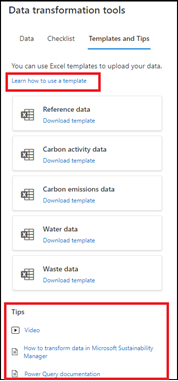
Tato karta obsahuje pokyny, jak tyto šablony používat v rámci prostředí Power Query. Obsahuje také videa a dokumentaci o tom, jak transformovat data v Sustainability Manager, spolu s podrobnou dokumentací na Power Query. Všechny tyto informace pomáhají řešit vaše potřeby v závislosti na úrovni zkušeností, a to jak u subjektů udržitelnosti, tak odbornosti Power Platform. Možnost zahrnout šablony do prostředí Power Query poskytuje flexibilitu, pokud je pro vás obtížné používat transformační nástroje Power Query i s poskytnutými informacemi.
Krok 3: Vyberte zdroj dat
Po přidání všech entit do nákupního košíku vyberte Další a vyberte zdroj dat. Zobrazí se seznam všech konektorů Power Query, které můžete použít k importu dat.
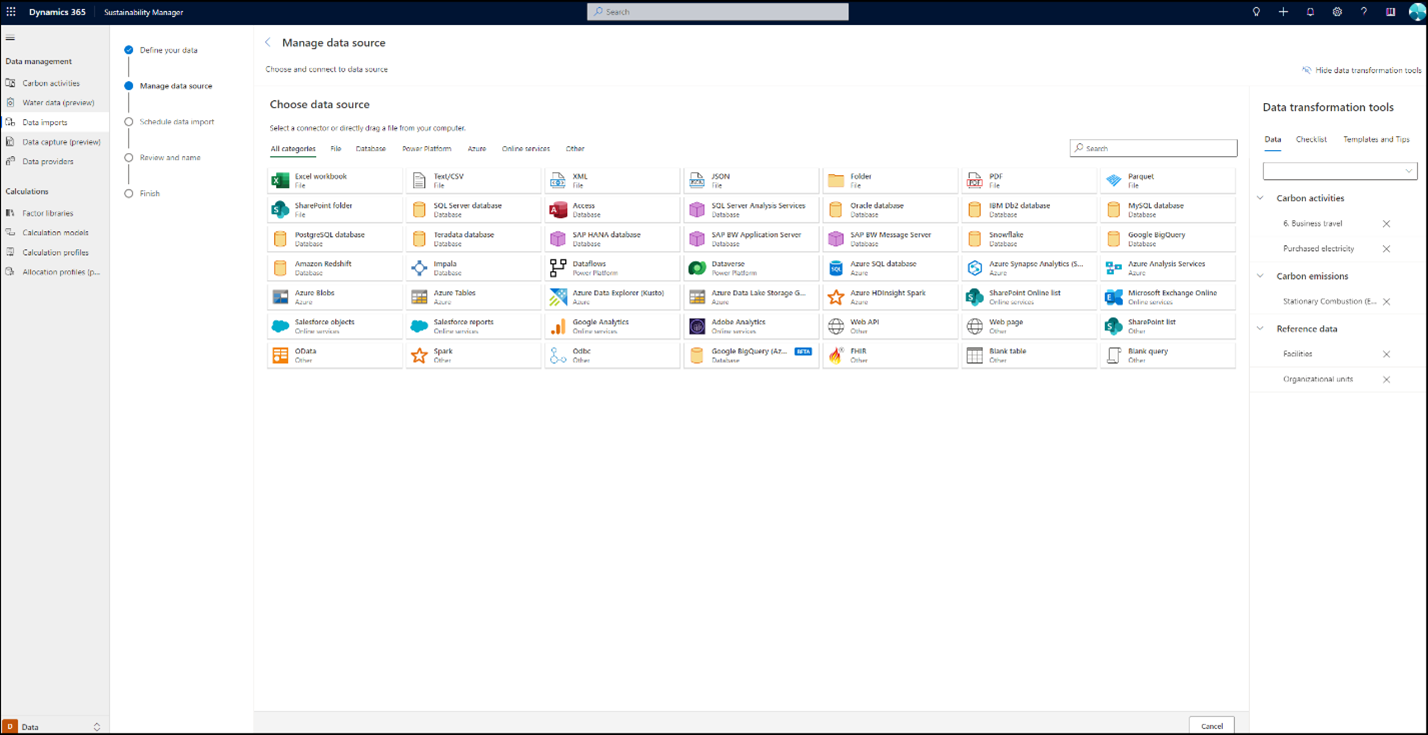
Výběrem zdroje dat přejděte na stránku Nastavení připojení. V závislosti na vybraném zdroji se možná budete muset ověřit pomocí svých přihlašovacích údajů a navázat spojení se zdrojem dat.
Příklad zdroje dat Excel:
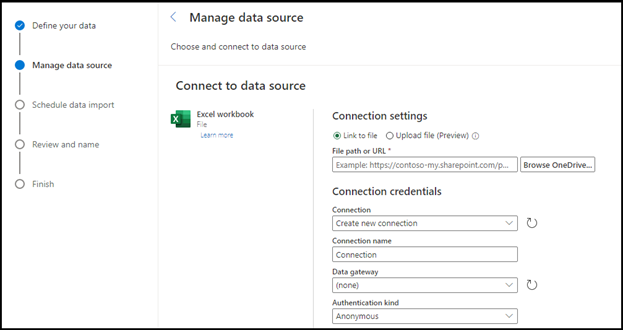
Příklad databáze SQL:
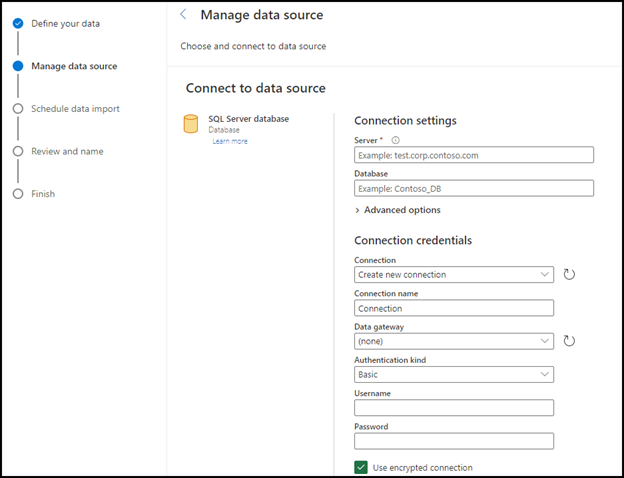
Vyberte zdroj dat a poté vyberte Další ve spodní části obrazovky. Vyberte kartu na levém navigačním panelu, abyste zobrazili náhled datové sady, a poté vyberte Transformovat data.
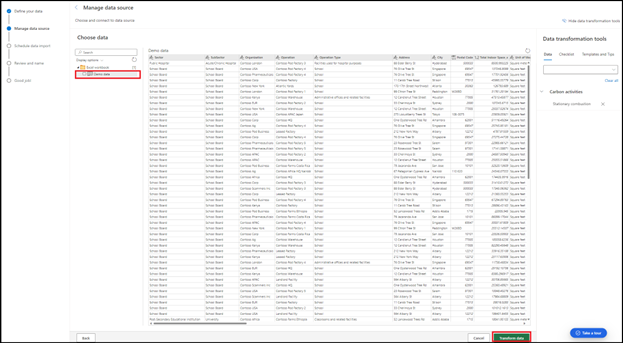
Krok 4: Transformace dat
Následující příklad s ukázkovými daty ilustruje řízený postup transformace dat pomocí Power Query.
Datový soubor, který používáme k extrakci dat pro stacionární zdroj znečišťování ovzduší, neobsahuje záhlaví sloupců a konvence pojmenování, jak je definováno v datovém modelu Sustainability Manager. Není také jasné, zda jsou v systému všechna požadovaná referenční data pro úspěšný import dat stacionárního zdroje znečišťování ovzduší. Všechna data závislostí lze nyní zkontrolovat a importovat prostřednictvím stejného importu dat, pokud ještě nejsou v systému.
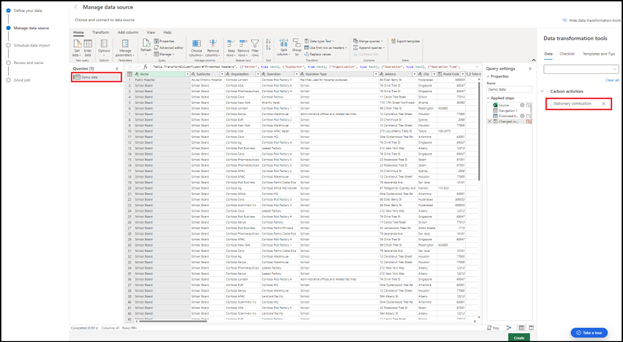
Přidat dotazy: Nejprve přidejte dotazy pro transformaci zdrojových dat. Chcete-li zajistit, aby zdrojová data zůstala neporušená, doporučujeme vytvořit kopii dotazu na zdrojová data. Vyberte dotaz na ukázková data, stiskněte CTRL+C a poté stisknutím CTRL+V vytvořte nový dotaz a přejmenujte ho na stacionární zdroj znečišťování ovzduší.
Kontrola atributů dat: Vyberte kartu Kontrolní seznam v části Nástroje transformace dat, vyberte rozbalovací nabídku a poté vyberte stacionární zdroj znečišťování ovzduší v části Poslední datové moduly. Seznam zobrazuje všechny atributy požadované pro úspěšný import dat spolu s volitelnými atributy pro tuto entitu. Poslední datové moduly v rozevíracím seznamu kontrolních seznamů vždy poskytují seznam všech entit v nákupním košíku, které jste vybrali v rámci importu dat.
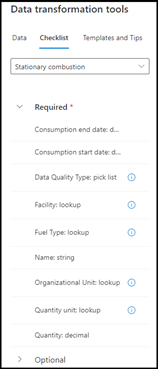
Kontrolní seznam uvádí, že existují další entity, které již musí být v systému nebo které je třeba importovat spolu s dalšími atributy, které zahrnují data, výběrový seznam a vyhledávání. Následující pokyny ukazují, jak přidat každou z těchto závislých entit a atributů.
Data začátku/konce spotřeby: Datová sada nezahrnuje data začátku a konce spotřeby, což jsou atributy povinné pro stacionární zdroj znečišťování ovzduší. Chcete-li přidat tyto atributy, vyberte Přidat sloupec nahoře a poté vyberte Vlastní sloupec. V okně aktualizujte položku Název nového sloupce na Datum zahájení spotřeby, vyberte datový typ date z rozbalovací nabídky, přidejte #date(2021,09,01) v části Vzorec vlastního sloupce a poté vyberte OK. Opakováním tohoto kroku přidejte sloupec pro Datum ukončení spotřeby ve stejném formátu (rok, měsíc, datum). Tento krok přidá sloupce pro tyto dva povinné atributy. Chcete-li sloupec zkopírovat, vyberte Duplikovat sloupec a poté vyberte Nahradit hodnoty ke změně některých hodnot.
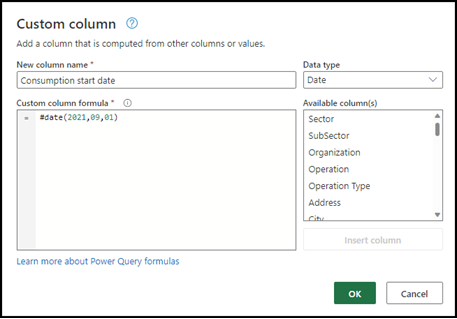
Zařízení: Výběrem informační ikony vedle zařízení získáte seznam všech zařízení aktuálně v systému. U této datové sady to vypadá, že všechna zařízení jsou již v systému a jsou uvedena ve sloupci s názvem Operace. Změňte záhlaví sloupce na Zařízení.
Organizační jednotka: Pro přidání organizační jednotky k tomuto importu přejděte na kartu Data pod části Nástroje pro transformaci dat a zadejte organizaci v rozevíracím seznamu. Tato akce vám ukáže entitu Organizační jednotka pod referenčními daty. Vyberte ji a přidejte ji do nákupního košíku.
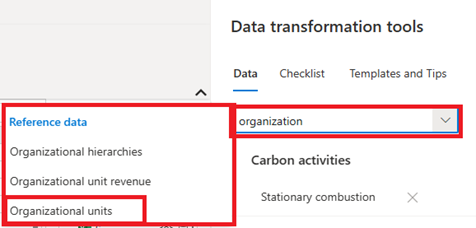
Vytvořte nový dotaz zkopírováním dotazu na ukázková data na levé straně a jeho přejmenováním na Organizační jednotka. Kontrolní seznam organizační jednotky uvádí, že požadované atributy zahrnují název a typ organizační jednotky. Vyberte možnost Vybrat sloupce nahoře, zrušte zaškrtnutí možnosti Vybrat vše a poté vyberte organizaci, aby se ukázal pouze sloupec organizace. Chcete-li přidat typ organizace, vyberte Přidat sloupec v horní části, vyberte Vlastní sloupec k otevření nového okna a poté změňte Název nového sloupce na Typ organizační jednotky. Vyberte datový typ text z rozbalovací nabídky, přidejte "Divize" ve dvojitých uvozovkách pod část Vlastní vzorec sloupce a poté vyberte OK.
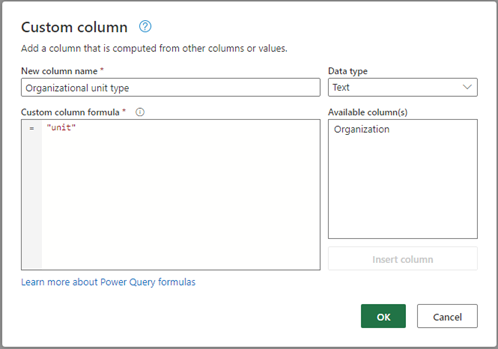
Tato akce přidá sloupec typ organizační jednotky k dotazu. Přejmenujte sloupec organizace na Název, jak je definováno v datovém modelu. Nezapomeňte zkontrolovat duplikáty. Klikněte pravým tlačítkem na záhlaví sloupce Název, klikněte pravým tlačítkem a vyberte Odstranit duplikáty.
Typ kvality dat: Typ kvality dat je výběrový seznam, který může být jednou ze tří možností. Chcete-li přidat tento atribut, vyberte dotaz na stacionární zdroj znečišťování ovzduší, nahoře vyberte Přidat sloupec a poté vyberte Vlastní sloupec. V novém okně Nový název sloupce aktualizuje Typ kvality dat. V rozevírací nabídce vyberte datový typ text, přidejte "Měřený" ve dvojitých uvozovkách pod část Vlastní vzorec sloupce a poté vyberte OK. Tato akce přidá sloupec Typ kvality dat k dotazu.
Typ paliva: Pro typ paliva je nejjednodušší vytvořit sešit aplikace Excel a přidat zdrojové typy paliva do jednoho sloupce. I když můžete použít Power Query k extrahování těchto informací ze zdrojového souboru, budete potřebovat určitou úroveň odbornosti v Power Platform, která nemusí být ideální pro malou podmnožinu dat. Pro tento příklad jsme vytvořili soubor Excel, který uvádí typy paliva ze zdroj dat. Chcete-li tento soubor importovat, vyberte v horní části Získat data, čímž ho přidáte do seznamu již vytvořených dotazů. Vyberte Použít první řádek jako záhlaví, abyste zajistili, že nový dotaz použije první řádek jako záhlaví.
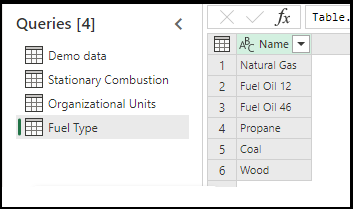
Typ paliva ve zdroji dat musí přesně odpovídat tomu, jak je popsán v datovém modelu Sustainability Manager. Výběrem informační ikony vedle typu paliva pod kontrolním seznamem zobrazíte úplný seznam a konvenci pojmenování. V této datově sadě je třeba Uhlí aktualizovat na Uhelný dehet. Vyberte buňku s možností Uhlí, klikněte pravým tlačítkem, vyberte Přejmenovat, nahraďte Uhlí za Uhelný dehet a poté vyberte OK.
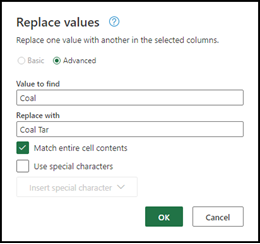
Ukázková data používají odlišnou konvenci pojmenování typů paliva, takže je musíme sladit s typy paliv popsanými v datovém modelu. Potřebujeme přidat podmíněný sloupec dostupný v Power Query. Vyberte dotaz na stacionární zdroj znečišťování ovzduší, nahoře vyberte Přidat sloupec a poté vyberte Podmíněný sloupec. Aktualizujte název sloupce na Typ paliva a poté vyberte první palivo ze zdroje dat pomocí rozevíracího seznamu pod názvem sloupce, abyste použili podmínku. Pokud má v tomto příkladu některý ze zdrojových typů paliva hodnotu větší než 0, vybereme vhodný typ paliva odpovídající našemu datovému modelu, který jsme nahráli dříve. Pokračujte v přidávání výrazů pro všech šest typů paliva v ukázkových datech. Výběrem možnosti OK přidáte do dotazu na stacionární zdroj znečišťování ovzduší sloupec typu paliva s těmito podmínkami.
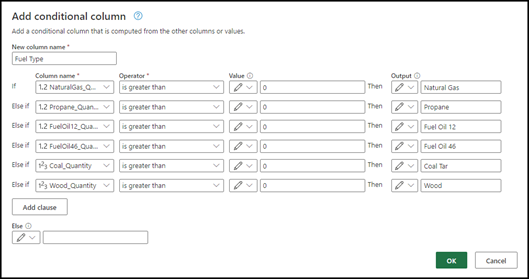
Název: Datová sada nezahrnuje sloupec Název, což je také povinný atribut pro stacionární zdroj znečišťování ovzduší. V dotazu na stacionární zdroj znečišťování ovzduší můžete přejmenovat kterýkoli sloupec nebo přidat vlastní sloupec a jedinečný název. Přidejte vlastní sloupec s názvem Název s textem Stacionární zdroj znečišťování ovzduší.
Množství a Jednotka množství: Množství a Jednotka množství jsou povinná pole pro stacionární zdroj znečišťování ovzduší, takže je musíme přidat do dotazu. Vyberte Přidat sloupec nahoře a poté vyberte Podmíněný sloupec. Aktualizujte název sloupce na Množství a poté vyberte Typ paliva pod názvem sloupce, chcete-li použít podmínku. V tomto příkladu porovnáváme množství typu paliva s množstvím v ukázkových datech. Zadejte každý z typů paliva. V rozevíracím seznamu Výstup vyberte Použít hodnoty ve sloupci a v dalším rozevíracím seznamu vyberte odpovídající typ paliva. Pokračujte v přidávání výrazů pro všech šest typů paliva v ukázkových datech. Výběrem možnosti OK přidáte do dotazu na stacionární zdroj znečišťování ovzduší sloupec Množství s těmito podmínkami.
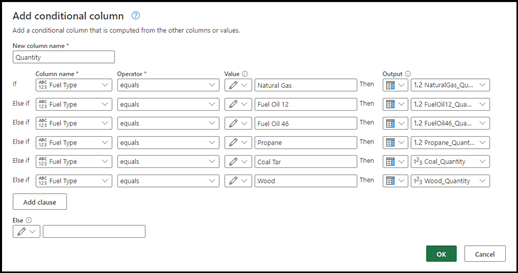
Opakujte tyto kroky pro přidání sloupce pro jednotku množství.
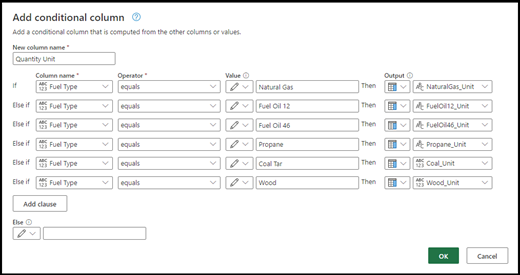
Ověřit jednotky: Aby byl import úspěšný, jednotky ve zdroji dat se musí shodovat s jednotkami definovanými v datovém modelu Sustainability Manager. Chcete-li ověřit konvenci pojmenování, vyberte ikonu Informační osnova vedle jednotky množství v kontrolním seznamu entity. Otevře se nové okno pro všechny jednotky a jejich pojmenování. Aktualizace jednotek pro ukázková data:
- Vyberte rozevírací seznam vedle záhlaví Jednotka množství.
- Výběrem možnosti Načíst více zobrazíte seznam všech jednotek v daném sloupci.
- Klikněte pravým tlačítkem na první jednotku a vyberte Nahradit hodnoty.
- Zadejte název datového modelu jednotky a vyberte OK.
Opakujte tento krok pro všechny jednotky v datech.
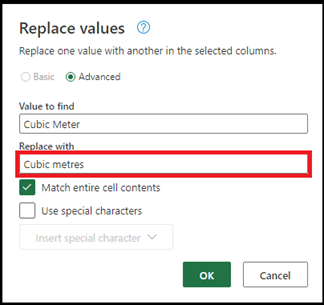
Čištění dat: Je důležité zajistit, aby žádný ze záznamů neměl prázdné buňky v dotazu. Chcete-li je zkontrolovat a odstranit, vyberte kteroukoli z rozevíracích nabídek záhlaví sloupce Množství paliva a poté vyberte Odstranit prázdné. Opakujte tento krok pro všechny sloupce Množství paliva. Opakujte stejný krok pro sloupec s názvem Jednotka množství.
Finalizovat dotazy: Posledním krokem je výběr požadovaných atributů pro stacionární zdroj znečišťování ovzduší a finalizace dotazu. Vyberte Vybrat sloupce v horním navigačním okně, zrušte zaškrtnutí Vybrat vše a vyberte všechny požadované atributy. Chcete-li ověřit, že jsou všechny atributy dostupné a vybrané v dotazu, podívejte se na kontrolní seznam v části Nástroje transformace dat. Po výběru vyberte OK.
Odebrat ukázková data: Před transformací dotazů odstraňte původní dotaz na ukázková data.
Krok 5: Vytvoření importu dat
Po vytvoření a transformaci dotazů vyberte možnost Vytvořit v dolní části stránky a vytvořte import dat.
Plán importu dat: Tato stránka poskytuje možnost definovat opakující se plán obnovování dat z připojeného zdroje, který lze vypnout pomocí přepínače. Obnovení může být automatické v definované frekvenci nebo podle definovaného plánu. Můžete se také rozhodnout nahradit dříve importovaná data. Po výběru možnosti vyberte Další.
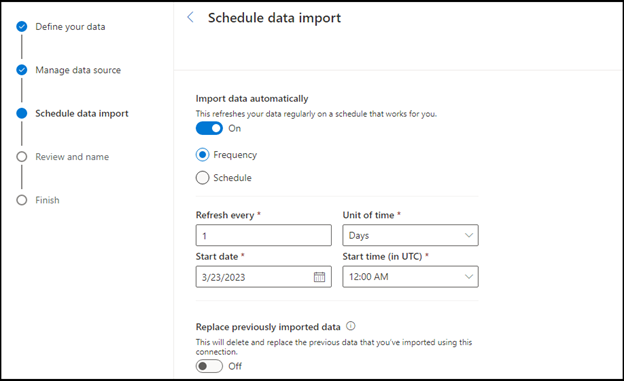
Kontrola a název: Zadejte název pro import dat spolu s popisem (volitelné) a poté vyberte Připojit.
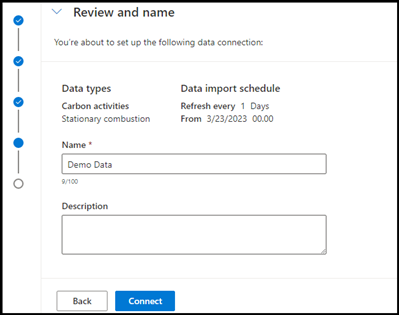
Pro tuto datovou sadu je vytvořen import dat. Data se v Sustainability Manager nezobrazí, dokud nejsou namapována na entity datového modelu. Po dokončení transformace můžete pokračovat v mapování nebo můžete vy nebo jiný uživatel dokončit mapování později.
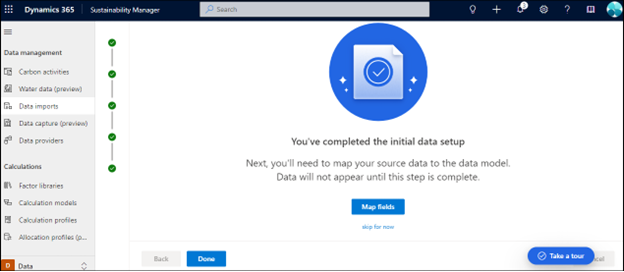
Výběrem možnosti Hotovo přejděte na stránku Import dat nebo vyberte možnost **Mapovat pole pro mapování dat.
Krok 6: Namapujte data
Prostředí mapování poskytuje více vodítek, logiky pro mapování entit a atributů, možnost náhledu mapovaných dat a datovou analýzu k identifikaci entit, které odpovídají datům z dotazů.
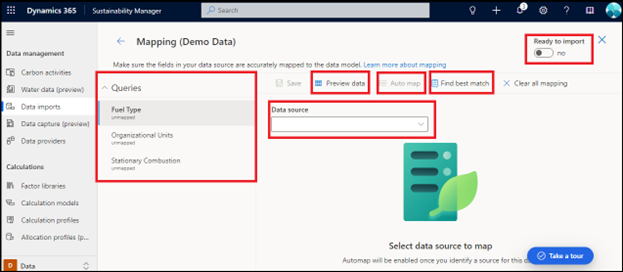
Stránka Mapování obsahuje následující součásti:
Dotazy: Všechny dotazy generované v kroku transformace dat. Modrá tečka vedle dotazu znamená, že mapování je neúplné, musí být zkontrolováno a nebylo uloženo.
Zdroj dat: Tento rozevírací seznam poskytuje seznam všech dostupných entit, které lze namapovat na vybrané dotazy. Entity vybrané během předchozích kroků importu jsou vždy zobrazeny v horní části rozevíracího seznamu v části Naposledy použité.
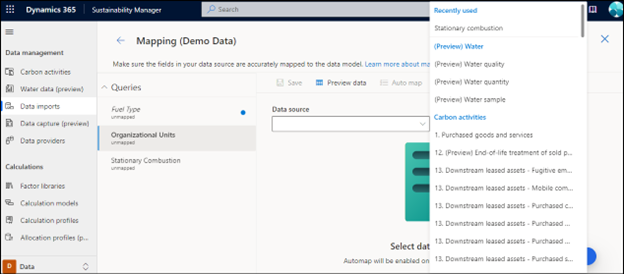
Náhled dat: Po namapování dotazu na entitu se vygeneruje náhled mapovaných dat, abyste si mohli mapování před uložením prohlédnout.
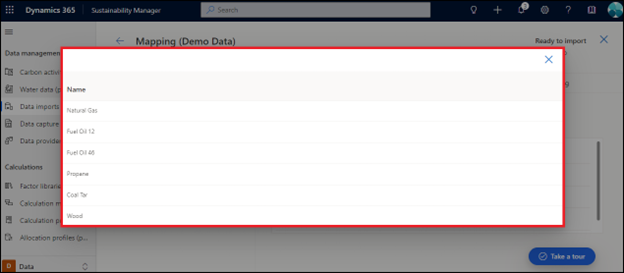
Automatická mapa: Automatické mapování vám umožňuje mapovat data na dotaz, pokud víte, pro jakou entitu je dotaz určen. Analyzuje dílčí slova a dílčí shody slov. Vyberte dotaz v levém navigačním panelu, vyberte příslušnou entitu z rozevíracího seznamu zdroj dat a poté výběrem možnosti Automatické mapování namapujte pole.
Najít nejlepší shodu: Dotazy můžete mapovat na entity datového modelu i s částečnými nebo neúplnými informacemi. Logika porovnává procentuální shodu nejprve u všech požadovaných atributů v dotazu, poté u volitelných atributů, poté porovnává název dotazu s definicí dat udržitelnosti a nakonec kteroukoli z přidaných nebo vybraných definic dat během importu. Vyberte dotaz na levé straně a poté výběrem Najít nejlepší shodu namapujte zdrojová pole na správnou entitu datového modelu. Další kontrola ověření v rámci mapování je, když se pole přesně neshodují a před uložením mapování vyžadují vaše ověření. Tato pole jsou zvýrazněna modře, což znamená, že je třeba je před uložením mapování zkontrolovat.
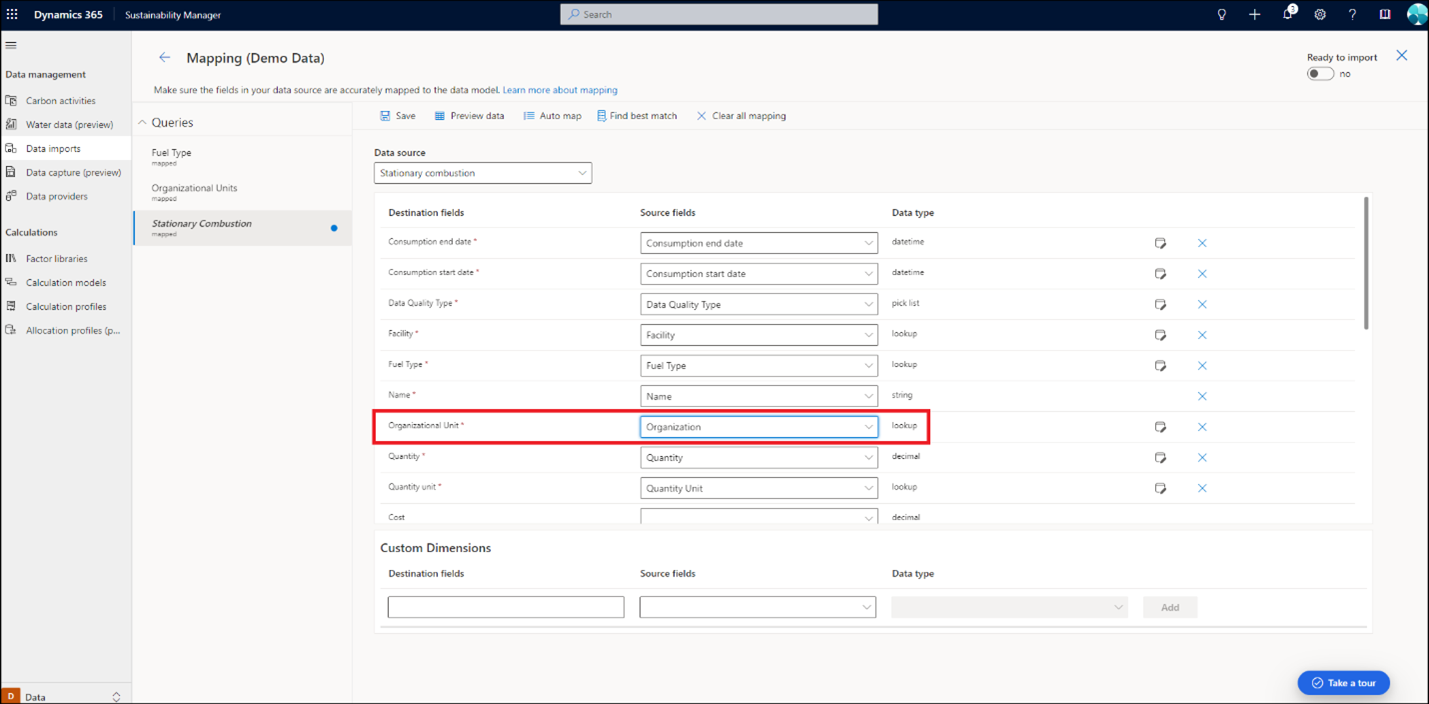
Připraveno k importu: Prostřednictvím jediného importu můžete importovat více entit, což vyžaduje více dotazů, které je nutné namapovat v rámci importu dat. Mapování se provádí individuálně pro každý dotaz, aby bylo zajištěno, že zdrojová pole lze přesně zkontrolovat a namapovat. Pokud se pracovní proces importu spustí před dokončením mapování, dojde k chybám importu. Mapování zahrnuje vyhrazený přepínač, který se zapne po dokončení mapování. Tento krok zajistí, že import neproběhne, dokud nebude mapování dokončeno, čímž se eliminují jakékoli chyby příjmu, které mohou vzniknout z neúplného mapování.
Pro ukázková data vyberte každý z dotazů a dokončete mapování pomocí možností Automatické mapování nebo Najít nejlepší shodu. Při každém mapování zkontrolujte zdrojová pole. Po ověření uložte mapování a přepněte možnost Připraveno k importu na Zapnuto. Přejděte na obrazovku Importy dat, kde najdete stav importu přidaných dat.
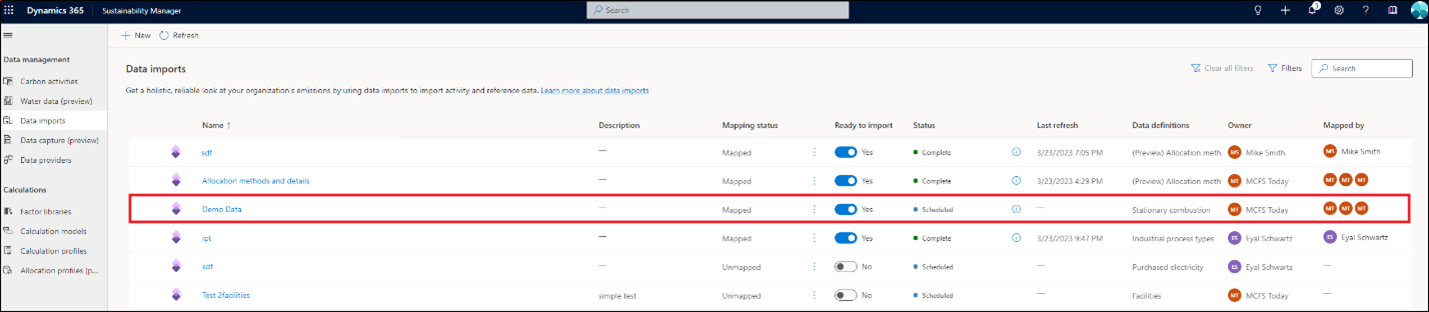
Stránka Import dat se aktualizuje a obsahuje následující údaje pro každý import:
- Název importu dat.
- Popis, pokud je přidán uživatelem.
- Stav mapování označující, zda je import namapován, nebo nenamapován.
- Přepínač pro Připraveno k importu.
- Stav importu dat.
- Poslední aktualizace s datem a časem aktualizace.
- Definice dat entity nebo entit, které se importují.
- Vlastník importu dat.
- Vlastník kroku mapování.
Import a mapování můžete upravovat samostatně.

Úprava importu Power Query
Sustainability Manager umožňuje aktualizovat nebo upravovat předchozí import a provádět změny ve zdrojovém souboru, entitách, plánované aktualizaci nebo názvu importu. K úpravě stávajícího importu postupujte následovně.
V levém navigačním podokně v části Správa dat vyberte Importy dat.
Vyberte import dat, které chcete upravit.
V horní části stránky vyberte Upravit import. Zobrazí se stránka Definujte svá data s možností přidat do importu datové entity.
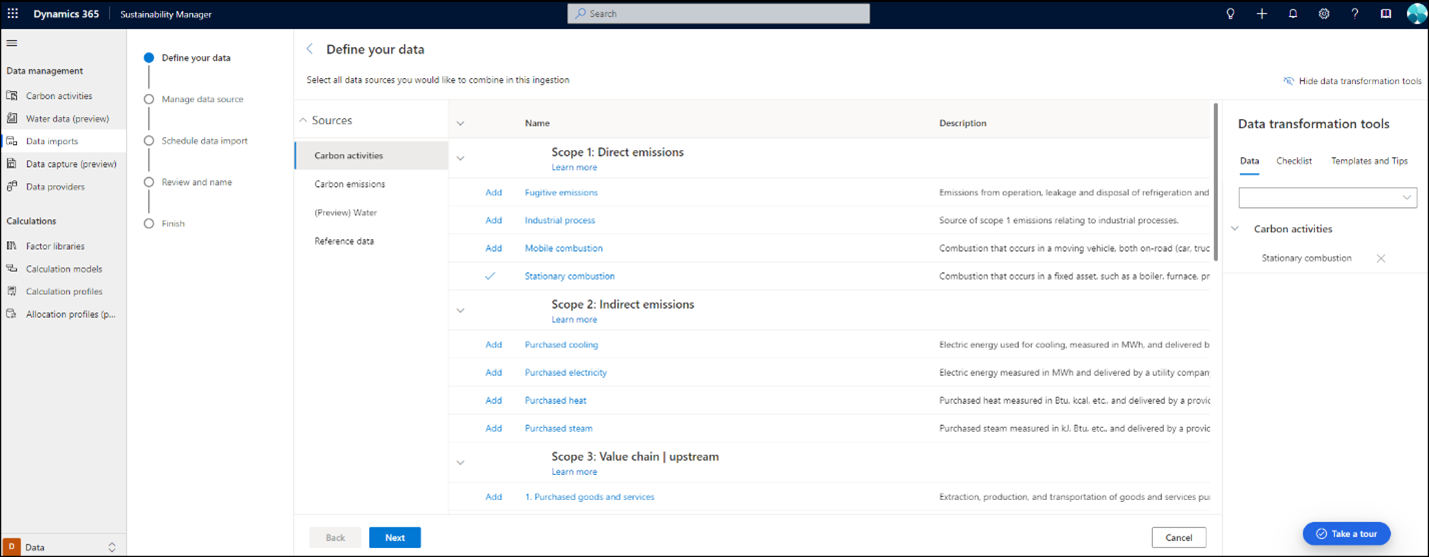
Přidejte nebo změňte entity a vyberte Další.
Vyberte Konfigurovat připojení.
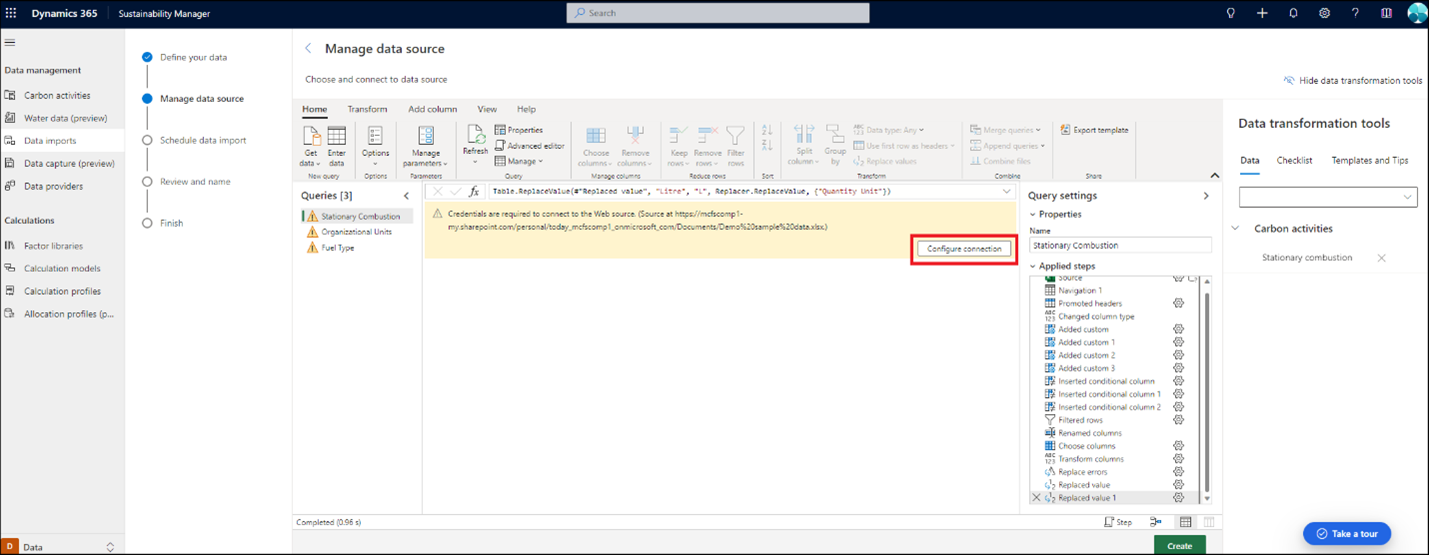
Vyberte přihlašovací údaje a potom vyberte Připojit.
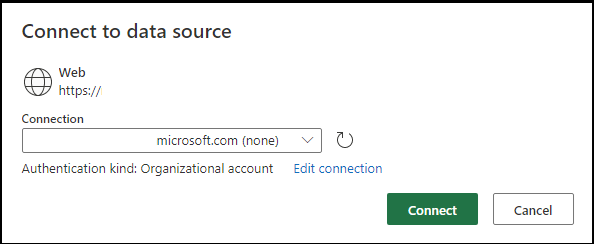
Pokud chcete změnit typ importu nebo zdrojový soubor, vyberte Získat data v horní navigaci. Jste vráceni na stránku Připojit se ke zdroji dat, kde můžete opakovat předchozí kroky. Můžete také upravovat a transformovat data ve stávajících dotazech pomocí funkcí Power Query.



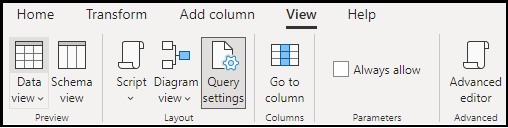
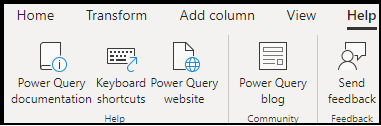
Další dokumentace o tom, jak používat Power Query, je k dispozici v tématu Šablony a tipy v části Nástroje pro transformaci dat.
Pokud plánujete aktualizovat pouze plán obnovy dat, vyberte Vytvořit v dolní části stránky. Poté můžete aktualizovat obnovení dat, název nebo popis importu. Jakmile budete hotovi, zvolte tlačítko Připojit.
Pokud není vyžadována žádná aktualizace mapování, vyberte Hotovo. Pokud je třeba mapování aktualizovat, vyberte Mapovat pole a přejděte na obrazovku mapování.
Vyberte dotazy, které je třeba přemapovat, a postupujte podle předchozích kroků mapování. Po dokončení mapování uložte mapování a nastavte přepínač Připraveno k importu na Ano.
Import je nyní aktualizován na stránce importu dat.
Pokud je třeba aktualizovat pouze mapování, přejděte na stránku mapování ze stránky Importy dat výběrem Upravit mapování v horní navigaci.
Import vlastních dimenzí
Import vlastních dimenzí je nedílnou součástí nového prostředí importu a je dostupný pouze prostřednictvím postupu Power Query.
Následující kroky jsou preferovaným pracovním postupem pro zpracování vlastních dimenzí:
- Definujte nové sloupce ve zdrojových datech.
- Transformujte je do homogenní podoby, aby bylo možné je zpracovávat ve výpočtech a reportech.
- Vytvářejte a mapujte na vlastní dimenze.
- Odkazujte na vlastní dimenze ve výpočtech a analýze.
Tato část se zaměřuje na import a mapování. Další informace o vlastních dimenzích naleznete na adrese Vlastní dimenze.
Chcete-li přijmout vlastní dimenze, definujte více atributů (sloupců) ve zdroji dat, jako je Excel nebo databáze, které chcete zpracovat.
Příklad dalších dat:
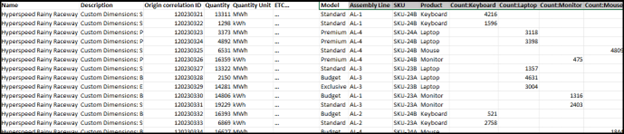
V prostředí Power Query transformujte data, možná pomocí více dotazů, aby byla data konzistentní a platná pro výpočty (v případě potřeby). Například zde transformujeme heterogenní datovou sadu na více homogenních.
Dotaz před transformací:
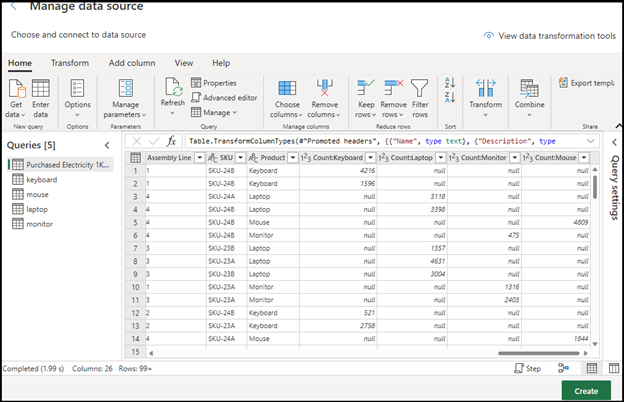
Dotaz po transformaci:
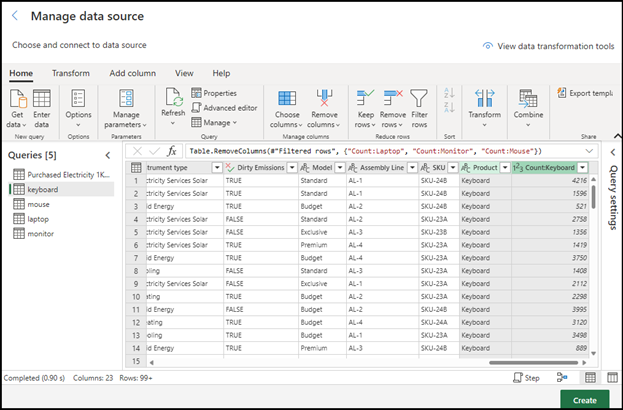
mapování.
Postupujte podle kroků pro detekci a mapování atributů entity datového modelu. Zkontrolujte všechna mapování a ujistěte se, že žádná vlastní dimenze není namapována na standardní nebo nesprávné cílové pole vlastní dimenze.
V části Vlastní dimenze:
- Zdrojová pole: vyberte z rozevíracího seznamu zdrojové pole z vašich původních dat.
-
Pole Cíl:
- Pokud již vlastní dimenze v rozbalovací nabídce existuje, vyberte ji a vyberte Přidat.
- Pokud není k dispozici, zadejte název, do kterého chcete namapovat, vyberte typ a vyberte Přidat.
Dimenze můžete také před mapováním vytvořit v nastavení správy Vlastní dimenze, aby bylo možné je vybrat v prvku dropdown.
Přidání existující vlastní dimenze:
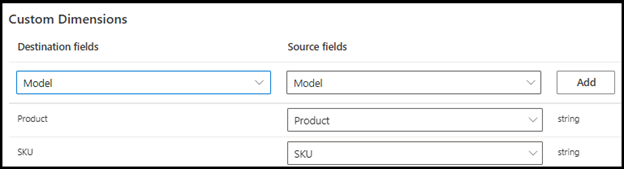
Přidání nové vlastní dimenze: