Povolení aktualizací třetích stran
Platí pro: Configuration Manager (Current Branch)
Uzel Katalogy aktualizací softwaru třetích stran v konzole Configuration Manager umožňuje přihlásit se k odběru katalogů třetích stran, publikovat jejich aktualizace do bodu aktualizace softwaru (SUP) a pak je nasadit do klientů.
Požadavky
- Dostatek místa na disku v adresáři bodu
WSUSContentaktualizace softwaru nejvyšší úrovně pro uložení zdrojového binárního obsahu pro aktualizace softwaru třetích stran- Velikost požadovaného úložiště se liší v závislosti na dodavateli, typech aktualizací a konkrétních aktualizacích, které publikujete pro nasazení.
- Pokud potřebujete přesunout
WSUSContentadresář na jinou jednotku s větším volným místem, přečtěte si blogový příspěvek Jak změnit umístění, kam služba WSUS ukládá aktualizace místně .
- Synchronizační služba aktualizací softwaru jiného výrobce vyžaduje přístup k internetu.
- Pro seznam katalogů partnerů je potřeba download.microsoft.com přes port HTTPS 443.
- Přístup k internetu ke všem katalogům třetích stran a aktualizaci souborů obsahu. Můžou být potřeba další porty kromě portu 443.
- Aktualizace třetích stran používají stejné nastavení proxy serveru jako sup.
Další požadavky, když je sup vzdálený od serveru lokality nejvyšší úrovně
Protokol SSL by měl být povolený na SUP, když je vzdálený. To vyžaduje ověřovací certifikát serveru vygenerovaný interní certifikační autoritou nebo prostřednictvím veřejného poskytovatele.
-
Konfigurace PROTOKOLU SSL ve službě WSUS
- Při konfiguraci PROTOKOLU SSL ve službě WSUS mějte na paměti, že některé webové služby a virtuální adresáře jsou vždy HTTP, a ne HTTPS.
- Configuration Manager stahuje obsah třetích stran pro balíčky aktualizací softwaru z adresáře obsahu služby WSUS přes protokol HTTP.
- Konfigurace SSL na SUP
-
Konfigurace PROTOKOLU SSL ve službě WSUS
Pokud nastavujete konfiguraci podpisového certifikátu WSUS od jiného výrobce na Configuration Manager spravuje certifikát ve vlastnostech součásti bodu aktualizace softwaru, jsou k vytvoření podpisového certifikátu WSUS podepsaného svým držitelem vyžadovány následující konfigurace:
- Na serveru SUP by měl být povolený vzdálený registr.
- Účet připojení serveru WSUS by měl mít oprávnění ke vzdálenému registru na serveru SUP/WSUS.
Na serveru lokality Configuration Manager vytvořte následující klíč registru:
-
HKLM\Software\Microsoft\Update Services\Server\Setupvytvořte nový DWORD s názvem EnableSelfSignedCertificates s hodnotou1.
-
Postup povolení instalace podpisového certifikátu WSUS podepsaného svým držitelem do důvěryhodných vydavatelů a důvěryhodných kořenových úložišť na vzdáleném serveru SUP:
Účet připojení k serveru WSUS by měl mít oprávnění ke vzdálené správě na serveru SUP.
Pokud tato položka není možná, exportujte certifikát z úložiště WSUS místního počítače do důvěryhodných vydavatelů a důvěryhodných kořenových úložišť.
Poznámka
Účet připojení serveru WSUS lze identifikovat zobrazením karty Nastavení proxy serveru a účtu ve vlastnostech role systému lokality sup. Pokud účet není zadaný, použije se účet počítače serveru lokality.
Povolení aktualizací třetích stran v SUP
Pokud tuto možnost povolíte, můžete se přihlásit k odběru katalogů aktualizací třetích stran v konzole Configuration Manager. Tyto aktualizace pak můžete publikovat do služby WSUS a nasadit je do klientů. Následující kroky by se měly spustit jednou pro každou hierarchii, aby se funkce povolila a nastavila pro použití. Pokud někdy nahradíte server WSUS sup nejvyšší úrovně, bude možná nutné kroky znovu spustit.
V konzole Configuration Manager přejděte do pracovního prostoru Správa. Rozbalte položku Konfigurace lokality a vyberte uzel Lokality .
Vyberte lokalitu nejvyšší úrovně v hierarchii. Na pásu karet vyberte Konfigurovat součásti lokality a pak bod aktualizace softwaru.
Přepněte na kartu Aktualizace třetích stran. Vyberte možnost Povolit aktualizace softwaru třetích stran.
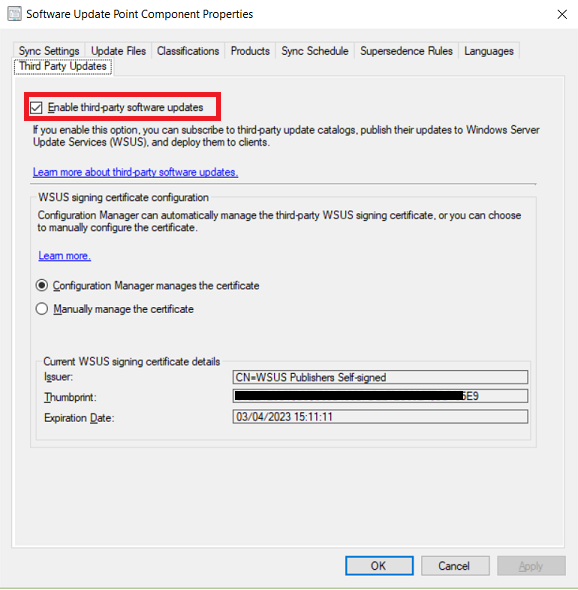
Konfigurace podpisového certifikátu WSUS
Budete se muset rozhodnout, jestli chcete, aby Configuration Manager automaticky spravovali podpisový certifikát WSUS jiného výrobce pomocí certifikátu podepsaného svým držitelem, nebo jestli potřebujete certifikát nakonfigurovat ručně.
Automatická správa podpisového certifikátu WSUS
Pokud nemáte požadavek na používání certifikátů PKI, můžete zvolit automatickou správu podpisových certifikátů pro aktualizace třetích stran. Správa certifikátů WSUS se provádí jako součást cyklu synchronizace a zaprotokoluje se do .wsyncmgr.log
- V konzole Configuration Manager přejděte do pracovního prostoru Správa. Rozbalte položku Konfigurace lokality a vyberte uzel Lokality .
- Vyberte lokalitu nejvyšší úrovně v hierarchii. Na pásu karet vyberte Konfigurovat součásti lokality a pak bod aktualizace softwaru.
- Přepněte na kartu Aktualizace třetích stran. Vyberte možnost, Configuration Manager spravuje certifikát.
- V uzlu Certifikáty v části Zabezpečení v pracovním prostoru Správa se vytvoří nový certifikát typu Podepisování služby WSUS třetí strany.
Ruční správa podpisového certifikátu WSUS
Pokud potřebujete certifikát nakonfigurovat ručně, například použít certifikát PKI, budete k tomu muset použít nástroj System Center Aktualizace Publisher nebo jiný nástroj.
- Nakonfigurujte podpisový certifikát pomocí nástroje System Center Aktualizace Publisher.
- V konzole Configuration Manager přejděte do pracovního prostoru Správa. Rozbalte položku Konfigurace lokality a vyberte uzel Lokality .
- Vyberte lokalitu nejvyšší úrovně v hierarchii. Na pásu karet vyberte Konfigurovat součásti lokality a pak bod aktualizace softwaru.
- Přepněte na kartu Aktualizace třetích stran. Vyberte možnost Pro ruční správu certifikátu.
Povolení aktualizací třetích stran na klientech
Povolte aktualizace třetích stran na klientech v nastavení klienta. Nastavení nastaví zásadu služba Windows Update agenta pro Povolit podepsané aktualizace pro intranetové umístění služby Microsoft Update. Toto nastavení klienta také nainstaluje podpisový certifikát WSUS do úložiště důvěryhodného vydavatele v klientovi. Protokolování správy certifikátů se na klientech zobrazuje v updatesdeployment.log . Tento postup spusťte pro každé vlastní nastavení klienta, které chcete použít pro aktualizace třetích stran. Další informace najdete v článku Informace o nastavení klienta .
- V konzole Configuration Manager přejděte do pracovního prostoru Správa a vyberte uzel Nastavení klienta.
- Vyberte existující vlastní nastavení klienta nebo vytvořte nové.
- Na levé straně vyberte kartu Software Aktualizace. Pokud tuto kartu nemáte, ujistěte se, že je pole Software Aktualizace povolené.
- Nastavte Povolit aktualizace softwaru třetích stran na Ano.
Přidání vlastního katalogu
Katalogy partnerů jsou katalogy dodavatelů softwaru, které už mají svoje informace zaregistrované u Microsoftu. S katalogy partnerů si je můžete předplatit, aniž byste museli zadávat další informace. Katalogy, které přidáte, se nazývají vlastní katalogy. Do Configuration Manager můžete přidat vlastní katalog od jiného dodavatele aktualizací. Vlastní katalogy musí používat protokol HTTPS a aktualizace musí být digitálně podepsané.
Přejděte do pracovního prostoru Knihovna Aktualizace softwaru, rozbalte Aktualizace softwaru a vyberte uzel Katalogy aktualizací softwaru třetích stran.
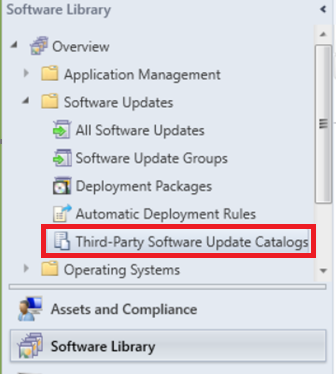
na pásu karet vyberte Přidat vlastní katalog .
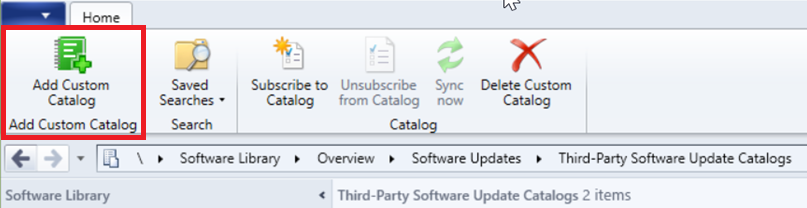
Na stránce Obecné zadejte následující položky:
- Adresa URL pro stažení: Platná adresa HTTPS vlastního katalogu.
- Vydavatel: Název organizace, která katalog publikuje.
- Název: Název katalogu, který se zobrazí v konzole Configuration Manager.
- Popis: Popis katalogu.
- Adresa URL podpory (volitelná): Platná adresa HTTPS webu pro získání pomoci s katalogem.
- Kontakt podpory (volitelné): Kontaktní informace, které vám pomůžou s katalogem.
Výběrem možnosti Další zkontrolujte souhrn katalogu a pokračujte v dokončení Průvodce vlastním katalogem softwaru Aktualizace jiného výrobce.
Přihlášení k odběru katalogu třetí strany a synchronizace aktualizací
Když se přihlásíte k odběru katalogu třetí strany v konzole Configuration Manager, metadata pro každou aktualizaci v katalogu se synchronizují se servery WSUS pro vaše sady SUP. Synchronizace metadat umožňuje klientům určit, jestli je některá z aktualizací použitelná. Pro každý katalog třetích stran, ke kterému se chcete přihlásit k odběru, proveďte následující kroky:
- V konzole Configuration Manager přejděte do pracovního prostoru Softwarová knihovna. Rozbalte položku Software Aktualizace a vyberte uzel Katalogy aktualizací softwaru třetích stran.
- Vyberte katalog, který chcete přihlásit k odběru, a pak na pásu karet vyberte Přihlásit se k odběru katalogu .
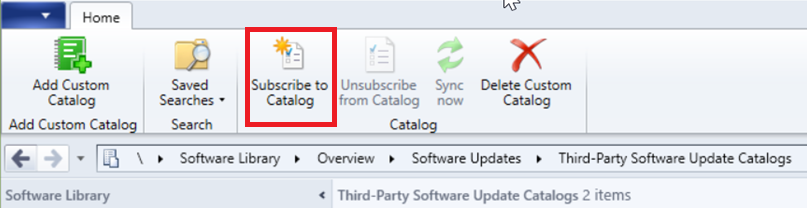
- Zkontrolujte a schvalte certifikát katalogu na stránce Zkontrolovat a schválit v průvodci.
Poznámka
Když se přihlásíte k odběru katalogu aktualizací softwaru třetí strany, certifikát, který v průvodci zkontrolujete a schválíte, se přidá do lokality. Tento certifikát je typu Katalog softwaru Aktualizace třetích stran. Můžete ho spravovat z uzlu Certifikáty v části Zabezpečení v pracovním prostoru Správa .
- Pokud je katalog třetí strany v3, budou vám nabídnuty stránky s možnostmi Vybrat kategorie a Obsah fáze. Další informace o konfiguraci těchto možností najdete v části Možnosti katalogu třetích stran v3 .
- Zvolte možnosti na stránce Plán :
- Jednoduchý plán: Zvolte hodinový, denní nebo měsíční interval. Výchozí nastavení je jednoduchý plán, který se synchronizuje každých 7 dní.
- Vlastní plán: Nastavte složitý plán.
- Zkontrolujte nastavení na stránce Souhrn a dokončete průvodce.
- Po stažení katalogu je potřeba synchronizovat metadata produktu z databáze WSUS do databáze Configuration Manager. Ručně spusťte synchronizaci aktualizací softwaru , aby se synchronizovaly informace o produktu.
- Po synchronizaci informací o produktu nakonfigurujte SUP tak, aby synchronizoval požadovaný produkt do Configuration Manager.
- Ručním spuštěním synchronizace aktualizací softwaru synchronizujte aktualizace nového produktu do Configuration Manager.
- Po dokončení synchronizace uvidíte aktualizace třetích stran v uzlu Všechny Aktualizace. Tyto aktualizace se publikují jako aktualizace jenom pro metadata , dokud se nerozhodnete je publikovat.
- Ikona s modrou šipkou představuje aktualizaci softwaru určenou pouze pro metadata.

- Ikona s modrou šipkou představuje aktualizaci softwaru určenou pouze pro metadata.
Publikování a nasazení aktualizací softwaru třetích stran
Jakmile jsou aktualizace třetích stran v uzlu Všechny Aktualizace, můžete zvolit, které aktualizace se mají publikovat pro nasazení. Když publikujete aktualizaci, binární soubory se stáhnou od dodavatele a umístí se do WSUSContent adresáře sup nejvyšší úrovně.
V konzole Configuration Manager přejděte do pracovního prostoru Softwarová knihovna. Rozbalte položku Software Aktualizace a vyberte uzel Aktualizace Veškerý software.
Vyberte Přidat kritéria a vyfiltrujte seznam aktualizací. Můžete například přidat dodavatele pro HP. a zobrazit všechny aktualizace od společnosti HP.
Vyberte aktualizace, které vaše organizace vyžaduje. Vyberte Publikovat obsah aktualizace softwaru třetích stran.
- Tato akce stáhne binární soubory aktualizací od dodavatele a uloží je do
WSUSContentadresáře v bodě aktualizace softwaru nejvyšší úrovně.
- Tato akce stáhne binární soubory aktualizací od dodavatele a uloží je do
Ručním spuštěním synchronizace aktualizací softwaru změňte stav publikovaných aktualizací z pouze metadat na nasaditelné aktualizace s obsahem.
Poznámka
Když publikujete obsah aktualizací softwaru třetích stran, přidají se na web všechny certifikáty použité k podepsání obsahu. Tyto certifikáty jsou typu Software Aktualizace Obsahu třetích stran. Můžete je spravovat z uzlu Certifikáty v části Zabezpečení v pracovním prostoru Správa .
Zkontrolujte průběh v .
SMS_ISVUPDATES_SYNCAGENT.logProtokol se nachází v bodu aktualizace softwaru nejvyšší úrovně ve složce Protokoly systému lokality.Nasaďte aktualizace pomocí procesu Nasazení aktualizací softwaru .
Na stránce Umístění stahovánív Průvodci nasazením softwaru Aktualizace vyberte výchozí možnost Stáhnout aktualizace softwaru z internetu. V tomto scénáři je obsah již publikován v bodě aktualizace softwaru, který se používá ke stažení obsahu balíčku pro nasazení.
Než se zobrazí výsledky dodržování předpisů, klienti budou muset spustit kontrolu a vyhodnotit aktualizace. Tento cyklus můžete ručně aktivovat z ovládacího panelu Configuration Manager klienta spuštěním akce Software Aktualizace Cyklus skenování.
Možnosti katalogu třetích stran v3
Katalogy V3 umožňují aktualizace zařazené do kategorií. Pokud používáte katalogy, které obsahují aktualizace zařazené do kategorií, můžete nakonfigurovat synchronizaci tak, aby zahrnovala pouze určité kategorie aktualizací, aby se zabránilo synchronizaci celého katalogu. Pokud máte jistotu, že u kategorizovaných katalogů nasadíte kategorii, můžete ji nakonfigurovat tak, aby se automaticky stáhla a publikovala do služby WSUS.
Důležité
Tato možnost je dostupná jenom pro katalogy aktualizací třetích stran v3, které podporují kategorie aktualizací. Tyto možnosti jsou zakázané pro katalogy, které nejsou publikovány ve formátu v3.
V konzole Configuration Manager přejděte do pracovního prostoru Softwarová knihovna. Rozbalte položku Software Aktualizace a vyberte uzel Katalogy aktualizací softwaru třetích stran.
Vyberte katalog, který chcete přihlásit k odběru, a na pásu karet vyberte Přihlásit se k odběru katalogu .
Zvolte možnosti na stránce Vybrat kategorie :
Synchronizovat všechny kategorie aktualizací (výchozí)
- Synchronizuje všechny aktualizace v katalogu aktualizací třetích stran do Configuration Manager.
Výběr kategorií pro synchronizaci
- Zvolte, které kategorie a podřízené kategorie se mají synchronizovat do Configuration Manager.
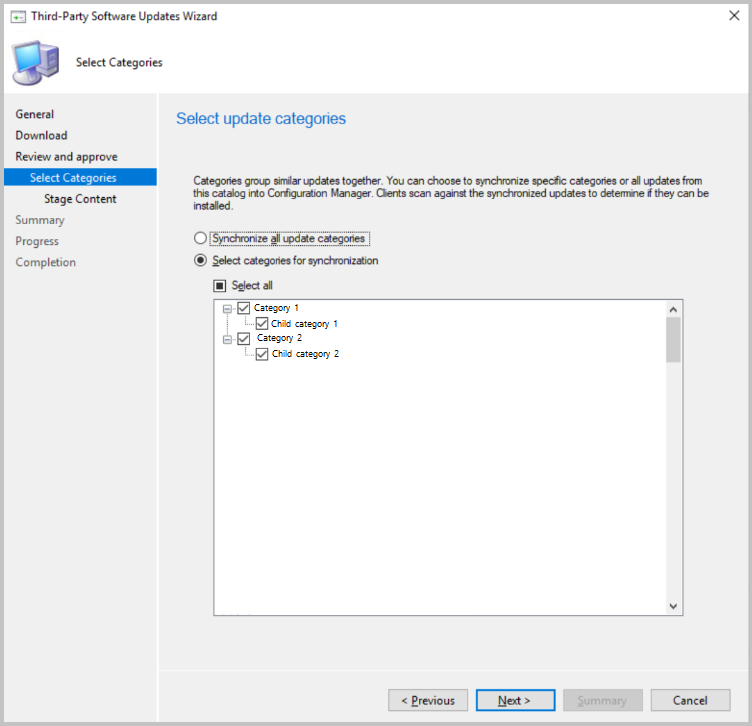
Zvolte, jestli chcete připravit aktualizaci obsahu katalogu. Když připravíte obsah, všechny aktualizace ve vybraných kategoriích se automaticky stáhnou do bodu aktualizace softwaru nejvyšší úrovně, což znamená, že před nasazením nemusíte zajistit, aby se už stáhly. Obsah pro aktualizace, které pravděpodobně nasadíte, byste měli připravit jenom automaticky, abyste se vyhnuli nadměrným požadavkům na šířku pásma a úložiště.
-
Obsah nefázujte, synchronizaci pouze pro účely kontroly (doporučeno)
- Nestahujte žádný obsah pro aktualizace v katalogu třetích stran.
-
Příprava obsahu pro vybrané kategorie automaticky
- Zvolte kategorie aktualizací, které budou automaticky stahovat obsah.
- Obsah aktualizací ve vybraných kategoriích se stáhne do adresáře obsahu WSUS bodu aktualizace softwaru nejvyšší úrovně.
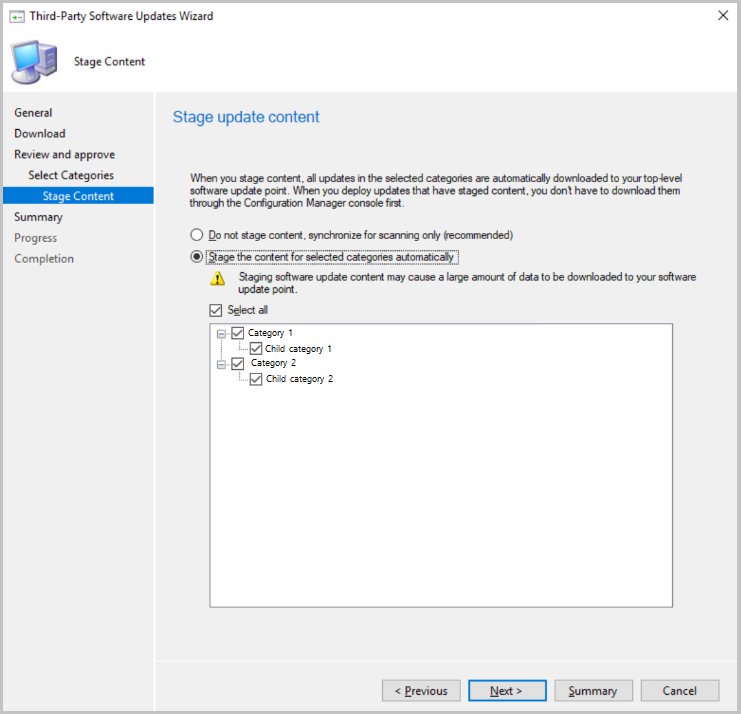
-
Obsah nefázujte, synchronizaci pouze pro účely kontroly (doporučeno)
Nastavte plán synchronizace katalogu a pak dokončete průvodce.
Úprava existujícího předplatného
Existující předplatné můžete upravit tak, že na pásu karet nebo v nabídce po kliknutí pravým tlačítkem vyberete Vlastnosti .
Důležité
Některé možnosti jsou dostupné jenom pro katalogy aktualizací třetích stran v3, které podporují kategorie aktualizací. Tyto možnosti jsou zakázané pro katalogy, které nejsou publikovány ve formátu v3.
V uzlu Katalogy aktualizací softwaru třetích stran klikněte pravým tlačítkem na katalog a vyberte Vlastnosti nebo na pásu karet vyberte Vlastnosti .
Na kartě Obecné můžete zobrazit následující informace, ale nemůžete je upravovat:
Poznámka
Pokud potřebujete změnit některou z těchto informací, musíte přidat nový vlastní katalog.
Za předpokladu, že se adresa URL pro stahování nezmění, je nutné odebrat existující katalog, aby bylo možné přidat katalog se stejnou adresou URL pro stažení.- Adresa URL pro stažení: Adresa HTTPS vlastního katalogu.
- Vydavatel: Název organizace, která katalog publikuje.
- Název: Název katalogu, který se zobrazí v konzole Configuration Manager.
- Popis: Popis katalogu.
- Adresa URL podpory: Platná adresa HTTPS webu pro získání nápovědy k katalogu.
- Kontakt podpory: Kontaktní informace, které vám pomůžou s katalogem.
Zvolte možnosti na kartě Vybrat kategorie .
-
Synchronizovat všechny kategorie aktualizací (výchozí)
- Synchronizuje všechny aktualizace v katalogu aktualizací třetích stran do Configuration Manager.
-
Výběr kategorií pro synchronizaci
- Zvolte, které kategorie a podřízené kategorie se mají synchronizovat do Configuration Manager.
-
Synchronizovat všechny kategorie aktualizací (výchozí)
Zvolte možnosti pro kartu obsahu aktualizace fáze .
-
Obsah nefázujte, synchronizaci pouze pro účely kontroly (doporučeno)
- Nestahujte žádný obsah pro aktualizace v katalogu třetích stran.
-
Příprava obsahu pro vybrané kategorie automaticky
- Zvolte kategorie aktualizací, které budou automaticky stahovat obsah.
- Obsah aktualizací ve vybraných kategoriích se stáhne do adresáře obsahu WSUS bodu aktualizace softwaru nejvyšší úrovně.
-
Obsah nefázujte, synchronizaci pouze pro účely kontroly (doporučeno)
Na kartě Plán vyberte, jak často se má katalog synchronizovat.
- Jednoduchý plán: Zvolte hodinový, denní nebo měsíční interval.
- Vlastní plán: Nastavte složitý plán.
Odhlášení odběru katalogu a odstranění vlastních katalogů
V uzlu Katalogy aktualizací softwaru třetích stran klikněte pravým tlačítkem myši na katalog a vyberte Zrušit odběr , aby se zastavila synchronizace katalogu.
Můžete také použít možnost Odhlásit odběr na pásu karet. Když odběr katalogu zrušíte, odebere se schválení pro podpis katalogu a aktualizace certifikátů obsahu. Stávající aktualizace se neodeberou, ale možná je nebudete moct nasadit. U vlastních katalogů máte také možnost je po odhlášení odběru odstranit. Na pásu karet nebo v místní nabídce katalogu vyberte Odstranit vlastní katalog . Odstraněním vlastního katalogu se odebere ze zobrazení v uzlu Katalogy aktualizací softwaru třetích stran .
Monitorování průběhu aktualizací softwaru třetích stran
Synchronizaci aktualizací softwaru třetích stran zajišťuje komponenta SMS_ISVUPDATES_SYNCAGENT ve výchozím bodě aktualizace softwaru nejvyšší úrovně. Můžete zobrazit stavové zprávy z této komponenty nebo zobrazit podrobnější stav v .SMS_ISVUPDATES_SYNCAGENT.log Tento protokol je v bodu aktualizace softwaru nejvyšší úrovně ve složce Protokoly systému lokality. Ve výchozím nastavení je tato cesta C:\Program Files\Microsoft Configuration Manager\Logs. Další informace o monitorování obecného procesu správy aktualizací softwaru najdete v tématu Monitorování aktualizací softwaru.
Výpis dalších katalogů aktualizací třetích stran
Abyste mohli najít vlastní katalogy, které můžete importovat pro aktualizace softwaru třetích stran, najdete stránku dokumentace s odkazy na poskytovatele katalogů. Od Configuration Manager 2107 můžete také zvolit Další katalogy na pásu karet v uzlu Katalogy aktualizací softwaru třetích stran. Po kliknutí pravým tlačítkem na uzel Katalogy aktualizací softwaru třetích stran se zobrazí položka nabídky Další katalogy . Když vyberete Další katalogy , otevře se odkaz na stránku dokumentace, která obsahuje seznam dalších poskytovatelů katalogu aktualizací softwaru třetích stran.
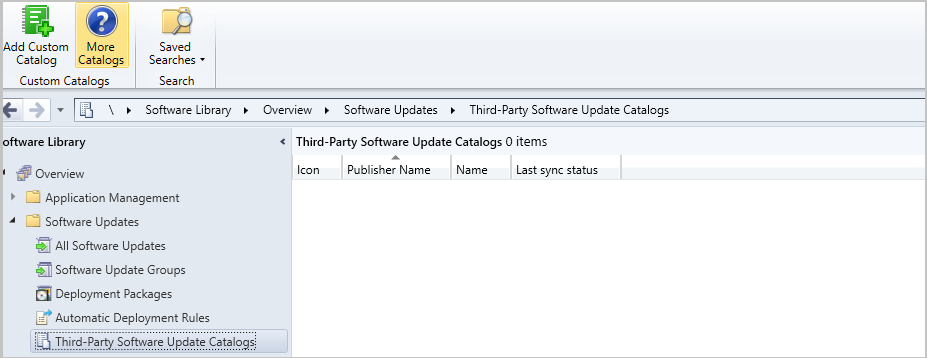
Známé problémy
- Počítač, na kterém je spuštěná konzola, se používá ke stažení aktualizací ze služby WSUS a jejich přidání do balíčku aktualizací. Podpisový certifikát WSUS musí být na počítači konzoly důvěryhodný. Pokud není, může se při stahování aktualizací třetích stran zobrazit problémy s kontrolou podpisu.
- Synchronizační služba aktualizací softwaru jiného výrobce nemůže publikovat obsah pouze pro aktualizace metadat, které byly přidány do služby WSUS jinou aplikací, nástrojem nebo skriptem, jako je například SCUP. Akce Publikovat obsah aktualizace softwaru třetích stran u těchto aktualizací selže. Pokud potřebujete nasadit aktualizace třetích stran, které tato funkce ještě nepodporuje, použijte k nasazení těchto aktualizací úplný stávající proces.
- Configuration Manager má novou verzi pro formát souboru CAB katalogu. Nová verze obsahuje certifikáty pro binární soubory dodavatele. Tyto certifikáty se přidají do uzlu Certifikáty v pracovním prostoru Správa v části Zabezpečení, jakmile katalog schválíte a důvěřujete mu.
- Můžete stále používat starší verzi souboru CAB katalogu, pokud adresa URL pro stažení je https a aktualizace jsou podepsané. Obsah se nepodaří publikovat, protože certifikáty pro binární soubory nejsou v souboru CAB a už jsou schválené. Tento problém můžete vyřešit tak, že najdete certifikát v uzlu Certifikáty , odblokujete ho a pak aktualizaci znovu publikujete. Pokud publikujete více aktualizací podepsaných různými certifikáty, budete muset odblokovat každý použitý certifikát.
- Další informace najdete v části stavové zprávy 11523 a 11524 v následující tabulce stavových zpráv.
- Pokud synchronizační služba aktualizací softwaru třetí strany v bodě aktualizace softwaru nejvyšší úrovně vyžaduje proxy server pro přístup k internetu, kontroly digitálních podpisů můžou selhat. Pokud chcete tento problém zmírnit, nakonfigurujte nastavení proxy serveru WinHTTP v systému lokality. Další informace najdete v tématu Příkazy Netsh pro WinHTTP.
- Pokud používáte cmg pro úložiště obsahu, obsah pro aktualizace třetích stran se nestahuje do klientů, pokud je povolené nastavení klientaStahovat rozdílový obsah, pokud je k dispozici.
- Pokud poskytovatel katalogu změnil podpisový certifikát katalogu od doby, kdy jste ho naposledy schválili nebo přihlásili k odběru, synchronizace katalogu selže, dokud nebude certifikace schválena v uzlu Certifikáty . Další informace najdete v tématu Id zprávy 11508 v tabulce stavových zpráv .
Stavové zprávy
| ID zprávy | Závažnost | Popis | Možná příčina | Možné řešení |
|---|---|---|---|---|
| 11508 | Error | Selhání při kontrole podpisu názvu> katalogu katalogu <ve službě WSUS Ujistěte se, že je katalog přihlášený k odběru a že certifikát katalogu <> není blokovaný. Další podrobnosti najdete SMS_ISVUPDATES_SYNCAGENT.log v tématu. |
Podpisová certifikace v katalogu se může od původního odběru nebo posledního schválení změnit. | Nezapomeňte zkontrolovat a schválit certifikát v uzlu Certifikáty , aby se mohl katalog synchronizovat. |
| 11516 | Error | Publikování obsahu pro aktualizaci ID aktualizace se nezdařilo, protože obsah je nepodepsaný. Publikovat lze pouze obsah s platnými podpisy. | Configuration Manager neumožňuje publikování nepodepsaných aktualizací. | Publikujte aktualizaci alternativním způsobem.
Zjistěte, jestli je od dodavatele k dispozici podepsaná aktualizace. |
| 11523 | Upozornění | Katalog X neobsahuje podpisové certifikáty obsahu. Pokusy o publikování obsahu aktualizací pro aktualizace z tohoto katalogu můžou být neúspěšné, dokud nebudou přidány a schváleny podpisové certifikáty obsahu. | Tato zpráva se může zobrazit při importu katalogu, který používá starší verzi formátu souboru CAB. | Požádejte poskytovatele katalogu o aktualizovaný katalog, který obsahuje podpisové certifikáty obsahu.
Certifikáty pro binární soubory nejsou součástí souboru CAB, takže se obsah nepodaří publikovat. Tento problém můžete vyřešit tak, že najdete certifikát v uzlu Certifikáty , odblokujete ho a pak aktualizaci znovu publikujete. Pokud publikujete více aktualizací podepsaných různými certifikáty, budete muset odblokovat každý použitý certifikát. |
| 11524 | Error | Publikování ID aktualizace se nezdařilo kvůli chybějícím metadatům aktualizace. | Aktualizace se možná synchronizovala se službou WSUS mimo Configuration Manager. | Než se pokusíte publikovat její obsah, synchronizujte aktualizaci s Configuration Manager.
Pokud byl k publikování aktualizace použit externí nástroj pouze jako metadata, použijte stejný nástroj k publikování obsahu aktualizace. |
Video Práce s aktualizacemi třetích stran
PowerShell
K automatizaci správy aktualizací třetích stran v Configuration Manager můžete použít následující rutiny PowerShellu:
- Get-CMThirdPartyUpdateCatalog
- New-CMThirdPartyUpdateCatalog
- Remove-CMThirdPartyUpdateCatalog
- Set-CMThirdPartyUpdateCatalog
- Publish-CMThirdPartySoftwareUpdateContent
- Get-CMThirdPartyUpdateCategory
- Set-CMThirdPartyUpdateCategory