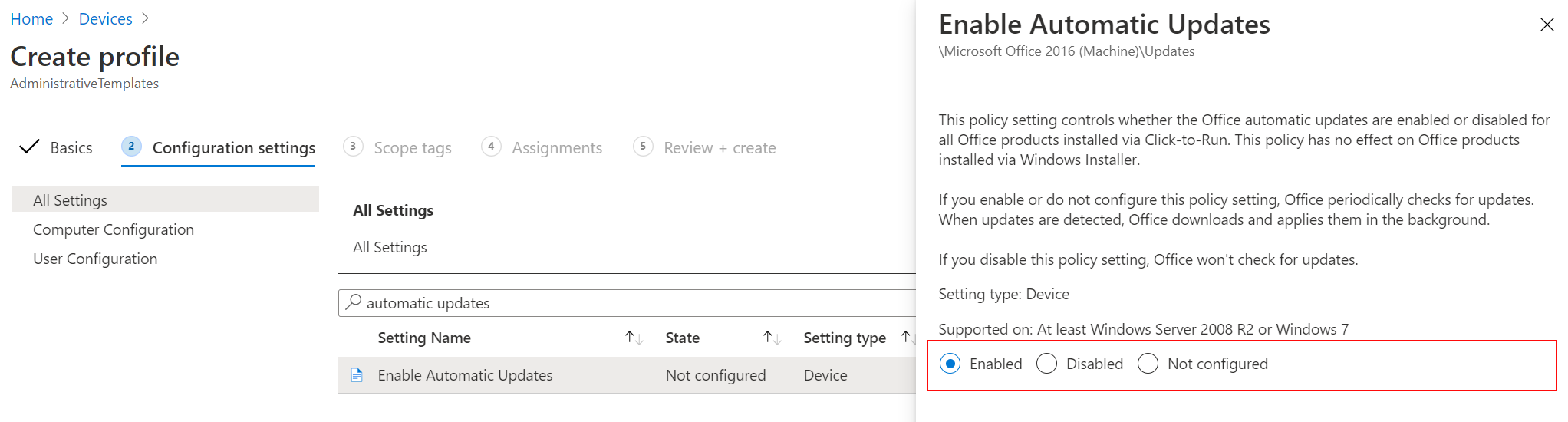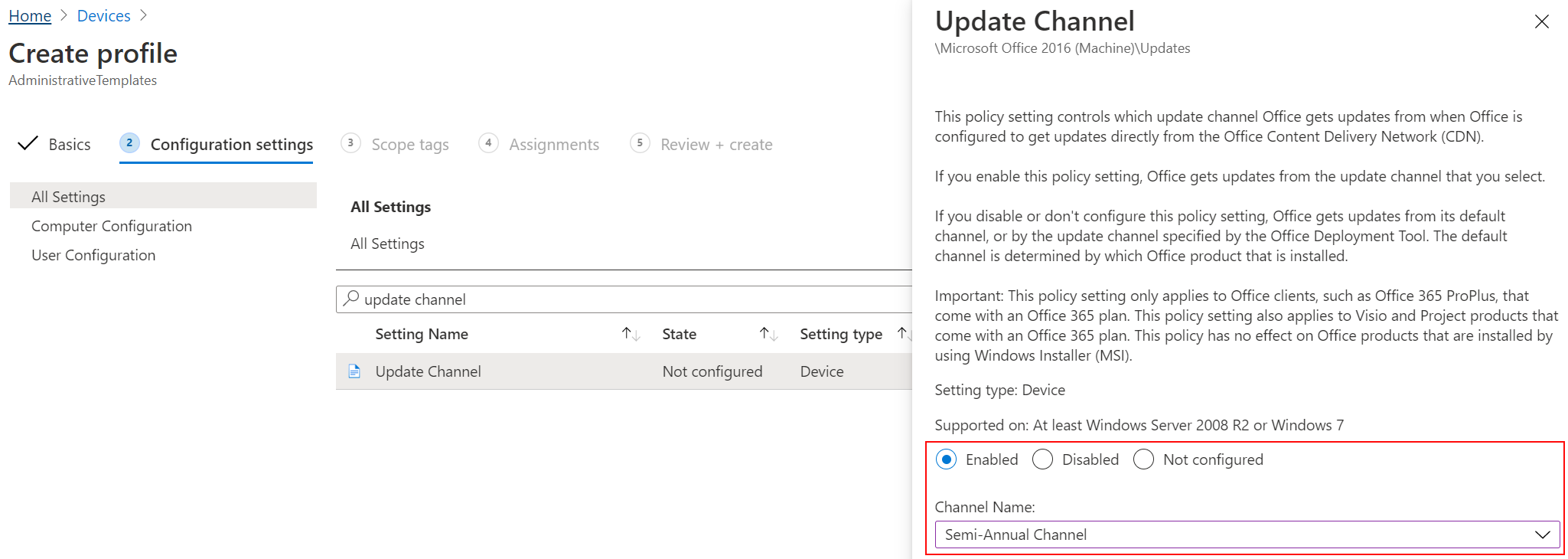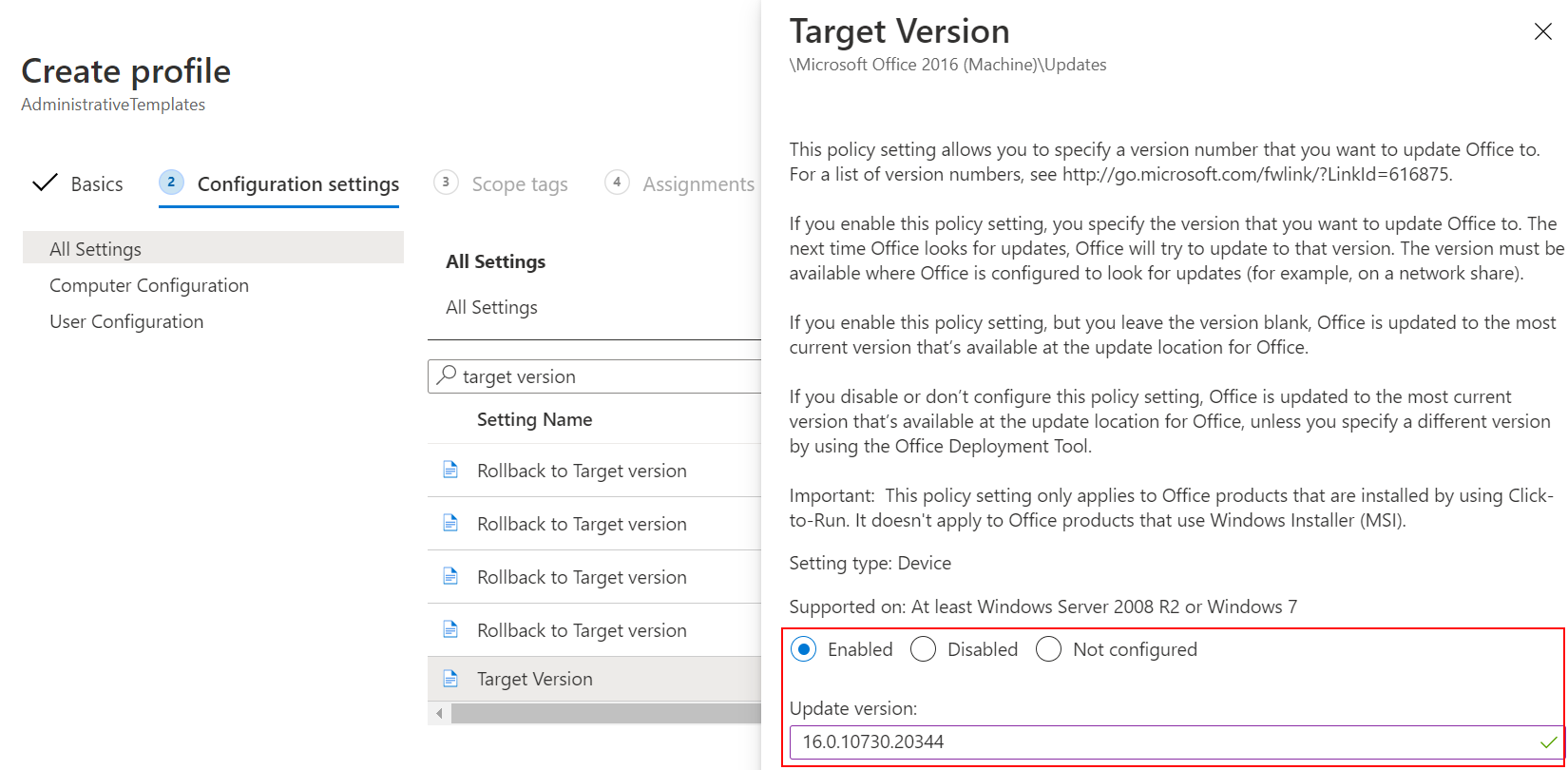Aktualizace Microsoft 365 pomocí šablon pro správu Microsoft Intune pomocí nastavení aktualizačního kanálu a cílové verze
V Intune můžete pomocí šablon pro správu Windows (ADMX) nakonfigurovat nastavení zásad skupiny. V tomto článku se dozvíte, jak aktualizovat Microsoft 365 pomocí šablony pro správu v Intune. Poskytuje také pokyny k potvrzení úspěšného použití zásad, což pomáhá při řešení potíží.
V tomto scénáři vytvoříte v Intune šablonu pro správu, která aktualizuje Microsoft 365 na vašich zařízeních.
Další informace o šablonách pro správu najdete v tématu Šablony WINDOWS ADMX a nakonfigurujte nastavení zásad skupiny.
Tato funkce platí pro:
- Windows 11
- Windows 10
- Microsoft 365
Požadavky
Vyžaduje Microsoft Intune a předplatné Microsoft 365. Informace o licencování Intune najdete v tématu Licencování Microsoft Intune.
Pokud chcete nakonfigurovat zásady ADMX, přihlaste se do Centra pro správu Intune s rolí Správce zásad a profilů . Informace o předdefinovaných rolích v Intune a o tom, co můžou dělat, najdete v tématu Řízení přístupu na základě role (RBAC) v Microsoft Intune.
Povolte automatické aktualizace Aplikací Microsoft 365 pro vaše aplikace Office. Automatické aktualizace můžete povolit pomocí zásad skupiny nebo šablony ADMX Pro Office 2016 v Intune:
Nastavení kanálu aktualizace v šabloně pro správu Intune
Pomocí zásad Intune nastavte aktualizační kanál pro aplikace Microsoft 365. Kanál aktualizací určuje, jak často Office kontroluje aktualizace.
V šabloně pro správu Intune přejděte do nastavení Aktualizační kanál (2.0) a zadejte požadovaný kanál. Vyberte
Semi-Annual Enterprise Channelnapříklad :Tip
- Doporučuje se aktualizovat častěji. Půlroční se používá jenom jako příklad.
- Informace o různých aktualizačních kanálech najdete v článku Přehled aktualizačních kanálů pro Microsoft 365 Apps.
Až bude zásada připravená, přiřaďte ji ke svým klientským zařízením s Windows. Pokud chcete zásady otestovat dříve, můžete je také synchronizovat.
Kontrola klíčů registru Intune
Po přiřazení zásady a synchronizaci zařízení můžete ověřit, že se zásady Intune používají.
Na zařízení otevřete aplikaci Editor registru .
Přejděte na cestu zásad Intune:
Computer\HKEY_LOCAL_MACHINE\SOFTWARE\Microsoft\PolicyManager\Providers\<Provider ID>\default\Device\office16~Policy~L_MicrosoftOfficemachine~L_Updates.Tip
Klíč
<Provider ID>registru se změní. Pokud chcete najít ID poskytovatele pro své zařízení, otevřete aplikaci Editor registru a přejděte naComputer\HKEY_LOCAL_MACHINE\SOFTWARE\Microsoft\PolicyManager\AdmxInstalled. Zobrazí se ID poskytovatele.Po použití zásady se zobrazí následující klíče registru:
L_UpdateBranchL_UpdateTargetVersion
Při pohledu na následující příklad vidíte
L_UpdateBranch, že má hodnotu podobnou<enabled /><data id="L_UpdateBranchID" value="Deferred" />. Tato hodnota znamená, že kanál aktualizace je nastavený na Semi-Annual kanál Enterprise:Tip
Správa aplikací Microsoft 365 pomocí Configuration Manageru obsahuje seznam hodnot a jejich významu. Hodnoty registru jsou založené na vybraném distribučním kanálu:
- Aktuální kanál – value="Current"
- Aktuální kanál (Preview) – value="FirstReleaseCurrent"
- Měsíční podnikový kanál – value="MonthlyEnterprise"
- Semi-Annual Enterprise Channel - value="Deferred"
- Semi-Annual Kanál Enterprise (Preview) – value="FirstReleaseDeferred"
- Beta – value="InsiderFast"
V tomto okamžiku se na zařízení úspěšně použijí zásady Intune.
Kontrola klíčů registru Office
Na zařízení otevřete aplikaci Editor registru .
Přejděte na cestu zásad Office:
Computer\HKEY_LOCAL_MACHINE\SOFTWARE\Microsoft\Office\ClickToRun\Configuration.Zobrazí se následující klíče registru:
-
UpdateChannel: Dynamický klíč, který se mění v závislosti na nakonfigurovaných nastaveních. -
CDNBaseUrl: Nastavte, kdy se na zařízení nainstaluje Microsoft 365.
-
Podívejte se na
UpdateChannelhodnotu. Hodnota udává, jak často se Office aktualizuje. Správa aplikací Microsoft 365 pomocí Configuration Manageru obsahuje seznam hodnot a jejich nastavení.Když se podíváte na následující příklad, uvidíte, že
UpdateChannelje nastavený nahttp://officecdn.microsoft.com/pr/492350f6-3a01-4f97-b9c0-c7c6ddf67d60, což je Aktuální kanál (měsíčně):Tento příklad znamená, že zásady se ještě nepoužijí, protože nastavení registru je stále nastavené na každý měsíc místo na půlroční.
Tento klíč registru se aktualizuje při spuštěníautomatické aktualizace Office 2.0plánovače> úloh nebo když se uživatel přihlásí k zařízení. Potvrďte to tak, že otevřete triggery úlohy >Automatické aktualizace Office 2.0. V závislosti na vašich aktivačních událostech může aktualizace klíče registru trvat alespoň den i déle UpdateChannel .
Vynucení spuštění automatických aktualizací Office
Pokud chcete zásadu otestovat, můžete vynutit nastavení zásad na zařízení. Následující kroky aktualizují registr. Jako vždy buďte při aktualizaci registru opatrní.
Vymažte klíč registru:
- Přejděte na
Computer\HKEY_LOCAL_MACHINE\SOFTWARE\Microsoft\Office\ClickToRun\Updates. -
UpdateDetectionLastRunTimePo výběru klíče > odstraňte data > hodnoty OK.
- Přejděte na
Spusťte úlohu Automatické aktualizace Office:
V aplikaci Editor registru přejděte na
Computer\HKEY_LOCAL_MACHINE\SOFTWARE\Microsoft\Office\ClickToRun\Configuration.UpdateChannelZkontrolujte hodnotu.Měl by se aktualizovat o hodnotu nastavenou v zásadách. V našem příkladu by hodnota měla být nastavená na
http://officecdn.microsoft.com/pr/7ffbc6bf-bc32-4f92-8982-f9dd17fd3114.
V tomto okamžiku se kanál aktualizace Office na zařízení úspěšně změní. Můžete otevřít aplikaci Microsoft 365 pro uživatele, který obdrží tuto aktualizaci, a zkontrolovat stav.
Vynutit aktualizaci informací o účtu synchronizací Office
Pokud toho chcete udělat víc, můžete vynutit, aby Office získal nejnovější verzi. Následující kroky byste měli provést jenom jako potvrzení nebo v případě, že potřebujete, aby zařízení rychle získala nejnovější aktualizaci verze z tohoto kanálu. V opačném případě nechte Office dělat svou práci a automaticky aktualizovat.
Krok 1: Vynucení aktualizace verze Office
Ověřte, že verze Office podporuje kanál aktualizací, který si zvolíte. Historie aktualizací pro Microsoft 365 Apps obsahuje čísla buildů, která podporují různé aktualizační kanály.
V šabloně pro správu Intune přejděte do nastavení Cílová verze a zadejte požadovanou verzi.
Nastavení Cílové verze vypadá podobně jako následující nastavení:
Důležité
- Nezapomeňte přiřadit zásadu.
- Pokud změníte existující zásadu, změny ovlivní všechny přiřazené uživatele.
- Pokud tuto funkci testujete, doporučujeme vytvořit testovací zásadu a přiřadit ji testovací skupině uživatelů.
Krok 2: Kontrola verze Office
Než zásady nasadíte všem uživatelům, zvažte použití následujících kroků k otestování zásad:
V aplikaci Editor registru přejděte na
Computer\HKEY_LOCAL_MACHINE\SOFTWARE\Microsoft\PolicyManager\Providers\<Provider ID>\default\Device\office16~Policy~L_MicrosoftOfficemachine~L_Updates.Podívejte se na
L_UpdateTargetVersionhodnotu. Jakmile se zásada použije, hodnota se nastaví na zadanou verzi, například<enabled /><data id="L_UpdateTargetVersionID" value="16.0.10730.20344" />.V tomto okamžiku se na zařízení úspěšně použijí zásady Intune.
Dále můžete vynutit aktualizaci Office. Otevřete aplikaci Office, třeba Excel. Tuto možnost vyberte, pokud chcete aktualizovat (případně v nabídce Účet ).
Aktualizace trvá několik minut. Můžete potvrdit, že se Office pokouší získat vámi zadaná verze:
Po instalaci aktualizace by se v aplikaci Office měla zobrazit nová verze (například v nabídce Účet ).