Správa aplikací Microsoft 365 pomocí Configuration Manageru
Platí pro: Configuration Manager (Current Branch)
Poznámka
21. dubna 2020 se Office 365 ProPlus přejmenoval na Microsoft 365 Apps pro velké organizace. Další informace najdete v článku Změna názvu pro Office 365 ProPlus. Během aktualizace konzoly nástroje Configuration Manager a v podpůrné dokumentaci se stále můžou zobrazovat odkazy na starý název.
Configuration Manager umožňuje spravovat aplikace Microsoft 365 následujícími způsoby:
Nasazení Microsoft 365 Apps: Instalační program Microsoft 365 Apps můžete spustit z řídicího panelu správy klientů Office 365 , aby se usnadnila počáteční instalace Microsoft 365 Apps. Průvodce umožňuje nakonfigurovat nastavení instalace Microsoft 365 Apps, stahovat soubory ze sítí pro doručování obsahu Office (CDN) a vytvářet a nasazovat skriptovací aplikace s obsahem.
Nasazení aktualizací Microsoft 365 Apps: Klientské aktualizace Microsoft 365 Apps můžete spravovat pomocí pracovního postupu správy aktualizací softwaru. Když Společnost Microsoft publikuje novou aktualizaci Microsoft 365 Apps do služby Office Content Delivery Network (CDN), publikuje také balíček aktualizací ve službě Windows Server Update Services (WSUS). Jakmile Configuration Manager synchronizuje aktualizace Microsoft 365 Apps z katalogu WSUS na server lokality, bude aktualizace k dispozici pro nasazení do klientů.
- Od verze 2002 nástroje Configuration Manager můžete importovat aktualizace Microsoft 365 Apps do odpojených prostředí. Další informace najdete v tématu Synchronizace aktualizací Microsoft 365 Apps z odpojeného bodu aktualizace softwaru.
Přidání jazyků pro stažení aktualizací Microsoft 365 Apps: Můžete přidat podporu nástroje Configuration Manager pro stahování aktualizací pro všechny jazyky podporované Microsoft 365 Apps. To znamená, že Configuration Manager nemusí podporovat jazyk tak dlouho jako Microsoft 365 Apps.
Změna aktualizačního kanálu: Pomocí zásad skupiny můžete distribuovat změnu hodnoty klíče registru klientům Microsoft 365 Apps a změnit tak aktualizační kanál.
Pokud chcete zkontrolovat informace o klientovi Microsoft 365 Apps a spustit některé z těchto akcí správy Microsoft 365 Apps, použijte řídicí panel Správy klientů Office 365.
Nasazení Microsoft 365 Apps
Spusťte instalační program Microsoft 365 Apps z řídicího panelu správy klientů Office 365 pro počáteční instalaci Microsoft 365 Apps. Průvodce umožňuje konfigurovat nastavení instalace Microsoft 365 Apps, stahovat soubory ze sítí pro doručování obsahu Office (CDN) a vytvářet a nasazovat aplikace skriptů pro soubory. Dokud se na klienty nenainstaluje Microsoft 365 Apps a nespustí se úloha automatických aktualizací Microsoft 365 Apps , aktualizace Microsoft 365 Apps se nepoužijí. Pro účely testování můžete úlohu aktualizace spustit ručně.
V předchozích verzích nástroje Configuration Manager je nutné provést následující kroky k první instalaci aplikací Microsoft 365 na klienty:
- Stáhnout nástroj pro nasazení Office (ODT)
- Stáhněte si zdrojové instalační soubory Microsoft 365 Apps včetně všech jazykových sad, které potřebujete.
- Vygenerujte Configuration.xml, která určuje správnou verzi a kanál Microsoft 365 Apps.
- Vytvořte a nasaďte starší balíček nebo skriptovací aplikaci, aby klienti mohli nainstalovat Microsoft 365 Apps.
Požadavky
- Počítač, na kterém je spuštěný instalační program, musí mít přístup k internetu.
- Uživatel, který spouští instalační program, musí mít přístup pro čtení a zápis ke sdílené složce umístění obsahu poskytnuté v průvodci.
- Pokud se zobrazí chyba stahování 404, zkopírujte do složky uživatele %temp% následující soubory:
Omezení
- Brány pro správu cloudu s podporou obsahu nepodporují obsah aktualizací Microsoft 365 Apps.
- Za určitých okolností při použití nástroje pro přizpůsobení Office pro technologii Klikni a spusť se může vyskytnout následující výjimka:
Could not load type 'System.Runtime.InteropServices.Architecture' from assembly 'mscorlib Version=4.0.0.0, Culture=neutral, PublicKeyToken=b77a5c561934e089'. Chcete-li tento problém vyřešit, aktualizujte rozhraní .NET Framework na verzi 4.7.1 nebo novější pro počítač, na kterém běží konzola nástroje Configuration Manager.
Nasazení Microsoft 365 Apps pomocí Configuration Manageru
Nástroj pro přizpůsobení Office je integrovaný s instalačním programem v konzole nástroje Configuration Manager. Při vytváření nasazení pro Microsoft 365 Apps můžete dynamicky konfigurovat nejnovější nastavení možností správy.
- V konzole nástroje Configuration Manager přejděte na Přehled softwarové knihovny>Správa>klientů Office 365.
- V pravém horním podokně vyberte Instalační program Office 365 . Otevře se průvodce instalací.
- Na stránce Nastavení aplikace zadejte název a popis aplikace, zadejte umístění pro stažení souborů a pak zvolte Další. Umístění musí být zadáno jako \\serverová\sdílená složka.
- Na stránce Nastavení Office vyberte Přejít na Nástroj pro přizpůsobení Office. Tím se otevře Nástroj pro přizpůsobení Office pro technologii Klikni a spusť.
- Nakonfigurujte požadovaná nastavení pro instalaci Microsoft 365 Apps. Po dokončení konfigurace vyberte Odeslat v pravém horním rohu stránky.
- Na stránce Nasazení určete, jestli chcete provést nasazení teď nebo později. Pokud se rozhodnete nasadit později, najdete aplikaci v částiAplikacepro správu> aplikací softwarové knihovny>.
- Potvrďte nastavení na stránce Souhrn .
- Po dokončení průvodce vyberte Další a pak Zavřít .
Po vytvoření a nasazení Microsoft 365 Apps pomocí instalačního programu nemusí Configuration Manager ve výchozím nastavení spravovat aktualizace Microsoft 365 Apps. Pokud chcete klientům Microsoft 365 Apps povolit příjem aktualizací z Configuration Manageru, přečtěte si téma Nasazení aktualizací Microsoft 365 Apps pomocí Configuration Manageru.
Po nasazení Microsoft 365 Apps můžete vytvořit pravidla automatického nasazení pro údržbu aplikací. Pokud chcete vytvořit pravidlo automatického nasazení pro Microsoft 365 Apps, vyberte Na řídicím panelu pro správu klientů Office 365možnost Vytvořit ADR. Při výběru produktu vyberte Office 365 Client . Další informace najdete v tématu Automatické nasazení aktualizací softwaru.
Podrobné informace o požadovaných aktualizacích Microsoft 365 Apps
(Zavedeno ve verzi 1906)
Můžete procházet statistiky dodržování předpisů a zjistit, která zařízení vyžadují konkrétní aktualizaci softwaru Microsoft 365 Apps. Pokud chcete zobrazit seznam zařízení, potřebujete oprávnění k zobrazení aktualizací a kolekcí, do nichž zařízení patří. Přechod k podrobnostem v seznamu zařízení:
- Přejděte na Softwarová knihovna>Office 365 Client Management>Office 365 Updates(Aktualizace Office 365).
- Vyberte jakoukoli aktualizaci, kterou vyžaduje alespoň jedno zařízení.
- Podívejte se na kartu Souhrn a najděte výsečový graf v části Statistika.
- Výběrem hypertextového odkazu Zobrazit požadované vedle výsečového grafu přejděte k podrobnostem v seznamu zařízení.
- Tato akce vás přenese na dočasný uzel v části Zařízení , kde uvidíte zařízení, která vyžadují aktualizaci. Pro uzel můžete také provádět akce, jako je vytvoření nové kolekce ze seznamu.
Nasazení aktualizací Microsoft 365 Apps
Pomocí následujícího postupu nasaďte aktualizace Microsoft 365 Apps pomocí Configuration Manageru:
Ověřte požadavky na správu aktualizací klienta Microsoft 365 Apps pomocí Configuration Manageru v části Požadavky na správu aktualizací klienta Microsoft 365 Apps pomocí Configuration Manageru v tomto článku.
Nakonfigurujte body aktualizace softwaru pro synchronizaci aktualizací klienta Microsoft 365 Apps. Nastavte aktualizace pro klasifikaci a pro produkt vyberte Microsoft 365 Apps/Office 2019/Office LTSC . Po nakonfigurování bodů aktualizace softwaru tak, aby používaly klasifikaci Aktualizací , synchronizujte aktualizace softwaru.
Povolte klientům Microsoft 365 Apps přijímat aktualizace z Configuration Manageru. K povolení klienta použijte nastavení klienta nástroje Configuration Manager nebo zásady skupiny.
Metoda 1: Ke správě klientského agenta Microsoft 365 Apps můžete použít nastavení klienta nástroje Configuration Manager. Jakmile nakonfigurujete toto nastavení a nasadíte aktualizace Microsoft 365 Apps, klientský agent Nástroje Configuration Manager komunikuje s klientským agentem Microsoft 365 Apps, aby stáhl aktualizace z distribučního bodu a nainstaloval je. Configuration Manager inventarizuje nastavení klienta Microsoft 365 Apps.
V konzole nástroje Configuration Manager vybertePřehled>správy>Nastavení klienta.
Otevřete odpovídající nastavení zařízení a povolte agenta klienta. Další informace o výchozím a vlastním nastavení klienta najdete v tématu Konfigurace nastavení klienta.
Vyberte Aktualizace softwaru a v nastavení Povolit správu klientského agenta Office 365 zvolte Ano.
Metoda 2: Povolte klientům Microsoft 365 Apps přijímat aktualizace z Configuration Manageru pomocí nástroje pro nasazení Office nebo zásad skupiny.
Nasaďte aktualizace Microsoft 365 Apps do klientů.
Pokud jste nedávno nainstalovali Microsoft 365 Apps a v závislosti na způsobu instalace je možné, že kanál aktualizace ještě není nastavený. V takovém případě se nasazené aktualizace zjistí jako nepoužitelné. Při instalaci Microsoft 365 Apps se vytvoří naplánovaná úloha automatické aktualizace . V takovém případě musí tato úloha běžet alespoň jednou, aby se nastavil aktualizační kanál a zjistily se aktualizace jako použitelné.
Pokud jste nedávno nainstalovali Microsoft 365 Apps a nasazené aktualizace se nezjistily, můžete pro účely testování spustit úlohu Automatické aktualizace Office ručně a pak spustit cyklus zkušebního nasazení aktualizací softwaru na klientovi. Pokyny k tomu, jak to udělat v pořadí úkolů, najdete v tématu Aktualizace aplikací Microsoft 365 v pořadí úkolů.
Chování při restartování a oznámení klientů pro aktualizace Microsoft 365 Apps
Klient před instalací aktualizace obdrží automaticky otevírané okno a oznámení v aplikaci a dialogové okno odpočítávání. Pokud jsou během vynucení aktualizací klienta spuštěné některé aplikace Microsoft 365, aplikace Microsoft 365 nebudou nuceny zavřít. Místo toho se instalace aktualizace vrátí jako vyžadující restartování systému. Další informace o oznámeních z Microsoft 365 Apps najdete v tématu Oznámení o aktualizacích pro Microsoft 365 Apps pro koncové uživatele.
Poznámka
Od verze 2111 můžete nakonfigurovat prostředí pro oznamování pro koncové uživatele pro aktualizace Microsoft 365 Apps. Možnost Povolit oznámení o aktualizacích z Microsoft 365 Apps byla přidána do skupiny Aktualizace softwaru v nastavení klienta. Další informace o tomto nastavení a prostředí pro oznámení uživatelů najdete v tématu Informace o nastavení klienta v nástroji Configuration Manager.
Přidání jazyků pro stažení aktualizací Microsoft 365 Apps
Pro Nástroj Configuration Manager můžete přidat podporu stahování aktualizací pro všechny jazyky, které microsoft 365 Apps podporuje.
Stažení aktualizací pro další jazyky ve verzi 1902 nebo novější
Od verze 1902 nástroje Configuration Manager odděluje pracovní postup aktualizace 38 jazyků pro službu Windows Update od mnoha dalších jazyků pro aktualizaci klienta Office 365.
Pokud chcete vybrat potřebné jazyky, použijte stránku Výběr jazyka v následujících umístěních:
- Průvodce vytvořením pravidla automatického nasazení
- Průvodce nasazením aktualizací softwaru
- Průvodce stažením aktualizací softwaru
- Vlastnosti pravidla automatického nasazení
Na stránce Výběr jazyka vyberte Aktualizace klienta Office 365 a pak vyberte Upravit. Přidejte potřebné jazyky pro Microsoft 365 Apps a pak zvolte OK.
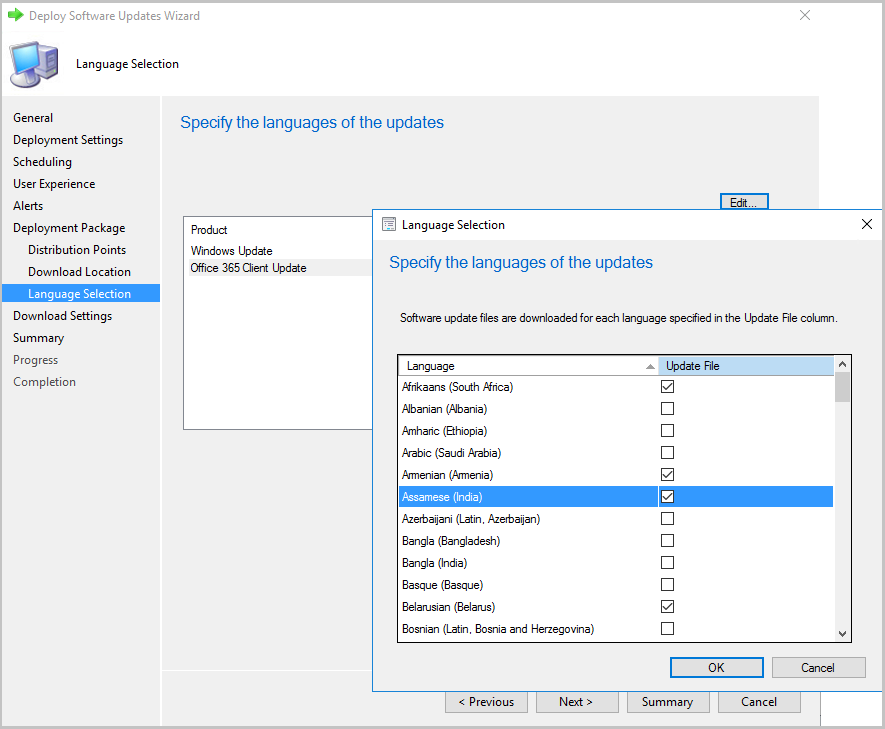
Přidání podpory pro stahování aktualizací pro další jazyky ve verzi 1902 a novější
Když do Microsoft 365 Apps přidáte nové jazyky, které se nezobrazují v jazycích pro stahování obsahu, můžete je v případě potřeby přidat. V bodě aktualizace softwaru v lokalitě centrální správy nebo samostatné primární lokalitě použijte následující postup:
Na příkazovém řádku zadejte wbemtest jako správce a otevřete nástroj Windows Management Instrumentation Tester.
Vyberte Připojit a zadejte root\sms\site_<siteCode>.
Zvolte Dotaz a spusťte následující dotaz: vyberte * z SMS_SCI_Component where componentname ="SMS_WSUS_CONFIGURATION_MANAGER"
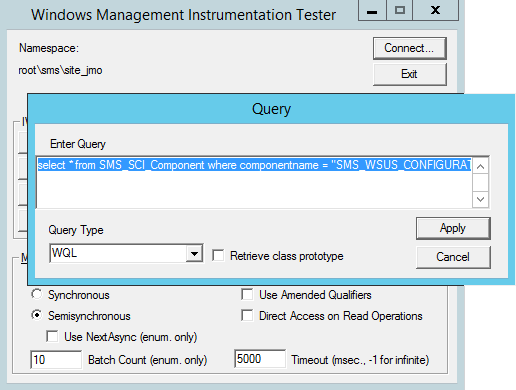
V podokně výsledků poklikejte na objekt s kódem lokality centrální správy nebo samostatné primární lokality.
Vyberte vlastnost Rekvizitu , vyberte Upravit vlastnost a pak Zobrazit vložené.
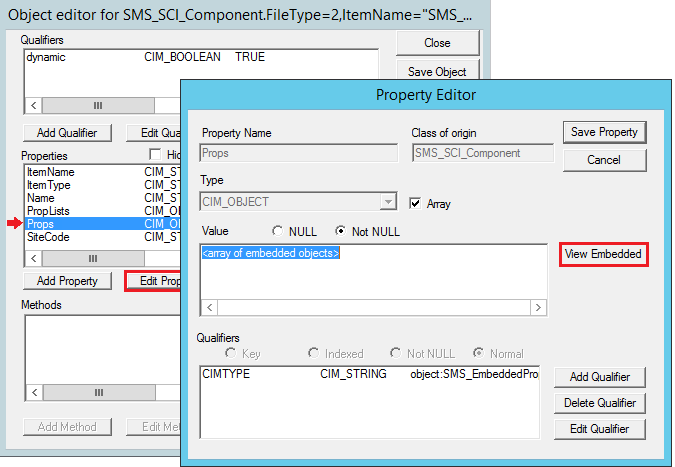
Počínaje prvním výsledkem dotazu otevřete každý objekt, dokud nenajdete objekt s AvailableUpdateLanguagesForO365 pro vlastnost PropertyName .
Vyberte Hodnotu2 a zvolte Upravit vlastnost.
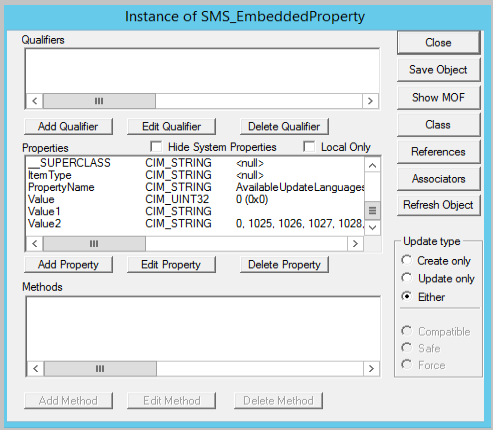
Do vlastnosti Value2 přidejte další jazyky a vyberte Uložit vlastnost.
Například 2057 (pro en-gb), 2058 (pro es-mx) a 3084 (pro fr-ca) byste zadali2057, 2058, 3084pro ukázkové jazyky.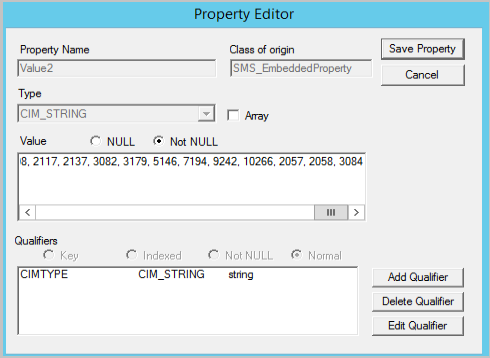
Vyberte Zavřít, vyberte Zavřít, vyberte Uložit vlastnost a zvolte Uložit objekt (pokud vyberete Zavřít , hodnoty se zahodí). VyberteZavřít a potom Ukončit a ukončete nástroj Windows Management Instrumentation Tester.
V konzole nástroje Configuration Manager přejděte na Přehled softwarové knihovny>Office>365 Správa> klientůAktualizace Office 365.
Když si stáhnete aktualizace Microsoft 365 Apps, stahují se aktualizace v jazycích, které vyberete v průvodci a které jsou nakonfigurované v tomto postupu. Pokud chcete ověřit, že se aktualizace stahují ve správných jazycích, přejděte do zdroje balíčku aktualizace a vyhledejte soubory s novým kódem jazyka v názvu souboru.
Aktualizace aplikací Microsoft 365 v pořadí úkolů
Pokud použijete krok pořadí úkolů Instalace aktualizací softwaru k instalaci aktualizací Microsoft 365 Apps, je možné, že nasazené aktualizace se zjistí jako nepoužitelné. K tomu může dojít v případě, že naplánovaná úloha automatických aktualizací Office alespoň jednou nespustí (viz poznámka v tématu Nasazení aktualizací Microsoft 365 Apps). K tomu může dojít například v případě, že se Microsoft 365 Apps nainstaloval bezprostředně před spuštěním tohoto kroku.
Pokud chcete zajistit, aby byl kanál aktualizací nastavený tak, aby se nasazené aktualizace správně detekovaly, použijte jednu z následujících metod:
Metoda 1:
- Na počítači se stejnou verzí Microsoft 365 Apps otevřete Plánovač úloh (taskschd.msc) a identifikujte úlohu automatických aktualizací Microsoft 365 Apps. Obvykle se nachází v knihovně> plánovače úlohMicrosoft>Office.
- Klikněte pravým tlačítkem na úlohu automatické aktualizace a vyberte Vlastnosti.
- Přejděte na kartu Akce a zvolte Upravit. Zkopírujte příkaz a všechny argumenty.
- V konzole nástroje Configuration Manager upravte pořadí úkolů.
- Přidejte nový krok Spustit příkazový řádek před krok Nainstalovat aktualizace softwaru v pořadí úkolů. Pokud je Microsoft 365 Apps nainstalovaný jako součást stejného pořadí úkolů, ujistěte se, že se tento krok spustí po instalaci Office.
- Zkopírujte příkaz a argumenty, které jste získali z naplánované úlohy automatických aktualizací Office.
- Vyberte OK.
Metoda 2:
Na počítači se stejnou verzí Microsoft 365 Apps otevřete Plánovač úloh (taskschd.msc) a identifikujte úlohu automatických aktualizací Microsoft 365 Apps. Obvykle se nachází v knihovně> plánovače úlohMicrosoft>Office.
V konzole nástroje Configuration Manager upravte pořadí úkolů.
Přidejte nový krok Spustit příkazový řádek před krok Nainstalovat aktualizace softwaru v pořadí úkolů. Pokud je Microsoft 365 Apps nainstalovaný jako součást stejného pořadí úkolů, ujistěte se, že se tento krok spustí po instalaci Office.
Do pole příkazového řádku zadejte příkazový řádek, který spustí naplánovanou úlohu. Podívejte se na následující příklad a ujistěte se, že řetězec v uvozovkách odpovídá cestě a názvu úkolu identifikovanému v kroku 1.
Například:
schtasks /run /tn "\Microsoft\Office\Office Automatic Updates 2.0"Vyberte OK.
Aktualizace kanálů pro Microsoft 365 Apps
Když se Office 365 ProPlus přejmenoval na Microsoft 365 Apps pro velké organizace, přejmenovaly se také aktualizační kanály. Pokud k nasazení aktualizací používáte pravidlo automatického nasazení( ADR), budete muset provést změny v adrs, pokud spoléhají na vlastnost Title . Je to proto, že se mění názvy balíčků aktualizací v Katalogu služby Microsoft Update.
V současné době název balíčku aktualizace pro Office 365 ProPlus začíná na "Aktualizace klienta Office 365", jak je vidět v následujícím příkladu:
Aktualizace klienta Office 365 – půlroční kanál verze 1908 pro x64 založenou edici (build 11929.20648)
U balíčků aktualizací vydaných 9. června 2020 a po něm bude název začínat "Microsoft 365 Apps Update", jak je vidět v následujícím příkladu:
Aktualizace Microsoft 365 Apps – půlroční kanál verze 1908 pro edice založené na platformě x64 (build 11929.50000)
| Název nového kanálu | Název předchozího kanálu | CDNBaseUrl |
|---|---|---|
| kanál Semi-Annual Enterprise | kanál Semi-Annual | http://officecdn.microsoft.com/pr/7ffbc6bf-bc32-4f92-8982-f9dd17fd3114 |
| Semi-Annual Enterprise Channel (Preview) | kanál Semi-Annual (výběrový) | http://officecdn.microsoft.com/pr/b8f9b850-328d-4355-9145-c59439a0c4cf |
| Měsíční podnikový kanál | SODÍK | http://officecdn.microsoft.com/pr/55336b82-a18d-4dd6-b5f6-9e5095c314a6 |
| Aktuální kanál | Měsíční kanál | http://officecdn.microsoft.com/pr/492350f6-3a01-4f97-b9c0-c7c6ddf67d60 |
| Aktuální kanál (Preview) | Měsíční kanál (výběrový) | http://officecdn.microsoft.com/pr/64256afe-f5d9-4f86-8936-8840a6a4f5be |
| Beta kanál beta je potřeba aktualizovat z cdn Office na internetu, místo aby configuration Manager spravovat proces aktualizace. Další informace najdete v tématu Instalace buildů Office Insider pomocí Configuration Manageru. |
Zasvěcenec | http://officecdn.microsoft.com/pr/5440fd1f-7ecb-4221-8110-145efaa6372f |
Další informace o tom, jak upravit zásady ADR, najdete v tématu Automatické nasazení aktualizací softwaru. Další informace o změně názvu najdete v článku Změna názvu pro Office 365 ProPlus.
Změna aktualizačního kanálu po povolení klientů Microsoft 365 Apps přijímat aktualizace z Configuration Manageru
Po nasazení Microsoft 365 Apps můžete změnit aktualizační kanál pomocí zásad skupiny nebo pomocí Nástroje pro nasazení Office (ODT). Zařízení můžete například přesunout z Semi-Annual kanálu do kanálu Semi-Annual (výběrový). Při změně kanálu se Office aktualizuje automaticky, aniž byste museli přeinstalovat nebo stahovat plnou verzi. Další informace najdete v článku Změna kanálu aktualizace Microsoft 365 Apps pro zařízení ve vaší organizaci.
Další kroky
Pomocí řídicího panelu Správy klientů Office 365 v Configuration Manageru můžete zkontrolovat informace o klientovi Microsoft 365 Apps a nasadit Microsoft 365 Apps. Další informace najdete v tématu Řídicí panel správy klientů Office 365.