Použití přímé registrace pro zařízení s macOS
Ručně zaregistrujte nové nebo existující počítače Mac vlastněné společností prostřednictvím přímé registrace pomocí Apple Configuratoru. Přímá registrace je ideální pro hromadné registrace a v případě, že nemáte přístup k Apple School Manageru, Apple Business Manageru nebo když potřebujete kabelové připojení k síti. Abyste mohli nakonfigurovat a nasadit registrační profil, musíte mít fyzický přístup k počítačům Mac.
Přímá registrace umožňuje zaregistrovat zařízení před distribucí a při registraci zařízení nevymaže. Zařízení zaregistrovaná tímto způsobem nejsou přidružená k uživateli, proto tuto možnost doporučujeme pro sdílená zařízení nebo zařízení ve stylu veřejného terminálu. Tyto typy zařízení jsou řízeny účelem a běžně je používají pracovníci v první linii ve firmách ke skenování položek, tisku lístků, získání digitálních podpisů nebo správě inventáře.
Přímou registraci doporučujeme, pokud:
- Nachází se v oblasti nebo zemi, která nepodporuje Apple Business Manager ani Apple School Manager.
- Nechcete používat Apple Business Manager ani Apple School Manager, protože chcete omezit kontrolu správce nad zařízeními nebo že nechcete nastavit všechny požadavky.
- Potřebujete kabelové připojení k internetu, abyste mohli zaregistrovat zařízení, nebo mít nespolehlivé připojení k internetu.
Tuto metodu můžete použít k registraci jednoho nebo více počítačů Mac. Pokud máte hodně zařízení, bude jejich registrace nějakou dobu trvat, protože na každém počítači Mac, který registrujete, musíte převést a otevřít registrační profil.
Zařízení se nasazují bez přidružení uživatele. Pokud potřebujete, aby zařízení měla spřažení uživatelů, zaregistrujte počítače Mac v Intune prostřednictvím automatizované registrace zařízení Apple.
Souhrn všech možností registrace a funkcí dostupných pro macOS najdete v následujícím vizuálním průvodci:
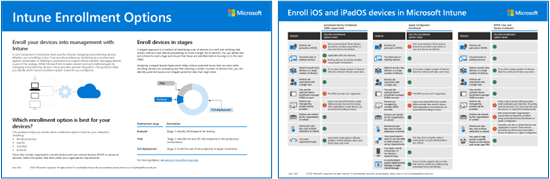
Stáhnout verzi | PDFStáhnout verzi Visia
Apps
Aplikace vyžadující přidružení uživatele, jako je aplikace Portál společnosti Intune, nejsou podporované na počítačích Mac zaregistrovaných prostřednictvím přímé registrace. Aplikace Portál společnosti se nepoužívá, nevyžaduje ani nepodporuje pro registrace bez přidružení uživatele. Ujistěte se, že uživatelé zařízení nenainstalují aplikaci Portál společnosti z App Store Apple na zaregistrovaných zařízeních.
Požadavky
- Fyzický přístup k podporovaným zařízením.
- Přístup k centru pro správu Microsoft Intune a Apple Configuratoru.
- Nastavte autoritu MDM.
- Certifikát Apple MDM Push Certificate.
- Práva správce na počítačích Mac, které registrujete.
Pokud je počítač Mac, který nastavujete, zaregistrovaný v jiném poskytovateli MDM, musíte jeho registraci zrušit, abyste ho mohli zaregistrovat do Intune. Také se ujistěte, že nemáte omezení platformy zařízení cílené na zařízení s iOS/iPadOS, protože to způsobí selhání registračního profilu při registraci počítačů Mac.
Krok 1: Vytvoření registračního profilu
Profil registrace zařízení definuje nastavení použitá během přímé registrace. Tato nastavení se použijí jenom jednou. Podle těchto kroků vytvořte registrační profil Apple Configuratoru pro počítače Mac, které registrujete.
- Přihlaste se do Centra pro správu Microsoft Intune.
- Přejděte na Registrace zařízení>.
- Vyberte kartu Apple .
- V části Metody hromadné registrace vyberte Apple Configurator.
- Přejděte na Vytvořit profily>.
- Otevře se stránka Vytvořit registrační profil . Do pole Základy zadejte Název a Popis profilu. Tyto podrobnosti vám můžou pomoct rychle najít váš profil v Centru pro správu. Uživatelé zařízení tyto podrobnosti nevidí.
Tip
Pole názvu můžete použít k vytvoření pravidla dynamického členství pro Microsoft Entra skupiny. Parametr enrollmentProfileName umožňuje rychle přiřadit zařízení s tímto registračním profilem k příslušným skupinám. Další informace najdete v tématu Syntaxe pravidla dynamické skupiny.
V části Přidružení uživatele zvolte Registrovat bez přidružení uživatele. Tato konfigurace potvrzuje, že nastavujete zařízení bez přidružení uživatele. Přímá registrace s přidružením uživatele, i když je k dispozici, se na počítačích Mac nepodporuje.
Vyberte Vytvořit a profil uložte.
Krok 2: Export profilu registrace
V tomto kroku vyexportujete registrační profil.
Po vytvoření profilu v Centru pro správu přejděte na Profily.
Zvolte profil, který chcete exportovat. Pak vyberte Exportovat profil.
Otevře se nové podokno. V části Přímá registrace zvolte Stáhnout profil.
.mobileconfigUložte soubor. Soubor registračního profilu je platný jenom dva týdny. Po této době ho musíte znovu vytvořit.Poznámka
Můžete si stáhnout tolik registračních profilů, kolik potřebujete. Stažením nového profilu se předchozí profil nevykreslí jako neplatný, ale neprodlouží se tím ani datum vypršení platnosti dříve staženého souboru.
Krok 3: Instalace profilu registrace
V tomto kroku nainstalujete registrační profil na registrující počítač Mac.
.mobileconfigPřeneste soubor ze zařízení na Mac, který chcete zaregistrovat.- Poklikáním otevřete soubor.
- Po zobrazení výzvy k instalaci profilu pro správu vyberte Nainstalovat.
- Znovu vyberte Nainstalovat a potvrďte, že chcete nainstalovat profil pro správu.
- Přihlaste se pomocí účtu správce na počítači Mac a pak vyberte OK.
Mac je teď zaregistrovaný ve Microsoft Intune a je připravený ke správě. Další profily přiřazené k zařízení se začnou instalovat okamžitě.
Další kroky
Začněte spravovat zaregistrovaná zařízení v Centru pro správu Microsoft Intune.
Váš názor
Připravujeme: V průběhu roku 2024 budeme postupně vyřazovat problémy z GitHub coby mechanismus zpětné vazby pro obsah a nahrazovat ho novým systémem zpětné vazby. Další informace naleznete v tématu: https://aka.ms/ContentUserFeedback.
Odeslat a zobrazit názory pro