Instalace Certificate Connectoru pro Microsoft Intune
Pokud chcete podporovat používání certifikátů s Intune, můžete nainstalovat Certificate Connector pro Microsoft Intune na libovolný Windows Server, který splňuje požadavky na konektor. Následující části vám pomůžou s instalací a následnou konfigurací konektoru. Tento článek také vysvětluje, jak upravit dříve nainstalovaný konektor a jak ho odebrat ze serveru.
Stažení a instalace softwaru konektoru
Přihlaste se k Centru pro správu Microsoft 365.
Vyberte Správa>tenanta Konektory a tokeny Konektory>>certifikátůPřidat.
V podokně Instalace konektoru certifikátu vyberte odkaz certificate connector a stáhněte software konektoru. Uložte soubor do umístění, které je přístupné ze serveru, na který chcete konektor nainstalovat.

Přihlaste se k Windows Serveru, který bude hostitelem konektoru certifikátů, a ověřte, že jsou nainstalované požadavky na konektor certifikátu .
Pokud chcete používat protokol SCEP (Simple Certificate Enrollment Protocol) s Microsoft Certification autoritou(CA), ověřte, že je nainstalovaná role NDES (Network Device Enrollment Service).
Ke spuštění instalačního programu použijte účet s oprávněními správce serveru (IntuneCertificateConnector.exe). Instalační program také nainstaluje modul zásad pro NDES. Modul zásad se spouští jako aplikace ve službě IIS.
Poznámka
Při spuštěníIntuneCertificateConnector.exe instalace nového konektoru nebo automatického upgradu existujícího konektoru v době, kdy je otevřená Prohlížeč událostí Windows, proces instalace zaprotokoluje zprávu podobnou následující s ID události 1000 ze zdroje Microsoft-Intune-CertificateConnectors nebyla nalezena:
- Komponenta, která vyvolá tuto událost, není nainstalována v místním počítači nebo je instalace poškozena. Komponentu můžete nainstalovat nebo opravit v místním počítači.
Tuto zprávu můžete bezpečně ignorovat. Tato zpráva se zobrazí, protože manifest prohlížeče událostí pro konektor se nepodařilo načíst, když je prohlížeč událostí otevřený. Po zavření a opětovném otevření prohlížeče událostí se zobrazí správné zprávy.
Přečtěte si licenční podmínky a ujednání a odsouhlaste je a pak pokračujte výběrem možnosti Nainstalovat . Vyberte Možnosti a zvolte jinou instalační složku.
Instalace konektoru trvá jen chvilku. Po instalaci se v instalačním programu zobrazí dvě možnosti:
Konfigurovat – Tuto možnost vyberte, pokud chcete zavřít instalaci konektoru a otevřít průvodce Certificate Connector pro Microsoft Intune, který použijete ke konfiguraci konektoru certifikátu na místním serveru.
Zavřít – Tato možnost zavře instalaci konektoru bez konfigurace konektoru. Pokud se rozhodnete instalaci v tuto chvíli zavřít, můžete později spustit průvodce Certificate Connector pro Microsoft Intune a spustit program konfigurace konektoru. Ve výchozím nastavení se průvodce nachází ve složce C:\ProgramData\Microsoft\Windows\Start Menu\Programs\Microsoft Intune.
Po instalaci konektoru můžete znovu spustit instalační program a konektor odinstalovat.
Tip
Instalační program se pokusí nainstalovat rozhraní .NET Framework 4.7.2. Pokud během tohoto procesu narazíte na problémy, můžete předinstalovat rozhraní .NET Framework pomocí offline instalačního programu microsoft .NET Framework 4.7.2 pro Windows.
Konfigurace certificate connectoru
Ke konfiguraci certificate connectoru použijte průvodce Certificate Connector pro Microsoft Intune. Konfigurace se může spustit automaticky, když na konci instalace certificate connectoru zvolíte Konfigurovat , nebo ručně otevřením příkazového řádku se zvýšenými oprávněními a spuštěním příkazu C:\Program Files\Microsoft Intune\PFXCertificateConnector\ConnectorUI\PFXCertificateConnectorUI.exe. Následuje příklad. Příkaz musí být spuštěn jako správce.
C:\Program Files\Microsoft Intune\PFXCertificateConnector\ConnectorUI\PFXCertificateConnectorUI.exe
Při každém spuštění Certificate Connectoru pro Microsoft Intune na serveru by se měla zobrazit následující úvodní stránka:

Tip
Když spustíte Certificate Connector pro Microsoft Intune úpravu dříve nakonfigurovaného konektoru, nezobrazí se přihlašovací stránka Microsoft Entra. Je to proto, že konektor už je ověřený ve vašem Microsoft Entra ID.
Pomocí následujícího postupu můžete nakonfigurovat nový konektor i upravit dříve nakonfigurovaný konektor.
Na úvodní stráncenástroje Microsoft Intune Certificate Connector vyberte Další.
V části Funkce zaškrtněte políčko u každé funkce konektoru, kterou chcete nainstalovat na tento server, a pak vyberte Další. Mezi možnosti patří:
SCEP: Tuto možnost vyberte, pokud chcete povolit doručování certifikátů do zařízení z certifikační autority Microsoft Active Directory pomocí protokolu SCEP. Zařízení, která odesílají žádost o certifikát, vygenerují pár privátního a veřejného klíče a v rámci této žádosti odesílají jenom veřejný klíč.
PKCS: Tuto možnost vyberte, pokud chcete povolit doručování certifikátů do zařízení z certifikační autority Microsoft Active Directory ve formátu PKCS #12. Ujistěte se, že jste nastavili všechny nezbytné požadavky.
Importované certifikáty PKCS: Tuto možnost vyberte, pokud chcete povolit doručování certifikátů pfx do zařízení, které importujete do Intune. Ujistěte se, že jste nastavili všechny nezbytné požadavky.
Odvolání certifikátu: Tuto možnost vyberte, pokud chcete povolit automatické odvolání certifikátů vydaných certifikační autoritou Microsoft Active Directory.
V části Účet služby vyberte typ účtu, který chcete použít pro účet služby tohoto konektoru. Vybraný účet musí mít oprávnění popsaná v požadavcích pro účet služby Certificate Connector.
Mezi možnosti patří:
- SYSTÉM
- Uživatelský účet domény – Použijte libovolný účet uživatele domény, který je správcem na Windows Serveru.
Na stránce Proxy přidejte podrobnosti o proxy serveru, pokud potřebujete proxy server pro přístup k internetu. Například:
http://proxy.contoso.com.Důležité
Nezapomeňte zahrnout předponu HTTP nebo HTTPS. Jedná se o změnu oproti konfiguraci proxy serveru pro předchozí verze konektoru.
Na stránce Požadavky průvodce před zahájením konfigurace spustí na serveru několik kontrol. Než budete pokračovat, zkontrolujte a vyřešte případné chyby nebo upozornění.
Na přihlašovací stránce Microsoft Entra (která se zobrazí jako Azure AD Přihlášení) vyberte prostředí, které hostuje vaše Microsoft Entra ID, a pak vyberte Přihlásit se. Po zobrazení výzvy ověřte přístup. Pro účet, pod kterým se přihlašujete, který může být globálním správcem nebo správcem Intune, se vyžaduje licence Intune.
Pokud nepoužíváte cloud pro státní správu, použijte výchozí hodnotu Veřejný komerční cloud pro prostředí.
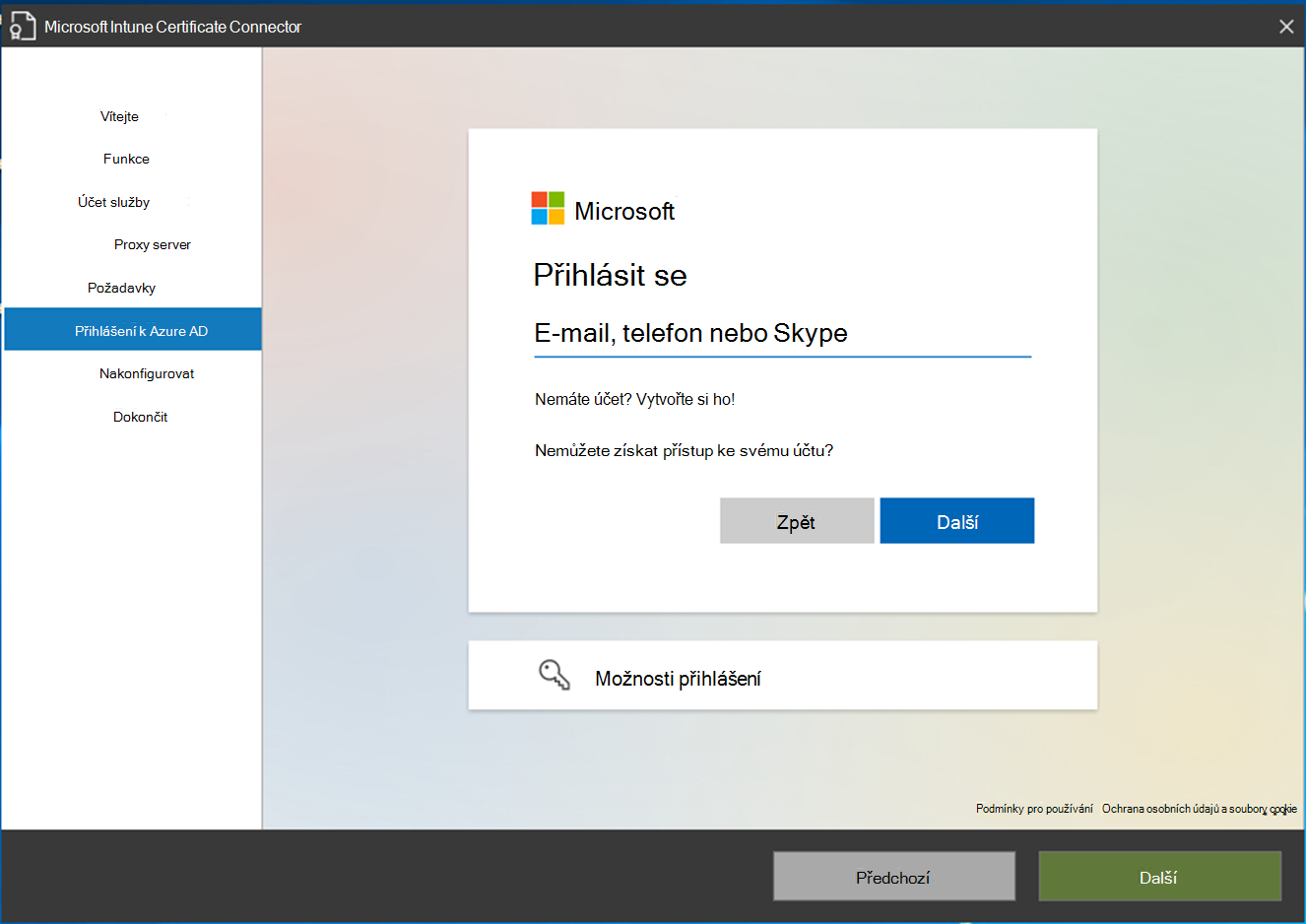
Po úspěšném ověření v Microsoft Entra ID pokračujte výběrem možnosti Další:

Na stránce Konfigurovat Intune použije vaše výběry na konektor. V případě úspěchu nástroj pokračuje na stránku Dokončit , kde výběrem možnosti Ukončit dokončíte konfiguraci konektoru.

Pokud konfigurace není úspěšná, průvodce zobrazí podrobnosti o chybách, které vám pomůžou problém vyřešit.
Po úspěšném dokončení konfigurace a ukončení průvodce je certificate connector pro Microsoft Intune připravený k použití.
Tip
Může být užitečné přejmenovat konektor tak, aby odkazoval na server, na který je konektor nainstalovaný.
Pokud chcete konektor přejmenovat, vyberte v Centru pro správu Microsoft Intune možnost Správa>tenanta Konektory a tokeny Konektory>certifikátů. Vyberte konektor, který chcete přejmenovat. Do pole Název zadejte název, který chcete použít, a pak vyberte Uložit.
Úprava konfigurace konektoru
Po konfiguraci Certificate Connectoru pro Microsoft Intune na serveru můžete na serveru spustit průvodce konfigurací a upravit konfiguraci konektorů.
Odebrání konektoru
Pokud chcete z Windows Serveru odinstalovat Certificate Connector pro Microsoft Intune, spusťte na serveru IntuneCertificateConnector.exe, což je stejný software, který používáte k instalaci konektoru. Při spuštění na serveru s nainstalovaným konektorem je jedinou dostupnou možností odebrat aktuální instalaci konektoru.