Kurz Mesh 101 – kapitola 5: Zpřístupnění prostředí pro testování
Dokončili jste přidávání všech funkcí, které potřebujete pro prostředí Mesh pomocí interagovatelných sítí, fyziky a skriptování. Zatím pracujeme na projektu Unity. Teď změníte scénu StartingPoint na prostředí Mesh a nahrajete ji na stránku Kolekce ve službě Mesh na webu. V tomto okamžiku je vaše prostředí připravené k otestování, abyste mohli pokračovat s jistotou při přípravě na naplánování události.
Důležité
Pro použití aplikace Mesh pro vlastní imerzivní prostory v Mesh na pc a Questu se vyžaduje licence Teams Premium. Licence není nutná k vývoji s využitím sady nástrojů Mesh, ale pokud vy a vaši uživatelé nemáte licence Teams Premium, zablokujete vytváření a publikování prostředí ve službě Mesh a uspořádáte nebo připojíte události ve službě Mesh. Další informace naleznete v tématu Nastavení M365 pro Microsoft Mesh.
Přihlášení k nahrávacímu nástroji Mesh
- Na řádku nabídek vyberte Prostředí sady nástrojů Mesh.>
- V okně Prostředí sítě vyberte Přihlásit se.
- Přihlaste se pomocí svého účtu.
Vytvoření prostředí
Ujistěte se, že jste na kartě Vytvořit prostředí , a potom do pole Interní název zadejte "Větrná turbína Tutorial" (Kurz větrné turbíny).

Do pole Popis zadejte "Interaktivní prostředí sítě, které vás naučí o větrných turbínách".
Poznámka:
U budoucích projektů mějte na paměti, že pole Interní název má maximálně 40 znaků a pole Popis má maximálně 70 znaků.
Abyste měli jistotu, že máte nejnovější kolekce, které jsou dostupné ve službě Mesh na webu, vyberte tlačítko Aktualizovat kolekce prostředí.
Vyberte rozevírací seznam Kolekce prostředí a pak vyberte kolekci prostředí, do které chcete prostředí nahrát, pokud ještě není vybraná.
Do pole Kapacita zadejte kapacitu pro vaše prostředí. Maximum je 16.

Vyberte Vytvořit prostředí a vytvořte prostředí, které budete nahrávat do sítě na webu.
Zobrazí se potvrzovací dialog, jak je znázorněno níže. Vyberte Zavřít.

Sestavení a publikování prostředí
Teď byste měli být na kartě Aktualizovat prostředí v okně Prostředí sítě.
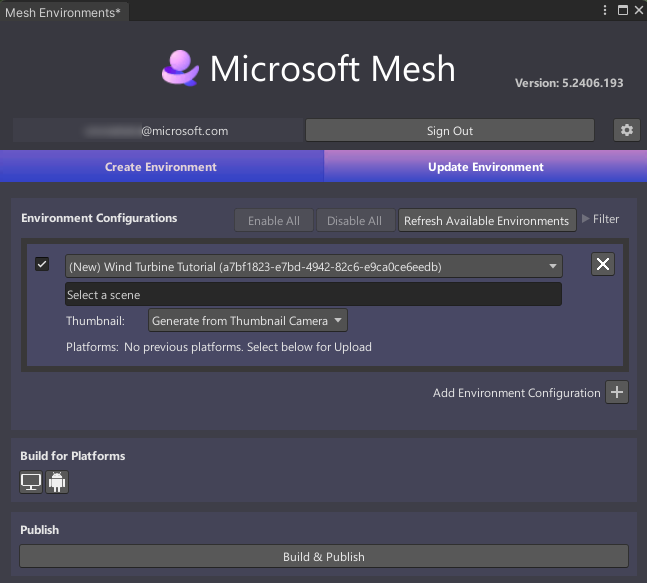
Poznámka:
V části Konfigurace prostředí byla vytvořena nová konfigurace prostředí, která zobrazuje název, který jste přidali na kartě Vytvořit prostředí: Kurz větrné turbíny. Pokud se zobrazí nějaké další oddíly konfigurace prostředí, zavřete je.
Vytváření pro jednu a více platforem
Je dobré mít na paměti, že události Mesh mohou být zaznamenány na dvou různých platformách: stolní počítač a Android, který využívá náhlavní soupravu Meta Quest. Vzhledem k tomu, že stolní počítače mají obvykle mnohem větší výkon než mobilní zařízení s Androidem, při vytváření vlastního projektu je potřeba zvážit několik potenciálních scénářů: sestavení a publikování scény jenom pro pc, jenom Android nebo pc i Android. Pro účely tohoto kurzu sestavíme počítač i Android. Další informace o vytváření pro jednu a více platforem najdete v našem článku s názvem Sestavení pro jednu a více platforem.
Aktualizace prostředí
Na kartě Aktualizovat prostředí klikněte na pole Vybrat scénu a potom v dialogovém okně Vybrat scénu vyberte Počáteční bod.

V části Sestavení pro platformy zvolíte, pro které platformy se mají vytvořit. Všimněte si, že když je pozadí tlačítka šedé, tlačítko je zapnuto; když je pozadí černé, tlačítko je vypnuté. Vytváříme pro PC i Android, proto se ujistěte, že jsou obě tlačítka zapnutá.

Sestavení a publikování
Vyberte tlačítko Sestavit a publikovat.
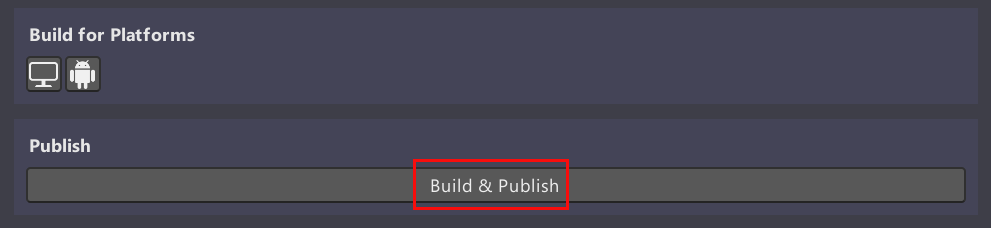
Pokud se prostředí úspěšně sestaví a nahraje, zobrazí se dialogové okno Výsledky sestavení a nahrání a potvrdí výsledky.
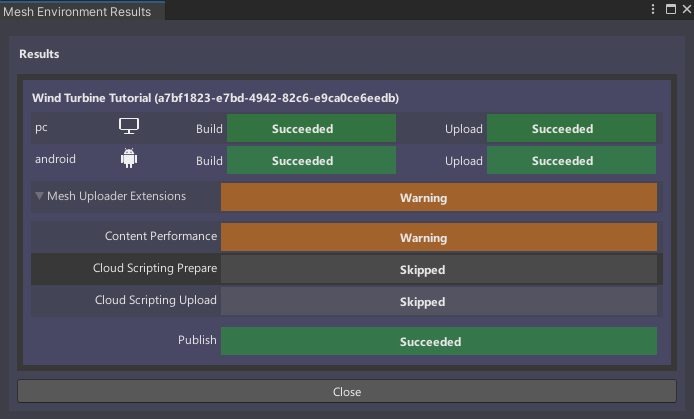
Pokud se proces sestavení a nahrání nezdaří, potvrdí se to v dialogovém okně Build and Upload Results (Výsledky sestavení a nahrání).
Zobrazení prostředí ve službě Mesh na webu
Pokud přejdete na stránku Prostředí pro vaši kolekci prostředí ve službě Mesh na webu, uvidíte, že vaše prostředí se tam uložilo.
Přejděte na Síť na webu a pak na panelu nástrojů vlevo vyberte Kolekce.

Na stránce Kolekce vyberte kolekci.
Na další stránce by se vaše prostředí mělo zobrazit na kartě Prostředí .

Uložené vlastní prostředí je teď připravené k otestování v aplikaci Mesh na stolním počítači nebo náhlavní soupravě Quest, abyste měli jistotu, že bude vypadat a funguje přesně podle očekávání.
Shrnutí
V této kapitole jste se dozvěděli, jak vytvořit prostředí na základě scény a pak ho sestavit a publikovat do vaší kolekce prostředí ve službě Mesh na webu.