Běžné scénáře pro hostitele událostí
Existuje celá řada scénářů, pro které se mesh dá použít, včetně Q&A (otázka a odpověď), sdílení obrazovky s velkou cílovou skupinou a mnoho dalšího.
V tomto článku probereme, jak spustit relaci Q&A. účastníky slyšitelně slyšitelné pro všechny účastníky, i když nejsou hostiteli.
Události ve více místnostech vs. jednolůžkový pokoj
Akce v jednolůžkových pokojích mohou hostit až 16 osob. U větších událostí jsou účastníci seskupeni do 16 místností pro osoby, aby se zajistilo optimální prostředí pro všechny uživatele.
Jako hostitel se nástroje hostitele budou ve scénáři s více místnostmi mírně lišit.
Hostování nástrojů v události s jednou místností
V události s jednou místností máte přístup k ovládacím prvkům Ztlumit vše, Zvednutí ruky, Megafon a Sdílení obrazovky .

Nástroje pro hostování ve více místnostech
Při události ve více místnostech máte přístup k ovládacím prvkům Ztlumit vše, Zvednutí ruky, Megafon, Vysílání a Sdílení obrazovky .

Hlavním rozdílem je vysílání, které ukazuje vašeho avatara a ztěžuje váš hlas všem účastníkům ve všech místnostech.
Tip
Když se účastníte události ve více místnostech, použijte vysílání jako hostitele, jinak vás účastníci nebudou moct vidět ani slyšet.
Použití zvednutí ruky pro Q&A
Jako hostitel můžete chtít, aby se účastníci mohli ptát nebo komentovat celou událost.
Povolit zvednutí ruky pro všechny účastníky
Pokud chcete účastníkům umožnit zvednutí ruky, musíte povolit možnost Zvýšit tučný panel hostitele.
Otevřete panel hostitelů.
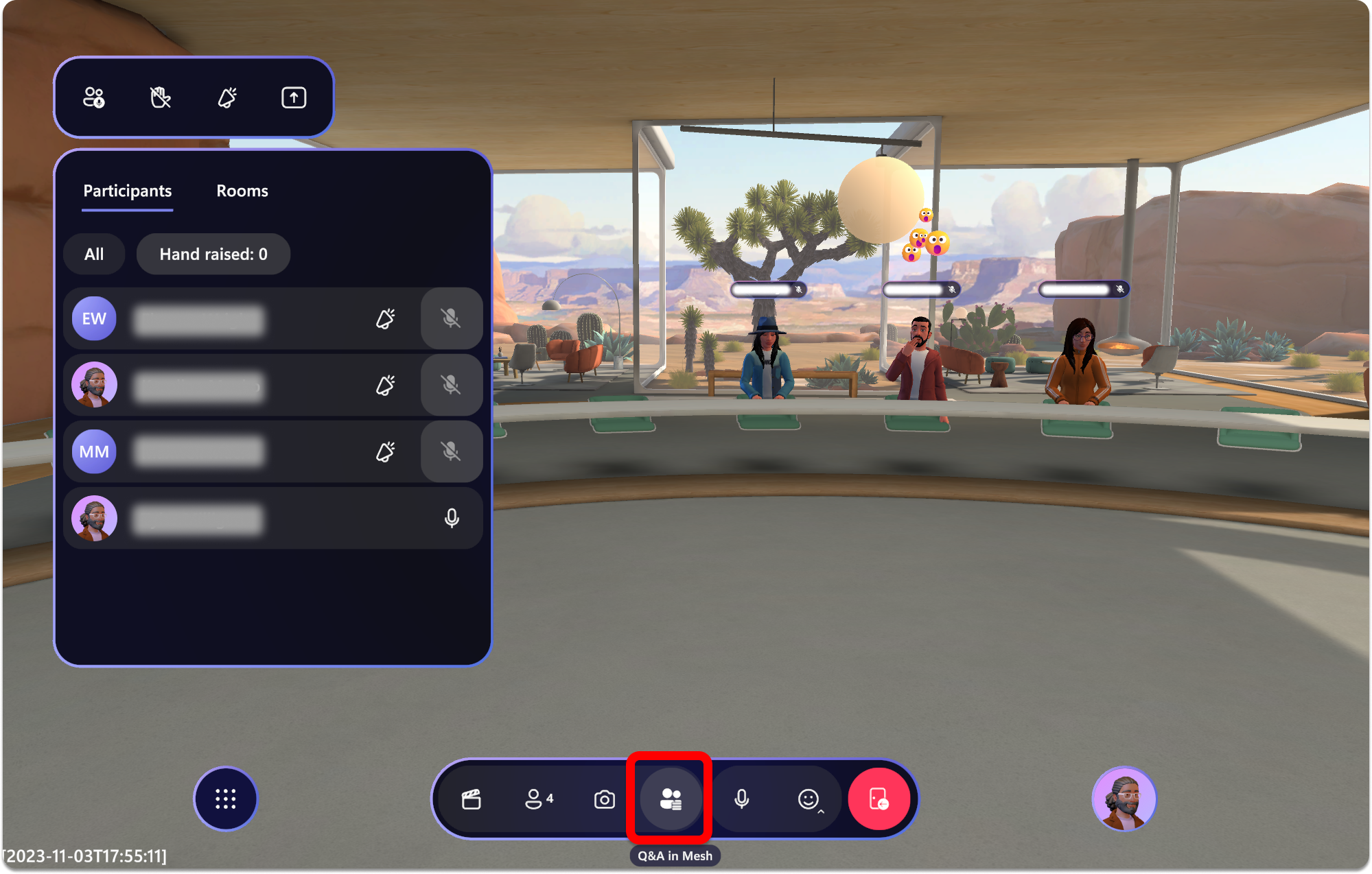
Výběrem tlačítka Zvednutí ruky na panelu hostitele tuto funkci povolte.
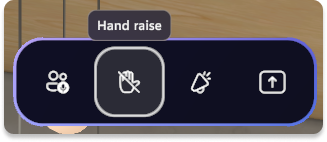
Volání účastníkům událostí v jednolůžkových místnostech
Na událostech v jednolůžkových místnostech jako hostitel uvidíte, kdo má ruku zdviženou v hostitelském panelu a na události. Pomocí tlačítka Megafon vedle jména účastníka povolte megafon pro účastníky, aby je všichni účastníci slyšeli.

Volání lidem při událostech ve více místnostech
Ve scénářích s více místnostmi budou moct účastníci mluvit jenom s dalšími lidmi v místnosti. Jako hostitel neuvidíte ani neuslyšíte účastníky, dokud je nevysíláte.
Pokud na ně chcete zavolat, podívejte se na hostitelský panel a vyberte tlačítko Vysílat , jak je znázorněno níže.

Jakmile vyberete všesměrové vysílání, obdrží žádost o oznámení, aby se vysílala. Jakmile je přijme, budou vysílat celé události a všem účastníkům.
Vizuální indikátory pro megafon účastníka nebo vysílání
Když je účastník megafonován nebo vysílán, uvidíte několik vizuálních indikátorů a oznámení, které se zobrazí na panelu hostitele a všichni účastníci uvidí v okně Mesh.
Na hostitelském panelu se zvýrazní jejich název a vedle jména se zobrazí logo megafonu nebo vysílání.
V okně Mesh (Síť) je dole na obrazovce oznámení, jak je znázorněno níže:

Ovládací prvky, když je účastník megafonní nebo vysílaný
Jako hostitel budete moct kdykoli zakázat megafon nebo megafon účastníka.
Jednoduše vyberte tlačítko Megafon nebo Všesměrové vysílání nebo vyberte tlačítko Ztlumit mikrofon vedle jejich jména a deaktivujte tak jejich komunikační schopnosti.
Akce v jednolůžkové místnosti
Pomocí megafonu nebo ztlumení mikrofonu zastavte megafon nebo ztlumte mikrofon.

Ve více místnostech
Pomocí možnosti Všesměrové vysílání nebo Ztlumit mikrofon zastavte jejich vysílání nebo ztlumte mikrofon.
