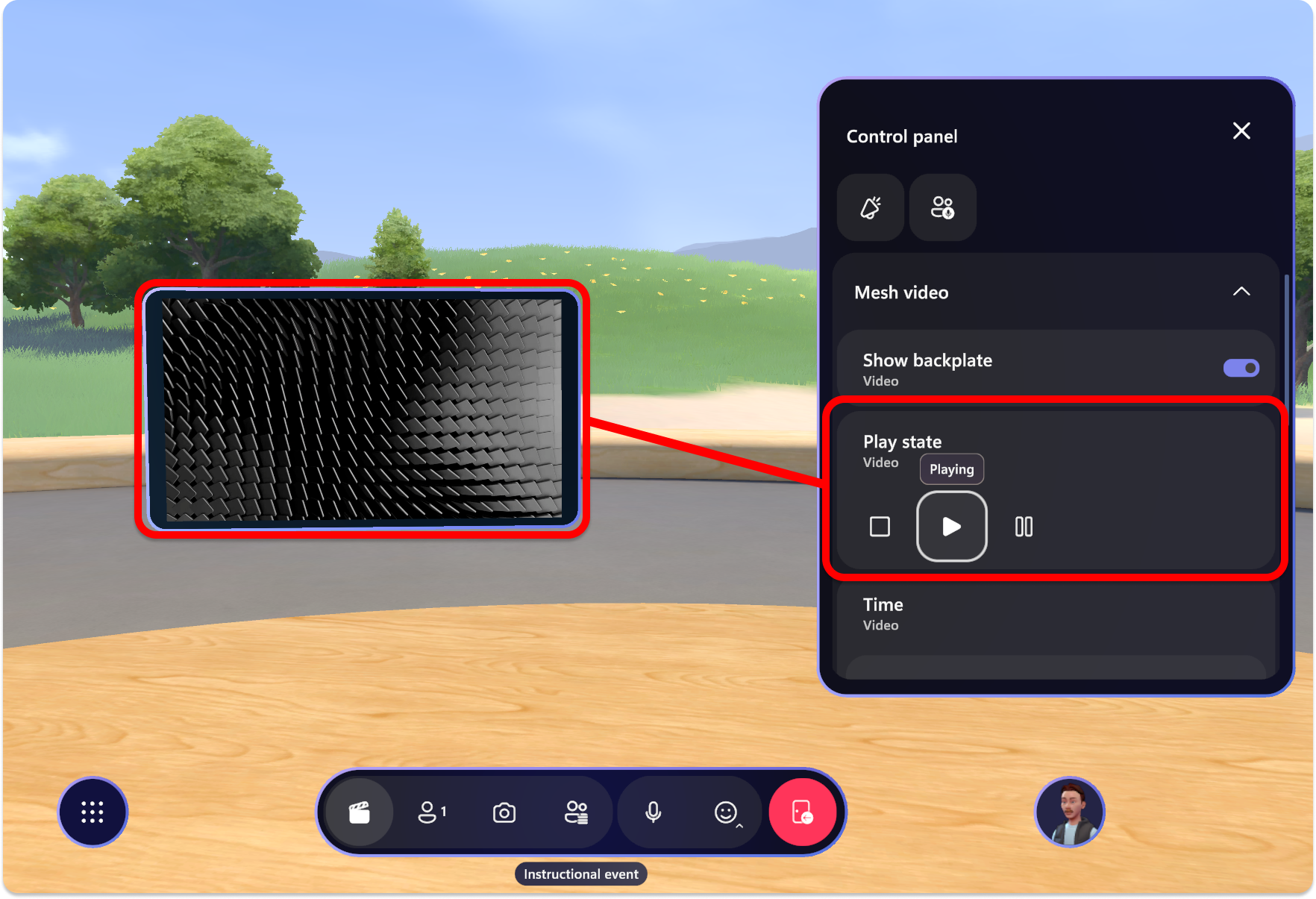Vytvoření události
Pokud chcete zajistit, aby událost běžela hladce, ujistěte se, že přizpůsobení přizpůsobíte a uložíte aspoň 30 minut před časem zahájení události.
Události jednolůžkových místností:
- Kapacita: 16 osob
- Časový limit: 24 hodin
- Události se dají znovu připojit z řídicího panelu Mesh nebo prostřednictvím odkazu pro připojení vytvořeného pro událost.
Události s více místnostmi:
- Kapacita: 330 osob
- Časový limit: 3 hodiny
- Události se dají znovu připojit z řídicího panelu Mesh nebo prostřednictvím odkazu pro připojení vytvořeného pro událost.
- Spoluorganizátoři jsou ve své vlastní místnosti a účastníci jsou seskupené do 16 osobních místností.
Nástroje organizátora: Ztlumení všech, povolení/zakázání ručního zvednutí, megafonu, sdílení obrazovky a vysílání (pro události ve více místnostech) se nacházejí v levém tlačítku Nástroje organizátora na řádku nabídek.
Události s jednou místností

Události s více místnostmi

Panel Lidé: Osoby ve vaší události najdete na panelu Lidé. Na tomto panelu uvidíte, kdo zvedl ruku a megafon nebo vysílání (v událostech s více místnostmi).
Události s jednou místností

Události s více místnostmi pro více místností budete moct přepínat mezi kartou Lidé a kartou Další místnosti.

Ovládací panely: Určuje prvky přidané v relaci přizpůsobení. Přehrajte video, například nebo můžete ovládat vlastní objekty, které jste přidali.
Pro ty, kteří mají zájem o spuštění otázek a odpovědí scénáře, kdy účastníci můžou zvednout ruku, volat hostitelem a megafonem nebo vysíláním na celou událost, najdete v článku o běžných scénářích událostí další informace.
Po vytvoření události, přizpůsobení a přidání obsahu do ovládacího panelu je čas připojit se a vytvořit událost.
Tip
Před vytvořením události se ujistěte, že jste událost správně přizpůsobili (přidali do prostředí vlastní obsah nebo objekty, přidali ho do ovládacího panelu a uložili).
Otevřete aplikaci Mesh přímo nebo pomocí odkazu na pozvánku v kalendáři otevřete aplikaci Mesh.
Najděte událost v částech Nadcházející nebo Probíhá a vyberte Připojit se.
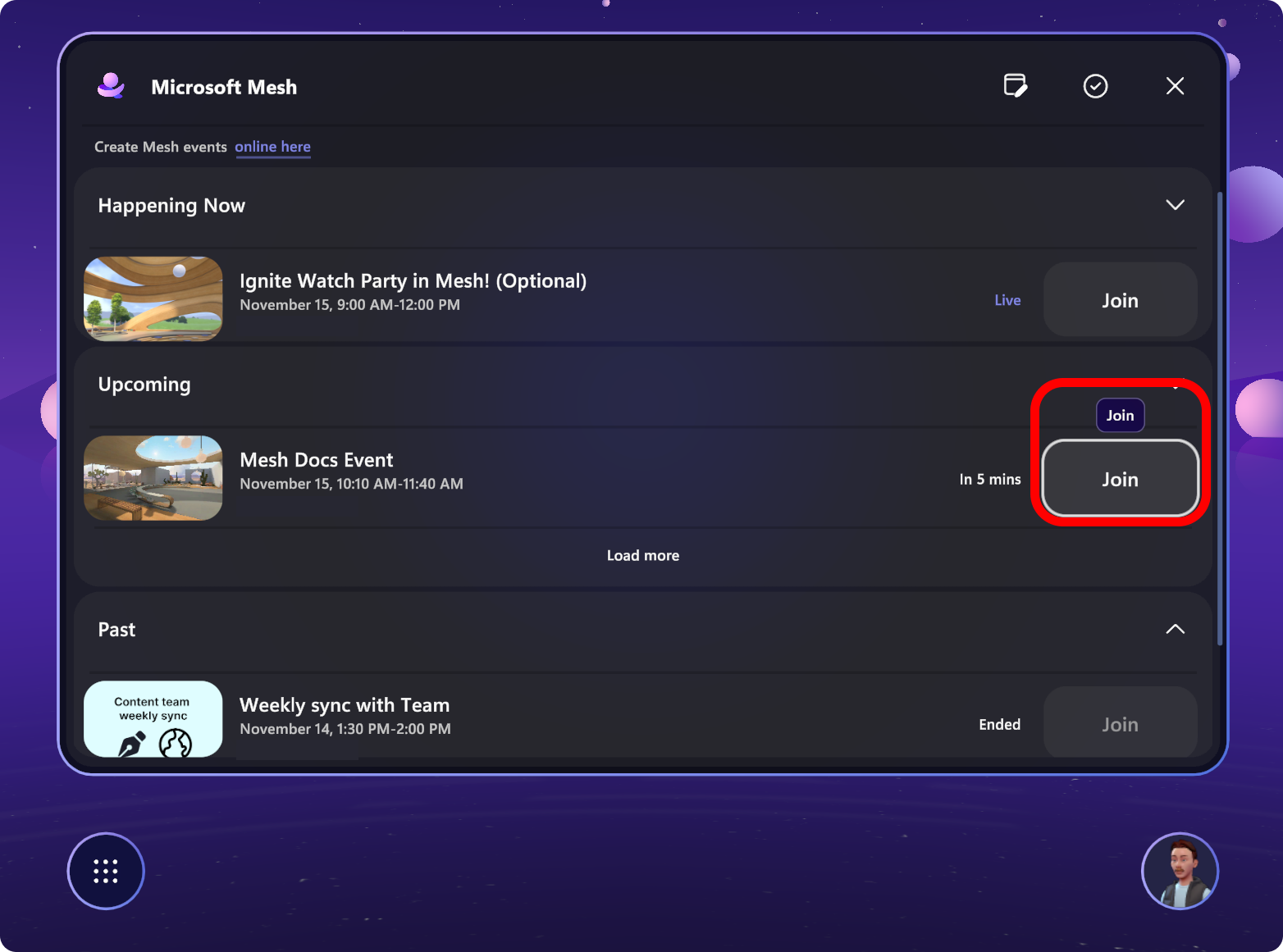
Poznámka
Jako hostitel se připojíte k hostitelské místnosti spolu s ostatními spoluorganizátoři. Účastníci budou ve svých vlastních pokojích.
Upravte nastavení zařízení, abyste měli jistotu, že jsou správně nastavené.
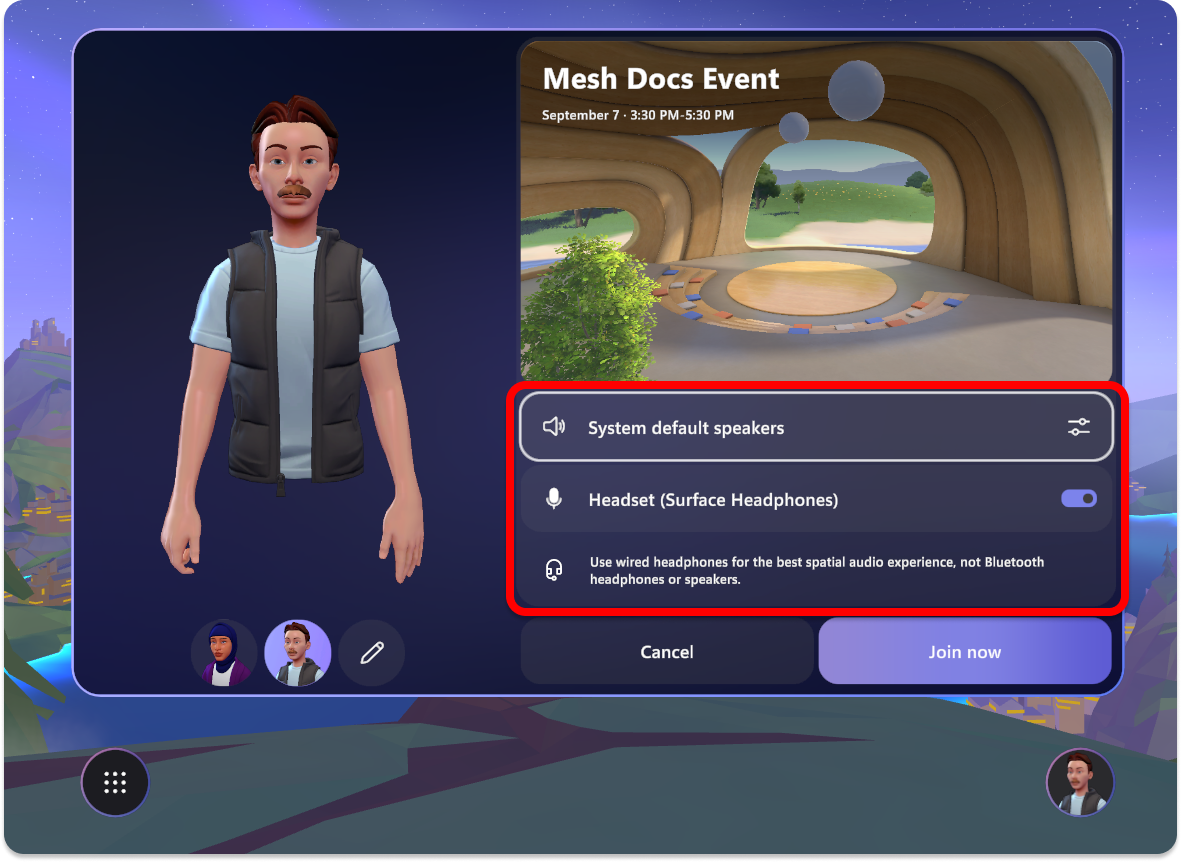
Po výběru možnosti Připojit se teď budete pro spuštění prezentace využívat dva hlavní nástroje, nástroje Organizátora a panel Lidé:
Pomocí nástrojů organizátora získáte přístup k nástrojům, které budete používat ke spuštění události, jako je ztlumení, zvedání rukou, megafon nebo vysílání a funkce Sdílet.


Ztlumte všechny účastníky události. Hostitelé v události můžou dál používat mikrofony a ztlumit nebo zrušit ztlumení.
Povoleno: Účastníci jsou ztlumení a nemůžou ztlumit ani zrušit ztlumení.
Zakázáno: Účastníci teď můžou používat svůj mikrofon.
Povolte nebo zakažte funkci Hand Raise pro účastníky. Hand Raise je ideální pro scénáře otázek a odpovědí. Když účastník zvedne ruku, zobrazí se vedle jména na panelu hostitelů indikátor a ručně zvednutí emoji avatara nebo bubliny profilu.
Ručně zvednutí: Účastníci mohou zvednout ruku, aby čekali na zavolání a megafond.
Ručně zvednutí zakázáno: Účastníci nemohou zvednutí ruky.
Když má účastník zvednutou ruku, zobrazí se vedle jména na panelu Lidé oznámení o vyvolání rukou.
V události s jednou místností uvidíte nad avatarem ikonu zvednutí ruky.
Tip
V událostech s více místnostmi neuvidíte žádné avatary účastníků, dokud se nevysílají.
Naučte se používat hand raise pro scénáře otázek a odpovědí (Q&A).
Zlepšete svůj hlas všem účastníkům megafonem a ukažte avatar všem účastníkům vysílání. Funkce megafonu a vysílání jsou nezbytné při vedení schůzky, zejména v událostech s více místnostmi, kde jste jako hostitel ve vlastní místnosti bez obecných účastníků.
Poznámka
Maximálně pět lidí může současně vysílat, včetně avatarů hostitelů a avatarů účastníků.
Megafon je povolený/zakázaný: Zvolte, jestli je váš hlas zesílen pro všechny účastníky ve všech místnostech.
Všesměrové povolení/zakázáno: Určuje, jestli se váš avatar hostitele a hlas budou vysílat do všech místností v události.
Jako organizátor události nebo hostitel budete mít možnost megafonu nebo vysílat účastníky, když někdo chce položit otázku, například nebo vést prezentaci pomocí sdílení obrazovky.
V jedné místnosti se vedle osoby, která zvedá ruku, zobrazí ikona Zvednutí rukou. Vedle zdvižené ruky si můžete vybrat megafon je:

Ve více místnostech se vedle osoby, která zvedá ruku, zobrazí ikona Zvednutí rukou. Vedle zdvižené ruky můžete zvolit, že je budete vysílat, aby byl jejich avatar viditelný a hlasový zvuk pro všechny místnosti v události:

Když požádáte účastníka o vysílání nebo megafon, obdržíte oznámení. Jakmile ji požádáte, účastník obdrží také žádost a bude moct tuto možnost přijmout nebo odepřít.
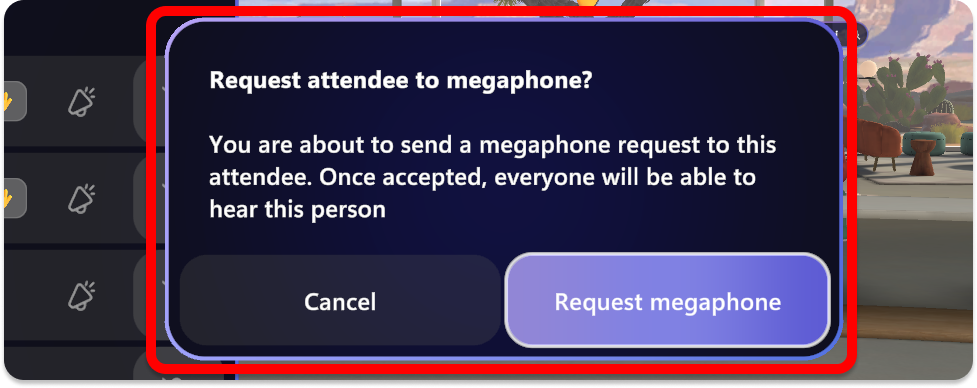
Sdílejte obrazovku nebo konkrétní okno na počítači všem účastníkům. Sdílení obrazovky vyžaduje objekt Screenshare, který se přidá při přizpůsobení události nebo šablony.
Povoleno: Obrazovka hostitele nebo okno se zobrazí všem účastníkům.
Zakázáno: Obrazovka hostitele nebo okno se nezobrazuje.

Poznámka
Stejně jako u Microsoft Teams neuvidí organizátor svou aktivní sdílenou obrazovku. Všichni účastníci, kteří nesdílí, ale uvidí sdílenou složku obrazovky.
Postup sdílení obrazovky:
Otevřete nástroje Organizátor v řádku nabídek a vyberte tlačítko Sdílet.

Vyberte obrazovku nebo okno monitoru, které chcete sdílet.
Ukončete nebo ukončete sdílení obrazovky tak, že v nástrojích organizátora znovu vyberete tlačítko Sdílet.
Panel Lidé vám umožní zjistit, kdo je ve vaší události, a zavolat účastníkům, když zvednou ruku. V jedné místnosti budete moct účastníky megafonu nebo vysílání, abyste je mohli slyšet (a vidět v událostech ve více místnostech) všem účastníkům události.
Jednolůžkový pokoj

Více místností

Hostitelé se můžou volně přesouvat mezi místnostmi ve svých akcích ve více místnostech, aby se mohli připojit ke svým cílovým skupinám. Do segmentu směrování místností musíte:
Otevření panelu Lidé
Přechod na kartu Další místnosti
Vyberte místnost, do které chcete cestovat.

Pohyb mezi místnostmi zmizí z lidí a obsahu z aktuální místnosti a zároveň načítá lidi a obsah do nové místnosti. Hostitelé se mohou volně přesouvat mezi libovolnými otevřenými místnostmi a maximálně dvěma hostiteli, kteří budou moci současně obejít limit kapacity pro místnosti, které jsou aktuálně plné.
Poznámka
Po naskakování místnosti se může určitý skriptovací obsah lišit. K zajištění předvídatelnosti doporučujeme testování před událostmi.
Ovládací panely slouží k řízení obsahu nebo objektů, které byly přidány při přizpůsobení události nebo šablony. Další informace najdete v tématu Přizpůsobení události.
V pravém dolním rohu řádku nabídek vyberte tlačítko Ovládací panely.
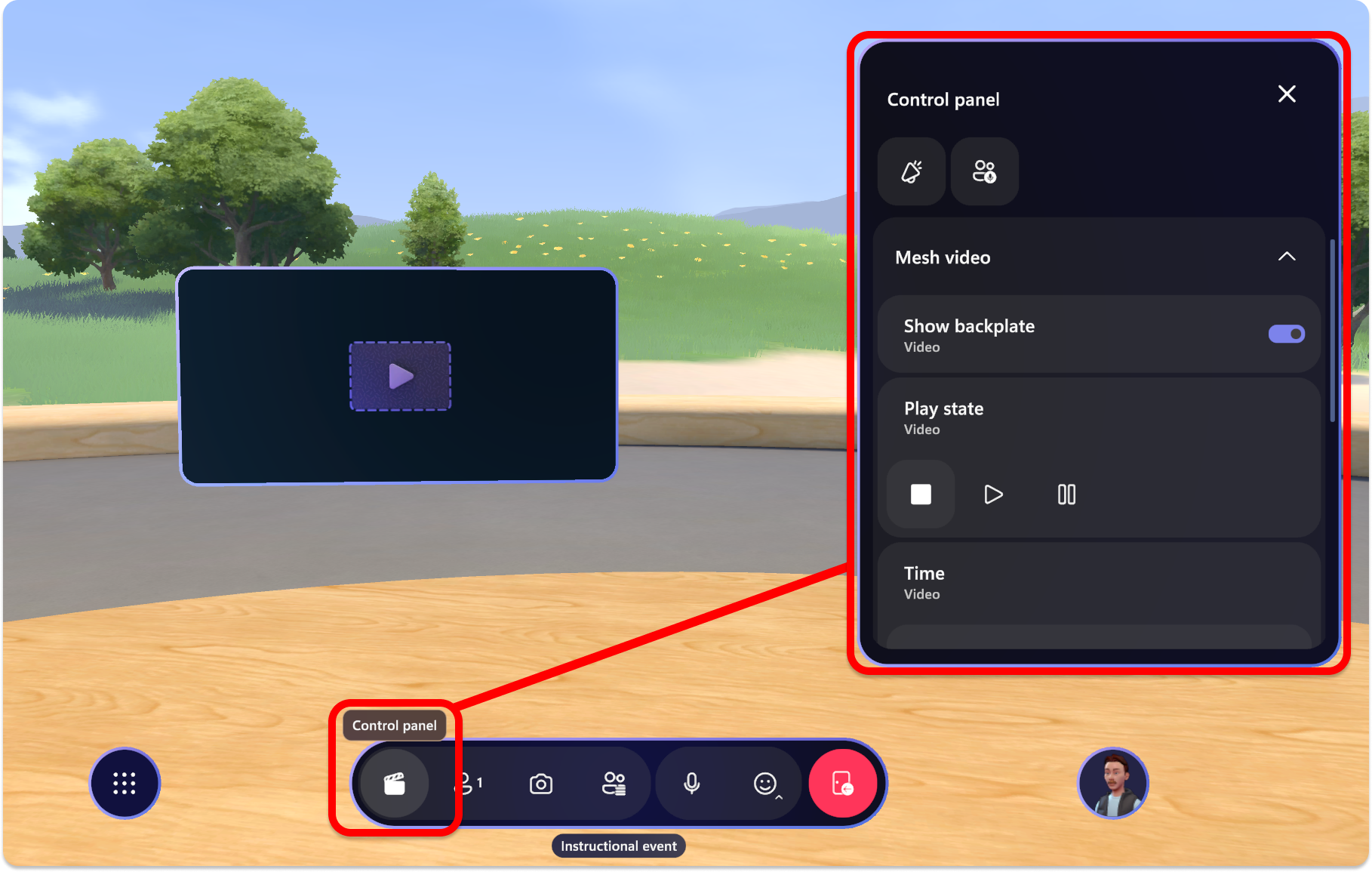
V Ovládacích panelech uvidíte všechny objekty a obsah, které jste přidali do události nebo šablony.
V Ovládacích panelech vyberte objekt a podle potřeby interagujte s jeho ovládacími prvky během události.
V následujícím příkladu v části Přehrát stav objektu Video můžeme vybrat tlačítko Přehrát a přehrát video.