Připojení k události
Existují tři způsoby, jak se připojit k události v Asistivním prostoru v Microsoft Mesh:
- Pozvánky na schůzku v Microsoft Outlooku nebo Teams v kalendáři
- Aplikace Microsoft Mesh na počítači nebo úkol
- Síť na webu: https://portal.mesh.microsoft.com/
Připojení z Microsoft Outlooku a Teams
Události Mesh můžete snadno najít přímo v denních kalendářích Outlooku a Teams, aniž byste museli chodit na jiné místo, abyste události viděli a připojili se k nim.
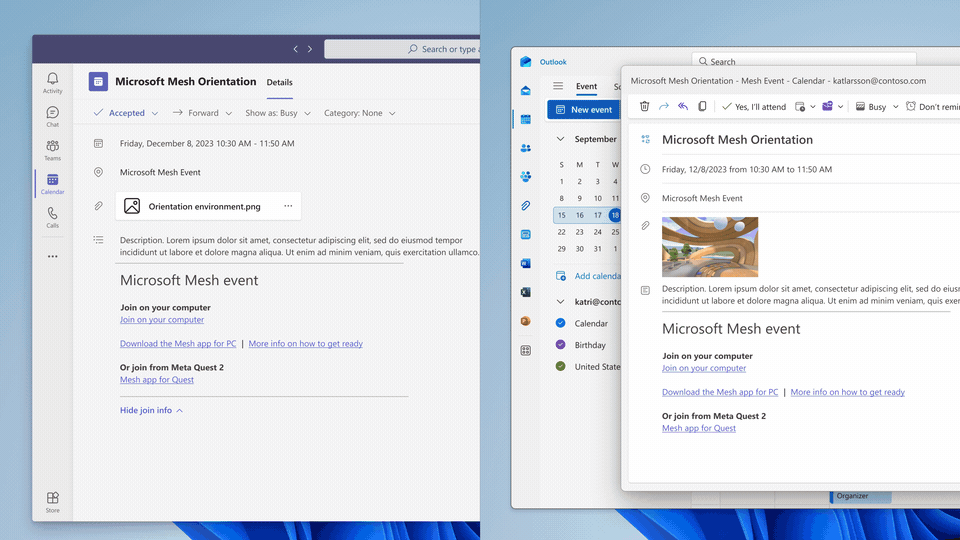
Připojení z Microsoft Mesh na počítači
V aplikaci Mesh na počítači pc nebo questu se můžete účastnit společenských setkání, konferencí a akcí v rámci celé řady prostředí. V těchto událostech můžete zobrazit obsah, pracovat s fyzickými objekty a setkat se nebo se spojit se svými kolegy.
Postupujte podle následujících kroků a zobrazte seznam událostí a připojte se k události.
Otevřete aplikaci Mesh a zobrazte řídicí panel Mesh.
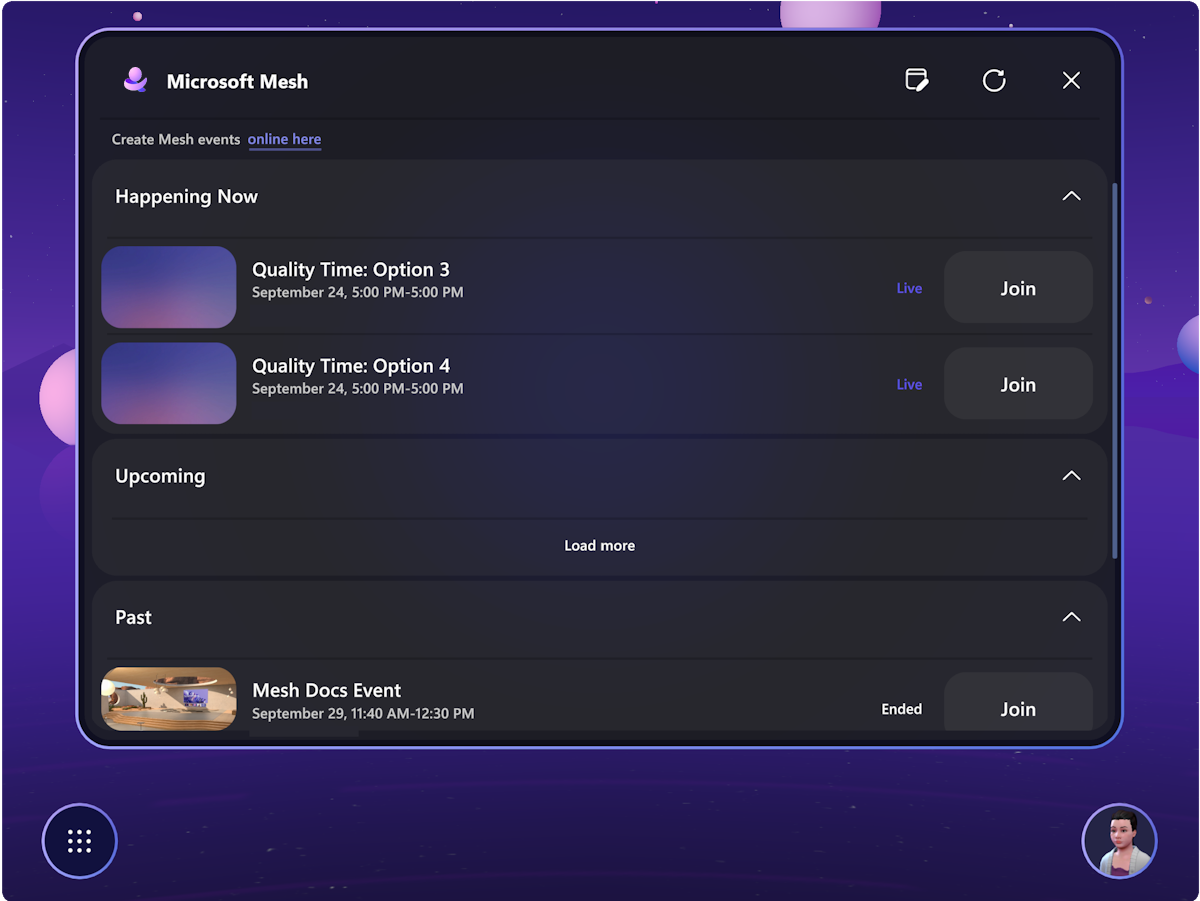
Ve vodorovném řádku nabídek v horní části vyberte Události. Zobrazí se seznam událostí, ke které se můžete připojit.
Najeďte myší na událost. Kliknutím na událost můžete zobrazit podrobnosti o události nebo kliknout na tlačítko Připojit se .
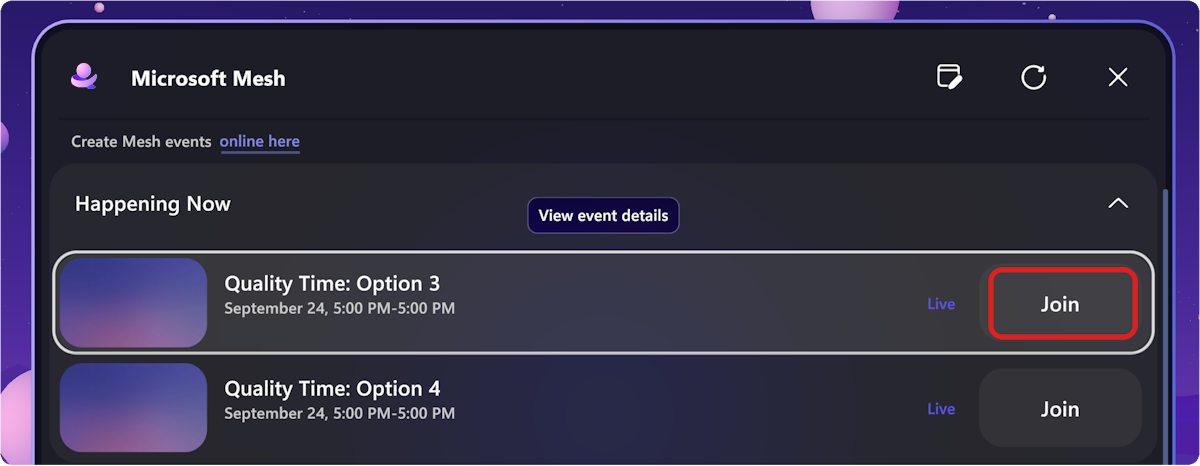
Před připojením k události se zobrazí dialogové okno Před spojením. Avatary můžete vybrat nebo přizpůsobit v dialogovém okně před spojením.
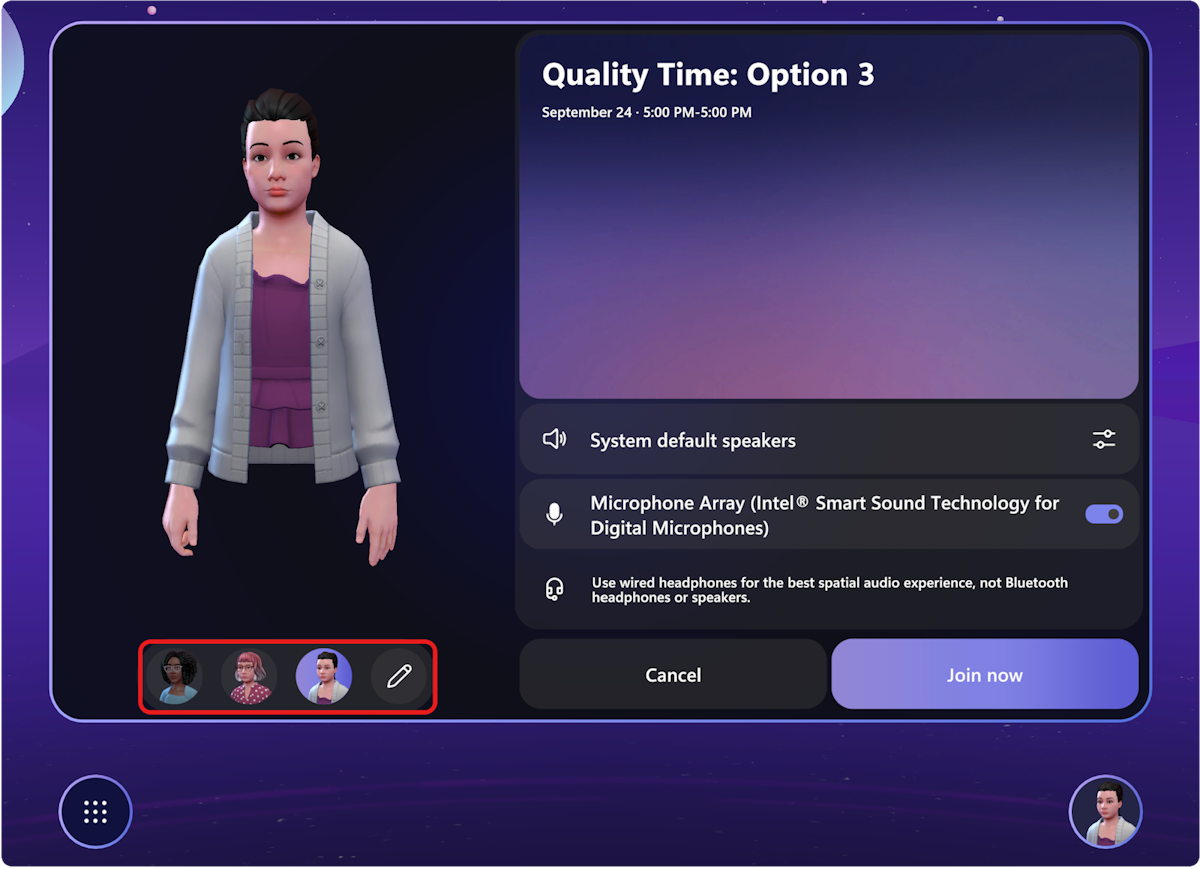
Další informace najdete v tématu Přizpůsobení avatara.
Zvuková zařízení můžete také vybrat v dialogovém okně Před spojením .
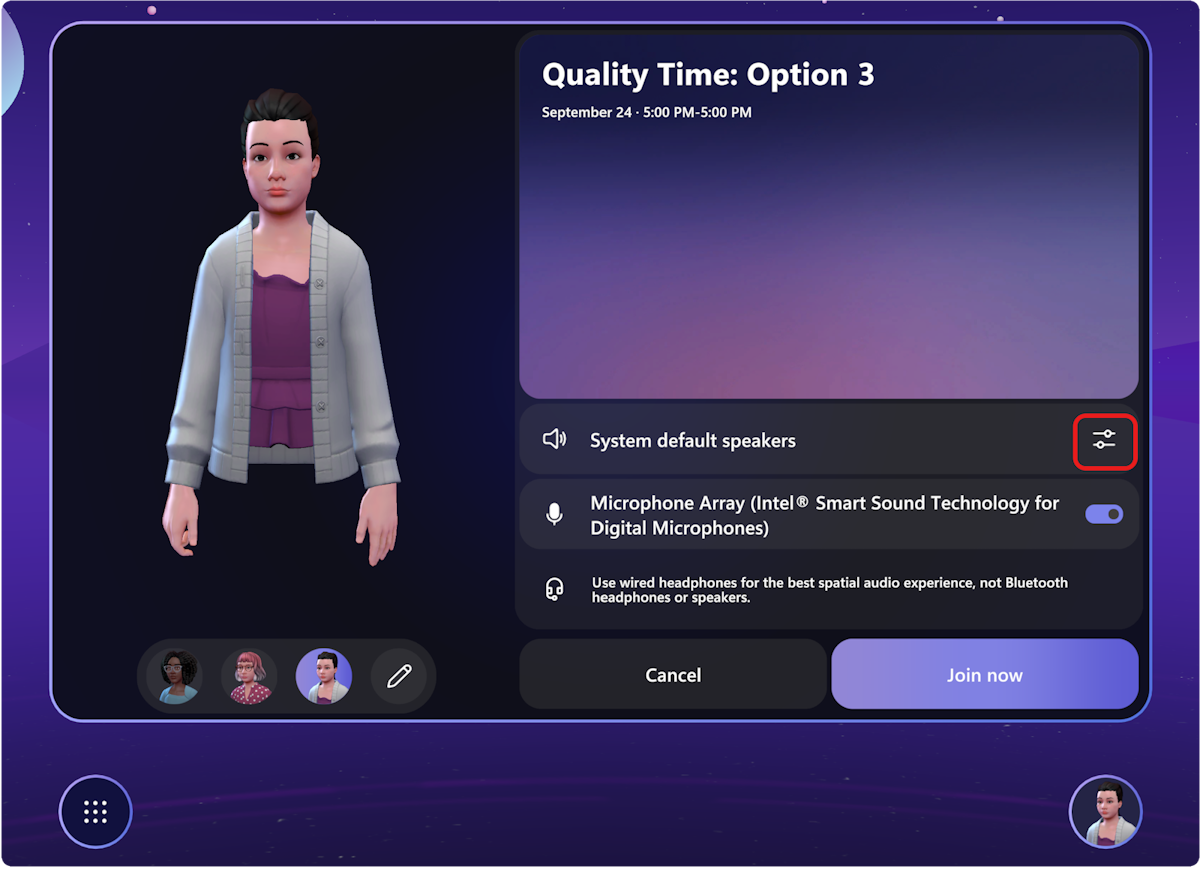
a zobrazí se dialogové okno Zařízení , ve kterém můžete otestovat zvuková zařízení:
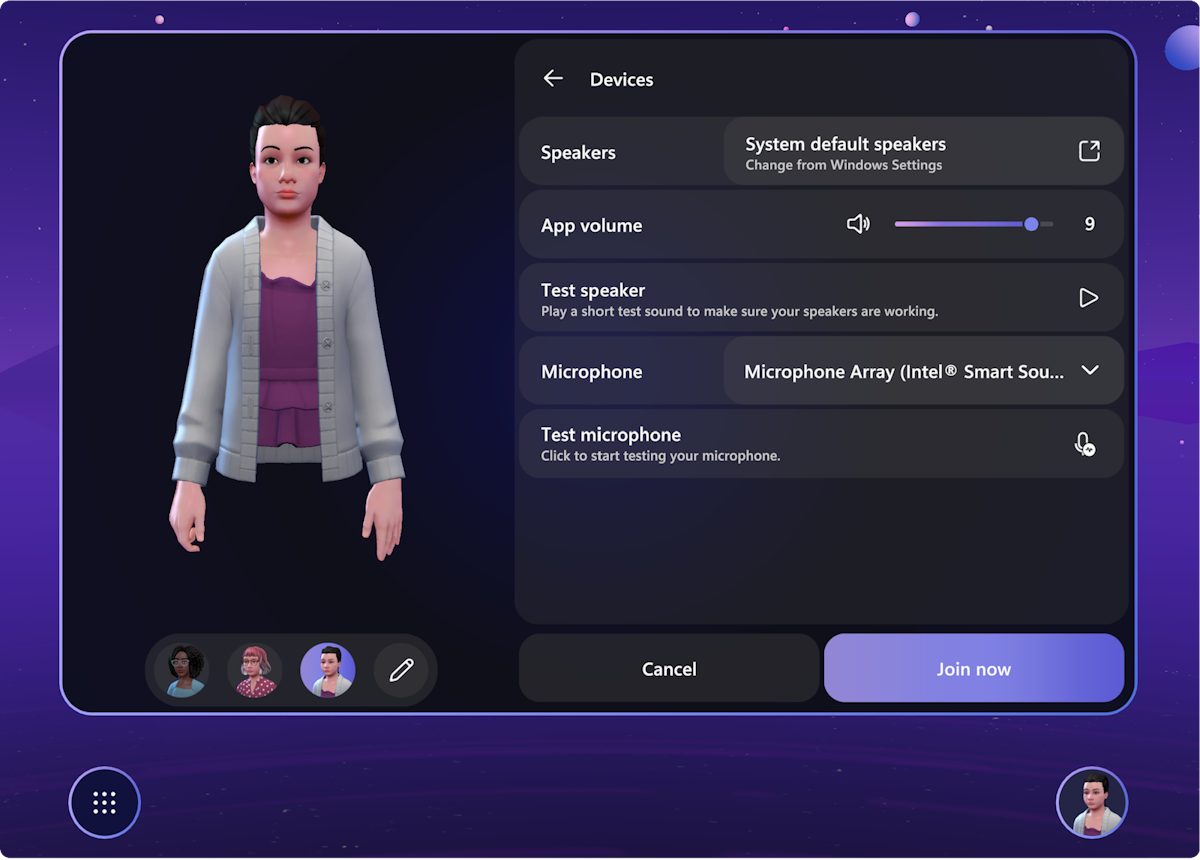
Poznámka
V aplikaci Mesh na počítači bude mesh vždy používat výchozí reproduktor Windows. Nastavení reproduktoru můžete změnit v dialogovém okně Nastavení systému Windows ->Systém ->Nastavení zvuku.
Další informace o nejčastějších dotazech týkajících se zvuku ve službě Mesh najdete tady.
Užijte si událost
Teď můžete zobrazit obsah, komunikovat s ostatními uživateli, poslouchat hosty, jak mluví, emoci a pořizovat si selfíčka.
V prostředí událostí můžete pracovat s libovolnými hrami, hádankami nebo interaktivními prvky.
