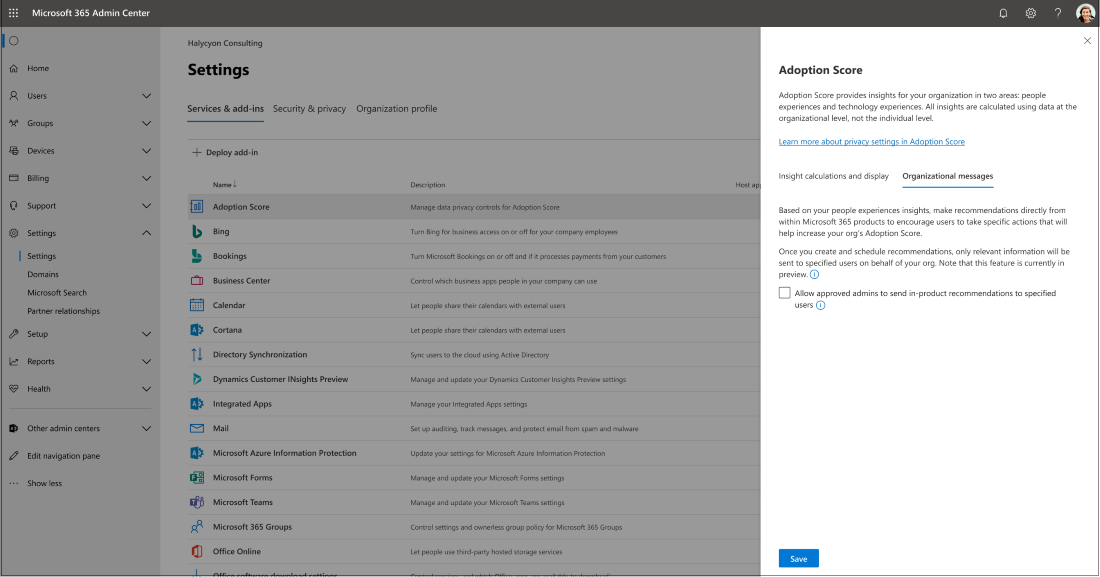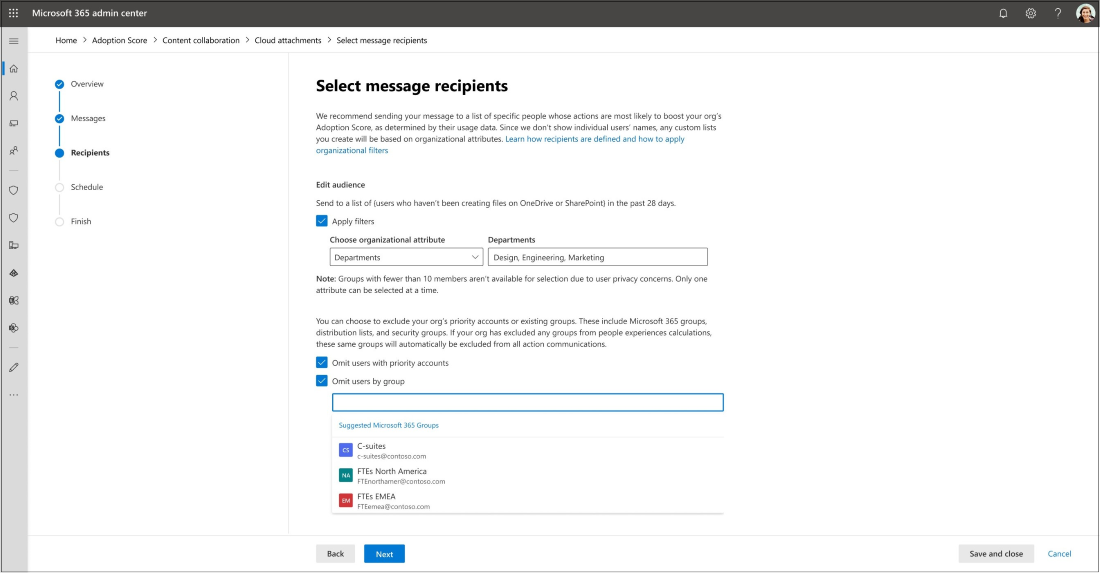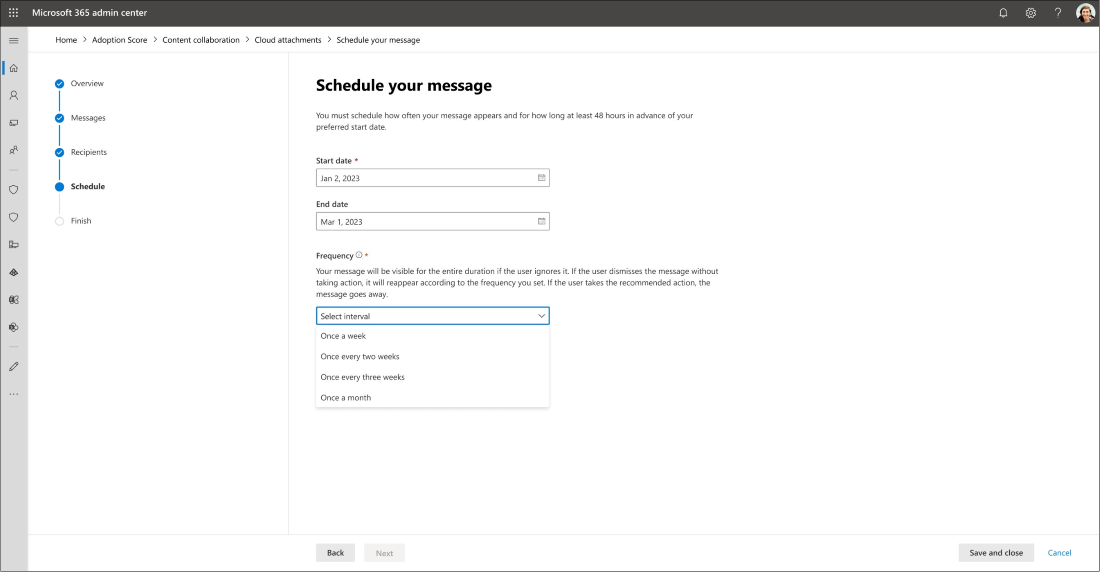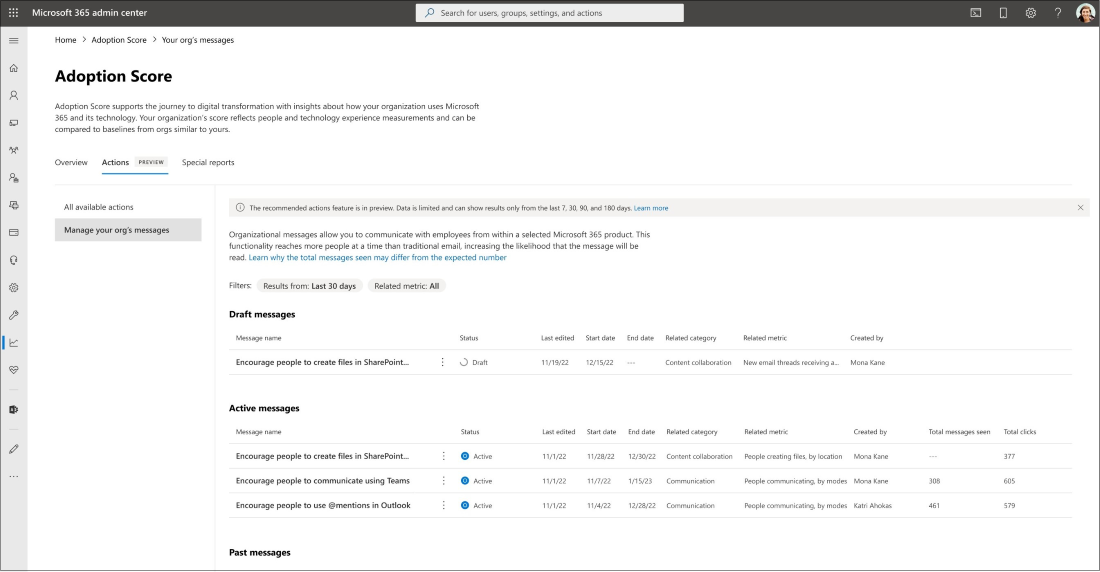Zprávy organizace o skóre přijetí
Zprávy organizace umožňují správcům IT doručovat jasné zprávy s možností akce v rámci produktu a cíleným způsobem při zachování ochrany osobních údajů na úrovni uživatele. Zprávy organizace ve skóre přijetí používají cílená oznámení v produktu, aby na základě přehledů skóre přijetí poradila s doporučenými postupy Microsoftu 365. Uživatelům je možné připomenout, že mají používat produkty, které byly nedávno nasazeny, doporučovat k vyzkoušení produktu na jiném povrchu nebo doporučovat nové způsoby práce, jako je například použití @mentions ke zlepšení míry odezvy při komunikaci. Šablonované zprávy se doručují uživatelům v průběhu práce přes povrchy, včetně Outlooku, Excelu, PowerPointu, Wordu a nových Teams. Autorizovaní profesionálové můžou pomocí průvodce zprávami organizace ve skóre přijetí vybrat ze tří typů zpráv podle šablon, definovat, kdy a jak často se může zpráva zobrazovat, a vyloučit skupiny nebo prioritní účty z příjmu zprávy.
Zprávy organizace pro skóre přijetí se zpočátku zahrnou do komunikace, spolupráce na obsahu, mobility a dalších, aby se podporovaly všechny kategorie Prostředí lidí. Podívejte se na relaci Ignite 2022 , kde najdete podrobnou ukázku a popis funkcí.
Poznámka
Tato funkce je aktuálně ve verzi Preview. Pokud narazíte na nějaké chyby nebo máte nějaké návrhy, pošlete nám zpětnou vazbu v Centru pro správu Microsoftu 365. Vážíme si vaší zpětné vazby a budeme vás kontaktovat co nejrychleji.
Kdo může tuto funkci používat?
Abyste mohli úspěšně používat verzi Preview, musíte mít jednu z následujících rolí správce:
Globální správce
Autor organizačních zpráv
Role zapisovače zpráv organizace je nová předdefinovaná role, která umožňuje přiřazeným správcům zobrazovat a konfigurovat zprávy. Globální správce může přiřadit roli zapisovatel zpráv organizace správci:
Přejděte na Role>Přiřazení rolí.
Vyhledejte a vyberte Zapisovatel zpráv organizace.
V části Přiřazeno vyberte Přidat uživatele nebo Přidat skupiny.
Zvolte skupinu správců, ke které chcete přiřadit roli, a vyberte Přidat.
Kde se budou zprávy zobrazovat?
V této verzi Preview podporujeme popisky pro výuku a pracovní panely ve Wordu, Excelu, PowerPointu, desktopových aplikacích Outlooku a nových Teams. Obchodní pruhy podporují předplatitelé Microsoftu 365 Consumer, Office 2019, Office 2016, Office 2013 a Office 2010.
Uživateli se zobrazí oznámení v produktu s doporučením, aby používal více zpráv Teams.
Desktopový výukový popisek je podporován Microsoft 365 Consumer and Commercial Office 2019 a Office 2016 Consumer.
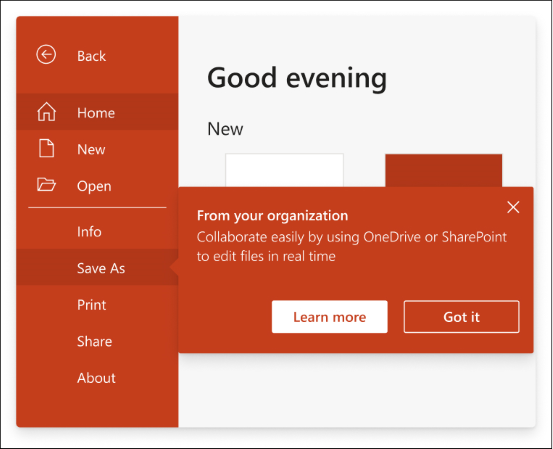
Uživateli se zobrazí oznámení v produktu s doporučením, aby si uložil víc na OneDrive.
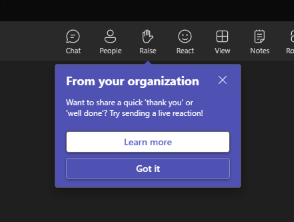
Uživateli se během schůzek v Teams zobrazí oznámení v rámci produktu, které mu doporučuje používat interaktivní funkce.
Povolení zpráv organizace skóre přijetí
Pokud chcete povolit zprávy organizace skóre přijetí, musí globální správce nejprve povolit skóre přijetí:
Přihlaste se k centru pro správu jako globální správce a přejděte naSkóre přijetísestav>.
Vyberte Povolit skóre přijetí. Zpřístupnění přehledů může trvat až 24 hodin.
Na kartě Zprávy organizace vyberte Povolit schváleným správcům odesílat doporučení v produktu určeným uživatelům.
Poznámka
Skóre přijetí může povolit pouze globální správce. Role zapisovače zpráv organizace se může přihlásit pouze pro organizační zprávy skóre přijetí.
Po povolení skóre přijetí se může role globálního správce a zapisovače zpráv organizace přihlásit k organizační zprávě skóre přijetí.
Informace o tom, jak povolit skóre přijetí, najdete v tématu věnovaném ovládacím prvkům ochrany osobních údajů pro skóre přijetí .
Začínáme
V Centru pro správu Microsoftu 365 přejděte na Sestavy>Skóre přijetí.
V současné době máme organizační zprávy pro tři kategorie zkušeností lidí: Komunikace, Spolupráce na obsahu a Mobilita. V každé kategorii najdete dostupné akce, které můžete provést v části Jak můžu ovlivnit své skóre . Vyberte Zobrazit, jakou akci můžete provést> k zahájení procesuVytvoření zprávy.
Pokud chcete zobrazit všechny dostupné zprávy organizace, přejděte na kartu Akce vedle přehledu. Zvolte jednu z dostupných zpráv a začněte výběrem možnosti Vytvořit zprávu .
Schopnosti
Jako role globálního správce nebo zapisovače zpráv organizace můžete provést některou z následujících akcí:
Výběr zprávy ze sady šablonovaného obsahu pro obchodní pruhy nebo výuční bubliny
Výběr příjemců na základě aktivit uživatelů, skupin uživatelů Microsoft Entra a agregací na úrovni skupin
Naplánování časového rámce a frekvence doručování zpráv
Ukládat koncepty kdykoli během procesu vytváření zprávy
Sledování stavu zpráv organizace a zapojení uživatelů
Správa naplánovaných nebo aktivních zpráv organizace
Provedení akce s přehledy
Krok 1: Zvolte zprávu k provedení akce
Na kartě Zprávy se podívejte, kde se budou zprávy zobrazovat.
Zvolte zprávu ze sady šablonovaného obsahu.
Výběrem možnosti Zobrazit náhled této zprávy zobrazíte příklad toho, co se příjemcům zobrazí během zvoleného rozsahu dat.
Zprávy se zobrazí ve stejném jazyce jako povrch uživatele. V současné době je podporováno 41 jazyků. Projděte si přílohu a zjistěte, které jazyky jsou podporované.
Výběrem možnosti Další přejděte na kartu Příjemci .
Pokud chcete proces vytváření zpráv prozatím ukončit a uložit koncept, vyberte Uložit a zavřít. Koncepty se ukládají na kartě Zprávy vaší organizace v části Akce.
Krok 2: Výběr příjemců
Na kartě Příjemci jsou příjemci ve výchozím nastavení vybráni na základě jejich aktivit. Například cílové uživatele, kteří aktivně nepoužívají OneDrive nebo SharePoint s povolenými aplikacemi posledních 28 dnů.
Vyberte Použít filtr>Zvolte atribut organizace.
Skupiny: Kromě výchozích příjemců můžete odesílat zprávy konkrétním skupinám uživatelů Microsoft Entra.
Společnosti, země (stát) – město, oddělení: Pomocí agregací na úrovni skupiny můžete použít filtr atributů, jako jsou atributy, jako jsou umístění, oddělení a společnosti, k cílení na konkrétní skupiny cílových skupin. Přečtěte si další informace o tom, jak otevřít agregace na úrovni skupiny a ověřit přesnost dat.
Můžete také vynechat uživatele s prioritními účty nebo v určitých skupinách Microsoftu 365.
Vyberte Další a přejděte na kartu Plán .
Poznámka
Seznam příjemců se aktualizuje každý den. Uživatelé, kteří přijali doporučené postupy, budou ze seznamu příjemců odebráni.
Krok 3: Naplánování časového intervalu a frekvence doručování zpráv
Na kartě Plán vyberte Počáteční datum.
Výběr koncového data je volitelný. Výchozí doba trvání je 365 dnů.
Zvolte Frekvence.
Výběrem možnosti Další přejděte na kartu Dokončit .
Poznámka
Pokud je frekvence zprávy nastavená jednou týdně, bude se zpráva zobrazovat jenom na jednom z povrchů za týden. Jakmile uživatel zprávu vybere nebo zavře, znovu se nezobrazí. Vyučovací bublinové zprávy se během svého života zobrazují jenom dvakrát, i když je uživatel nevybere.
Krok 4: Dokončení nebo uložení konceptu
Na kartě Finish (Dokončení) potvrďte podrobnosti zprávy a pak vyberte Schedule (Plán).
Pokud chcete proces vytváření zpráv prozatím ukončit a uložit koncept, vyberte Uložit a zavřít. Koncepty se ukládají na kartě Zprávy vaší organizace v části Akce.
Krok 5: Sledování stavu zpráv a zapojení uživatelů
Po vytvoření zpráv uvidíte sestavy v tabulce na kartě Zprávy vaší organizace v části Akce. K dispozici jsou následující informace:
Název zprávy
Stav: Koncept/Naplánované/Aktivní/Naplánované/Zrušeno/Dokončeno/Chyba
Datum poslední úpravy
Počáteční datum
Koncové datum
Související kategorie
Související metrika
Tvůrce
(K dispozici po aktivaci zpráv) Celkový počet zobrazených zpráv: celkový počet zobrazení zprávy uživatelům
(K dispozici po aktivaci zpráv) Celkový počet kliknutí: celkový počet kliknutí uživatelů na zprávu
Poznámka
Tato funkce je dostupná jenom správcům produktů, rolím čtenáře sestav a specialistům na úspěch uživatelů, kteří mají oprávnění čtenáře.
Krok 6: Zrušení nebo klonování zpráv
Po vytvoření zpráv uvidíte sestavy v tabulce na kartě Zprávy vaší organizace v části Akce.
Výběrem tří tečk vpravo od názvu zprávy zobrazíte rozevírací seznam akcí.
Vyberte Zrušit nebo klonovat.
Poznámka
Každý tenant může mít pro každý přehled jednu aktivní zprávu. Pokud chcete naplánovat novou zprávu, můžete přejít na stránku Zpráva vaší organizace a zrušit aktivní zprávy.
Časté otázky
Proč se celkový počet zobrazených zpráv liší od očekávaného počtu?
O: Pro každou danou zprávu neobdrží zprávu každý uživatel ve vybrané cílové skupině (vybrané jako příjemci zprávy). Toto chování je očekávané, protože doručení zprávy závisí na dalších faktorech, které ovlivňují dosah zprávy, mezi které patří:
Chování uživatelů: Některé doručovací kanály vyžadují, aby uživatel přešel do konkrétního umístění nebo aplikace, aby měl možnost zprávu zobrazit (například zpráva s bublinovým popisem aplikace Microsoft 365 může být doručena jenom uživateli, který otevře aplikaci Microsoft 365).
Ochrana systému, která zabraňuje nadměrnému zasílání zpráv a nespokojení uživatelů: Některé komunikační kanály mají omezení četnosti zpráv, pokud je v daném okamžiku aktivních příliš mnoho zpráv (například se každému uživateli nezobrazí více než dvakrát volání Naučování).
Jak můžu otestovat zprávy před jejich odesláním uživatelům z celé společnosti?
Zprávy můžete posílat konkrétním skupinám Microsoft Entra, jako je vaše IT oddělení. Podrobnosti najdete v tématu Výběr příjemců .
Jaké je doporučené časové období pro zprávy?
Vzhledem k tomu, že frekvence zpráv je maximálně jednou týdně, je doporučená minimální doba trvání jeden měsíc. Doporučená délka časového intervalu je 12 měsíců. Seznam příjemců se aktualizuje každý den. Vaše zprávy se vždy posílají uživatelům, kteří v posledních 28 dnech nepřijali doporučené postupy. Zprávy se nebudou opakovaně odesílat uživatelům, kteří už je přijali.
Budu moct přizpůsobit text ve zprávách?
V současné době ne, ale v budoucích verzích budou povolené další možnosti přizpůsobení.
Zprávy organizace v Microsoft Intune
Zprávy organizace v Intune umožňují organizacím doručovat značkové přizpůsobené zprávy svým zaměstnancům prostřednictvím nativních ploch Windows 11, jako je Centrum oznámení a aplikace Začínáme. Účelem těchto zpráv je pomoct lidem rychleji nastupovat na nové role, dozvědět se více o své organizaci a mít přehled o nových aktualizacích a školeních. Přečtěte si další informace o organizačních zprávách v Microsoft Intune.
Slepé střevo
Podpora lokalizace zpráv
| Jazyky | Dějiště |
|---|---|
| Arabština | ar ar |
| Bulgarian | Bg |
| Čínština (zjednodušená) | zh-cn |
| Čínština (tradiční) | zh-tw |
| Croatian | Hr |
| Czech | Cs |
| Danish | Da |
| Dutch | Nl |
| Angličtina (Spojené státy) | písmeno n |
| Estonian | Et |
| Finnish | fi |
| Francouzština (Francie) | Fr |
| German | De |
| Greek | El |
| Hebrew | on |
| Hungarian | Hu |
| Indonesian | id |
| Italian | ono |
| Japanese | Ja |
| Korean | Ko |
| Latvian | Lv |
| Lithuanian | lt |
| Norština (Bokmål) | Ne |
| Polish | Pl |
| Portugalština (Brazílie) | pt-br |
| Portugalština (Portugalsko) | pt-pt |
| Romanian | Ro |
| Russian | Ru |
| Srbština (latinka) | sr |
| Slovak | Sk |
| Slovenian | Sl |
| Španělština (Španělsko) | es es |
| Swedish | sv |
| Thai | Th |
| Turkish | Tr |
| Ukrainian | Spojené království |
| Vietnamese | Vi |
| Catalan | ca |
| Basque | Evropská unie |
| Galician | Gl |
| Srbština (cyrilice) RS | sr-Cyrl |
Související obsah
Stav aplikací Microsoft 365 – technologická prostředí (článek)
Spolupráce na obsahu – prostředí lidí (článek)
Schůzky – prostředí lidí (článek)
Mobility – prostředí lidí (článek)
Řízení ochrany osobních údajů pro skóre přijetí (článek)
Týmová práce – prostředí lidí (článek)
Váš názor
Připravujeme: V průběhu roku 2024 budeme postupně vyřazovat problémy z GitHub coby mechanismus zpětné vazby pro obsah a nahrazovat ho novým systémem zpětné vazby. Další informace naleznete v tématu: https://aka.ms/ContentUserFeedback.
Odeslat a zobrazit názory pro