Připojení záznamů DNS v Cloudflare k Microsoftu 365
Pokud nenajdete to, co hledáte, nahlédněte do častých otázek k doménám.
Pokud je vaším poskytovatelem hostingu DNS Cloudflare, postupujte podle kroků v tomto článku a ověřte doménu a nastavte záznamy DNS pro e-mail, Online Skype pro firmy atd.
Než začnete
Záznamy DNS pro vaši doménu můžete nastavit dvěma způsoby:
Použití připojení k doméně Pokud jste doménu nenastavili u jiného poskytovatele e-mailových služeb, pomocí postupu připojení k doméně automaticky ověřte a nastavte novou doménu tak, aby se používala s Microsoftem 365.
NEBO
Použijte ruční postup. Pomocí následujícího ručního postupu ověřte svoji doménu a zvolte, kdy a které záznamy se mají přidat k doménovému registrátorovi. To vám umožní nastavit nové záznamy MX (mail) například podle potřeby.
Ověření a nastavení domény pomocí nástroje Domain Connect
Pokud chcete automaticky ověřit a nastavit doménu Cloudflare v Microsoftu 365, postupujte následovně:
V Centru pro správu Microsoftu 365 vyberte Nastavení>Domény a vyberte doménu, kterou chcete nastavit.
Vyberte tři tečky (další akce) > a zvolte Spravovat DNS.
Na stránce Jak se chcete připojit k doméně? vyberte Pokračovat.
Na stránce Přidat záznamy DNS vyberte Přidat záznamy DNS.
Na přihlašovací stránce Cloudflare se přihlaste ke svému účtu a vyberte Autorizovat.
Tím dokončíte nastavení domény pro Microsoft 365.
Vytvoření záznamů DNS s ručním nastavením
Po přidání těchto záznamů v Cloudflare se vaše doména nastaví tak, aby fungovala se službami Microsoftu 365.
Poznámka
Než se změny DNS projeví, trvá obvykle kolem 15 minut. Někdy ale může trvat i déle, než se změna přenese do celého internetového systému DNS. Pokud máte po přidání záznamů DNS potíže s tokem pošty nebo jiné problémy, podívejte se na článek Odstraňování potíží po změně názvu domény nebo záznamů DNS.
Změna záznamů názvových serverů pro vaši doménu
Důležité
Tento postup musíte provést u doménové registrátora, kde jste zakoupili a zaregistrovali svoji doménu.
Když jste se zaregistrovali ke službě Cloudflare, přidali jste doménu pomocí procesu nastavení Cloudflare.
Doména, kterou jste přidali, byla zakoupena od Společnosti Cloudflare nebo od samostatného doménového registrátora. Pokud chcete ověřit a vytvořit záznamy DNS pro vaši doménu v Microsoftu 365, musíte nejdřív změnit názvové servery u svého doménového registrátora tak, aby používaly názvové servery Cloudflare.
Pokud chcete změnit názvové servery svojí domény u svého registrátora sami, postupujte podle těchto pokynů.
Na webu doménového registrátora najděte část, kde můžete upravovat názvové servery.
Vytvořte buď dva záznamy názvových serverů pomocí hodnot v následující tabulce, nebo upravte existující záznamy názvového serveru tak, aby odpovídaly těmto hodnotám.
Typ Hodnota První názvový server Použijte hodnotu názvového serveru, kterou poskytuje Cloudflare. Druhý názvový server Použijte hodnotu názvového serveru, kterou poskytuje Cloudflare. Tip
Měli byste použít aspoň dva záznamy názvového serveru. Pokud jsou uvedené nějaké další názvové servery, měli byste je odstranit.
Uložte provedené změny.
Poznámka
Než se aktualizace vašeho záznamu názvového serveru přenese do celého internetového systému DNS, může to trvat několik hodin. Pak budou vaše e-maily Microsoftu a další služby nastavené tak, aby fungovaly s vaší doménou.
Přidání záznamu TXT k ověření
Než použijete svoji doménu u Microsoftu, musíme se ujistit, že ji vlastníte. Schopnost přihlásit se ke svému účtu u doménového registrátora a vytvořit záznam DNS prokáže společnosti Microsoft, že doménu vlastníte.
Poznámka
Tento záznam slouží jenom k ověření, že jste vlastníkem domény. Na nic jiného nemá vliv. Pokud budete chtít, můžete ho později odstranit.
Začněte tím, že pomocí tohoto odkazu přejdete na stránku s vašimi doménami na webu Cloudflare. Nejdříve se zobrazí výzva k přihlášení.
Na domovské stránce vyberte doménu, kterou chcete aktualizovat.
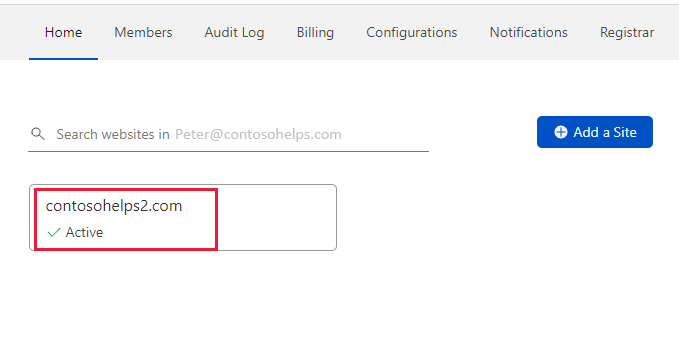
Na stránce Přehled pro vaši doménu na navigačním panelu vyberte DNS .
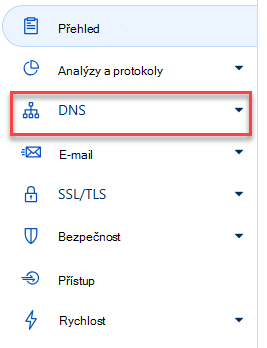
Na stránce správa DNS vyberte +Přidat záznam.
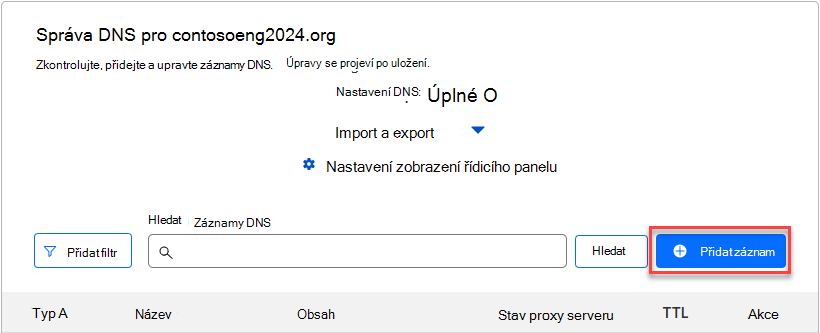
V rozevíracím seznamu vyberte typ TXT a zadejte nebo zkopírujte hodnoty z této tabulky.
Typ Name (Název) TTL Content (Obsah) TXT @ 30 minut MS=msXXXXXXXX
Poznámka: Toto je příklad. Tady použijte svoji konkrétní hodnotu Cíl nebo Odkazuje na adresu z tabulky. How do I find this?Vyberte Uložit.
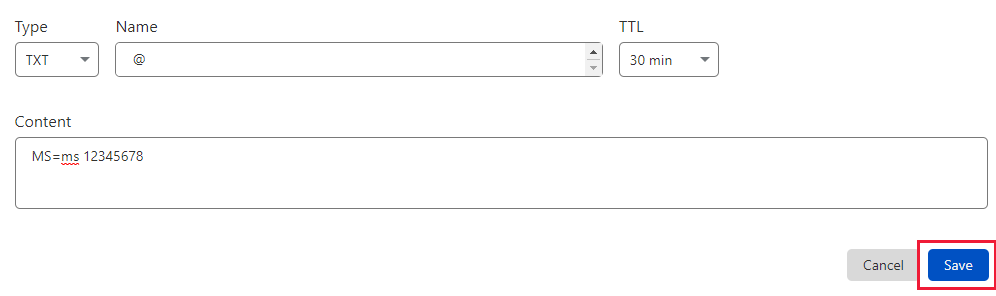
Počkejte pár minut, až se vytvořený záznam aktualizuje všude na internetu, a pak pokračujte.
Teď, když jste záznam přidali na webu svého doménového registrátora, se vrátíte do Microsoftu a vyhledáte záznam. Když Microsoft najde správný záznam TXT, vaše doména se ověří.
Ověření záznamu v Microsoftu 365:
V Centru pro správu přejděte na Nastavení>Domény.
Na stránce Domains (Domény) vyberte doménu, kterou ověřujete, a vyberte Manage DNS (Spravovat DNS).
Vyberte Pokračovat.
Na stránce Ověřit doménu vyberte Ověřit.
Poznámka
Než se změny DNS projeví, trvá obvykle kolem 15 minut. Někdy ale může trvat i déle, než se změna přenese do celého internetového systému DNS. Pokud máte po přidání záznamů DNS potíže s tokem pošty nebo jiné problémy, podívejte se na článek Odstraňování potíží po změně názvu domény nebo záznamů DNS.
Přidání záznamu MX, aby e-maily pro vaši doménu chodily microsoftu
Začněte tím, že pomocí tohoto odkazu přejdete na stránku s vašimi doménami na webu Cloudflare. Nejdříve se zobrazí výzva k přihlášení.
Na domovské stránce vyberte doménu, kterou chcete aktualizovat.
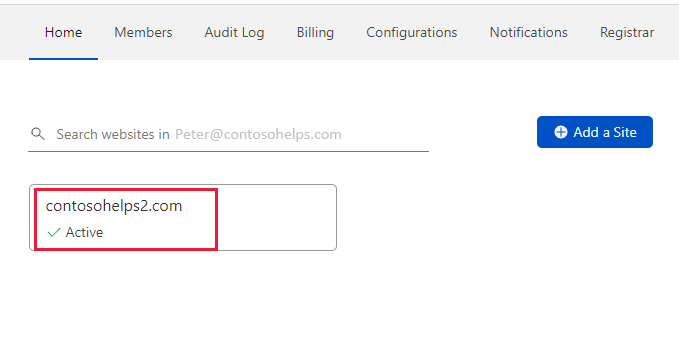
Na stránce Přehled pro vaši doménu na navigačním panelu vyberte DNS .
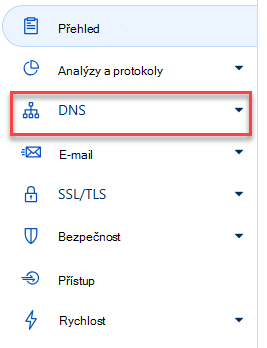
Na stránce správa DNS vyberte +Přidat záznam.
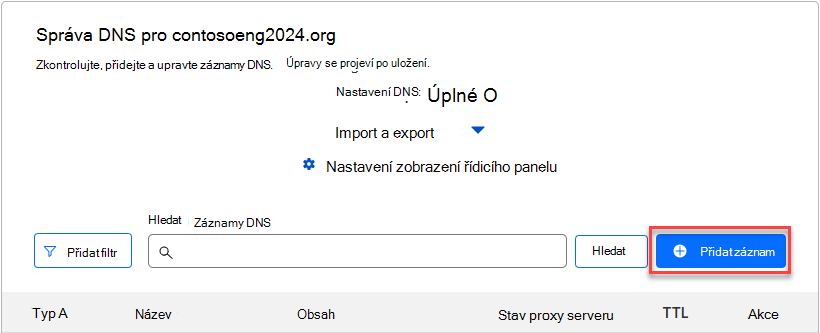
V rozevíracím seznamu vyberte typ MX a zadejte nebo zkopírujte hodnoty z této tabulky.
Typ Name (Název) Poštovní server TTL Priority (Priorita) MX @ <doména-key.mail.protection.outlook.com>
Poznámka: Získejte <klíč> domény z účtu Microsoft 365. How do I find this?30 minut 1
Další informace o prioritě najdete v tématu Co je priorita záznamů MX?Vyberte Uložit.

Pokud jsou v části MX Records (Záznamy MX ) uvedené nějaké další záznamy MX, odstraňte je tak, že vyberete Upravit a pak vyberete Odstranit.

V potvrzovacím dialogovém okně vyberte Odstranit a potvrďte provedené změny.
Přidání záznamu CNAME požadovaného pro Microsoft
Začněte tím, že pomocí tohoto odkazu přejdete na stránku s vašimi doménami na webu Cloudflare. Nejdříve se zobrazí výzva k přihlášení.
Na domovské stránce vyberte doménu, kterou chcete aktualizovat.
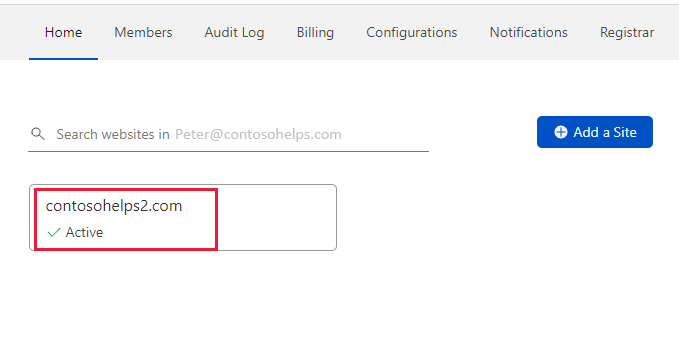
Na stránce Přehled pro vaši doménu na navigačním panelu vyberte DNS .
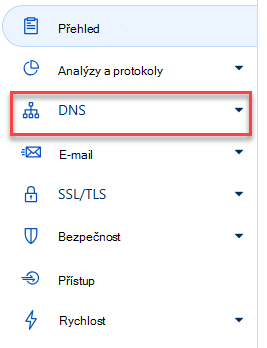
Na stránce správa DNS vyberte +Přidat záznam.
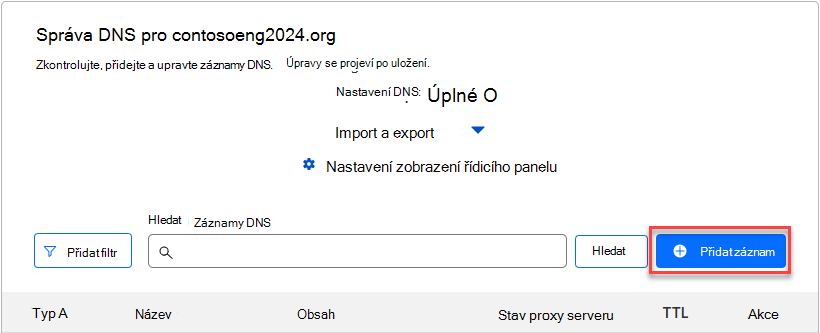
V rozevíracím seznamu vyberte typ CNAME a zadejte nebo zkopírujte hodnoty z této tabulky.
Typ Name (Název) Target (Cíl) TTL CNAME autodiscover autodiscover.outlook.com Auto Vyberte Uložit.

Přidání záznamu TXT pro SPF za účelem ochrany před e-mailovým spamem
Důležité
Pro doménu můžete mít jako záznam SPF maximálně jeden záznam TXT. Pokud má vaše doména více než jeden záznam SPF, můžete zaznamenat chyby e-mailu a může docházet k problémům s doručováním a klasifikací spamu. Pokud už máte záznam SPF pro svoji doménu, nevytvovávejte nový pro Microsoft 365. Místo toho přidejte požadované hodnoty Microsoftu 365 k aktuálnímu záznamu, abyste měli jeden záznam SPF, který obsahuje obě sady hodnot.
Začněte tím, že pomocí tohoto odkazu přejdete na stránku s vašimi doménami na webu Cloudflare. Nejdříve se zobrazí výzva k přihlášení.
Na domovské stránce vyberte doménu, kterou chcete aktualizovat.
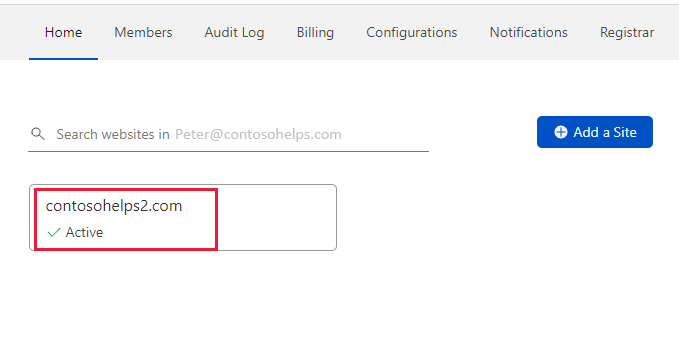
Na stránce Přehled pro vaši doménu na navigačním panelu vyberte DNS .
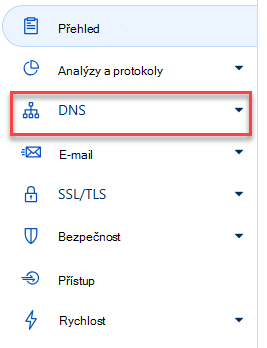
Na stránce správa DNS vyberte +Přidat záznam.
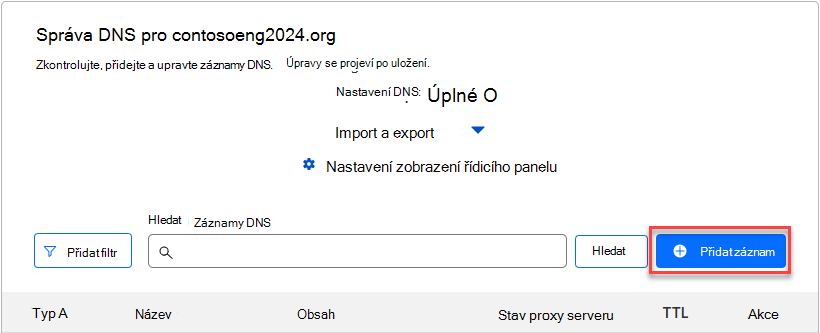
V rozevíracím seznamu vyberte typ TXT a zadejte nebo zkopírujte hodnoty z této tabulky.
Typ Name (Název) TTL Content (Obsah) TXT @ 30 minut v=spf1 include:spf.protection.outlook.com -all
Poznámka: Doporučujeme zkopírovat a vložit tuto položku, aby všechny mezery zůstaly správné.Vyberte Uložit.
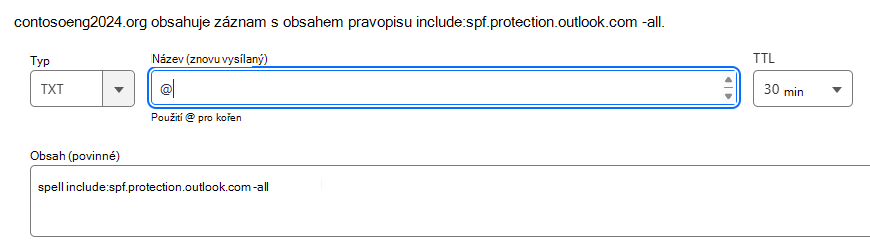
Rozšířená možnost: Skype pro firmy
Tuto možnost vyberte jenom v případě, že vaše organizace kromě Microsoft Teams používá Skype pro firmy i pro online komunikační služby, jako jsou chat, konferenční hovory a videohovory. Skype potřebuje 4 záznamy: 2 záznamy SRV pro komunikaci mezi uživatelem a 2 záznamy CNAME pro přihlášení a připojení uživatelů ke službě.
Přidání dvou požadovaných záznamů SRV
Důležité
Mějte na paměti, že za zpřístupnění této funkce zodpovídá Cloudflare. V případě nesrovnalostí mezi níže uvedeným postupem a aktuálním grafickým uživatelským rozhraním Cloudflare využijte komunitu Cloudflare.
Začněte tím, že pomocí tohoto odkazu přejdete na stránku s vašimi doménami na webu Cloudflare. Nejdříve se zobrazí výzva k přihlášení.
Na domovské stránce vyberte doménu, kterou chcete aktualizovat.
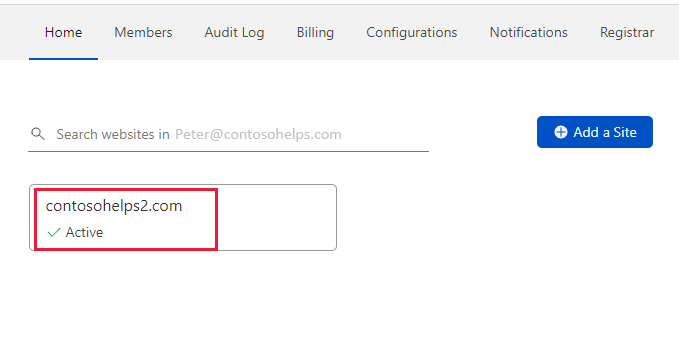
Na stránce Přehled pro vaši doménu na navigačním panelu vyberte DNS .
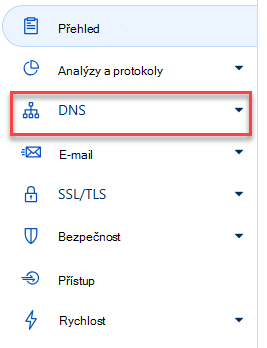
Na stránce správa DNS vyberte +Přidat záznam.
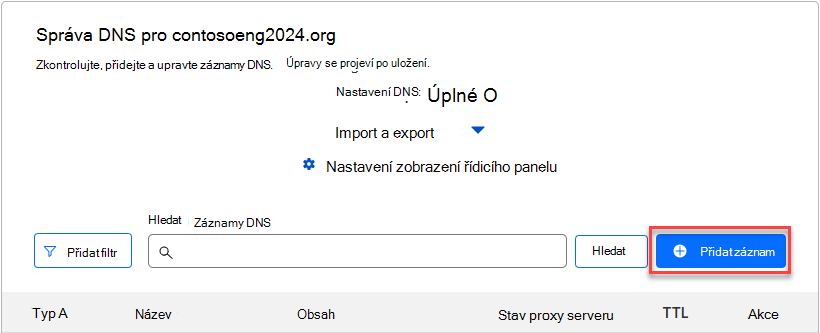
V rozevíracím seznamu vyberte typ SRV a zadejte nebo zkopírujte hodnoty z této tabulky.
Typ Name (Název) Služba Protocol (Protokol) TTL Priority (Priorita) Hmotnost Port Target (Cíl) SRV Použijte svůj domain_name; například contoso.com _srkat TLS 30 minut 100 1 443 sipfed.online.lync.com SRV Použijte svůj domain_name; například contoso.com _sipfederationtls TCP 30 minut 100 1 5061 sipfed.online.lync.com Vyberte Uložit.
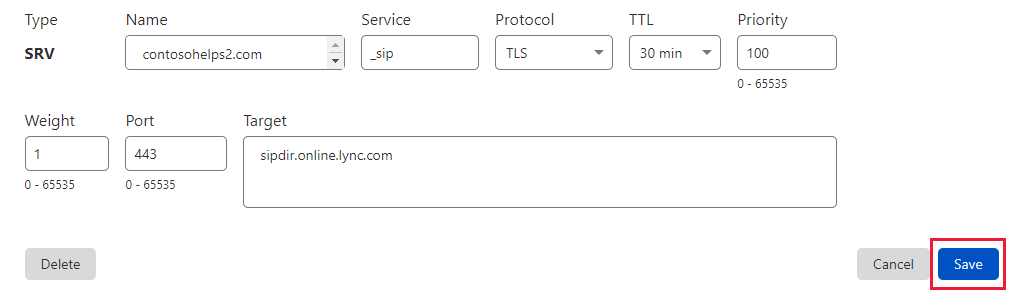
Přidejte další záznam SRV zkopírováním hodnot z druhého řádku tabulky.
Poznámka
Než se změny DNS projeví, trvá obvykle kolem 15 minut. Někdy ale může trvat i déle, než se změna přenese do celého internetového systému DNS. Pokud máte po přidání záznamů DNS potíže s tokem pošty nebo jiné problémy, podívejte se na článek Odstraňování potíží po změně názvu domény nebo záznamů DNS.
Přidání dvou požadovaných záznamů CNAME pro Skype pro firmy
Začněte tím, že pomocí tohoto odkazu přejdete na stránku s vašimi doménami na webu Cloudflare. Nejdříve se zobrazí výzva k přihlášení.
Na domovské stránce vyberte doménu, kterou chcete aktualizovat.
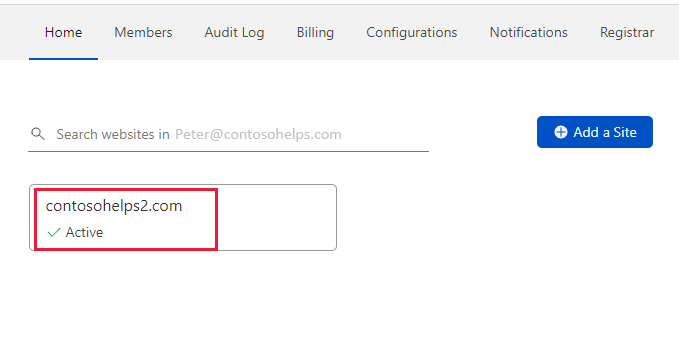
Na stránce Přehled pro vaši doménu na navigačním panelu vyberte DNS .
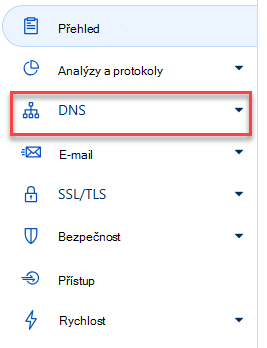
Na stránce správa DNS vyberte +Přidat záznam.
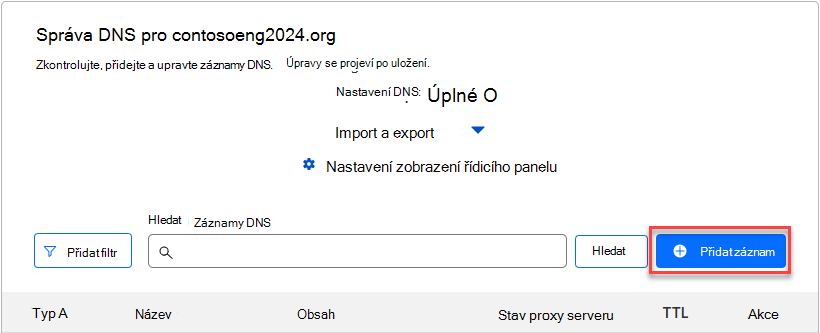
V rozevíracím seznamu vyberte typ CNAME a zadejte nebo zkopírujte hodnoty z této tabulky.
Typ Name (Název) Target (Cíl) TTL CNAME sip sipdir.online.lync.com 1 Hour CNAME lyncdiscover webdir.online.lync.com 1 Hour Vyberte Uložit.
Přidejte další záznam CNAME zkopírováním hodnot z druhého řádku tabulky.
Poznámka
Než se změny DNS projeví, trvá obvykle kolem 15 minut. Někdy ale může trvat i déle, než se změna přenese do celého internetového systému DNS. Pokud máte po přidání záznamů DNS potíže s tokem pošty nebo jiné problémy, podívejte se na článek Odstraňování potíží po změně názvu domény nebo záznamů DNS.
Rozšířená možnost: Intune a správa mobilních zařízení pro Microsoft 365
Tato služba vám pomůže zabezpečit a vzdáleně spravovat mobilní zařízení, která se připojují k vaší doméně. Správa mobilních zařízení potřebuje 2 záznamy CNAME, aby uživatelé mohli zaregistrovat zařízení do služby.
Přidání dvou požadovaných záznamů CNAME pro správu mobilních zařízení
Začněte tím, že pomocí tohoto odkazu přejdete na stránku s vašimi doménami na webu Cloudflare. Nejdříve se zobrazí výzva k přihlášení.
Na domovské stránce vyberte doménu, kterou chcete aktualizovat.
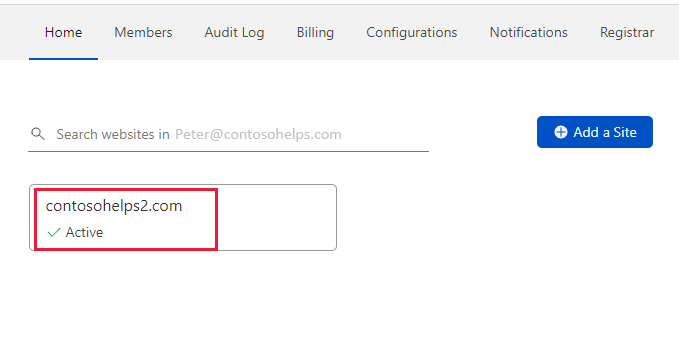
Na stránce Přehled pro vaši doménu na navigačním panelu vyberte DNS .
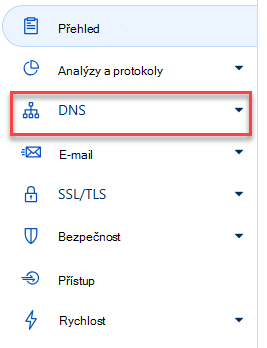
Na stránce správa DNS vyberte +Přidat záznam.
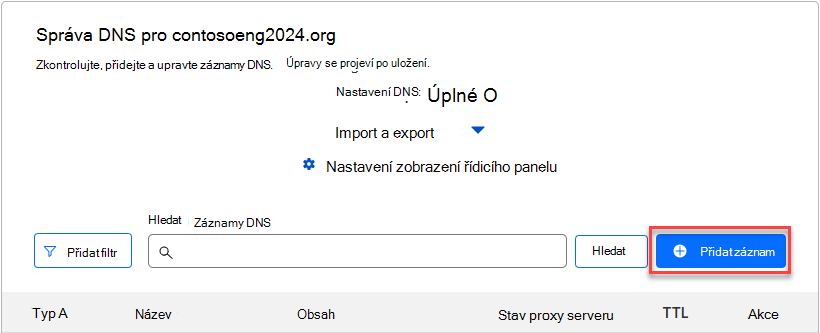
V rozevíracím seznamu vyberte typ CNAME a zadejte nebo zkopírujte hodnoty z této tabulky.
Typ Name (Název) Target (Cíl) TTL CNAME enterpriseregistration enterpriseregistration.windows.net 1 Hour CNAME enterpriseenrollment enterpriseenrollment-s.manage.microsoft.com 1 hour (1 hodina) Vyberte Uložit.
Přidejte další záznam CNAME zkopírováním hodnot z druhého řádku tabulky.
Poznámka
Než se změny DNS projeví, trvá obvykle kolem 15 minut. Někdy ale může trvat i déle, než se změna přenese do celého internetového systému DNS. Pokud máte po přidání záznamů DNS potíže s tokem pošty nebo jiné problémy, podívejte se na článek Odstraňování potíží po změně názvu domény nebo záznamů DNS.