Poznámka
Přístup k této stránce vyžaduje autorizaci. Můžete se zkusit přihlásit nebo změnit adresáře.
Přístup k této stránce vyžaduje autorizaci. Můžete zkusit změnit adresáře.
Pokud chcete sledovat nadcházející změny, včetně nových a změněných funkcí, plánované údržby nebo jiných důležitých oznámení, přejděte do Centra zpráv.
Otevření Centra zpráv:
- V Centru pro správu přejděte doCentra zpráv ostavu>.
- V Centru pro správu přejděte doCentra zpráv ostavu>.
K zobrazení Centra zpráv můžete použít také aplikaci Správa Microsoftu 365 na mobilním zařízení, což je skvělý způsob, jak si udržet aktuální informace o nabízených oznámeních.
Pokud se chcete z odběru e-mailů v Centru zpráv odhlásit, přečtěte si v tomto článku část Odhlášení odběru e-mailů centra zpráv .
Nejčastější dotazy
| Otázka | Odpověď |
|---|---|
| Kdo může zobrazit příspěvky v Centru zpráv? | Většina uživatelů, kterým byla v Microsoftu 365 přiřazena nějaká role správce, může zobrazit příspěvky Centra zpráv. Tady je seznam rolí správců, které nemají přístup k Centru zpráv. Roli čtenáře Centra zpráv můžete také přiřadit uživatelům, kteří by měli mít možnost číst a sdílet příspěvky Centra zpráv, aniž by měli nějaká další oprávnění správce. |
| Je to jediný způsob, jak Microsoft komunikuje změny týkající se Microsoftu 365? | Ne, ale Centrum zpráv je primární způsob, jak informovat o načasování jednotlivých změn v Microsoftu 365. Další informace najdete v tématu Udržování přehledu o změnách Microsoftu 365 . |
| Jak můžu zobrazit příspěvky v mém jazyce? | Příspěvky centra zpráv jsou napsané v angličtině. Můžete určit, jestli se příspěvky ve výchozím nastavení zobrazují v angličtině nebo se automaticky strojově překládají do preferovaného jazyka. Můžete také zvolit strojový překlad příspěvků do libovolného jazyka, který podporujeme. Další podrobnosti najdete v článku Překlad jazyka pro příspěvky v Centru zpráv . |
| Můžu si zobrazit náhled změn nebo funkcí, než se zadají do mé organizace? | Některé změny a nové funkce si můžete prohlédnout tak, že se přihlásíte k programu pro výběrové verze. Pokud se chcete přihlásit, přejděte v Centru pro správu na Nastavení>Nastavení Nastavení> Organizačníprofil> Předvolbyverze. (V Centru pro správu možná budete muset v dolní části levého navigačního podokna vybrat Zobrazit vše , abyste viděli Nastavení.) Můžete zvolit vybranou verzi pro celou organizaci nebo jenom pro vybrané uživatele. Další informace o programu najdete v tématu Možnosti standardní nebo cílené verze v Microsoftu 365 . |
| Můžu zjistit přesné datum, kdy je změna dostupná v mé organizaci? | Bohužel vám nemůžeme říct přesné datum, kdy byla ve vaší organizaci provedena změna. V našem příspěvku Centra zpráv poskytujeme co nejvíce informací o načasování vydání na základě naší úrovně spolehlivosti. Pracujeme na vylepšeních, abychom se s úrovní podrobností zlepšili. |
| Jsou tyto zprávy specifické pro naši organizaci? | Snažíme se, aby se vám zobrazovaly jenom příspěvky centra zpráv, které mají vliv na vaši organizaci. Plán Microsoftu 365 zahrnuje všechny funkce, na které momentálně pracujeme a zavádíme, ale ne všechny tyto funkce platí pro každou organizaci. |
| Můžu místo toho dostávat e-maily v centru zpráv? | Ano! Můžete si vybrat, že vám a až dvěma dalším e-mailovým adresou pošlete e-mail s týdenním přehledem. Týdenní přehled, který se odesílá e-mailem, je ve výchozím nastavení zapnutý. Pokud se vám nezobrazují týdenní přehledy, zkontrolujte složku s nevyžádanou poštou. Další informace o nastavení týdenního přehledu najdete v části Předvolby tohoto článku. |
| Návody přestat dostávat přehled Centra zpráv? | V Centru pro správu přejděte do Centra zpráv a vyberte Předvolby. Na kartě Email vypněte možnost Posílat mi e-mailová oznámení z Centra zpráv. |
| Jak můžu zajistit, aby oznámení o ochraně osobních údajů přijímaly správné kontakty v mé organizaci? | Jako globální správce dostáváte zprávy o ochraně osobních údajů pro vaši organizaci. Kromě toho můžete roli čtenáře ochrany osobních údajů v Centru zpráv přiřadit lidem, kterým by se měly zobrazovat zprávy o ochraně osobních údajů. Jiné role správců s přístupem k Centru zpráv nemůžou zobrazit zprávy o ochraně osobních údajů dat. Další informace najdete v části Předvolby v tomto článku. |
| Proč nevidím zprávu, která tam byla dřív? | Pokud chcete spravovat počet zpráv v Centru zpráv, platnost každé zprávy vyprší a po určité době se odeberou. Obecně platí, že platnost zpráv vyprší 30 dnů po časovém období popsaném v textu zprávy. |
Stav vydání funkcí pro vaši organizaci v Centru zpráv
U každého oznámení o nových a aktualizovaných funkcích v Centru zpráv je v poli Stav vaší organizace uvedený stav vydané verze, který vám pomůže sledovat, kdy je funkce dostupná ve vašem tenantovi.
Tyto tři stavy vydání se aktualizují u každé příslušné zprávy v průběhu životního cyklu vydání funkce.
Naplánované: Funkce se plánuje vydat do vašeho tenanta a není dostupná pro žádné uživatele ve vaší organizaci.
Zavedení: Tato funkce se začíná zavádět u některých uživatelů ve vaší organizaci.
Spuštěno: Tato funkce je obecně dostupná všem příslušným uživatelům ve vaší organizaci.
Aktualizace stavu vydání funkce najdete v původním příspěvku Centra zpráv. Funkce filtrování stavu pro vaši organizaci umožňuje snadnější přehled o aktualizovaném stavu vydané verze.
Stav vydání je k dispozici POUZE pro nové a aktualizované funkce, které jsou také oznámeny na webu Microsoft 365 Public Roadmap a které dosáhly stavu obecné dostupnosti (připravené pro produkční prostředí). Pokud ve zprávě nevidíte stav vydání, znamená to, že stav vydané verze není pro tuto funkci k dispozici.
Poznámka
Stav vydání bude zpočátku k dispozici pro omezený počet oznámení o funkcích Microsoft Teams, Outlook na webu a Centrum pro správu Microsoftu 365.
Doporučení pro relevanci
Pro každý nový příspěvek v Centru zpráv poskytujeme doporučení, jak relevantní je změna pro vaši organizaci. Toto doporučení je založeno na několika faktorech, jako jsou:
- Využití aplikací a služeb.
- Změny, které mají zabránit problémům s předplatným nebo je opravit
- Změny, které vám mají pomoct plánovat dopředu nebo mít přehled.
- Dopad na změny, jako je ochrana osobních údajů dat a vyřazení aplikací a služeb
Existují tři úrovně relevance:
Vysoká – toto jsou příspěvky o změnách ve vaší organizaci, které vyžadují okamžitou akci, aby nedošlo k přerušení služeb. Můžou sem patřit také verze funkcí s vysokým potenciálním dopadem na vaši organizaci, například aplikace nebo služba, které lidé ve vaší organizaci hodně používají.
Střední – jedná se o příspěvky o změnách ve vaší organizaci, které nevyžadují okamžitou akci. Příkladem jsou neprorušující změny nebo nové funkce pro službu, kterou používá vaše organizace, včasné oznámení o nadcházející zásadní změně funkcí nebo vyřazení z provozu.
Nízká – jedná se o příspěvky o změnách, které je potřeba monitorovat. Souvisí s aplikacemi a službami ve vaší organizaci s nízkým dopadem. Příkladem může být aktualizace funkcí pro aplikaci nebo službu, která se ve vaší organizaci aktivně nepoužívá.
Doporučení pro relevantnost jsou k dispozici POUZE pro novější příspěvky MC. To znamená, že u příspěvků MC, které jste už obdrželi, se zobrazí "prázdné" doporučení pro relevantnost.
Pokud se zobrazí Zpracování příspěvku centra zpráv, znamená to, že se pro tento příspěvek počítá skóre a mělo by být brzy dostupné. Po několika minutách byste se měli pokusit provést aktualizaci.
Jakmile tuto zprávu začnete dostávat, sdělte nám prosím, jestli pro vás není příspěvek Centra zpráv relevantníprostřednictvím rozšířené zpětné vazby. Tato zpětná vazba je pro nás důležitá ke zlepšení přesnosti doporučení pro relevanci.
Filtrování zpráv
Centrum zpráv zobrazuje všechny aktivní zprávy ve formátu tabulky. Ve výchozím nastavení se v horní části seznamu zobrazuje nejnovější zpráva. Pokud chcete zobrazit zprávy pro různé služby, jako je Microsoft 365 Apps, SharePoint Online atd., můžete vybrat Možnost Služba. V části Značka můžete vybrat Správa dopad, Ochrana osobních údajů, Aktualizace funkcí, Hlavní aktualizace, Nová funkce, Vyřazení nebo Dopad na uživatele. V části Stav zprávy můžete vybrat Oblíbené, Nepřečtené nebo Aktualizované zprávy.
Na kartě Archive se zobrazují zprávy, které jste archivovali. Pokud chcete zprávu archivovat, vyberte v podokně zpráv Archive.
Pomocí rozevíracích nabídek Service (Služba), Tag (Značka) a Message state (Stav zpráv ) vyberte filtrované zobrazení zpráv. Například v tomto diagramu jsou zprávy označené značkou Správa dopadu.
Pokud chcete řadit zprávy ve vzestupném nebo sestupném pořadí, můžete vybrat libovolné záhlaví sloupce s výjimkou služby a značky.
Pomocí rozevíracích nabídek Service (Služba), Tag (Značka) a Message state (Stav zpráv ) vyberte filtrované zobrazení zpráv. Například v tomto diagramu jsou zprávy označené Správa dopadem.
Pokud chcete řadit zprávy vzestupně nebo sestupně, můžete vybrat libovolné záhlaví sloupce s výjimkou Služby a Značky.
Hlavní aktualizace
Hlavní aktualizace můžete zkontrolovat výběrem hlavní aktualizace z rozevíracího seznamu Značky .
Hlavní aktualizace se oznamují alespoň 30 dní předem, když se vyžaduje nějaká akce, a můžou zahrnovat:
- Změny, které mají vliv na každodenní produktivitu uživatelů, jako je změna doručené pošty, schůzek, delegování, sdílení a přístupu uživatele, které můžou vést k volání helpdesku nebo k obavám z dodržování předpisů organizace.
- Změny motivů, webových částí, nasazených agentů Copilotu a dalších komponent, které můžou mít vliv na přizpůsobení zákazníků.
- Zvyšuje nebo snižuje viditelnou kapacitu, jako je úložiště, počet pravidel, agenti Copilotu a výzvy, položky nebo doby trvání.
- Změna značky, která může způsobit zmatek koncového uživatele nebo vést ke změnám helpdesku, změnám podpory nebo změnám adres URL, pokud nová adresa URL není *.cloud.microsoft
- Nová služba nebo aplikace nasazená se zapnutým výchozím nastavením
- Změny místa, kde jsou data uložena nebo kde se k datům přistupuje.
Předvolby
Pokud je správa distribuovaná v rámci vaší organizace, nemusíte chtít nebo potřebovat zobrazovat příspěvky o všech službách Microsoftu 365. Každý správce může:
- Nastavte předvolby, které určují, které zprávy se budou zobrazovat v Centru zpráv.
- Filtrování zpráv
- Nastavte e-mailové předvolby tak, aby dostávaly týdenní přehled všech zpráv, e-maily pouze pro důležité aktualizace a e-maily pro zprávy o ochraně osobních údajů.
V horní části Centra zpráv vyberte Předvolby .
Na kartě Vlastní zobrazení se ujistěte, že je zaškrtnuté políčko pro každou službu, kterou chcete monitorovat. Zrušte zaškrtnutí políček u služeb, které chcete vyfiltrovat ze zobrazení Centrum zpráv.
E-maily digest jsou ve výchozím nastavení zapnuté a odesílají se na vaši primární e-mailovou adresu. Pokud chcete ukončit příjem týdenního přehledu, zrušte zaškrtnutí políčka Posílat mi e-mailová oznámení z Centra zpráv na kartě Email.
Můžete také zadat až dvě e-mailové adresy oddělené středníkem.
Můžete také zvolit e-maily, které chcete dostávat, a týdenní přehled vybraných služeb.
Pokud chcete zachovat změny, vyberte Uložit .
V horní části Centra zpráv vyberte Předvolby .
Na kartě Vlastní zobrazení se ujistěte, že je zaškrtnuté políčko pro každou službu, kterou chcete monitorovat. Zrušte zaškrtnutí políček u služeb, které chcete vyfiltrovat ze zobrazení Centrum zpráv.
E-maily digest jsou ve výchozím nastavení zapnuté a odesílají se na vaši primární e-mailovou adresu. Pokud chcete ukončit příjem týdenního přehledu, zrušte zaškrtnutí políčka Posílat mi e-mailová oznámení z Centra zpráv na kartě Email.
Můžete také zadat až dvě e-mailové adresy oddělené středníkem.
Můžete také zvolit e-maily, které chcete dostávat, a týdenní přehled vybraných služeb.
Pokud chcete zachovat změny, vyberte Uložit .
Zobrazení zpráv v upřednostňovaném jazyce
K automatickému zobrazení zpráv v preferovaném jazyce používáme strojový překlad. Další informace o nastavení jazyka najdete v článku Překlad jazyka pro příspěvky centra zpráv.
Poznámka
Týdenní přehled a všechny příspěvky, které se posílají e-mailem, se posílají jenom v angličtině. Příjemci můžou ke čtení zprávy v preferovaném jazyce použít Translator pro Outlook.
Měsíční aktivní uživatelé
Když otevřete příspěvek v centru zpráv, řekneme vám počet uživatelů, kteří tuto aplikaci nebo službu Microsoft 365 používali, v části Service & měsíčních aktivních uživatelů . Jedná se o čísla za posledních 28 dnů. Tyto informace vám můžou pomoct určit prioritu, na kterých změnách byste měli pracovat.
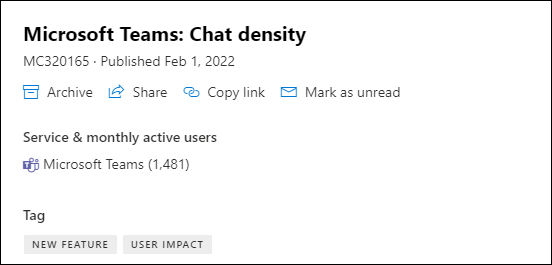
Počet měsíčních uživatelů platí pro všechny uživatele, kteří tuto aplikaci nebo službu Microsoft 365 používali na libovolném zařízení.
Poznámka
Tato funkce ještě není dostupná pro všechny aplikace a služby Microsoftu 365 pro zvýšení produktivity. Dáme vám vědět, když tato funkce nebude dostupná.
Zvolit sloupce
Sloupce vyberete tak, že na stránce Centrum zpráv úplně vpravo vyberete Zvolit sloupce a v podokně Zvolit sloupce vyberete ty, které chcete zobrazit.
Tady je rychlý přehled informací v jednotlivých sloupcích.
Informace o sloupci
| Sloupec | Popis |
|---|---|
| Zaškrtnutí | Výběrem značky zaškrtnutí v řádku záhlaví sloupce se vyberou všechny aktuálně zobrazené zprávy. Zaškrtnutím políčka vedle jedné nebo více zpráv můžete s těmito zprávami provádět akce. |
| Název zprávy | Názvy zpráv jsou stručný popis chystaných změn. Pokud se celý název nezobrazí, najeďte myší na něj a celý nadpis se zobrazí v automaticky otevíraných otevíraných oknech. |
| Služba | Ikony označují aplikaci, na kterou se zpráva vztahuje. |
| Další možnosti | Další možnosti umožňují zavřít zprávu, označit ji jako přečtenou nebo nepřečtenou nebo ji sdílet s jiným správcem. Pokud chcete obnovit archivovanou zprávu, vyberte kartu Archive, zaškrtněte políčko vedle zprávy a vyberte Obnovit. |
| Značky | Pokud chcete filtrovat zprávy, můžete si vybrat značky z rozevíracího seznamu Značka. Ochrana osobních údajů: Oznámení o ochraně osobních údajů dat (omezené na role globálního správce a Centra zpráv) Hlavní aktualizace: Změny oznamované alespoň 30 dní předem (hlavní aktualizace). Vyřazení: Vyřazení služby nebo funkce z provozu. Nová funkce: Nová funkce nebo služba. Aktualizace funkcí: Aktualizace na existující funkci Správa dopad: Když změna jasně ovlivní správce následujícími způsoby – změna uživatelského rozhraní, změna pracovního postupu, dostupné řízení a Konkrétní/potenciální akce. Dopad na uživatele: Když změna služby jasně ovlivní uživatele , změna uživatelského rozhraní a změna pracovního postupu. Aktualizovaná zpráva: Při aktualizaci zprávy |
| Kategorie | Ve výchozím nastavení se tato možnost nezobrazuje, ale je možné ji zadat na panelu Zvolit sloupce . Zprávy jsou identifikovány jednou z následujících tří kategorií: Prevence nebo oprava problémů: Informuje vás o známých problémech, které ovlivňují vaši organizaci, a může vyžadovat, abyste provedli opatření, abyste zabránili přerušení služeb. Prevence nebo oprava problémů se liší od Stav služby zpráv, protože vás vyzve k proaktivnímu řešení problémů. Plánování změn: Informuje vás o změnách Microsoftu 365, které můžou vyžadovat, abyste jednali, abyste zabránili přerušení služeb. Dáme vám například vědět o změnách požadavků na systém nebo o odebraných funkcích. Snažíme se poskytnout alespoň 30denní oznámení o každé změně, která vyžaduje, aby správce jednal, aby služba fungovala normálně. Mějte přehled: Informuje vás o nových nebo aktualizovaných funkcích, které ve vaší organizaci zapínáme. poprvé oznámeno v plánu Microsoft 365 Roadmap. Může vám také dát vědět o plánované údržbě v souladu s naší smlouvou o úrovni služeb. Plánovaná údržba může vést k výpadku, kdy vy nebo vaši uživatelé nebudete mít přístup k Microsoftu 365, konkrétní funkci nebo službě, jako je e-mail nebo OneDrive pro firmy. |
| Jednat podle | Data tady budeme mít jenom v případě, že provedeme změnu, která vyžaduje, abyste do určitého termínu provedli nějakou akci. Vzhledem k tomu, že sloupec Jednat podle používáme zřídka, měli byste tomu věnovat zvýšenou pozornost, pokud tady něco vidíte. |
| Poslední aktualizace | Datum, kdy byla zpráva publikována nebo naposledy aktualizována |
| ID zprávy | Microsoft sleduje příspěvky centra zpráv podle ID zprávy. Na toto ID se můžete podívat, pokud chcete poskytnout zpětnou vazbu nebo pokud voláte na podporu ohledně konkrétní zprávy. |
Správa rolí, které nemají přístup k Centru zpráv
- Správce dodržování předpisů
- Správce podmíněného přístupu
- Schvalovatel přístupu k Customer Lockbox
- Správci zařízení
- Čtenáři adresářů
- Účty synchronizace adresářů
- Zapisovače adresářů
- správce služby Intune
- Správce privilegovaných rolí
- Čtenář sestav
Poskytnutí zpětné vazby k příspěvku
V Centru zpráv můžete vybrat zprávu a zobrazit podrobnosti.
Pokud příspěvek Centra zpráv není pro vaši organizaci relevantní, pošlete nám prosím zpětnou vazbu. Vyberte palec nahoru nebo palec dolů v příspěvku MC a vyberte Tato změna není relevantní pro moji organizaci.
Poznámka
Pokud používáte Microsoft 365 for Government – GCC High a Office 365 Government – DoD, nebudete moct poskytnout zpětnou vazbu k příspěvku.
Sdílení zprávy
Vidíte zprávu, se kterou musí reagovat někdo jiný? Obsah zprávy můžete sdílet s libovolným uživatelem e-mailem:
Vyberte zprávu, kterou chcete otevřít, a pak vyberte Sdílet.
Pokud chcete zprávu sdílet, zadejte až dvě e-mailové adresy oddělené dvojtečkami. E-mailové adresy můžete odesílat na individuální i skupinové e-mailové adresy. Volitelně můžete zvolit, jestli chcete dostat kopii zprávy e-mailem (zpráva se dostane na vaši primární e-mailovou adresu), nebo přidat osobní zprávu, která příjemcům poskytne další kontext.
E-mail odešlete tak, že vyberete Sdílet .
Získat odkaz
Potřebujete se podělit s jiným správcem, aby se ujistil, že o změně věděl a udělal nějakou akci? Můžete vygenerovat odkaz pro sdílení v e-mailu nebo rychlých zprávách. Osoba, se kterou odkaz sdílíte, musí mít přístup k Centru zpráv. Další informace najdete v tématu Role správců, které nemají přístup k Centru zpráv .
Vyberte příspěvek centra zpráv.
Vyberte Kopírovat odkaz.
Stisknutím kombinace kláves Ctrl+V nebo kliknutím pravým tlačítkem myši a výběrem možnosti Vložit vložte odkaz do libovolného dokumentu.
Přečtené a nepřečtené stavy
Všechny nepřečtené zprávy v Centru zpráv se zobrazí tučným písmem. Otevření zprávy ji označí jako přečtenou. Zprávu můžete označit jako nepřečtenou.
Na hlavní stránce centra zpráv vyberte tři tečky Další možnosti vedle zprávy a pak vyberte Označit jako nepřečtené.
Zprávu můžete také otevřít a na panelu podrobností ji označit jako nepřečtenou.
Archive a obnovení
Pokud uvidíte zprávu, která se vás netýká, nebo jste s ní už něco udělali, můžete ji archivovat. Archivací zprávy se odebere ze složky Doručená pošta. Zobrazení, které vidíte v Centru zpráv, je specifické pro váš uživatelský účet, takže jeho archivace ze zobrazení nemá vliv na ostatní správce. Existují dva způsoby archivace zprávy.
- Na hlavní stránce Centra zpráv vyberte zprávu a pak vyberte Archive nad seznamem zpráv.
- Otevřete zprávu a pak v horní části podokna zpráv vyberte Archive.
Potřebujete vrátit archivovanou zprávu? Žádný problém.
V horní části Centra zpráv vyberte kartu Archive. Zobrazí se seznam archivovaných zpráv.
Vyberte zprávu, vyberte Obnovit a zpráva se obnoví do složky Doručená pošta.
Oblíbené zprávy
Pokud chcete zprávu označit jako oblíbenou, najeďte myší na její název a zobrazí se oblíbené star můžete vybrat hned za třemi tečkami Další možnosti. Jakmile označíte zprávy jako oblíbené, můžete je také řadit a filtrovat.
star můžete vybrat hned za třemi tečkami Další možnosti. Jakmile označíte zprávy jako oblíbené, můžete je také řadit a filtrovat.
Posouvání zpráv v podokně zpráv
Když otevřete zprávu v podokně čtení, můžete pomocí šipek nahoru a dolů v horní části podokna přejít na další nebo předchozí zprávu v seznamu.
v horní části podokna přejít na další nebo předchozí zprávu v seznamu.
Sledování úkolů centra zpráv v Planner
Do Centra zpráv Microsoftu 365 přichází spousta informací o změnách služeb Microsoftu 365. Může být obtížné sledovat, které změny vyžadují provedení úkolů, kdy a kým, a sledovat jednotlivé úkoly až do dokončení. Můžete si také něco poznamenat a označit ho, abyste to mohli zkontrolovat později. Při synchronizaci zpráv z Centrum pro správu Microsoftu 365 do Microsoft Planner můžete dělat všechno a mnohem víc. Další informace najdete v tématu Sledování úloh centra zpráv v Planner.
Nastavení překladu jazyka pro příspěvky v Centru zpráv
Informace o nastavení jazykových předvoleb pro povolení strojového překladu pro příspěvky v Centru zpráv najdete v tématu Překlad jazyka pro příspěvky v Centru zpráv.
Práce s rozhraním API pro komunikaci služeb v Microsoft Graphu
Pokud chcete naprogramovat alternativní způsob, jak získat informace o stavu služby v reálném čase a komunikaci centra zpráv, přečtěte si téma Práce s rozhraním API pro komunikaci služeb v Microsoft Graphu.
Odhlášení odběru e-mailů v Centru zpráv
E-maily digest jsou ve výchozím nastavení zapnuté a odesílají se na vaši primární e-mailovou adresu. Pokud chcete ukončit příjem týdenního přehledu, vyberte Předvolby a pak Email.
- Zrušte zaškrtnutí políčka Odesílat týdenní přehled mých zpráv .
- Email oznámení o hlavních aktualizacích je samostatný ovládací prvek. Pokud nechcete dostávat e-mailová oznámení o hlavních aktualizacích, ověřte, že není zaškrtnuté políčko Posílat mi e-maily pro hlavní aktualizace .
- Pokud chcete ukončit příjem e-mailových oznámení týkajících se zpráv o ochraně osobních údajů, ověřte, že není zaškrtnuté políčko Posílat mi e-maily pro zprávy o ochraně osobních údajů . (Zprávy o ochraně osobních údajů nejsou součástí týdenního přehledu.)
Pokud chcete zachovat změny, vyberte Uložit .
Související obsah
Nastavení možností verze Standard nebo Targeted (článek)
Obchodní předplatná a dokumentace k fakturaci (stránka odkazu)